Capturile de ecran pot fi salvatoare atunci când vine vorba de depanare, arătând cuiva cum să facă o sarcină sau pur și simplu crearea unui tutorial.
Personal, este una dintre cele mai utilizate funcții de pe computerul meu, deoarece simt că sunt o modalitate excelentă de a vă explica mesajul într-o formă vizuală. Dacă sunteți un utilizator de Mac, efectuarea unei capturi de ecran este incredibil de ușoară și rapidă.
Cu toate acestea, dacă ești nou în ecosistemul Apple, poate fi puțin confuz, motiv pentru care în această postare, îți voi arăta cum să faci o captură de ecran pe Mac cu ușurință.
Vom trece peste câteva dintre cele mai bune modalități de a face acest lucru, astfel încât să puteți utiliza metodele după preferințele dvs. Cea mai bună parte este că durează doar câteva secunde, așa cum ar trebui să faci capturi de ecran.
Dacă preferați să vizionați un tutorial pas cu pas al procesului, iată un videoclip rapid:
Să sărim direct.
Cuprins
Capturați întregul ecran
Capturarea întregului ecran este o modalitate excelentă de a prezenta tot ceea ce poate fi văzut pe afișajul dvs., mai ales dacă mesajul pe care încercați să îl transmiteți este aproape și despre bara de meniu din partea de sus sau de andocare din partea de jos.
Pur și simplu apăsați Command + Shift + 3 pentru a captura întregul ecran.

Ar trebui să vedeți o mică fereastră care apare în dreapta jos. Aceasta indică faptul că captura de ecran a fost făcută. Puteți face clic pe el pentru a-l salva, șterge sau partaja.
Citește și: Modalități ușoare de a reseta PRAM și SMC pe Mac
Capturați o parte a ecranului
Dacă doriți să trimiteți o captură de ecran cuiva, dar nu doriți să îi distrageți atenția cu alte elemente de pe afișaj, puteți pur și simplu să capturați o parte a ecranului. Această metodă este utilă și atunci când nu doriți să includeți detalii personale pe captură de ecran.
Apăsați Comandă + Shift + 4.

Acest lucru vă va permite să faceți clic și să mutați cursorul pentru a captura numai părțile pe care doriți să le includeți.
Dacă ați mutat accidental cursorul într-un spațiu nedorit și doriți să refaceți selecția, puteți pur și simplu să apăsați ESC de pe tastatură pentru a începe din nou.
De asemenea, puteți apăsa și mențineți apăsată bara de spațiu în timp ce faceți o selecție pentru a muta aceeași fereastră de selecție într-o altă zonă a ecranului.
Un alt sfat grozav despre care trebuie să știți este capacitatea de a crea o selecție din centrul ecranului, care este posibilă ținând apăsată tasta Opțiune înainte de a face o nouă selecție.
Capturați o anumită fereastră
Această metodă este preferata mea personală datorită cât de curată arată. Puteți captura o anumită fereastră pe ecran, de exemplu, fereastra de note, apăsând Command + Shift + 4 urmat de bara de spațiu.

După cum puteți vedea, am opțiunea doar de a captura fereastra în care se află cursorul meu.
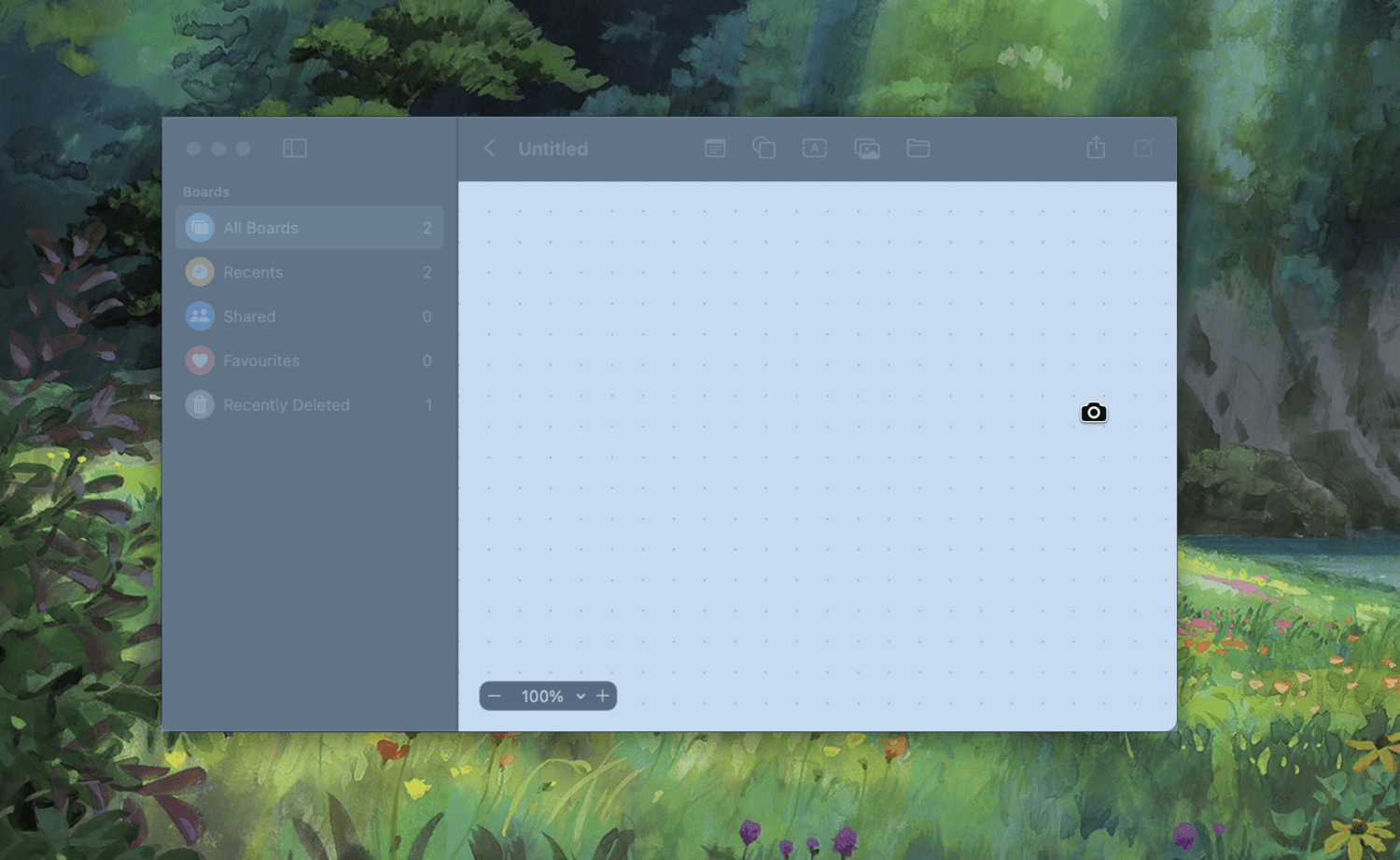
Odată ce faceți clic pe fereastra selectată, va lua o captură de ecran și o va salva cu umbre frumoase sub fereastră. Dacă doriți să includeți capturi de ecran undeva pentru uz profesional, cu siguranță ar trebui să încercați această comandă rapidă, mai degrabă decât să încercați manual să capturați folosind o altă comandă rapidă.
Dacă sunteți în căutarea unui control mai mare asupra capturii de ecran, puteți încerca Comandă + Shift + 5 scurtătură.

Aceasta va deschide meniul de capturi de ecran și vă va oferi mai multe opțiuni și control al setărilor, cum ar fi setarea unui temporizator sau alegerea unei destinații în care vor fi salvate capturile de ecran. De asemenea, vă permite să înregistrați ecranul dacă doriți.
Captură Touchbar
Dacă aveți un Macbook care are o bară tactilă, puteți face cu ușurință o captură de ecran a acestuia apăsând Command + Shift + 6.
Există momente în care aveți nevoie de funcții care sunt mai mult decât ceea ce vi se oferă implicit și, în acele momente, cel mai bine este să utilizați software terță parte pentru a face treaba.
Iată câteva dintre cele mai bune instrumente de captură de ecran pe care le puteți folosi pe Mac:
#1. Skitch
Dezvoltat de Evernote, Skitch este un instrument avansat de captură de ecran pentru Mac care poate fi combinat cu Evernote pentru a vă bucura de tot ce este mai bun din ambele lumi.
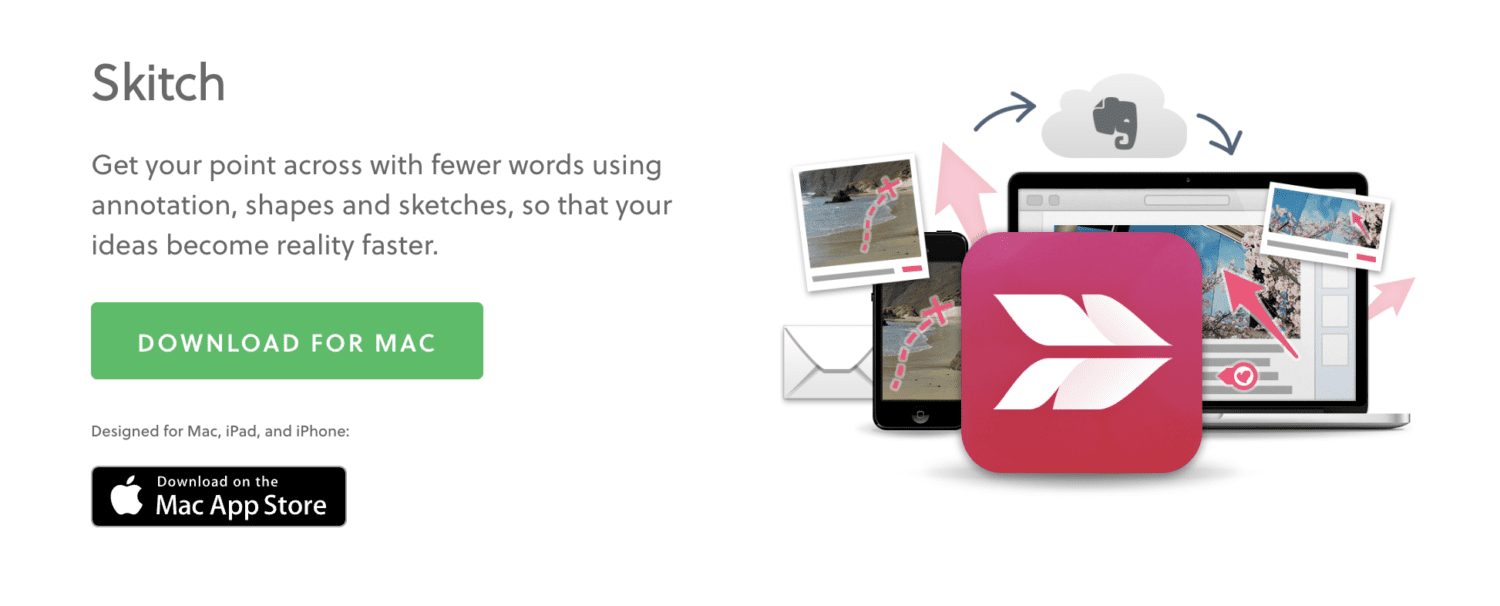
Pe lângă faptul că vă oferă o mulțime de control asupra modului în care doriți să fie capturate capturile de ecran, are multe funcții pentru a le îmbunătăți, de exemplu, folosind adnotări, forme și schițe.
#2. CleanShot X
Simplu, dar puternic, CleanShot X este de la aceiași dezvoltatori care au creat cel mai popular instrument pentru Mac numit CleanMyMac X.
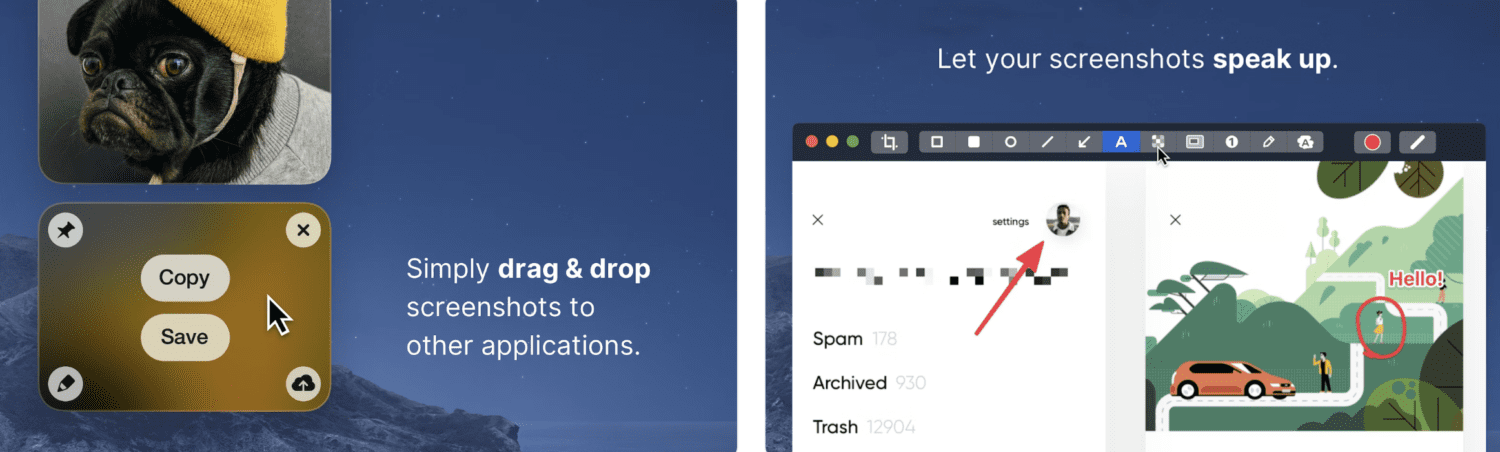
Cu acest instrument, capturați videoclipuri, GIF-uri, conținut care poate fi derulat și, desigur, capturi de ecran. Alte caracteristici includ
- Opțiuni de adnotare, evidențiere și estompare
- Capturați tot ecranul, zona selectată, fereastra completă sau ecranul de defilare
- Un singur clic ascunde pictogramele de pe desktop
- Salvați spațiul de stocare al dispozitivului salvând capturi de ecran în CleanShot Cloud
Nu există absolut nicio curbă de învățare când utilizați acest instrument.
#3. Snagit
Snagit este un instrument avansat de captură de ecran care are tot ce cauți. Puteți captura și edita capturi de ecran pentru a oferi instrucțiuni vizuale mai bune înainte de a le trimite, iar aceste instrumente de editare se aplică și imaginilor pe care le importați din galeria dvs.
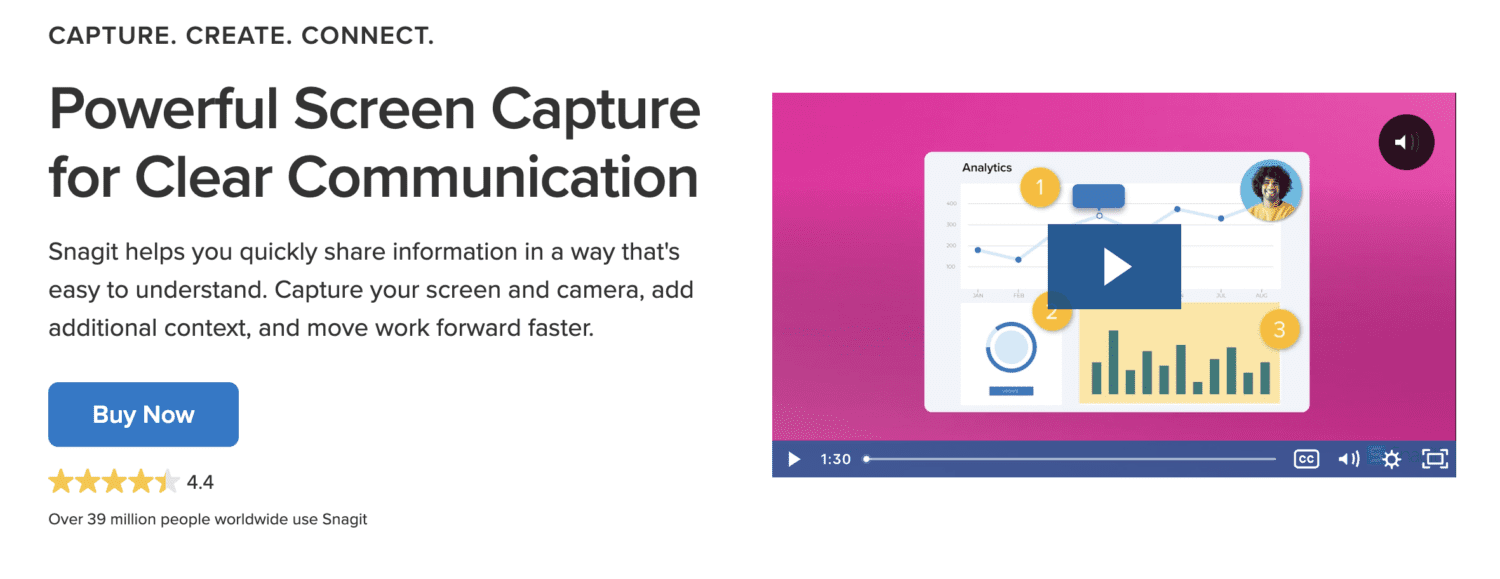
Una dintre cele mai tari caracteristici ale acestui software este capacitatea de a înregistra pagini web care se derulează, pe care ulterior le puteți partaja ca GIF. Aceasta este o caracteristică excelentă atunci când nu doriți să creați un videoclip întreg în jurul unui pas atât de simplu.
În plus, puteți crea tutoriale video captivante utilizând înregistrarea lor de ecran.
#4. Shottr
O aplicație foarte ușoară pentru Mac, Shottr urmează o interfață foarte intuitivă, care nu îți umfla mintea cu funcții inutile. Se așează liniștit în bara de meniu cu o pictogramă S și, odată ce faceți clic pe ea, veți deschide diferite opțiuni pentru a vă captura ecranul.
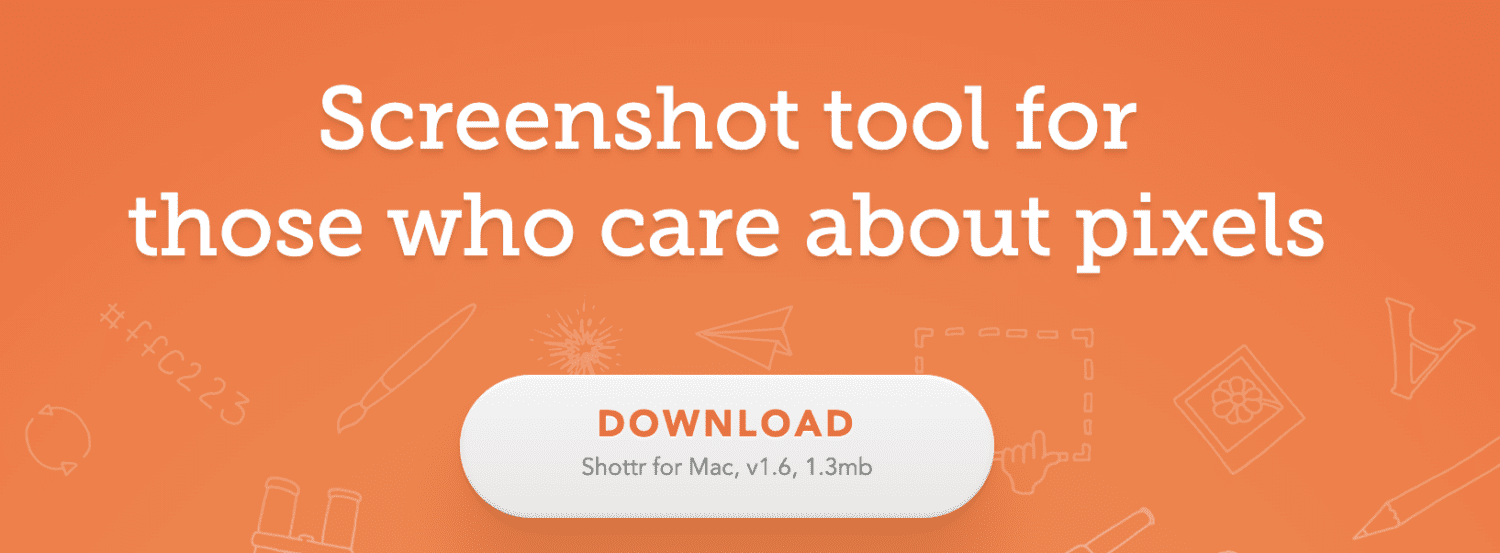
De asemenea, puteți atribui comenzi rapide diferitelor opțiuni de captură de ecran pentru a economisi și mai mult timp ori de câte ori doriți să capturați ecranul.
Gânduri de închidere
Realizarea unei capturi de ecran nu ar trebui să fie niciodată dificilă și sunt recunoscător că procesul este destul de simplu pe Mac. Sper că metodele de mai sus vă vor ajuta să vă transmiteți cu ușurință mesajele vizuale sau să creați tutoriale.
Apoi, verificați aceste comenzi pentru terminalul Mac pentru a vă ușura viața.

