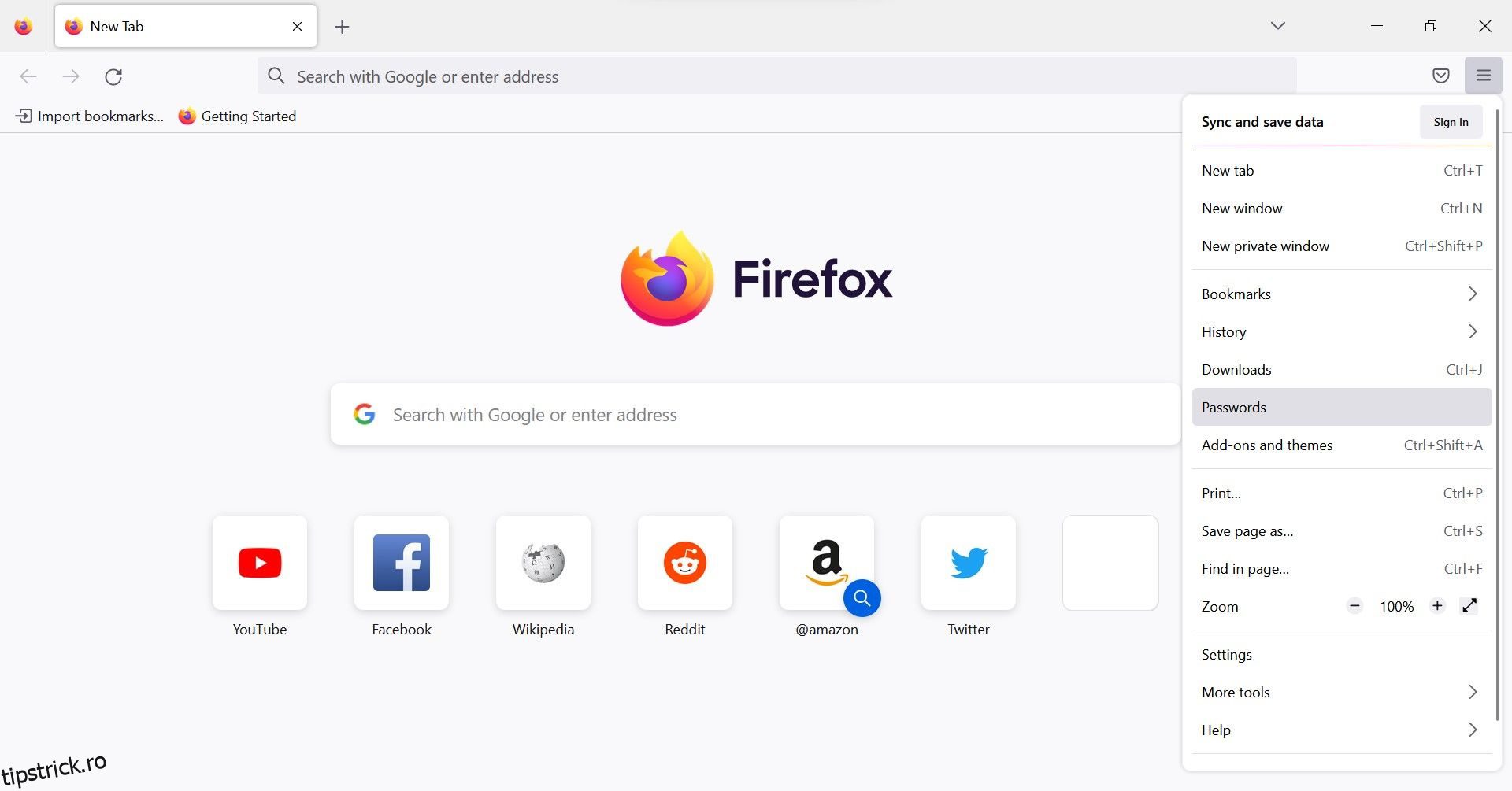Tocmai ai trecut la Google Chrome? Dacă da, unul dintre primele lucruri pe care veți dori să le faceți este să vă importați parolele existente în Chrome. Din fericire, browserul vă permite de fapt să importați parole dintr-un fișier de parolă CSV salvat sau din alte browsere instalate pe computer.
În orice caz, este ușor să importați parole în Chrome. Aici, vă vom arăta mai multe moduri diferite de a finaliza treaba.
Cuprins
De ce să vă importați parolele în Chrome?
Există câteva motive pentru care este posibil să doriți să vă importați parolele în Chrome. Poate ați trecut de la un alt browser la Chrome și doriți să aduceți toate parolele salvate.
Sau, s-ar putea să vă ștergeți parolele salvate în Chrome. În acest caz, puteți importa în continuare fișierul de rezervă pentru parole (dacă aveți unul) pentru a obține acces la parolele salvate.
1. Importați parolele direct în contul dvs. Google
Cel mai simplu mod de a importa parolele în Chrome este să le importați direct în contul Google cu care sunteți conectat. Pentru aceasta, veți avea nevoie de fișierul CSV cu parolele salvate. Dacă mai trebuie să-l creați, faceți-o acum.
Pentru a crea un fișier CSV cu parolele salvate în Firefox, urmați acești pași:
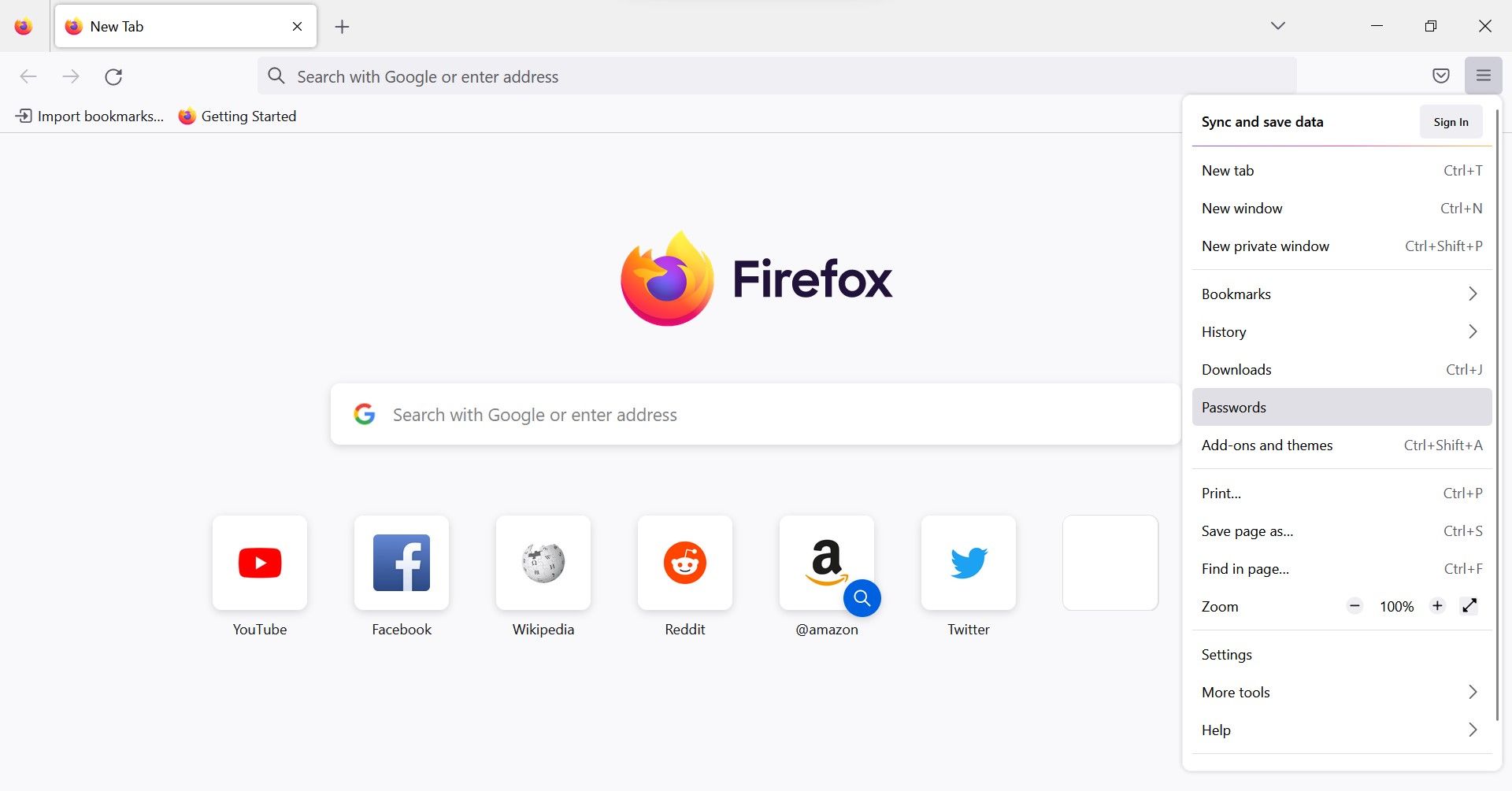
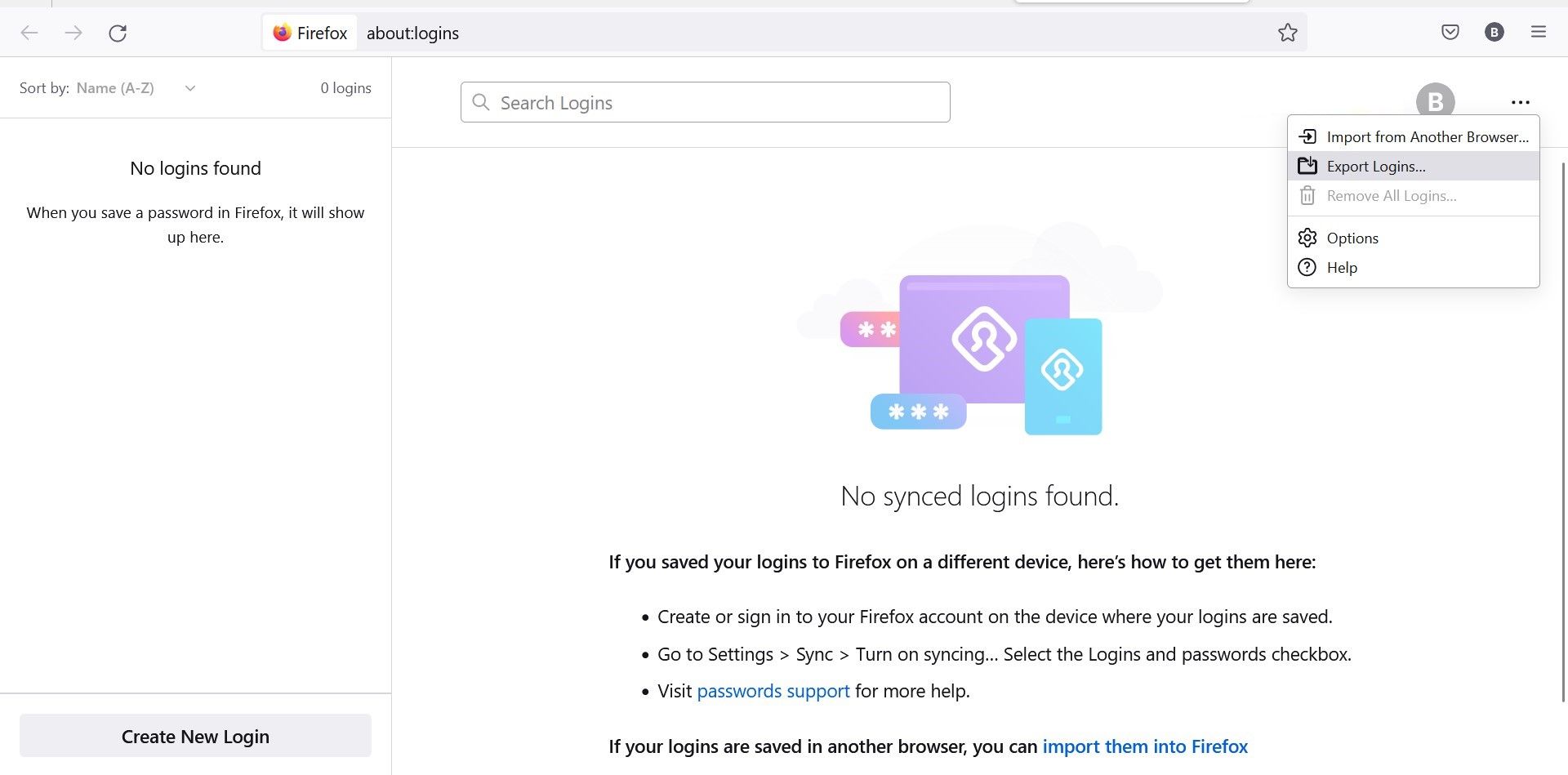
Desigur, vor exista pași similari pentru orice alt browser pe care îl utilizați. După ce aveți fișierul CSV, urmați pașii de mai jos pentru a importa parolele direct în contul dvs. Google:
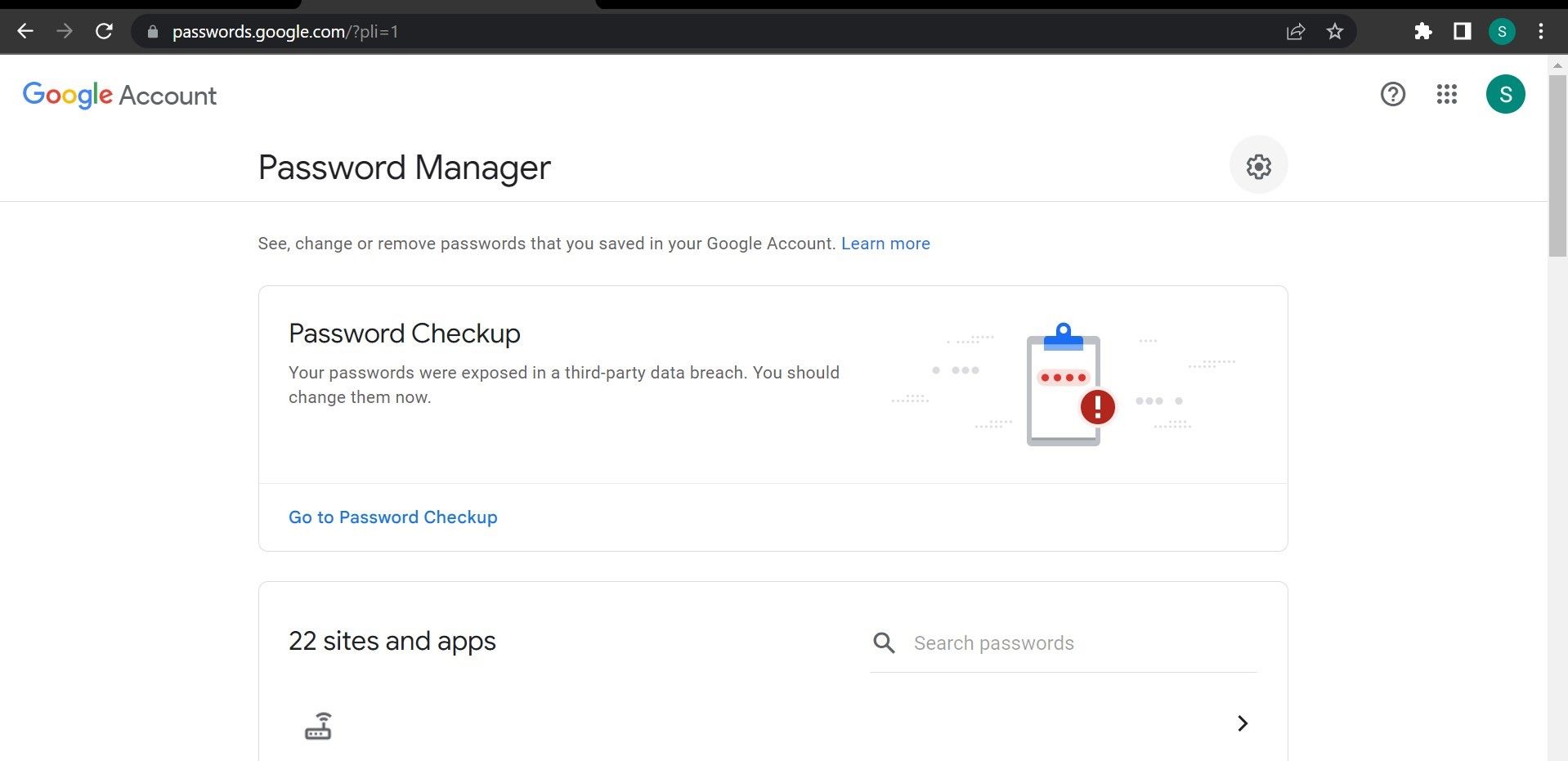
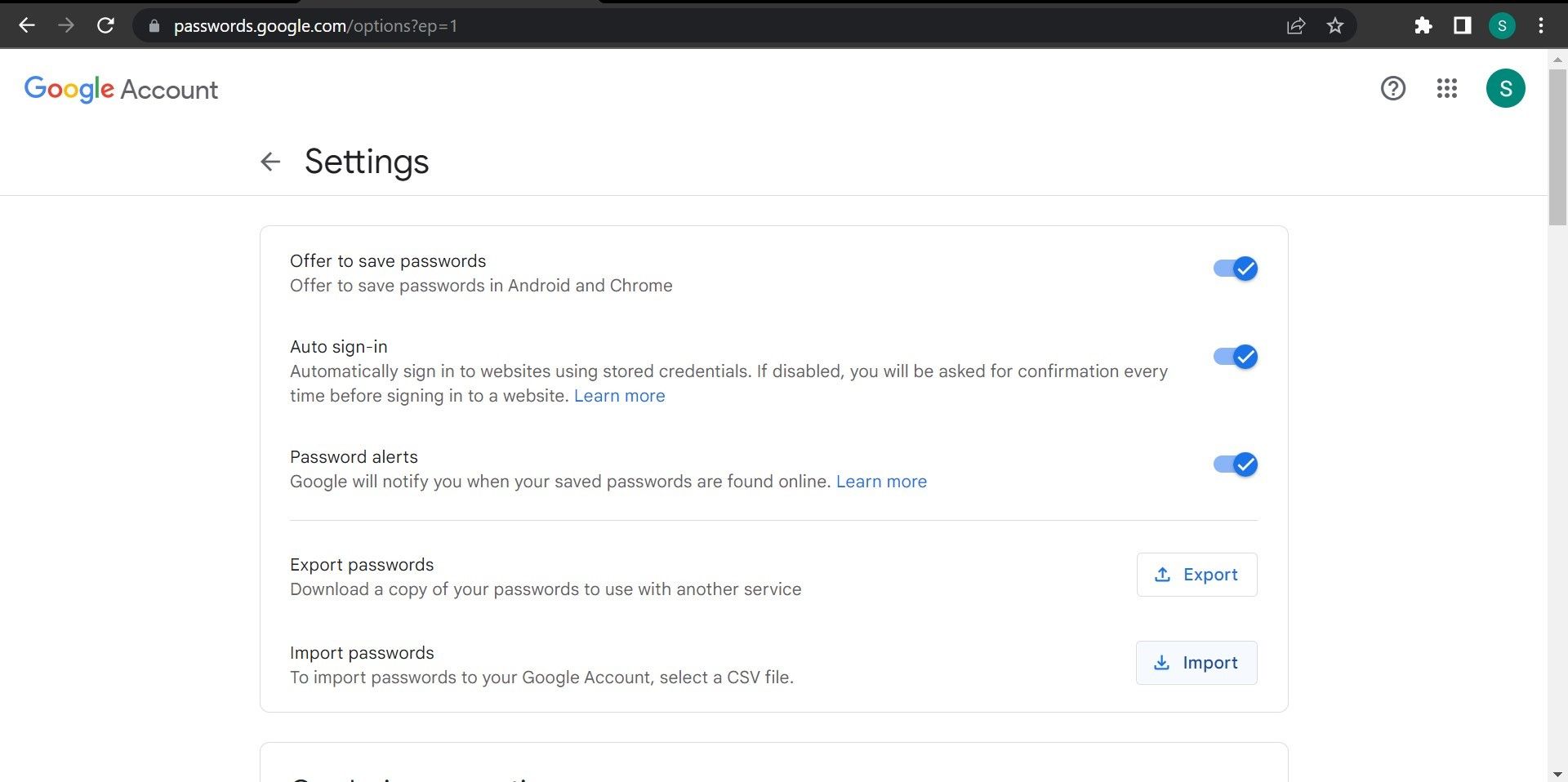
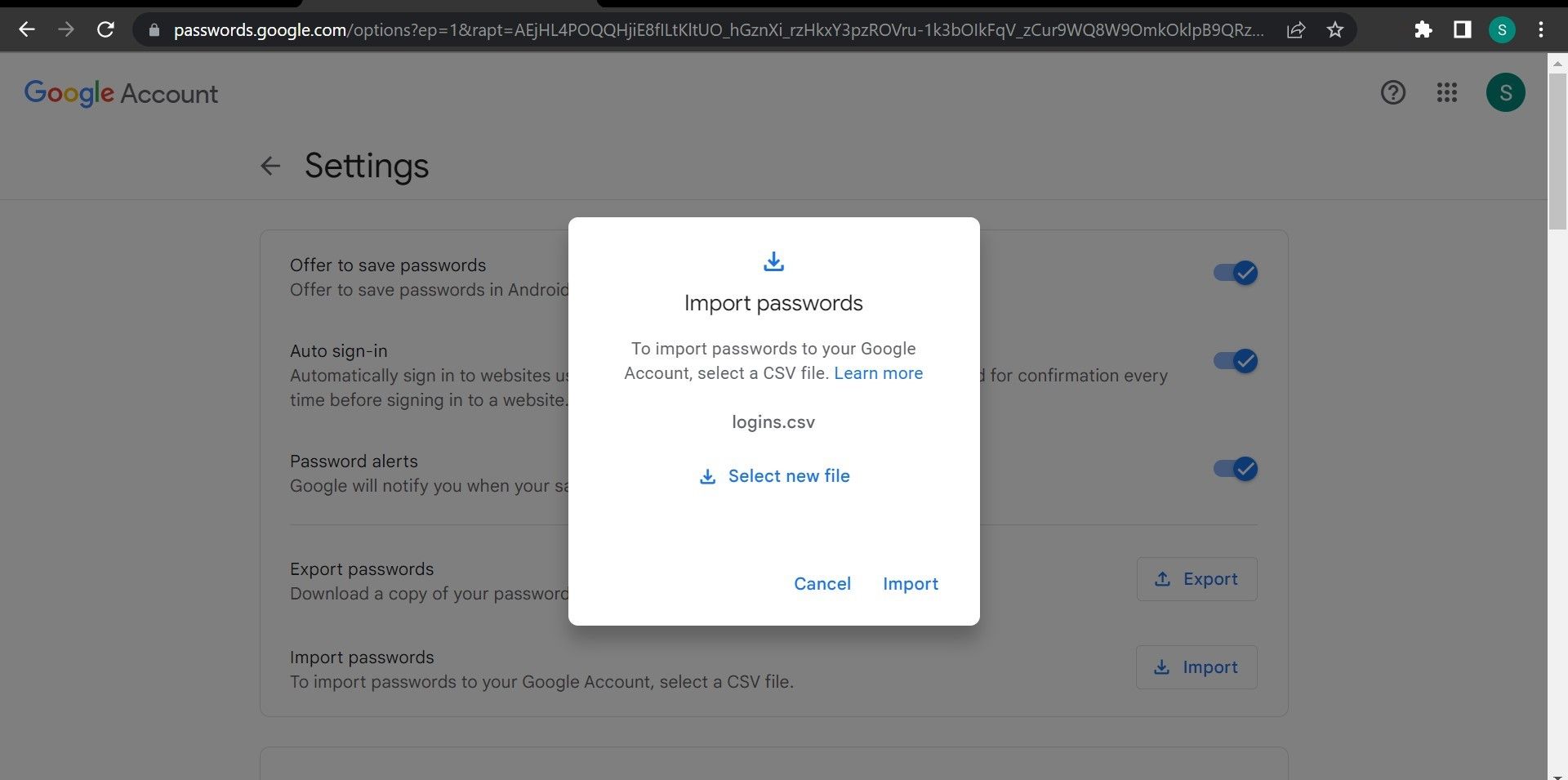
Pașii de mai sus vor adăuga toate parolele în contul dvs. Google. Utilizați acel cont pentru a vă conecta la Chrome și vor începe să completeze automat.
2. Importați parolele în Chrome utilizând Google Password Manager
Chrome acceptă acum importarea parolelor în Google Password Manager în mod nativ. Anterior, această funcție nu era disponibilă în mod implicit și trebuia activată prin soluții alternative.
Această metodă funcționează similar cu importul de parole în contul dvs. Google, dar este mai utilă, deoarece puteți importa parole chiar dacă nu sunteți conectat (sau nu aveți un cont Google).
Cu toate acestea, ca și metoda anterioară, trebuie să aveți fișierul CSV care conține parolele pe care intenționați să le importați. După ce ați achiziționat fișierul CSV, urmați pașii de mai jos pentru a importa parolele în Chrome utilizând Google Password Manager:
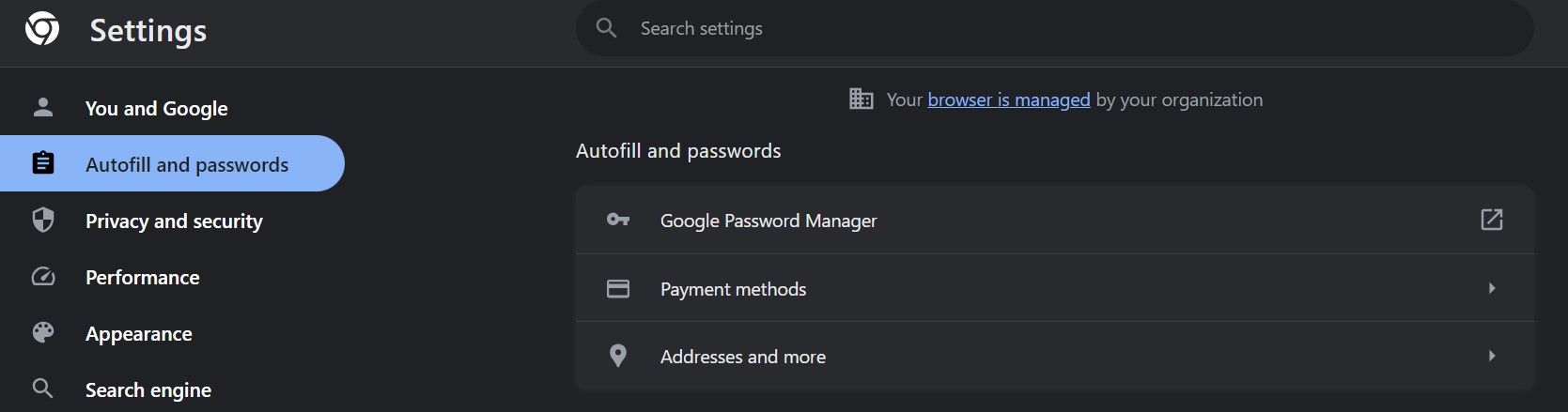
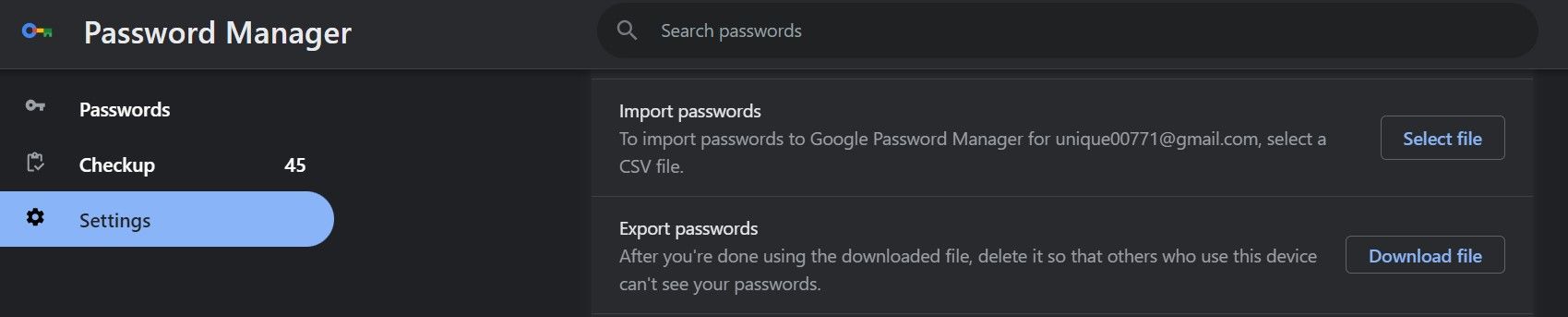
Dacă vedeți un import reușit! pop-up, parolele dvs. au fost importate cu succes.
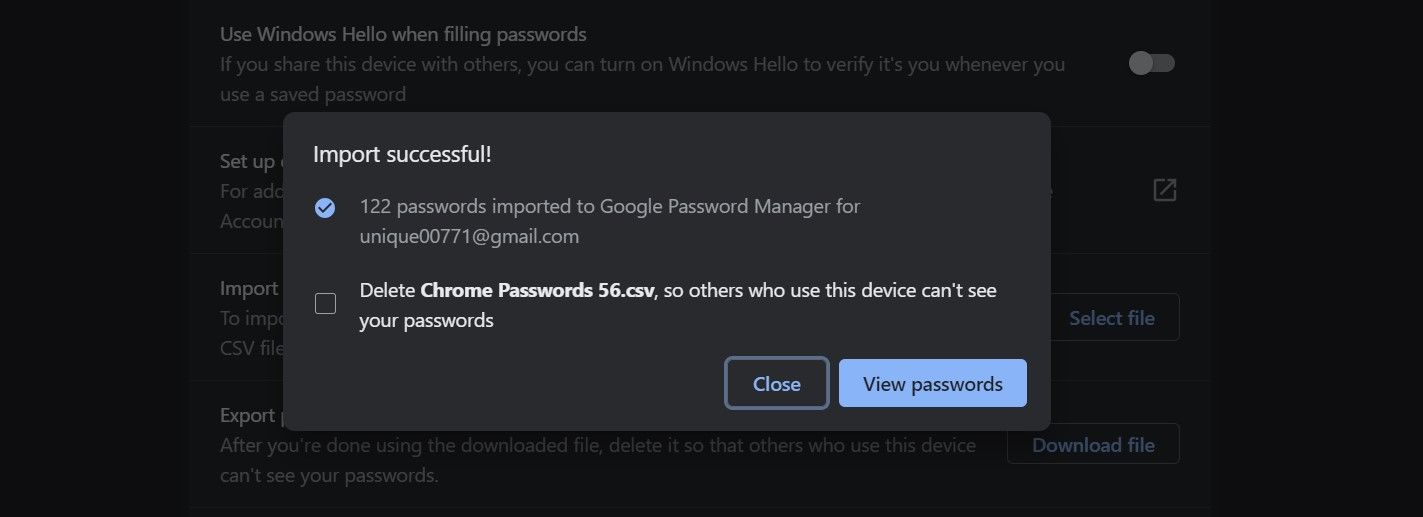
Faceți clic pe Vizualizare parole pentru a le vizualiza. Dacă nu doriți ca alte persoane să vadă parolele dvs. importate, bifați caseta despre ștergerea fișierului CSV.
3. Importați parole în Chrome utilizând Managerul de parole
O altă modalitate inteligentă de a importa parole dintr-un browser în altul este utilizarea unei extensii de manager de parole. Selectați cea mai bună extensie de manager de parole pe care doriți și instalați-o în browserul în care doriți să importați parolele, în acest caz, Chrome.
În acest tutorial, folosim LastPass, un manager de parole de încredere. Indiferent dacă îl folosiți pe acesta sau altul, depinde de dvs. Păstrați fișierul CSV pregătit, deoarece îl vom folosi pentru a importa parole.
După descărcarea fișierului CSV și adăugarea extensiei, urmați acești pași:
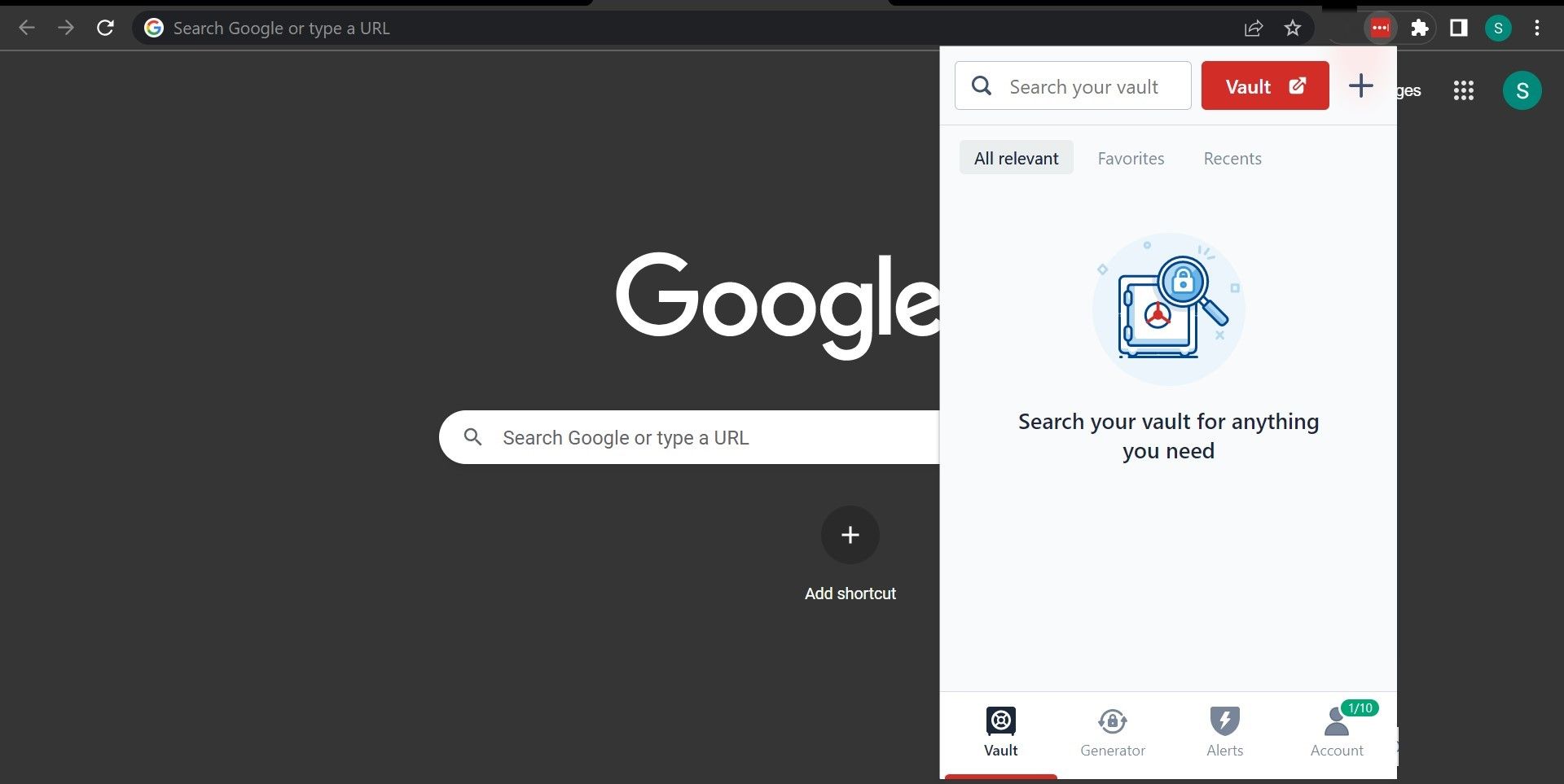
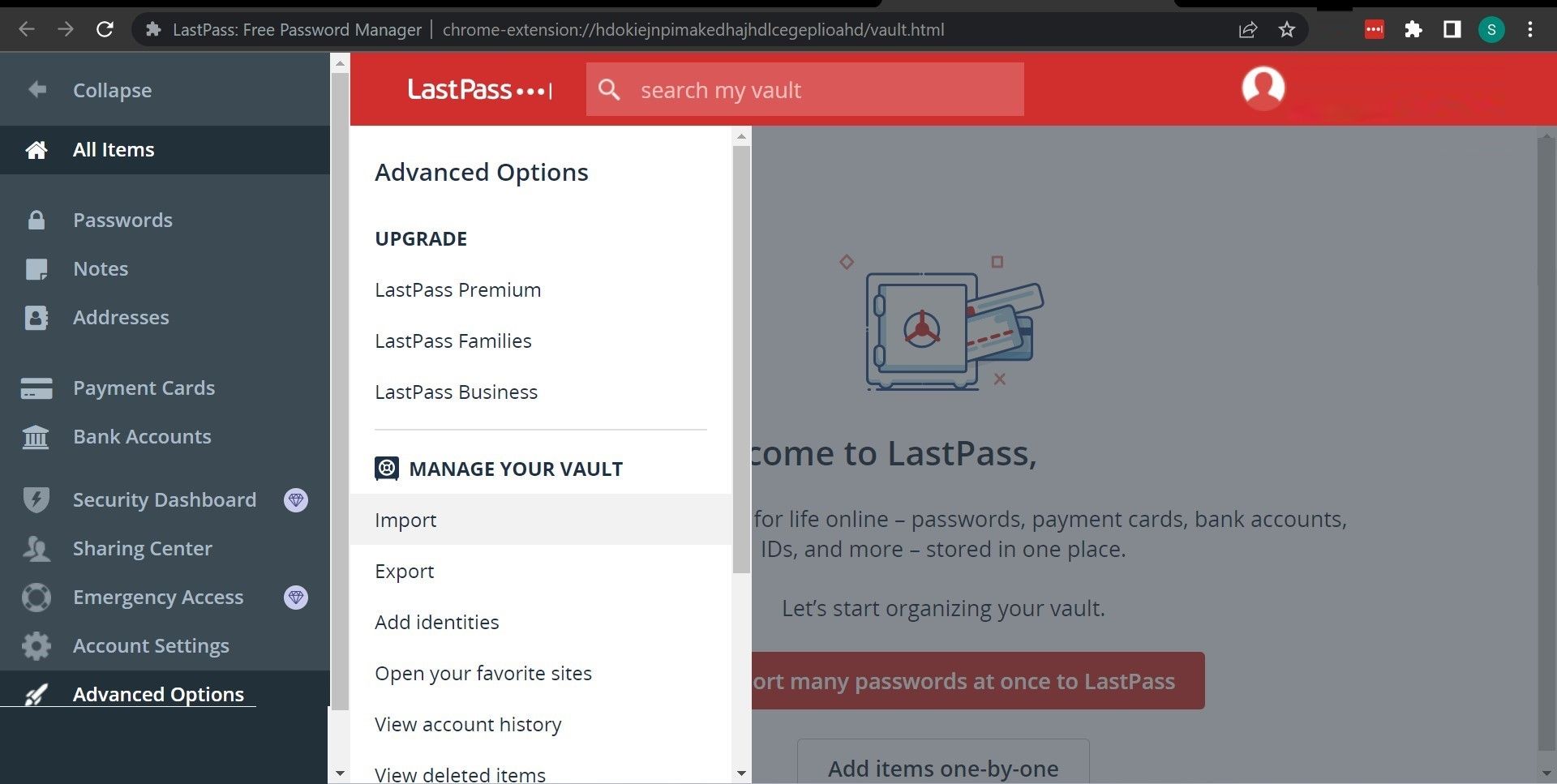
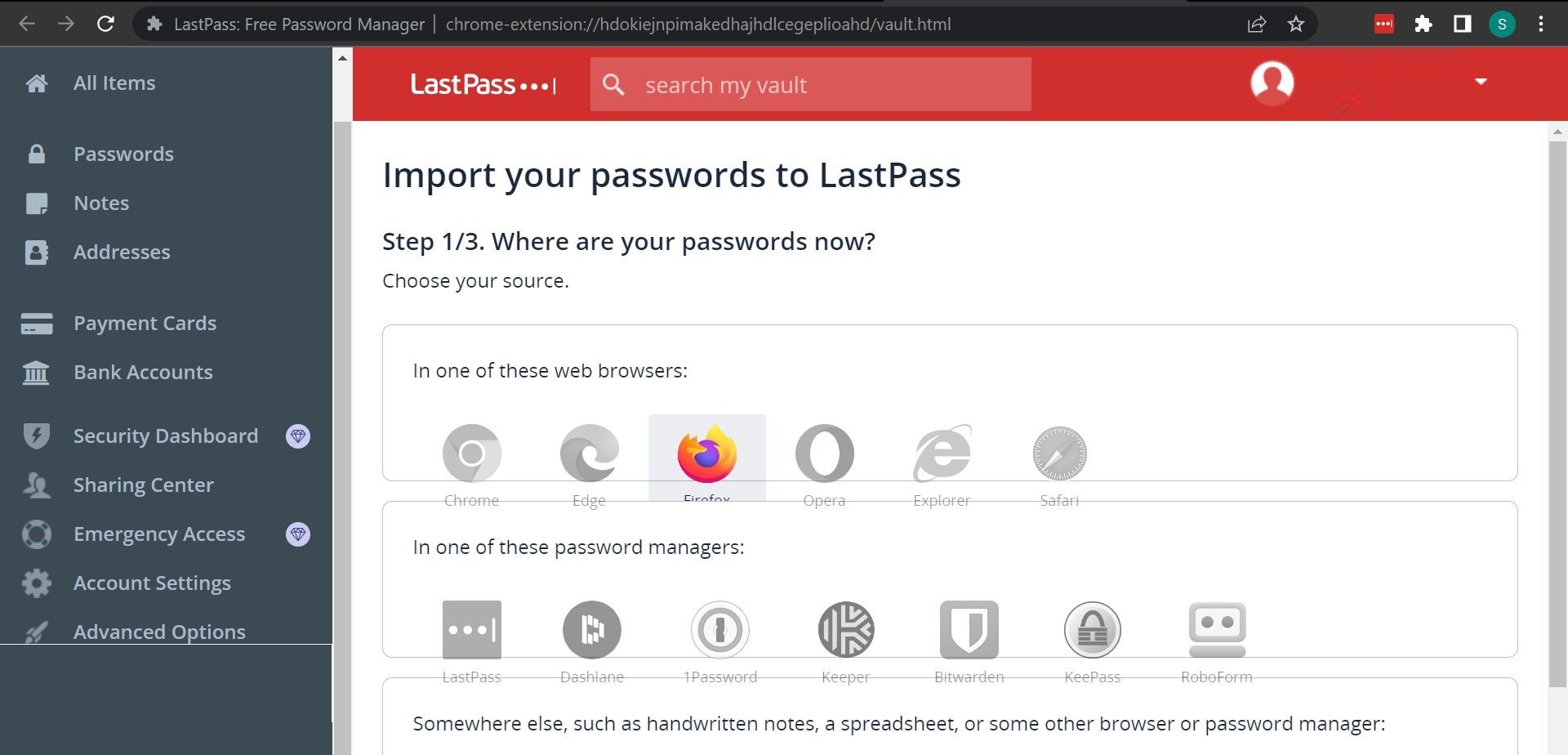
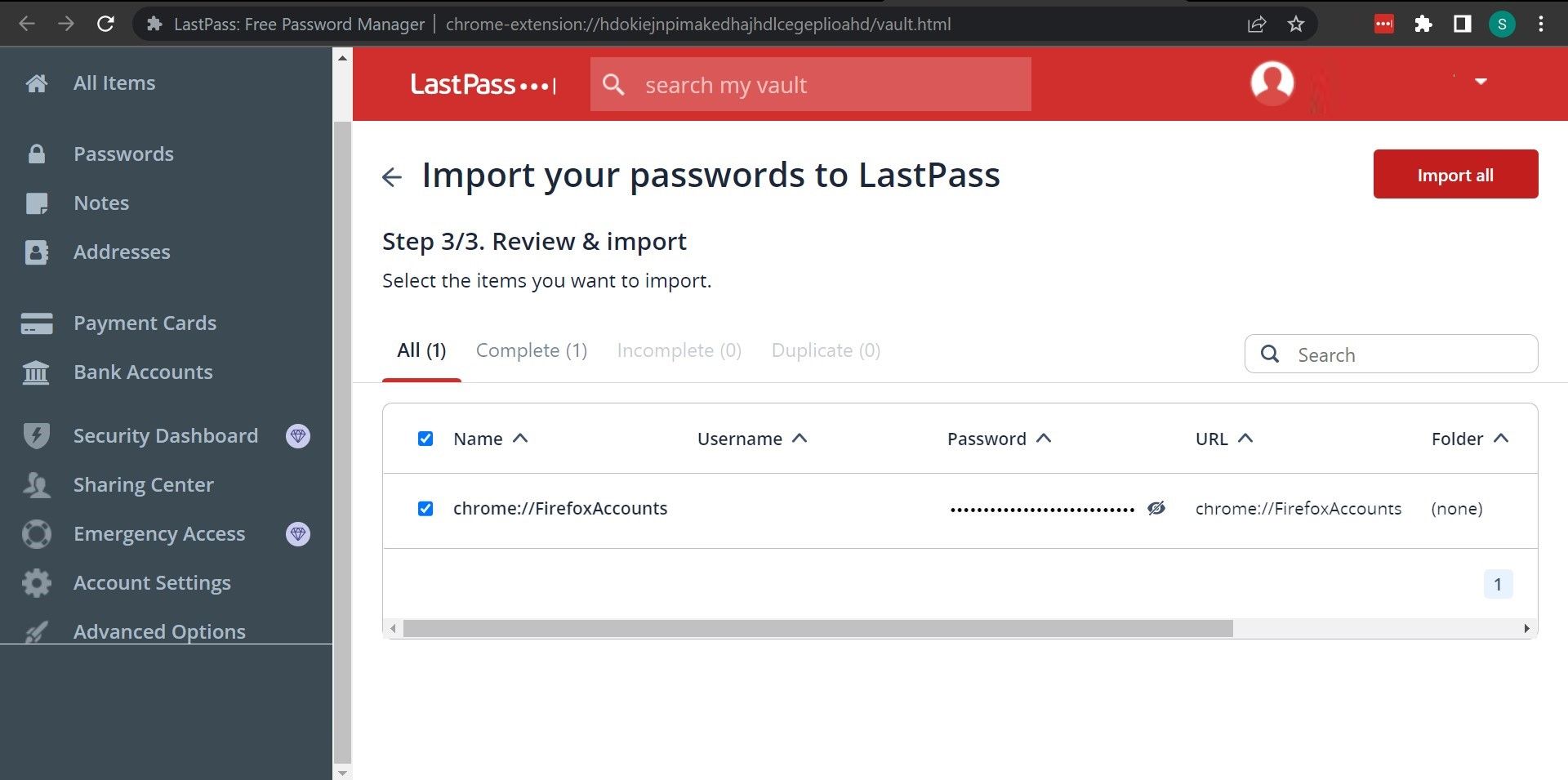
Când importați parole într-un manager de parole, nu trebuie să le importați din nou când schimbați browserul. Trebuie doar să instalați extensia pe alt browser, care va completa automat toate parolele salvate. Acesta este cel mai semnificativ beneficiu al utilizării unui manager de parole, ceva de care nu te poți bucura cu alte metode.
4. Importați parolele Firefox în Chrome
Dacă treceți de la Firefox la Chrome, nu trebuie să importați sau să exportați manual parolele. Există o opțiune în Chrome care vă permite să extrageți automat toate informațiile din Firefox.
Pentru a utiliza această metodă, ambele browsere trebuie să fie pe același computer. De asemenea, puteți utiliza această metodă atât pe Windows, cât și pe macOS.
Această opțiune vă permite să transferați următoarele date din Firefox în Chrome:
- Istoricul de navigare
- Favorite/marcaje
- Parolele salvate
- Completarea automată a datelor din formular
Iată cum să utilizați metoda:
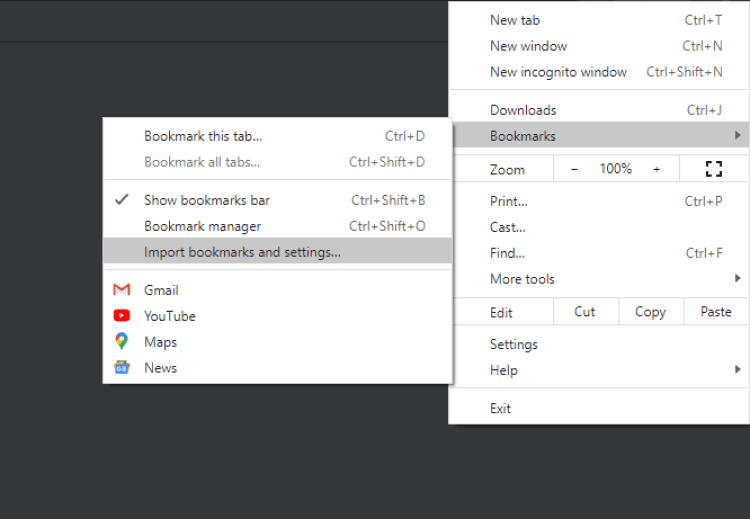
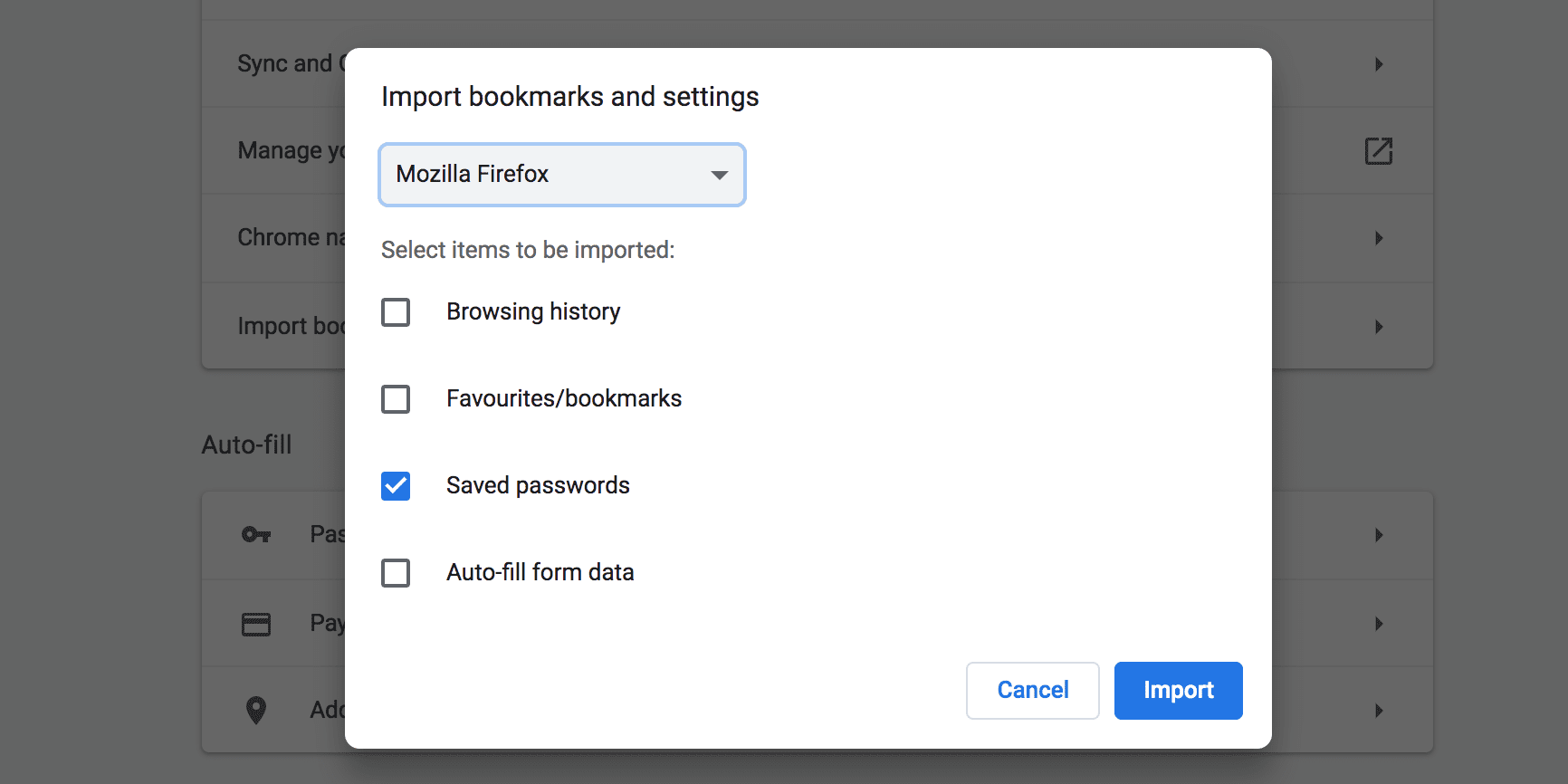
Această metodă vă permite să importați parole și din alte browsere, inclusiv Microsoft Edge.
Transferați fără probleme parolele salvate în Chrome
Dacă aveți un fișier CSV care conține parolele salvate, puteți importa toate parolele în Chrome cu câteva clicuri ușoare, așa cum se arată mai sus. Acest lucru vă ajută să completați automat datele de conectare și să accesați rapid toate conturile dvs. online.
Chrome oferă zeci de funcții care vă permit să navigați pe web cu confort maxim. Unele dintre funcțiile Chrome sunt încă experimentale, cum ar fi funcția de importare a parolei pe care tocmai am prezentat-o, dar le puteți activa în continuare din pagina de steaguri.