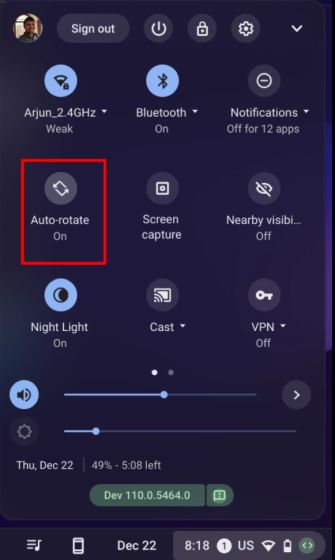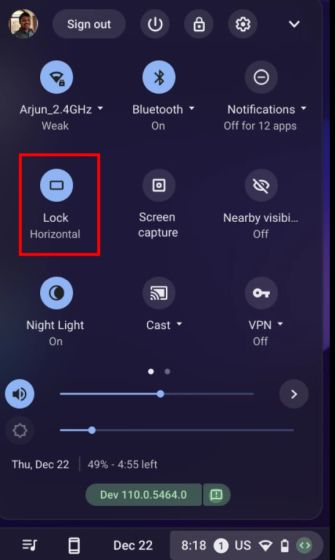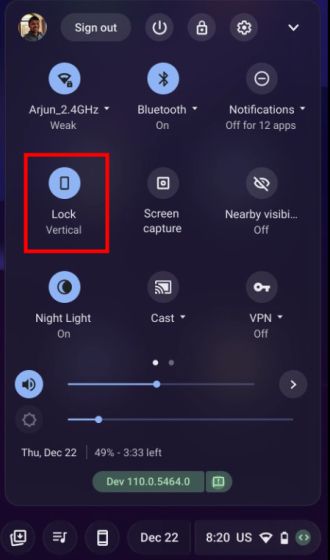Dacă ați conectat un monitor la Chromebook și doriți să rotiți ecranul pe verticală, puteți realiza acest lucru în câțiva pași simpli și folosind câteva metode diferite. Rotirea ecranului poate fi utilă pentru configurarea unui flux Twitter live sau monitorizarea pieței de valori. În afară de asta, utilizatorii care au o tabletă Chrome OS au și opțiunea de a roti ecranul în funcție de orientarea lor curentă. Acestea sunt doar câteva cazuri de utilizare cu privire la motivul pentru care ar trebui să utilizați rotația ecranului pe Chromebookuri. Deci, dacă căutați modalități de a roti ecranul pe un Chromebook, urmați ghidul nostru detaliat de mai jos.
Cuprins
Rotiți ecranul pe un Chromebook (2022)
Găsiți trei moduri de a roti ecranul pe un Chromebook în acest ghid. Indiferent dacă utilizați Chromebookul în modul laptop sau tabletă, puteți schimba cu ușurință orientarea ecranului.
Rotiți ecranul pe Chromebook folosind o comandă rapidă de la tastatură
Dacă sunteți în modul laptop și doriți să rotiți ecranul pe Chromebook, cea mai ușoară metodă este să utilizați o comandă rapidă de la tastatură. Iată cum funcționează:
1. Trebuie să utilizați comanda rapidă de la tastatură Chrome OS „Ctrl + Shift + Reîncărcare” pentru a roti ecranul. Veți găsi butonul Reîncărcare în rândul de sus, chiar deasupra celor 3 sau 4 taste numerice.
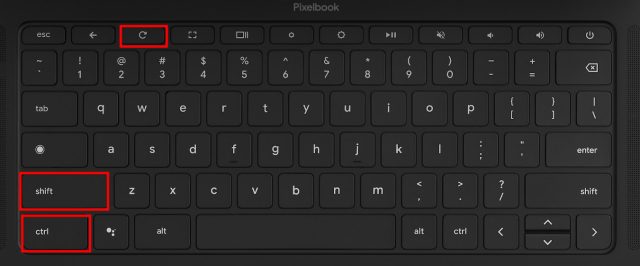
2. Acum, veți vedea o fereastră pop-up pe ecran care vă întreabă dacă doriți să rotiți ecranul. Pur și simplu faceți clic pe butonul „Continuați” din fereastra pop-up.
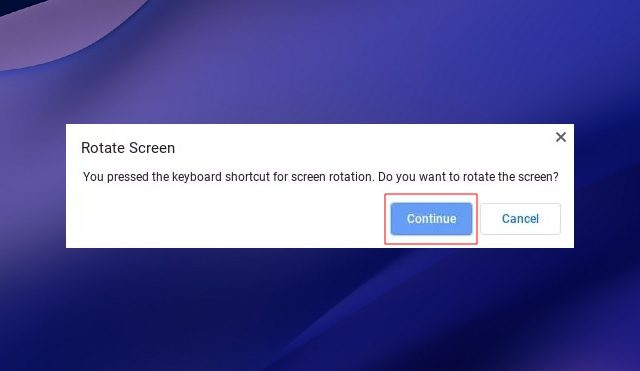
3. Ecranul Chromebookului se va întoarce acum cu 90 de grade spre stânga.

4. Apăsați în continuare aceeași comandă rapidă de la tastatură și ecranul va trece prin orientări diferite. Puteți trece la orientarea originală apăsând comanda rapidă de patru ori.
Rotiți ecranul pe Chromebookul cu ecran tactil (modul tabletă)
Dacă utilizați Chromebookul ca tabletă și doriți să rotiți liber ecranul în funcție de orientarea dvs. curentă, puteți face acest lucru cu ușurință. Este necesar să activați funcția „Rotire automată”, care este obișnuită pe dispozitivele mobile. Deci, iată cum puteți face asta:
1. Deschideți panoul Setări rapide din colțul din dreapta jos.
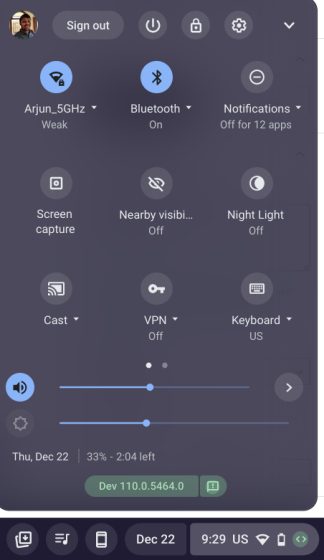
2. Apoi, asigurați-vă că „Rotire automată” este activată. Dacă afișează „Blocare (orizontală)”, atingeți-l și schimbați comutatorul rapid al setărilor la „Rotire automată”. Rețineți că această setare apare numai în modul tabletă.
3. De asemenea, dacă comutatorul rapid de setări arată „Blocare (verticală)“, atingeți-l și schimbați setarea la „Rotire automată“.
4. Și atât. Acum, ori de câte ori rotiți Chromebookul într-o anumită direcție, orientarea ecranului se va schimba în același mod.
Schimbați orientarea ecranului din Setări pe un Chromebook
1. În afară de cele două metode de mai sus, puteți roti și ecranul Chromebookului din pagina Setări.
1. Deschideți panoul Setări rapide și atingeți pictograma setări (roată) din dreapta sus.
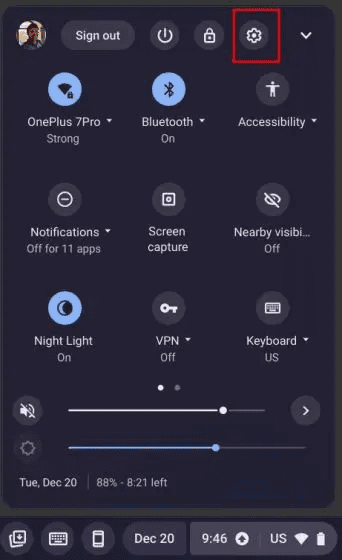
2. Apoi, treceți la setările „Dispozitiv” din panoul din stânga și apoi accesați secțiunea „Afișaje” din panoul din dreapta.
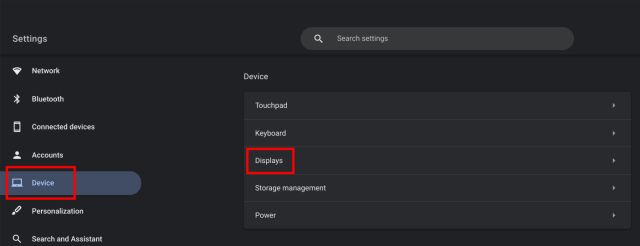
3. Aici, alegeți unghiul din meniul derulant de lângă setarea „Orientare” și va roti ecranul la fel. Dacă doriți să restabiliți ecranul la orientarea inițială, selectați opțiunea „0-grade (implicit)”.
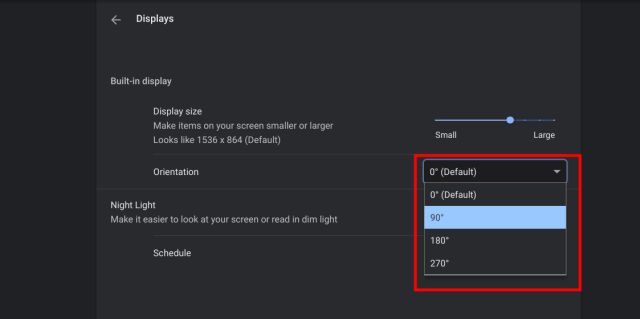
Schimbați orientarea ecranului pe sistemul de operare Chrome
Deci, acestea sunt cele trei moduri care vă pot ajuta să schimbați orientarea ecranului pe sistemul de operare Chrome. Comanda rapidă de la tastatură este o modalitate simplă și fără întreruperi de a roti ecranul pe Chromebookuri. Cu toate acestea, dacă aveți o tabletă cu sistem de operare Chrome, veți găsi meniul de rotație automată necesar în panoul Setări rapide. Oricum, asta este tot de la noi. Dacă dorești folosiți emoji-uri pe un Chromebook, accesați ghidul nostru detaliat și găsiți toate smiley-urile, emoticoanele clasice, kaomoji și multe altele. În afară de asta, avem un tutorial detaliat despre cum să opriți ecranul tactil pe Chromebook. În cele din urmă, dacă aveți întrebări, spuneți-ne în secțiunea de comentarii de mai jos.