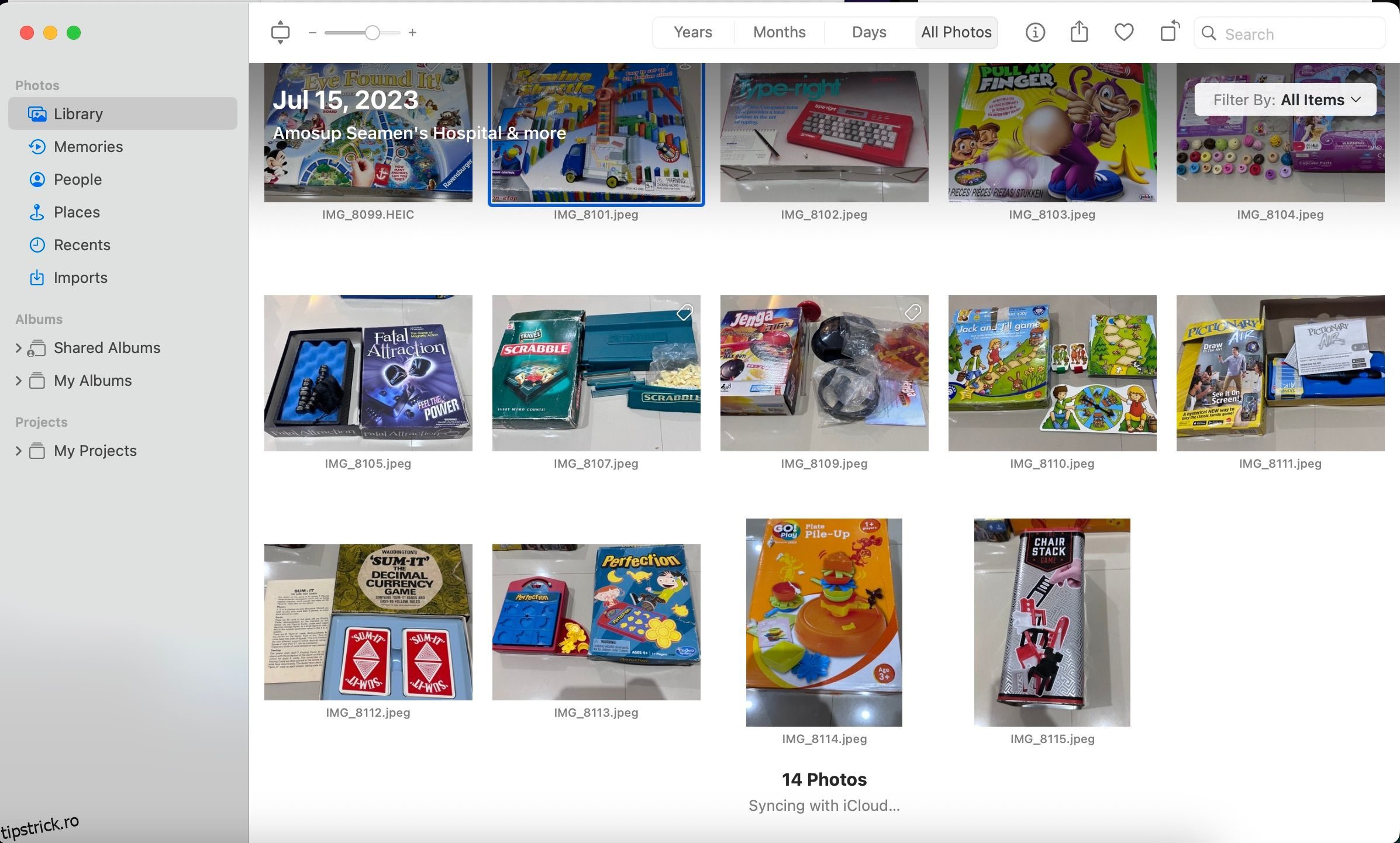Toate dispozitivele Apple sincronizează fotografiile prin iCloud, cu excepția Mac-ului? Asta e enervant. Multe motive o pot cauza, cum ar fi setările configurate incorect, erori sau erori, coruperea bibliotecii foto și așa mai departe.
Așadar, fără alte prelungiri, să vedem ce puteți face pentru a remedia iCloud Photos care nu se sincronizează pe Mac.
Cuprins
1. Verificați starea sincronizării
Dacă fotografiile și videoclipurile de pe Mac nu se vor sincroniza cu iCloud Photos, nu-l dezactivați încă. iCloud Photos ar putea întrerupe sincronizarea din mai multe motive. Cel mai bun mod de a depana este să te uiți la mesajul de stare din aplicația Fotografii.
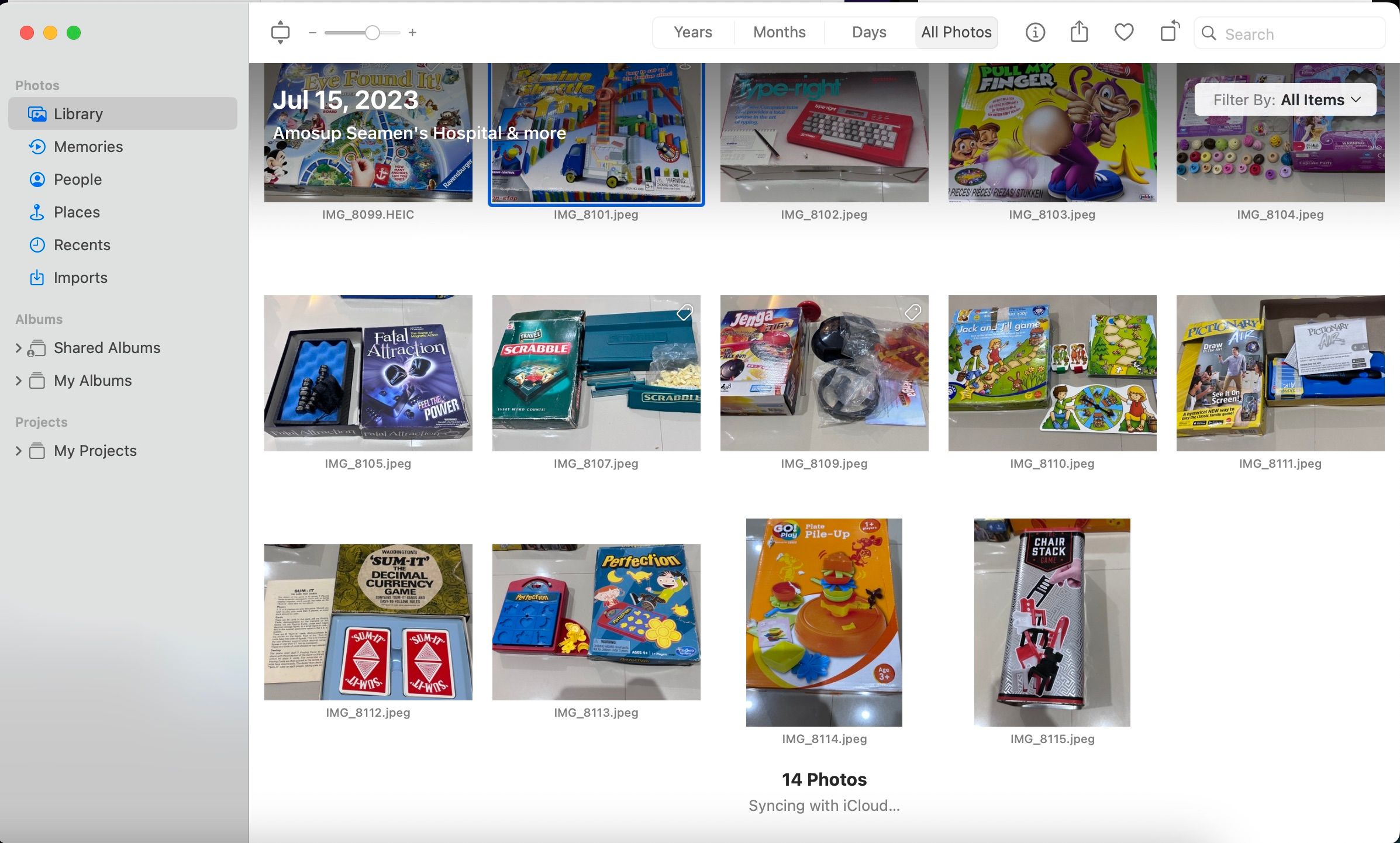
Pentru a verifica, deschide aplicația Fotografii și selectează Bibliotecă din bara laterală. Selectați fila Toate fotografiile din partea de sus. Derulați în partea de jos pentru a vedea starea sincronizării iCloud. Este posibil să vedeți „În așteptarea sincronizării” aici, ceea ce indică faptul că nu aveți o conexiune la internet activă sau „Încărcare pe iCloud întreruptă” dacă ați pierdut conexiunea la jumătatea drumului.
2. Activați iCloud Photos
Dacă tocmai ați terminat de configurat Mac-ul, fotografiile nu se vor sincroniza decât dacă activați iCloud Photos. Iată cum să faci asta:
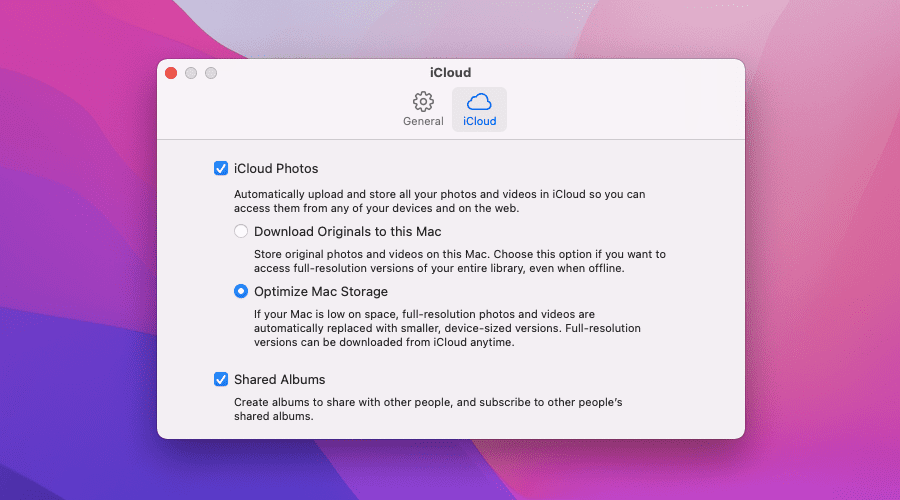
Puteți comuta apoi între opțiunile Descărcare originale pe acest Mac și opțiunile secundare Optimizare stocare Mac. Prima opțiune descarcă toate copiile originale ale bibliotecii foto pe Mac, în timp ce cea de-a doua utilizează substituenți de rezoluție scăzută pentru a economisi spațiu pe disc. Sincronizarea bibliotecii foto iCloud cu Mac pentru prima dată poate dura ceva timp, așa că nu vă așteptați ca imaginile dvs. să apară imediat.
De asemenea, puteți dezactiva și reactiva Fotografiile iCloud pentru a forța Fotografiile să sincronizeze imaginile cu iCloud. Procesul este același ca mai sus.
3. Verificați-vă ID-ul Apple
Folosești mai multe conturi Apple? Este o idee bună să confirmați că v-ați conectat la Mac folosind același cont pe care îl utilizați pe alte dispozitive cu care doriți să sincronizați fotografiile.
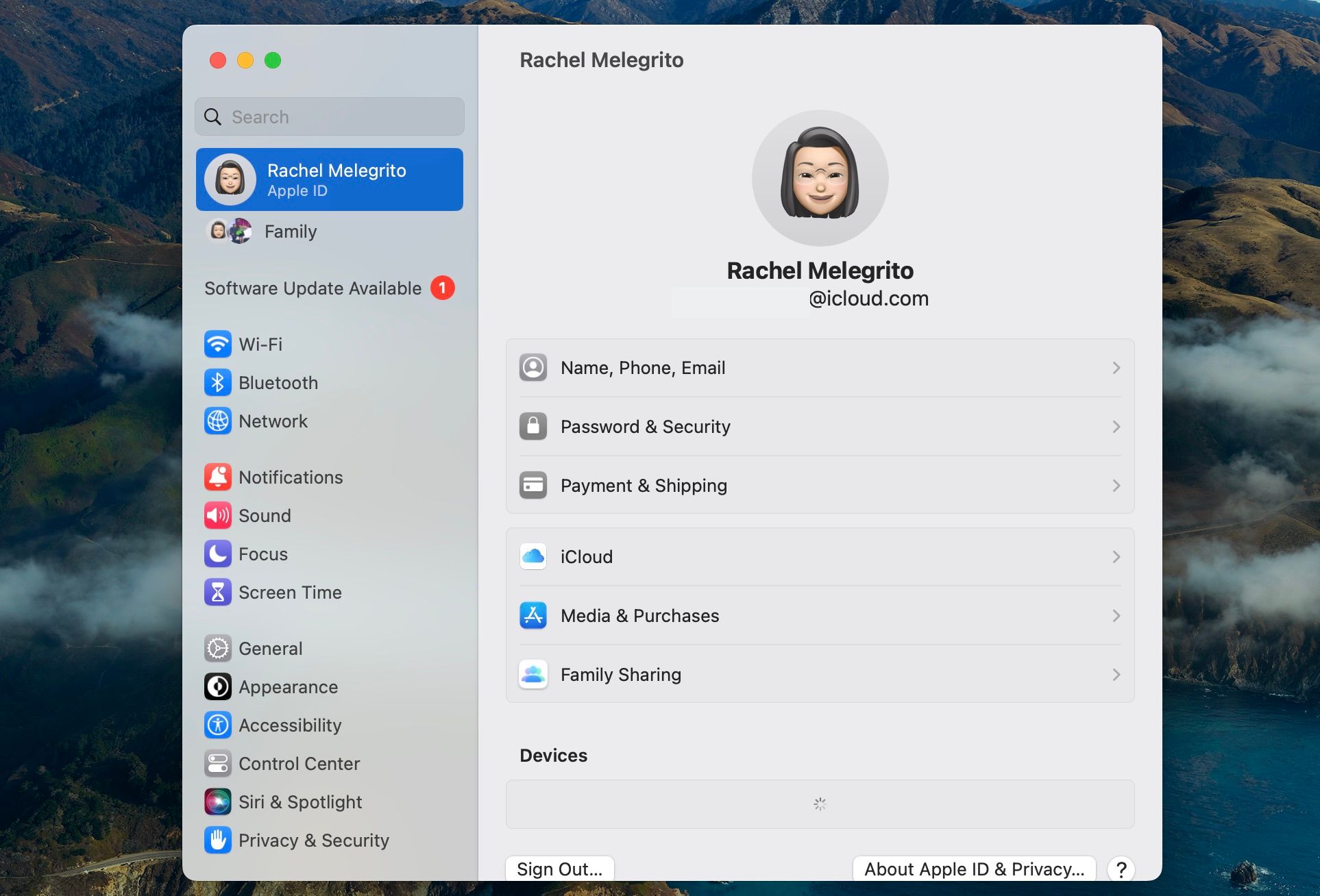
Pentru a face acest lucru, accesați meniul Apple > Setări sistem din bara de meniu. Faceți clic pe numele ID-ului dvs. Apple din partea de sus pentru a vedea dacă adresa de e-mail se potrivește cu ceea ce există pe celelalte dispozitive. De asemenea, puteți derula în jos în josul acestui meniu pentru a vedea lista dispozitivelor care utilizează contul.
Pe dispozitivele iOS sau iPadOS, deschideți aplicația Setări și atingeți-vă profilul pentru a vă dezvălui ID-ul Apple.
Dacă v-ați conectat la un alt ID Apple pe Mac, derulați în partea de jos și faceți clic pe Deconectare. Apoi, conectați-vă din nou cu același ID Apple pe care îl utilizați pe celelalte dispozitive.
4. Ieșirea forțată din aplicația Fotografii
Uneori, aplicația Fotografii de pe macOS poate opri sincronizarea fără motiv. Închiderea forțată a aplicației și redeschiderea acesteia ajută, de obicei, să remedieze acest lucru. Iată cum:
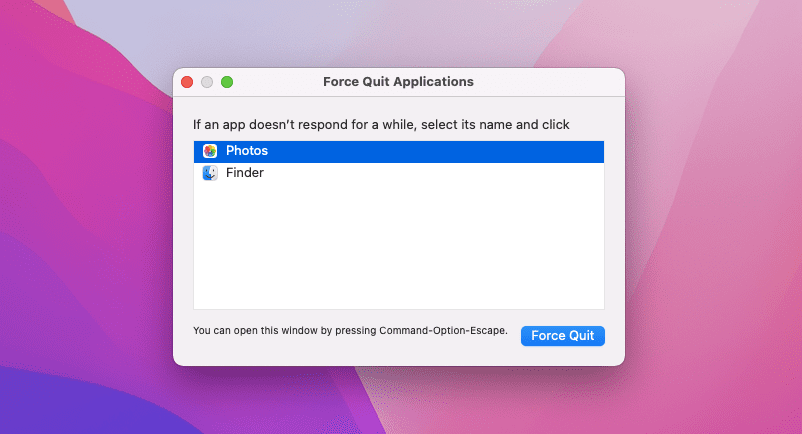
De asemenea, puteți accesa această fereastră apăsând Command + Option + Esc.
5. Verificați-vă conexiunea la internet
Aveți nevoie de o conexiune la internet pentru a vă sincroniza fotografiile și videoclipurile cu serverele cloud Apple și pentru a descărca fișiere iCloud pe dispozitivele dvs. Deci, dacă vedeți un mesaj de stare Așteptați sincronizarea în aplicația Fotografii, asigurați-vă că dispozitivul dvs. are o conexiune la internet stabilă înainte de a relua sincronizarea cu iCloud.
Pentru a verifica dacă sunteți încă conectat la internet, deschideți Safari sau orice alt browser și încercați să încărcați o pagină web, deoarece este posibil ca Mac-ul dvs. să fie conectat la Wi-Fi fără o conexiune la internet.
6. Opriți modul de consum redus
Modul de consum redus poate fi un alt motiv potențial pentru care Mac-ul tău nu sincronizează fotografiile iCloud. Modul de consum redus reduce consumul de energie al Mac-ului și minimizează activitățile de fundal, inclusiv sincronizarea iCloud. Dacă vedeți un mesaj de stare Mod de consum redus în Fotografii, faceți clic pe Sincronizare acum lângă acesta pentru a relua sincronizarea timp de o oră.
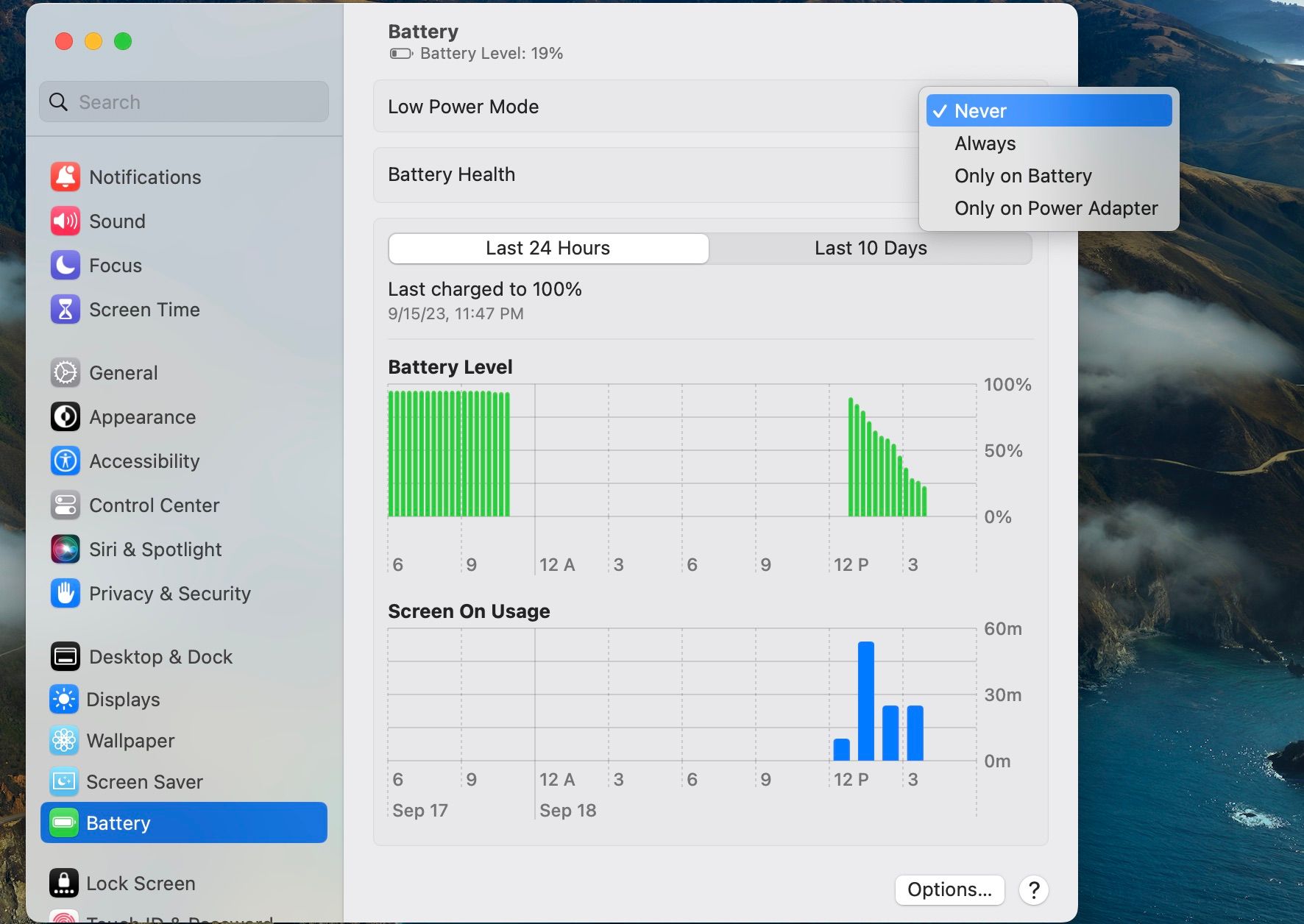
Alternativ, puteți dezactiva Modul de consum redus accesând Setările sistemului și selectând Baterie din bara laterală. Selectați opțiunea corespunzătoare din meniul derulant de lângă Mod de consum redus.
7. Încărcați-vă dispozitivul
Pe lângă modul de consum redus, Mac-ul tău va dezactiva și activitățile de fundal, cum ar fi sincronizarea cu iCloud, dacă dispozitivul tău are putere redusă.
Este posibil să vedeți un mesaj de stare a sincronizării cu economisirea energiei bateriei în Fotografii sau să îl vedeți blocat într-un mesaj de stare care spune Sincronizare [number] de articole pe iCloud sau sincronizarea cu iCloud. Dacă da, conectați mai întâi Mac-ul la o sursă de alimentare înainte de a relua sincronizarea.
8. Verificați starea sistemului iCloud
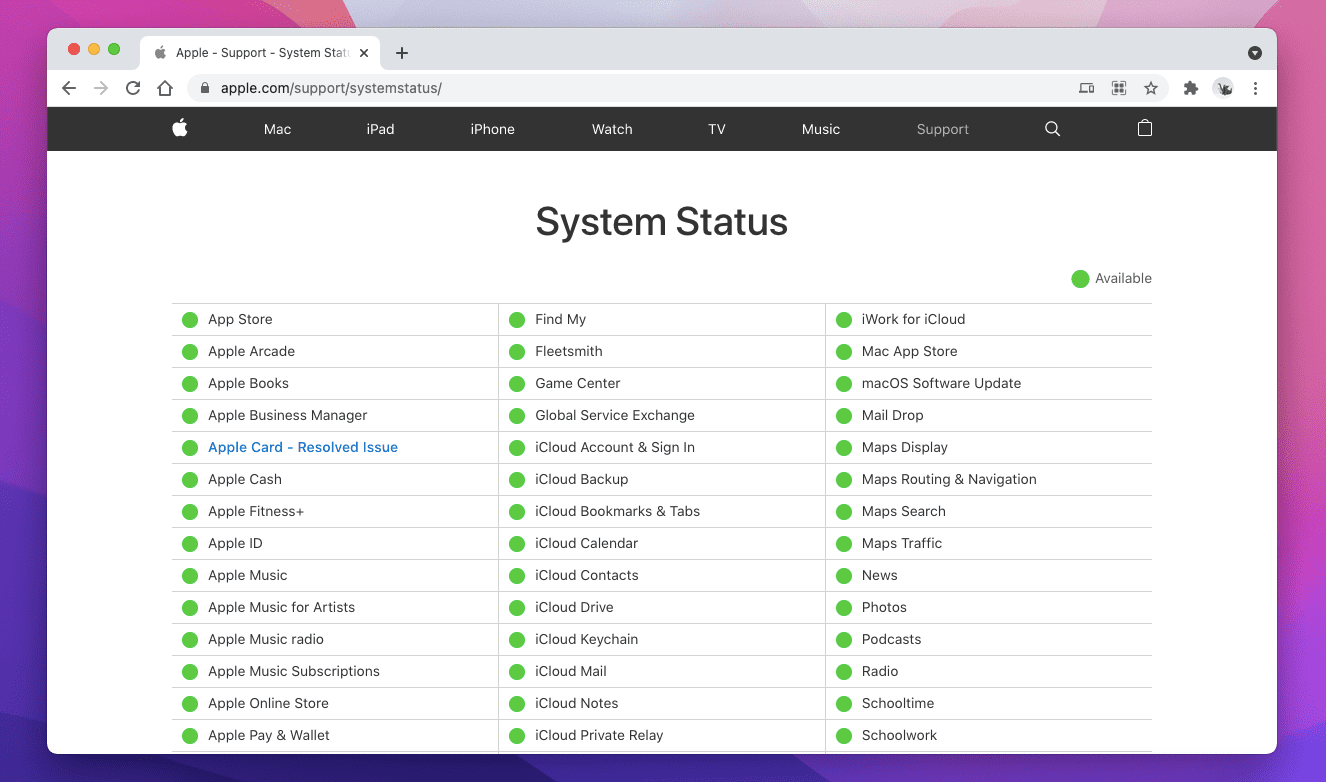
De asemenea, este o idee bună să confirmați că nu este nimic în neregulă cu iCloud Photos pe partea de server. Pentru a face asta, deschide Pagina de stare a sistemului Apple și verificați starea de lângă Fotografii. Dacă vedeți probleme enumerate, va trebui să așteptați până când Apple le rezolvă.
9. Reporniți Mac-ul dvs
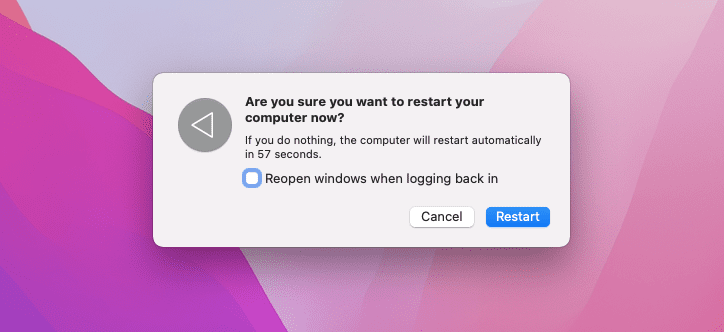
Repornirea Mac-ului poate rezolva probleme aleatorii legate de aplicație și rețea. Dacă nu ați făcut-o deja, deschideți meniul Apple și selectați Restart. Debifați caseta Redeschideți ferestrele când vă conectați din nou înainte de a face clic din nou pe Restart.
10. Eliberați puțin spațiu de stocare
Dacă Mac-ul dvs. este aproape de a rămâne fără spațiu de stocare, eliberarea de spațiu în macOS poate face ca fotografiile stocate pe iCloud să se sincronizeze din nou corect.
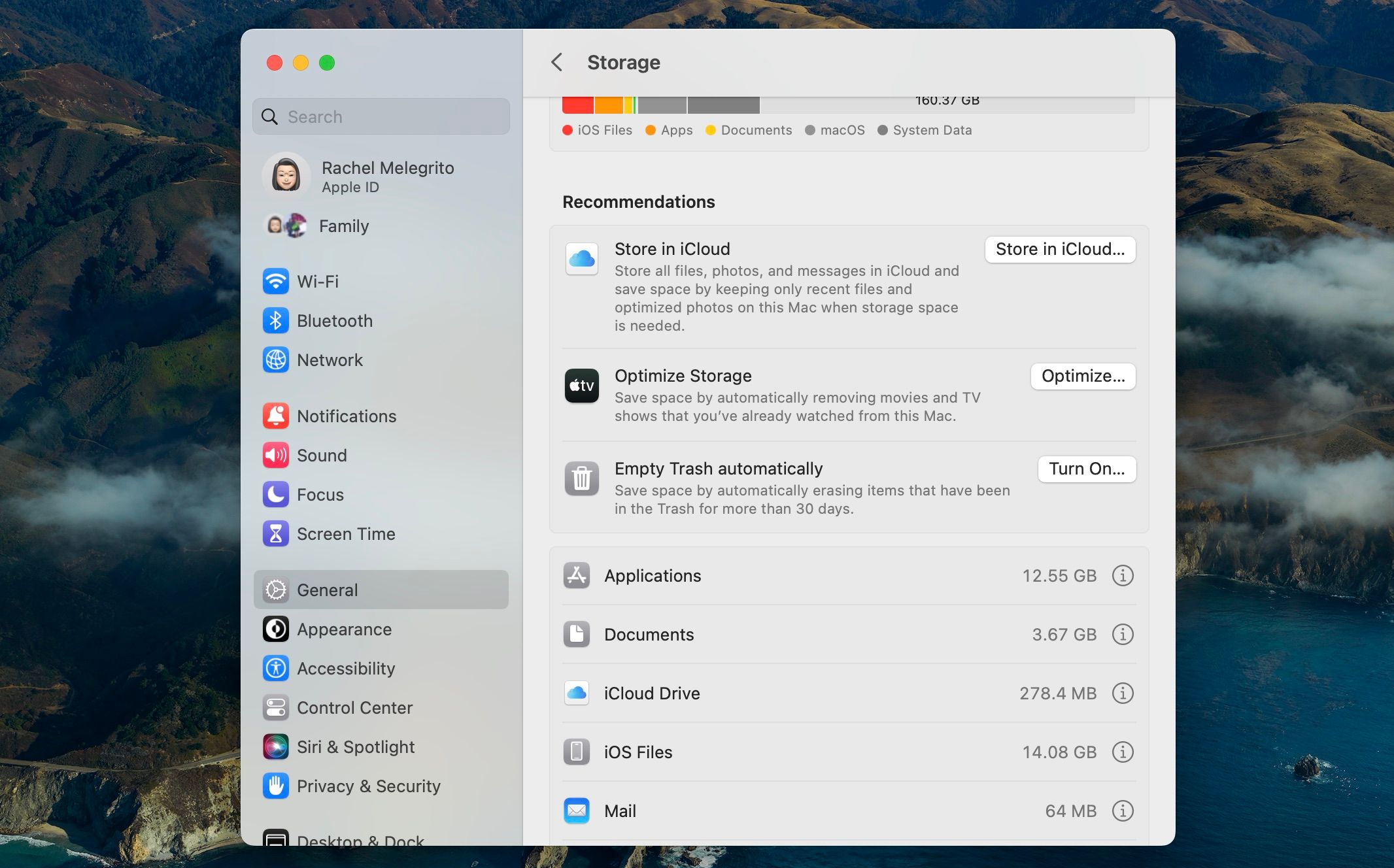
Secțiunea Stocare din Setările sistemului este un loc excelent pentru a începe. Accesați Setări de sistem > General > Stocare și parcurgeți fiecare articol listat în Recomandări înainte de a explora categoriile de stocare din bara laterală.
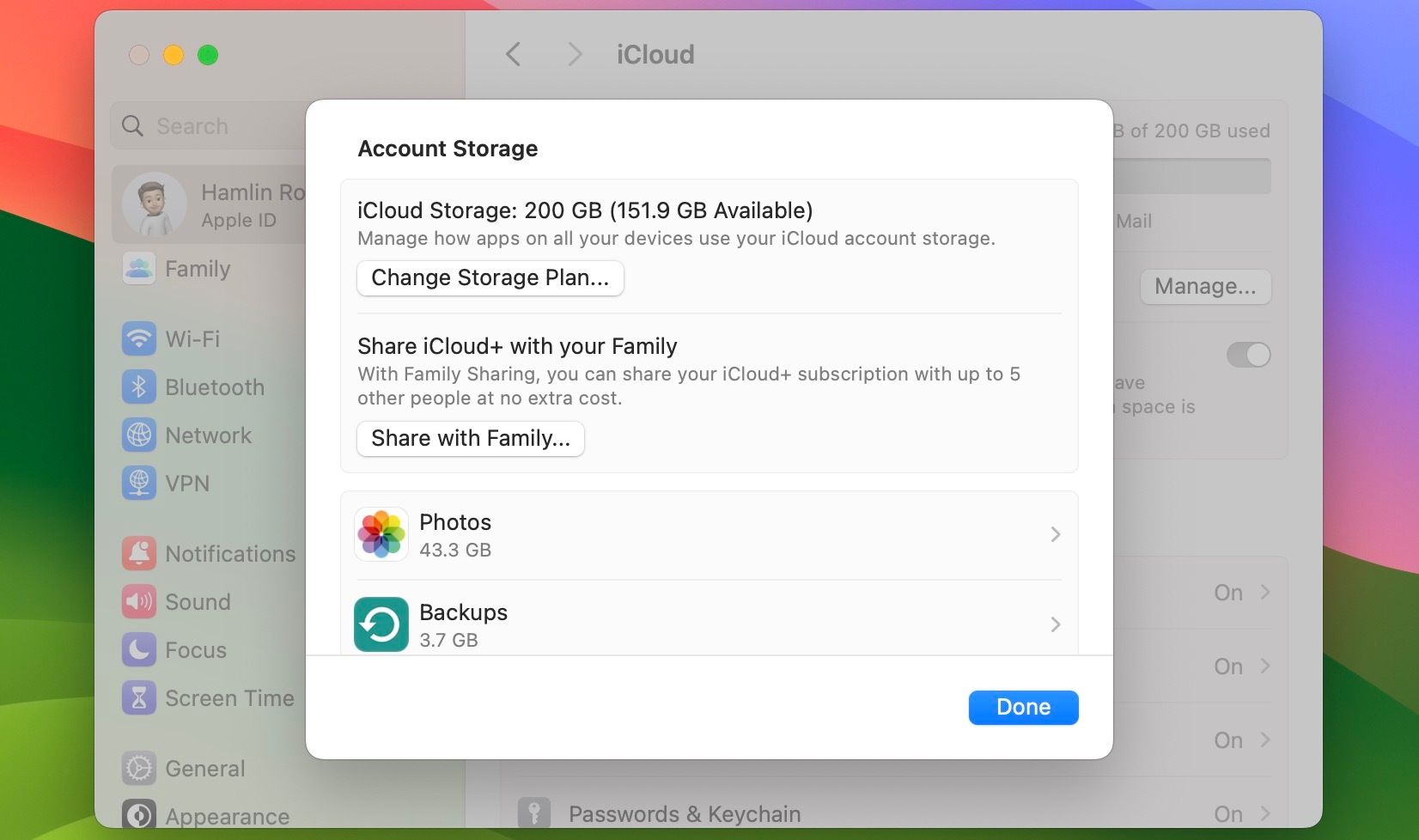
Cu toate acestea, dacă fotografiile stocate pe Mac nu se sincronizează cu iCloud, poate doriți să verificați și spațiul de stocare iCloud, ceea ce puteți face accesând Setările de sistem > [Your Name] > iCloud și fă clic pe Gestionare în partea de sus. Puteți șterge copiile de rezervă vechi și alte date ale aplicației de aici sau puteți face upgrade planului de stocare iCloud, dacă este necesar.
11. Goliți memoria cache DNS
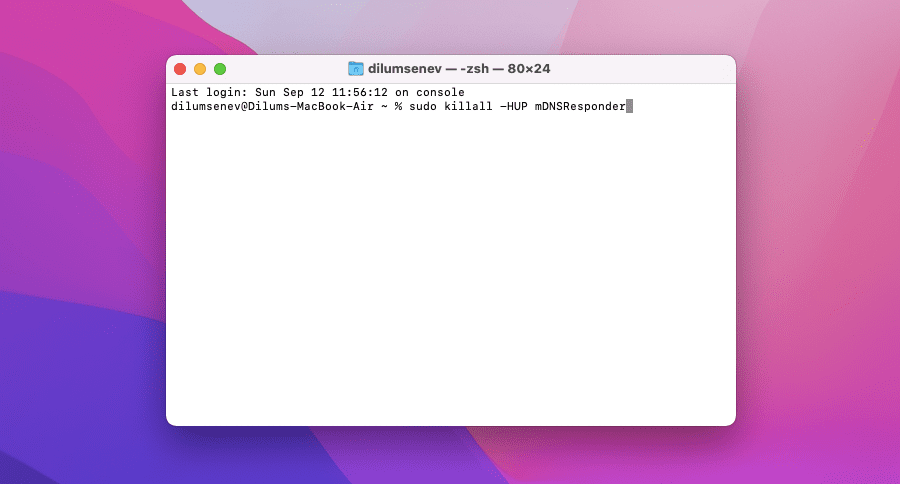
Un cache DNS (Serviciul de nume de domeniu) corupt sau învechit poate împiedica Mac-ul dvs. să se conecteze la serverele Apple iCloud. Din fericire, ștergerea cache-ului DNS forțează Mac-ul tău să rezolve fiecare adresă web de la zero. Iată cum poți face asta:
sudo killall -HUP mDNSResponder
12. Reparați biblioteca foto
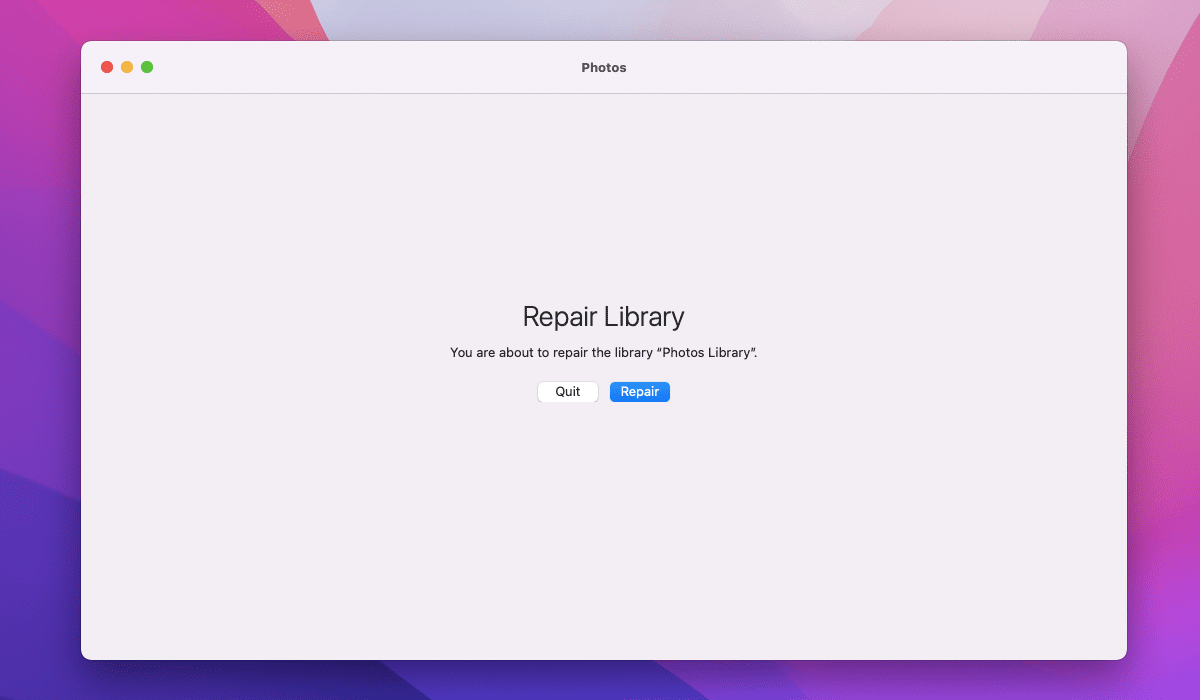
Dacă niciuna dintre soluțiile de mai sus nu ajută, este timpul să remediați potențialele erori din biblioteca dvs. de fotografii. Aplicația Apple Photos este capabilă să le detecteze și să le corecteze singură. Dar puteți face același lucru manual, urmând acești pași:
În funcție de dimensiunea bibliotecii, aplicația Fotografii poate dura ceva timp pentru a efectua reparații. Verifică dacă fotografiile tale au început să se sincronizeze după aceea.
13. Ștergeți indexul de sincronizare
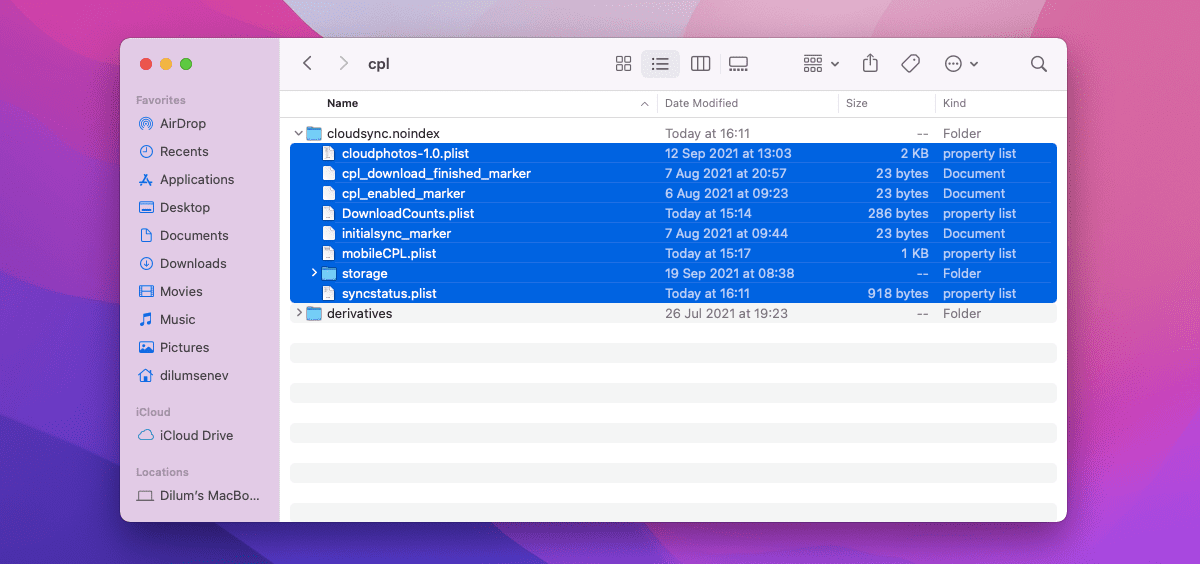
De asemenea, puteți încerca să ștergeți fișierele index care dețin datele de sincronizare ale aplicației Fotografii. Acest lucru va solicita Mac-ului să sincronizeze întreaga bibliotecă de fotografii de la zero. Dacă vrei să mergi mai departe, iată cum:
Acum, pur și simplu relansați aplicația Fotografii pentru a vă sincroniza din nou întreaga bibliotecă.
14. Actualizați macOS
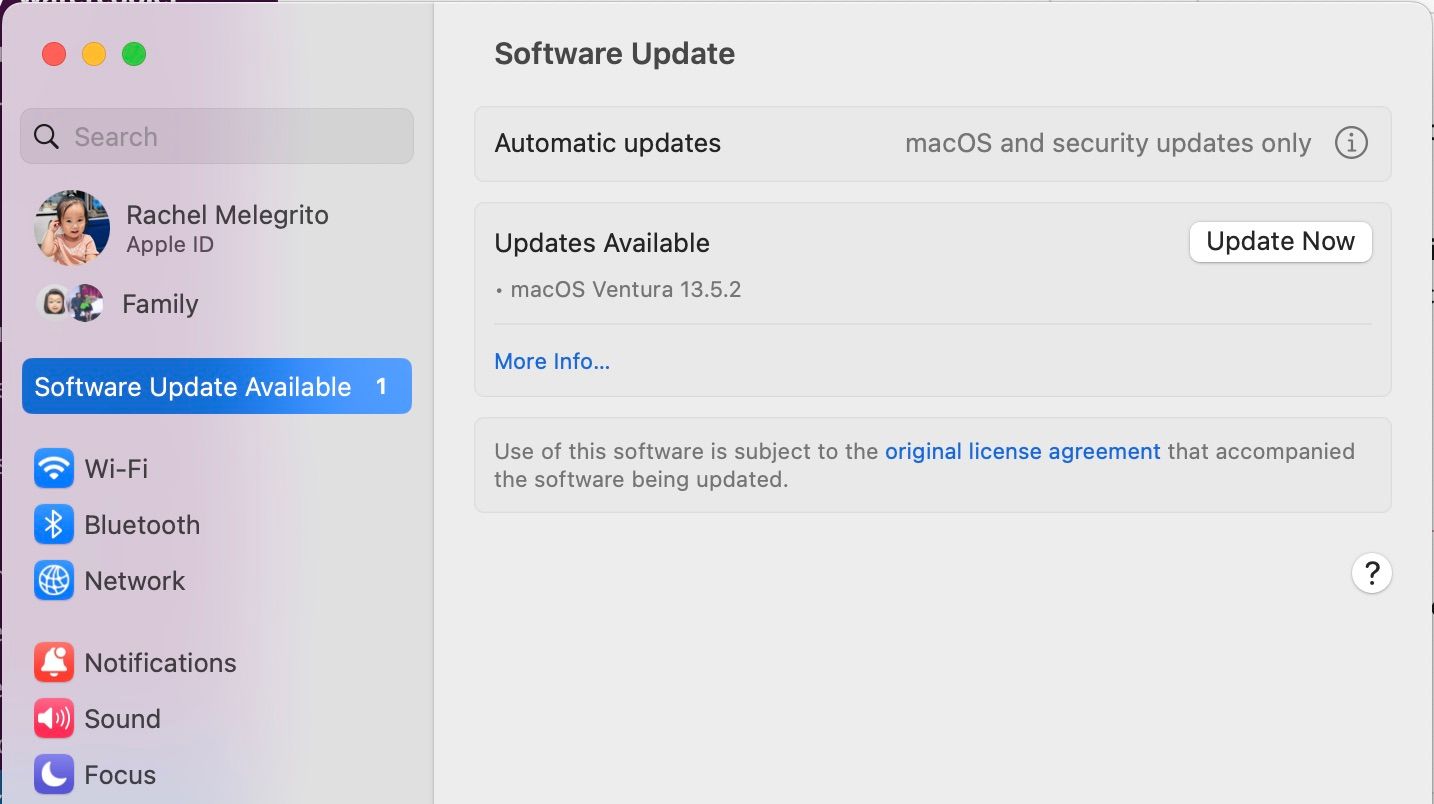
Actualizarea sistemului de operare al Mac-ului dvs. ajută la atenuarea problemelor cauzate de o instanță greșită a aplicației Fotografii. Dacă iCloud Photos încă nu se sincronizează, încercați să faceți asta acum accesând Setări de sistem > General > Actualizare software. Dacă este disponibilă o nouă versiune de macOS, faceți clic pe Actualizare acum.
Obțineți aplicația Fotografii pe Mac pentru a vă sincroniza din nou
Remediile de mai sus ar trebui să vă ajute să faceți ca aplicația Fotografii să înceapă să sincronizeze imaginile ca de obicei pe Mac. Dacă întâmpinați din nou aceeași problemă, asigurați-vă că executați unele dintre remediile mai rapide de mai sus altă dată.
De exemplu, renunțarea forțată a fotografiilor, repornirea Mac-ului sau repararea bibliotecii de fotografii pot face ca lucrurile să se miște în direcția corectă de cele mai multe ori.