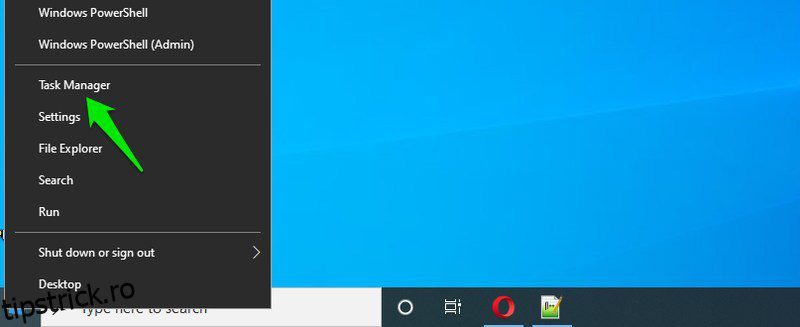Managerul de activități din Windows este necesar pentru a gestiona practic tot ceea ce rulează în prezent pe computer. Prin urmare, indiferent dacă sunteți un utilizator începător sau un administrator de sistem, este unul dintre instrumentele esențiale Windows pentru a ști cum să accesați și să utilizați.
Puteți utiliza Managerul de activități pentru a forța închiderea unei aplicații necinstite, pentru a dezactiva procesele rămase după închiderea unei aplicații, pentru a vedea aplicațiile care rulează în fundal sau pur și simplu să priviți starea actuală a resurselor sistemului.
Deoarece managerul de activități este de obicei accesat atunci când o aplicație sau un proces se defectează, este important să cunoașteți mai multe modalități de acces. Deci, este posibil să nu rămâneți blocat în cazul în care un proces vă împiedică să utilizați metoda obișnuită de accesare a managerului de activități.
De exemplu, o aplicație vă poate împiedica să utilizați comanda rapidă de la tastatură (cea mai ușoară metodă), în acest caz, va trebui să o accesați de pe desktop sau din meniuri.
În această postare, vă voi arăta toate modalitățile posibile de a deschide Managerul de activități în Windows 10. Unele dintre aceste metode pot să nu fie foarte convenabile, dar ar putea fi utile în anumite condiții, așa că merită să știți.
Cuprins
#1. Utilizați comanda rapidă de la tastatură
Cel mai simplu și rapid mod de a deschide Task Manager este utilizarea comenzii rapide de la tastatură dedicată. Tot ce trebuie să faceți este să apăsați tastele Ctrl+Shift+Esc în același timp și va apărea Task Manager. Atâta timp cât tastatura funcționează bine și nimic nu te împiedică să folosești comenzile rapide, această metodă ar trebui să fie metoda ta de bază pentru a deschide Managerul de activități.
#2. Folosiți ecranul Ctrl+Alt+Delete
De asemenea, puteți accesa Managerul de activități din ecranul GINA sau din ecranul CTRL+Alt+Delete, așa cum îl numesc majoritatea oamenilor. Multe aplicații (de obicei jocuri) vă pot împiedica să utilizați comanda rapidă de la tastatură Ctrl+Shift+Esc pentru a deschide Managerul de activități. Cu toate acestea, CTRL+Alt+Delete va funcționa în continuare, deoarece are prioritate față de majoritatea proceselor.
Doar apăsați tastele Ctrl+Alt+Delete de pe tastatură și faceți clic pe Task Manager din lista de opțiuni care apare.
#3. Deschideți din meniul Windows Power User
Meniul utilizatorului cu putere Windows 10 are și o intrare pentru Managerul de activități. Pentru a-l accesa, fie faceți clic dreapta pe butonul meniului Start, fie apăsați tastele Windows+X. Când se deschide meniul utilizatorului cu putere, faceți clic pe Task Manager pentru a-l deschide. Această metodă poate fi utilă atunci când tastatura nu funcționează sau când doriți doar să utilizați mouse-ul.

#4. Acces din meniul barei de activități
Similar cu metoda de mai sus, există o intrare pentru a accesa Managerul de activități și din meniul barei de activități. Faceți clic dreapta pe orice spațiu gol din bara de activități și selectați Manager de activități din meniul care se deschide.

#5. Utilizați o comandă Run
Există multe comenzi Run pentru a accesa componente importante ale Windows și există una și pentru Task Manager. Pentru a-l utiliza, apăsați tastele Windows+R pentru a deschide caseta de dialog Run. Aici tastați taskmgrand faceți clic pe butonul OK pentru a deschide Managerul de activități.

De obicei, problemele cu Windows Explorer vă pot forța să executați comenzi prin comanda Run pentru a accesa diferite componente. Această metodă ar trebui să vă ajute în cazul în care Windows Explorer funcționează.
#6. Rulați executabilul Task Manager
Task Manager are de fapt un fișier executabil similar cu alte aplicații pe care le instalați, așa că puteți găsi fișierul executabil în Exploratorul de fișiere și îl puteți lansa de acolo. Deschideți acest computer (sau orice aplicație de gestionare a fișierelor pe care o utilizați) pentru a accesa File Explorer. Aici mutați-vă în această locație C > Windows > System32 și derulați în jos și deschideți fișierul executabil numit Taskmgr.

De asemenea, puteți introduce C:WindowsSystem32 în bara de căutare a File Explorer pentru a accesa direct această locație. Dacă Windows este instalat într-un alt director decât unitatea C, atunci mergeți la acel director.
#7. Din meniul Start
Dacă preferați să deschideți aplicații din meniul Start, atunci accesați Managerul de activități și din meniul Start. Faceți clic pe meniul Start și derulați în jos până la capăt. Aici faceți clic pe folderul Windows System și apoi selectați Task Manager în interiorul acestuia.

#8. Fixați Managerul de activități pe bara de activități
Dacă doriți un acces mai rapid la Task Manager cu mouse-ul, atunci puteți adăuga executabilul acestuia în bara de activități pentru a-l deschide cu un singur clic. Trebuie să accesați fișierul executabil al Managerului de activități pentru a-l adăuga în bara de activități, puteți utiliza metodele de mai sus pentru a găsi executabilul în File Explorer sau în meniul Start.
Odată găsit, faceți clic dreapta pe el și selectați Fixați în bara de activități pentru a adăuga pictograma acesteia în bara de activități. Ca și alte pictograme din bara de activități, o puteți muta și deschide cu un singur clic. Dacă doriți să o anulați fixarea, faceți clic dreapta pe pictograma barei de activități și selectați Anulare fixarea din bara de activități.

#9. Creați o comandă rapidă pe desktop pentru Managerul de activități
Similar cu adăugarea pictogramei Task Manager în bara de activități, puteți crea și o comandă rapidă în bara de activități pe desktop pentru un acces mai rapid. Există două moduri de a face acest lucru, fie să utilizați vrăjitorul de creare a comenzilor rapide din Windows, fie să creați o comandă rapidă din executabilul Task Manager din File Explorer. Vă arăt pe amândoi mai jos:
Pentru a utiliza asistentul pentru comenzi rapide, faceți clic dreapta pe un spațiu gol de pe desktop și selectați Nou > Comandă rapidă din meniul contextual.

În expert, copiați/lipiți această locație C:WindowsSystem32Taskmgr.exe și faceți clic pe Următorul.

Acum tastați un nume pentru comanda rapidă (Task Manager, în acest caz) și faceți clic pe Terminare.

Comanda rapidă va fi creată și va folosi pictograma originală Task Manager.
Pentru a crea o comandă rapidă folosind executabilul, accesați fișierul executabil Task Manager din File Explorer la fel ca în metoda 6. După aceea, faceți clic dreapta pe el și din opțiunea Trimite la selectați Desktop. Va fi creată comanda rapidă pe desktop.

#10. Utilizați căutarea Windows
Aceasta este o opțiune destul de evidentă, dar merită menționată în timp ce enumerăm toate modalitățile posibile. La fel ca majoritatea celorlalte componente ale Windows, puteți tasta în Task Manager în bara de căutare Windows din partea de jos și va apărea executabilul pentru Task Manager.

#11. Rulați un prompt de comandă sau o comandă Powershell
Dacă aveți o problemă cu PC-ul și trebuie să rulați comenzi prin Command Prompt sau Powershell pentru a o rezolva, atunci puteți utiliza o comandă pentru Task Manager pentru a o accesa dacă este necesar.
Puteți accesa atât Linia de comandă, cât și Powershell din bara de căutare Windows. Odată ce unul dintre instrumente este deschis, tastați taskmgr în el și apăsați tasta Enter pentru a deschide Managerul de activități.

#12. Din Panoul de control
Dacă lucrați în interiorul Panoului de control, atunci puteți utiliza și opțiunea de căutare pentru a accesa Managerul de activități. Pentru a deschide Panoul de control, puteți fie să îl căutați în căutarea Windows, fie să deschideți caseta de dialog Run și să tastați control în el.
În Panoul de control, tastați Task Manager în bara de căutare din colțul din dreapta sus și se va deschide un mic link către Task Manager în partea stângă sub titlul Sistem.

Încheierea
De obicei folosesc comanda rapidă de la tastatură pentru a accesa Managerul de activități, dar adesea trebuie să folosesc ecranul Ctrl+Alt+Delete, deoarece unul dintre jocurile pe care le joc nu permite utilizarea comenzilor rapide în timp ce sunt pe ecran complet. Deși trebuie să mărturisesc că îl accesez prin meniul utilizatorului cu putere uneori când îmi este prea lene să ajung la tastatură. Sunt sigur că veți găsi și alte metode utile în anumite situații, sau cel puțin pentru a vă înclina la prieteni.