Visual Studio Code este cu ușurință cel mai bun editor de text de programare. Pentru mulți, a înlocuit Sublime Text ca editor ales. Este o aplicație JavaScript bazată pe Electron, dar este fulgerător și nu suferă probleme de performanță, așa cum o fac multe aplicații JavaScript.
Și în cazul în care vă întrebați, da, VS Code este open-source și disponibil pe GitHub. Iată câteva sfaturi esențiale pentru Visual Studio Code pe care ar trebui să le învățați dacă doriți să vă creșteți productivitatea și fluxul de lucru la nivelul următor.
Cuprins
1. Stăpânește paleta de comenzi în VS Code
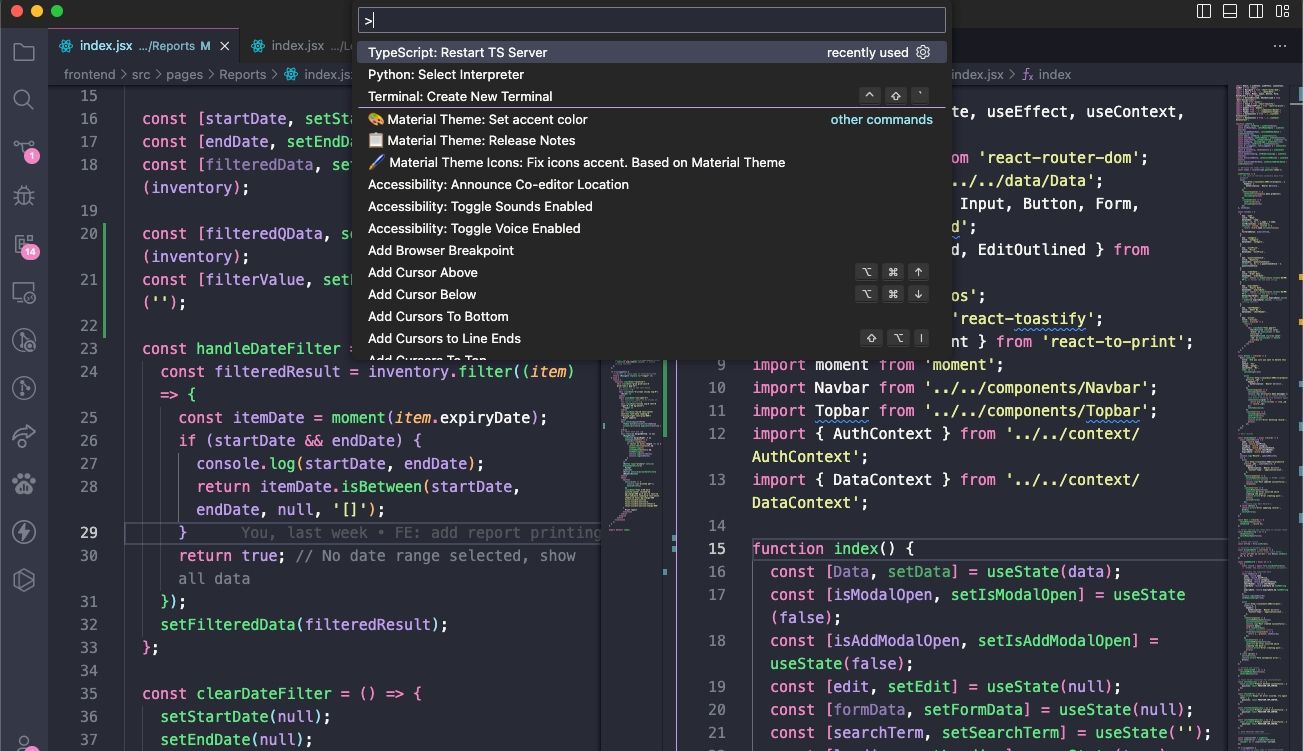
La fel ca Sublime Text (și TextMate înainte de acesta), VS Code are ceva numit paletă de comenzi. Această caracteristică vă permite să accesați diferite comenzi doar tastându-le, mai degrabă decât să trebuiască să navigați prin meniuri folosind mouse-ul.
Puteți deschide paleta de comenzi cu comanda rapidă de la tastatură Ctrl + Shift + P (sau Cmd + Shift + P). Începeți doar să introduceți ceea ce doriți să faceți (de exemplu, „închidere”), iar opțiunile se vor actualiza în timp real. Unele comenzi se află în categorii (de exemplu, „Fișier”, Git, „Terminal” etc.), ceea ce le face mai ușor de localizat.
2. Setați un folder de proiect de lucru
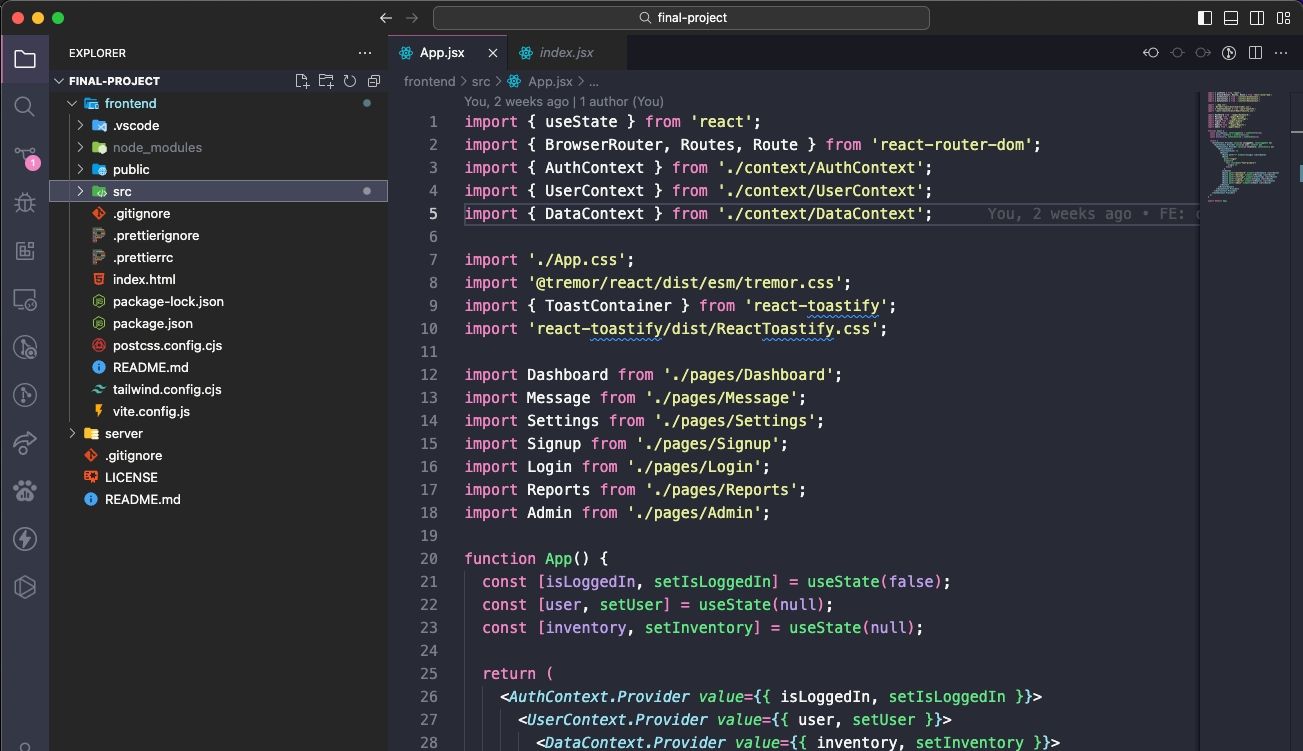
Dacă faceți clic pe Explorer în bara laterală de navigare, veți vedea deschiderea unui nou subpanou. Acest subpanoul constă din două secțiuni (poate fi necesar să faceți clic pe meniul cu trei puncte și să selectați Open Editors pentru a-l avea ca una dintre opțiuni): Open Editors (adică fișiere și documente deschise în prezent) și No Folder Opened. Acesta din urmă este ceea ce ne interesează.
Faceți clic pe Deschidere folder (sau puteți naviga la Fișier > Deschidere folder în bara de meniu) și selectați orice folder de pe sistemul dvs. Acest lucru va încărca acel folder în VS Code ca „proiect de lucru curent”, permițându-vă acces ușor la toate fișierele și subfolderele, astfel încât să nu trebuie să continuați să răsturnați înainte și înapoi la File Explorer.
3. Vizualizați mai multe fișiere simultan
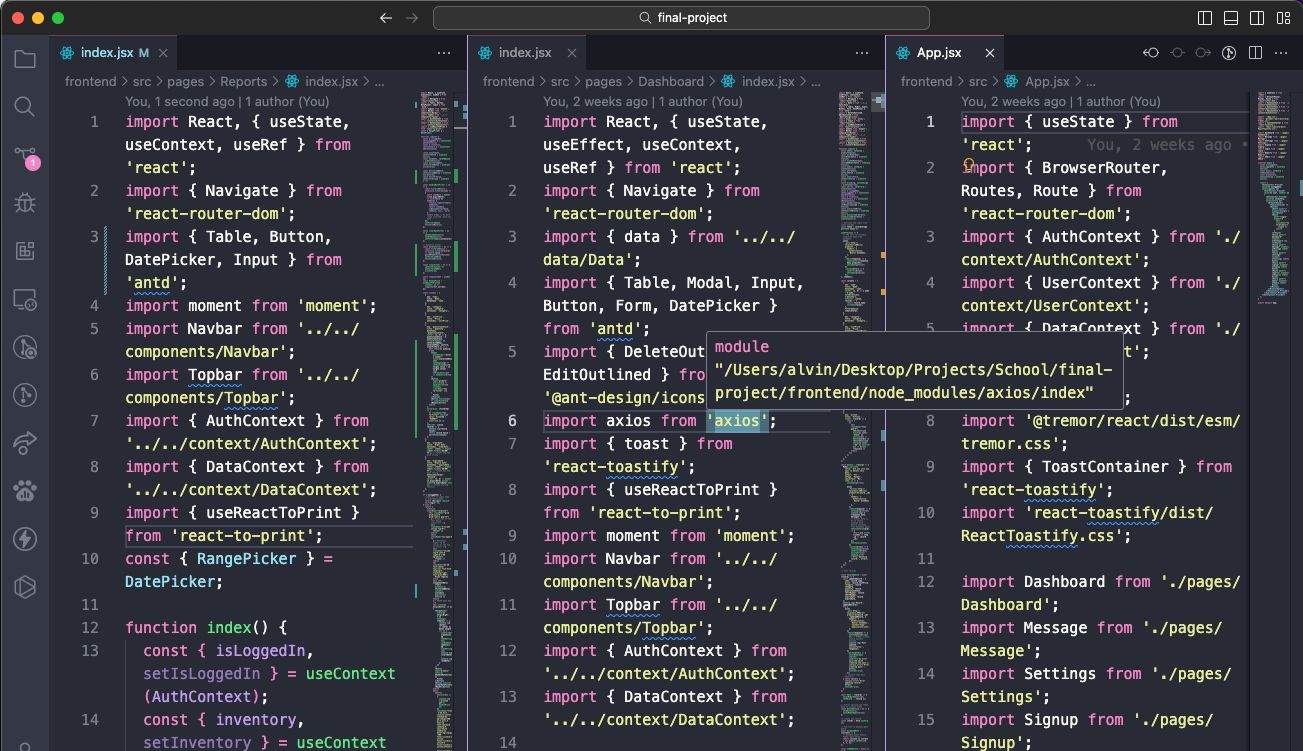
Majoritatea editoarelor de text moderne pot accepta mai mult de un fișier simultan, permițându-vă să comutați între fișierele deschise printr-o interfață bazată pe file. Editorii de text mai avansati pot chiar să accepte editarea textului alăturat, iar VS Code o face și el (deși numai pe orizontală).
Dar editarea side-by-side este dificilă pe ecranele mai mici, cum ar fi laptopurile sau monitoarele mai vechi, și aici strălucește VS Code.
Are ceva numit panouri dinamice, unde dacă unul dintre panourile de document deschise este prea îngust, se va lărgi automat când activați acel document (adică plasați cursorul în el). Dacă încă utilizați o rezoluție apropiată de 720p, vă va plăcea această funcție.
4. Editați mai multe linii simultan
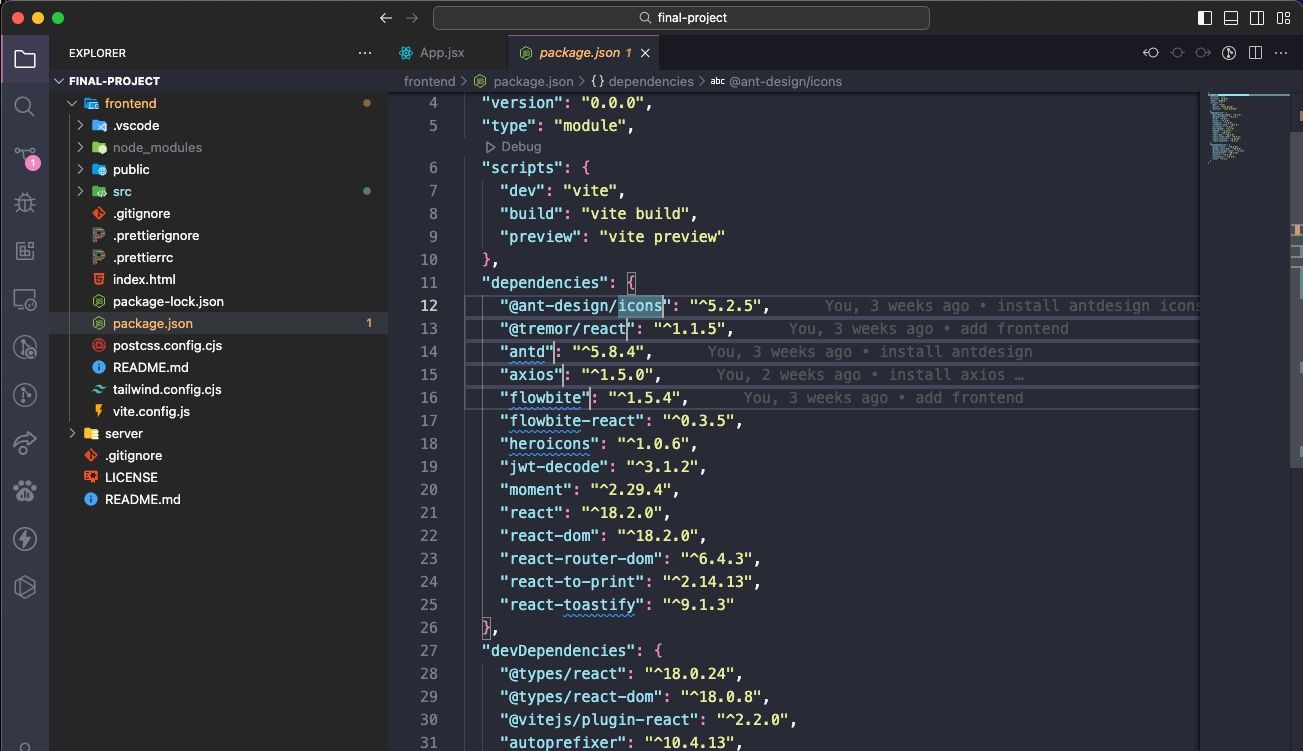
Dacă vreodată trebuie să inserați sau să ștergeți mai multe apariții de text într-un document, tot ce trebuie să faceți este să creați mai multe cursoare. Puteți face acest lucru ținând apăsat Alt (sau Opțiune pe Mac) și făcând clic oriunde în text. Fiecare clic creează un nou cursor.
Acest lucru este util în special pentru lucruri precum HTML, unde este posibil să doriți să adăugați mai multe instanțe ale aceleiași clase sau să schimbați formatul mai multor hyperlinkuri. Învață-l și iubește-l.
5. Accesați Definiție
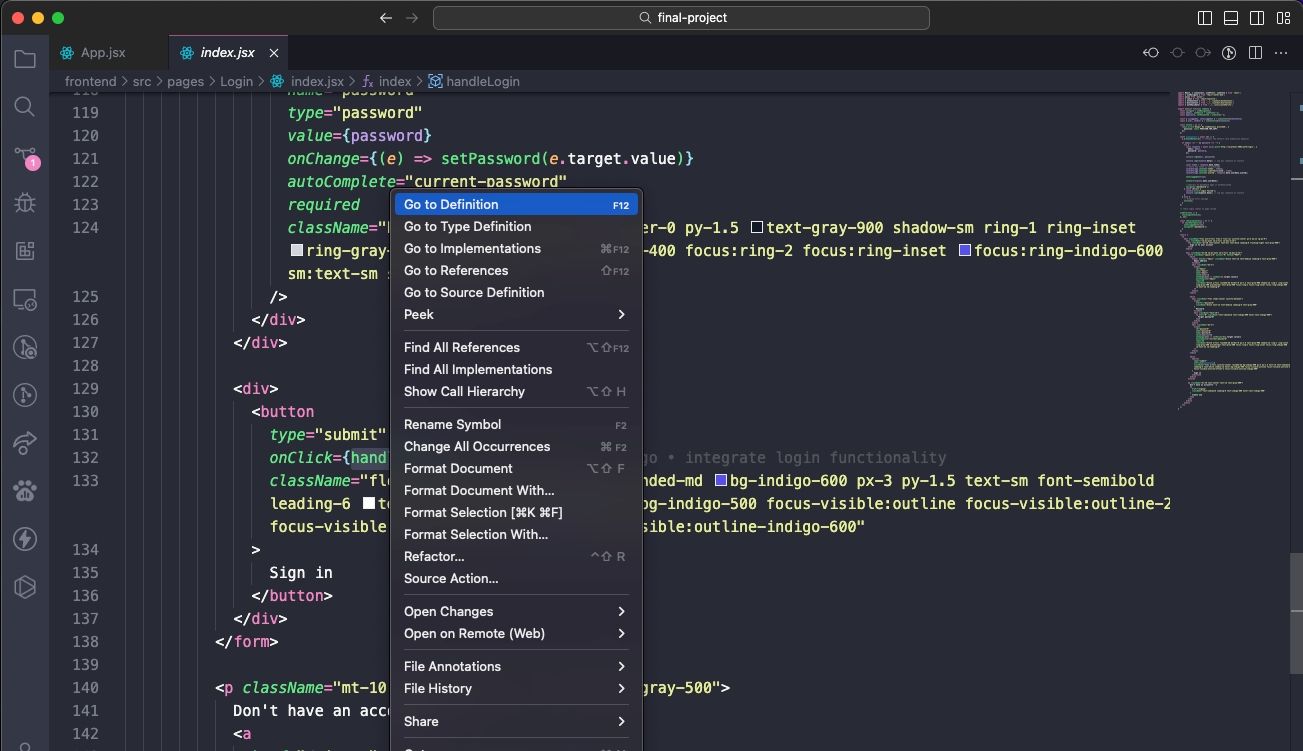
Când programați sau faceți scripturi, de multe ori, veți întâlni o variabilă sau o metodă pe care nu o recunoașteți. Deci ce faci? Puteți petrece câteva minute căutând fișierul potrivit sau puteți selecta variabila/metoda cu cursorul și apăsați F12 pentru a trece imediat la definiția acestuia. Alternativ, selectați metoda, funcția sau variabila și apăsați Ctrl sau Cmd, apoi faceți clic pe ea pentru a merge la definiție.
Sau puteți utiliza comanda rapidă de la tastatură Alt + F12 (sau Cmd + F12) pentru a arunca o privire asupra definiției, care vă arată definiția chiar în linia unde se află cursorul, mai degrabă decât să deschideți fișierul sursă.
Pentru a merge în direcția opusă, puteți selecta o variabilă/metodă definită și puteți utiliza comanda rapidă de la tastatură Shift + F12 pentru a găsi toate referințele la aceasta. Acest lucru apare și în linia de la cursorul dvs.
Pentru ca aceste caracteristici să funcționeze, trebuie să deschideți folderul corespunzător ca „proiect de lucru curent” (consultați Sfatul #2).
6. Redenumiți toate aparițiile
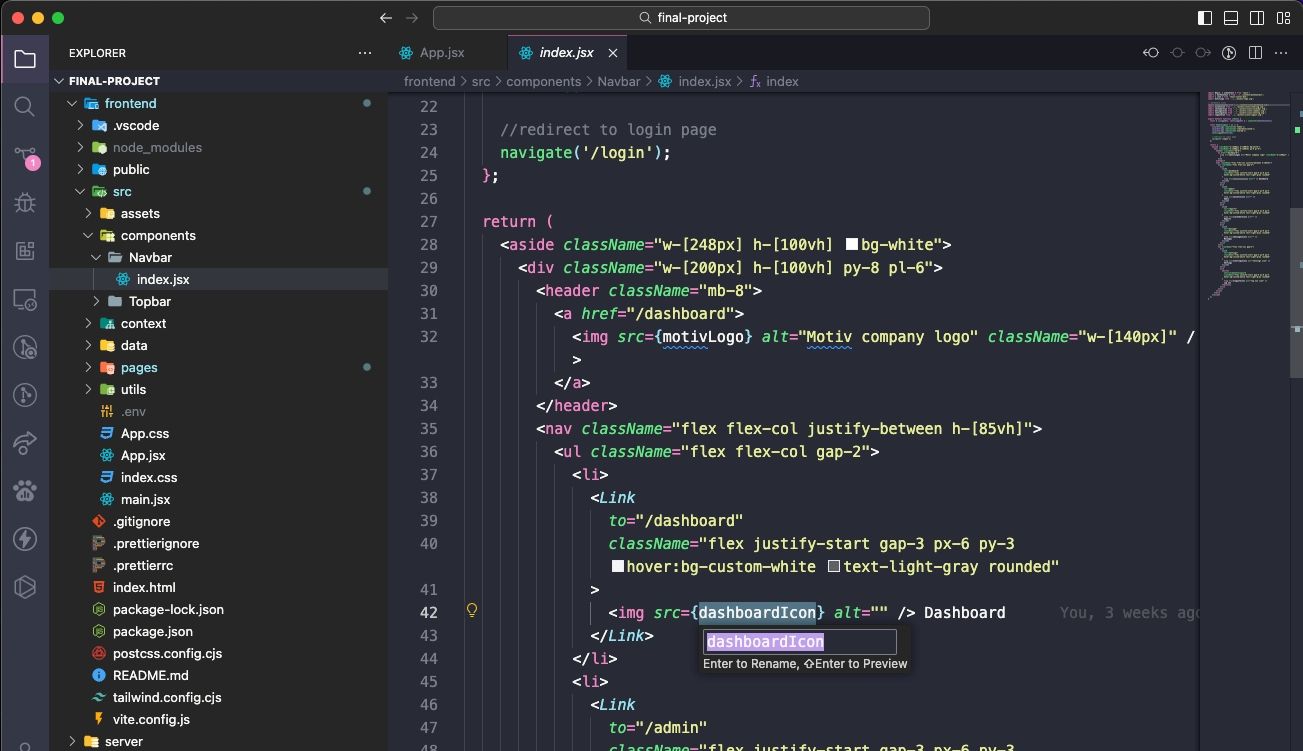
Refactorizarea este un aspect necesar al scrierii și menținerii unui cod curat, dar poate fi destul de o durere de cap, mai ales atunci când refactorizați un modul mare sau o bucată de cod uriașă. Deci, în loc să vânați prin zeci de fișiere doar pentru a redenumi o variabilă sau o metodă, lăsați VS Code să o facă pentru dvs.
Dacă selectați o variabilă/metodă și apăsați F2, puteți edita numele și va schimba fiecare instanță a numelui acelei variabile pe parcursul întregului proiect de lucru curent.
Dacă doriți să modificați doar fișierul curent, utilizați comanda rapidă de la tastatură Ctrl/Cmd + F2, iar VS Code va genera un cursor la fiecare instanță în fișierul curent.
7. Căutați în mai multe fișiere
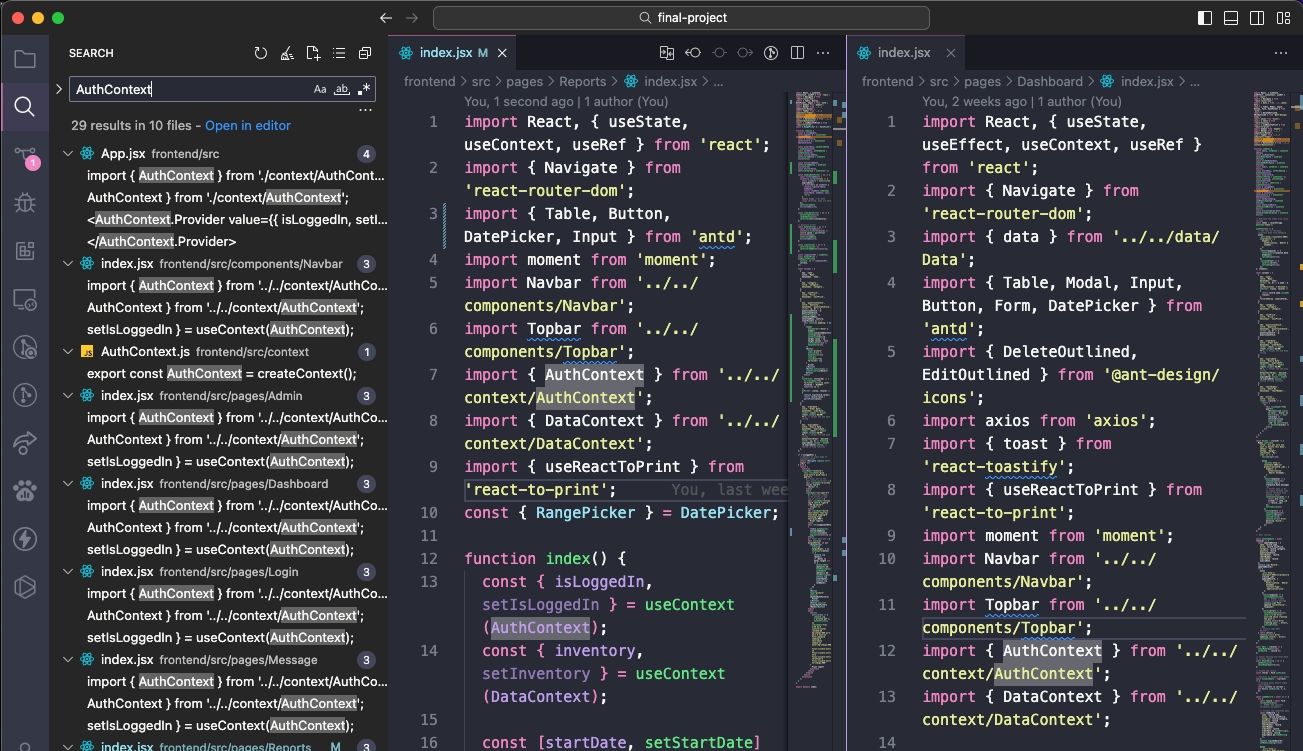
Dacă lucrați cu fișiere care nu sunt cod sursă, funcțiile de găsire a simbolurilor de mai sus (în sfatul #5) nu vor fi utilizabile. Deci, ce poți face atunci când trebuie să găsești o propoziție sau un cuvânt, dar nu știi în ce fișier se află? Reveniți la funcția de bază Găsiți.
Ctrl/Cmd + F vă permite să căutați în fișierul curent, în timp ce Ctrl + Shift + F (sau Shift + Cmd + F) vă permite să căutați în toate fișierele din întregul proiect de lucru curent, inclusiv toate subdosarele în mod recursiv.
8. Utilizați linia de comandă în VS Code
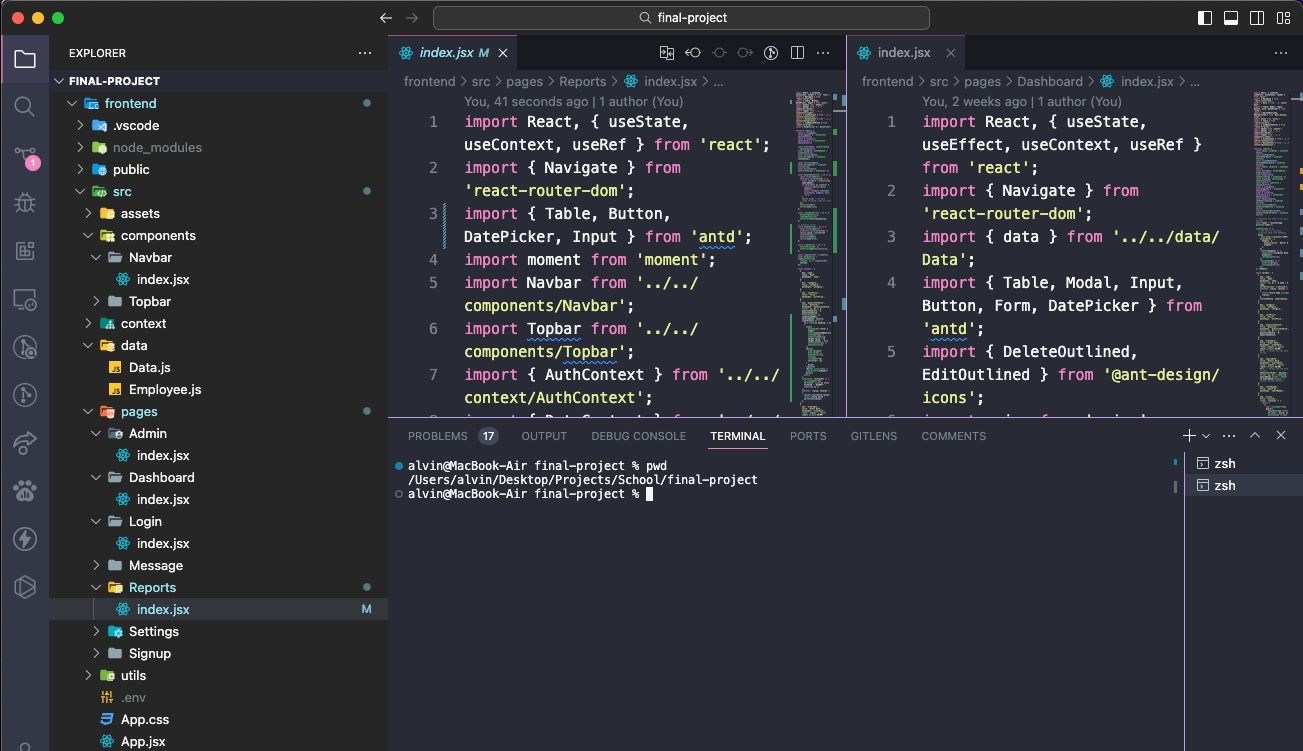
VS Code vine cu un terminal integrat. Pe Windows, acest terminal apare ca Linie de comandă. Pe Mac și Linux, apare ca un prompt Bash. În orice caz, terminalul pornește în directorul actual al proiectului de lucru, dacă există unul, sau în folderul dvs. de acasă în caz contrar.
De asemenea, acceptă capacitatea de a avea mai multe terminale separate. Doar faceți clic pe butonul Plus (+) din dreapta sus pentru a genera mai multe instanțe de terminal sau faceți clic pe Coș de gunoi pentru a închide terminalul curent. Meniul derulant facilitează comutarea între ele (și nu irosește atât de mult spațiu pe ecran cât ar putea o interfață bazată pe file).
9. Instalați o temă nouă în VS Code
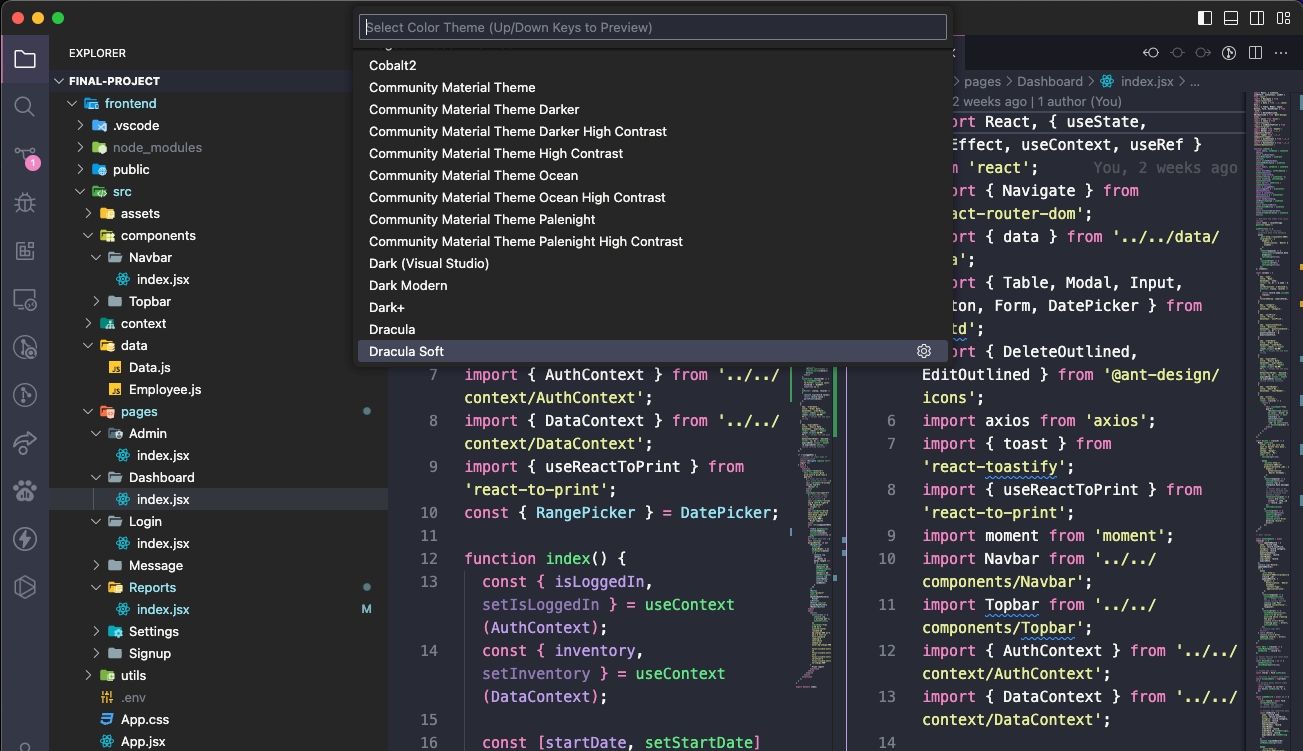
După cum probabil v-ați aștepta, VS Code vă permite să temați evidențierea sintaxei textului și a codului sursă. Din păcate, nu permite tematica interfeței în sine, dar evidențierea sintaxei este partea importantă. O temă bună îți poate crește productivitatea mai mult decât ai putea crede.
Puteți găsi teme noi pe Piața VS Code (sunt gratuite) sau le puteți căuta direct în VS Code. Consultați lista noastră cu cele mai bune teme VS Code în cazul în care aveți nevoie de recomandări.
10. Instalați extensii terță parte în VS Code
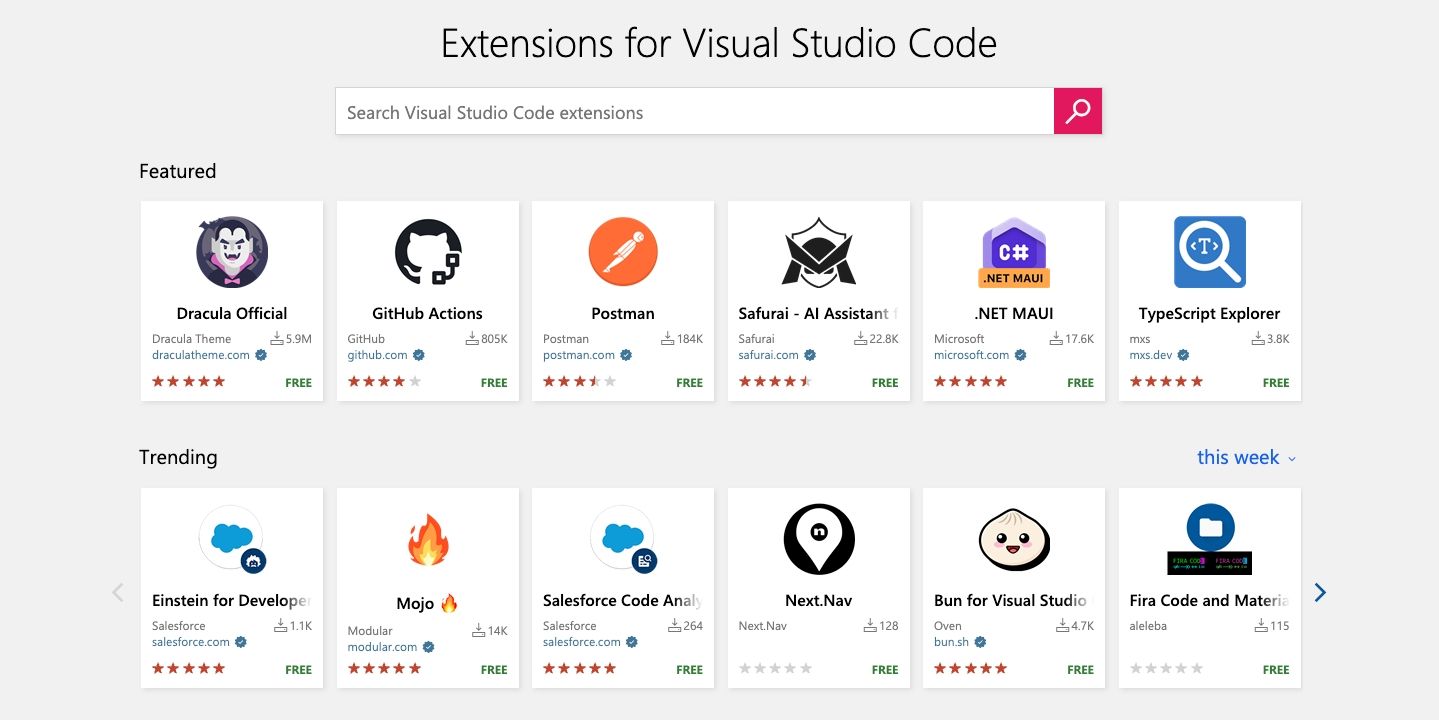
Ultima caracteristică esențială de evidențiat este extensibilitatea VS Code prin extensii terțe. Ca și în cazul temelor, le puteți găsi pe Piața VS Code (da, acestea sunt și gratuite) sau le puteți căuta în VS Code. Accesați panoul Extensii cu comanda rapidă de la tastatură Ctrl + Shift + X (sau Shift + Cmd + X).
Extensiile sunt cheia pentru maximizarea productivității. Veți găsi aici tot felul de instrumente, cum ar fi linters, depanare, fragmente, îmbunătățiri ale calității vieții pentru VS Code în sine, instrumente de construcție și chiar unele extensii care folosesc ChatGPT pentru o programare mai ușoară în VS Code.
Codul Visual Studio este cel mai bun editor de text
Oricât de mult par să-l iubească, VS Code nu este perfect pentru nimeni – nimic nu este niciodată – și poate să nu fie ceea ce cauți. Amintiți-vă că VS Code este un editor de text, nu un IDE complet.
Cu toate acestea, ar trebui să încercați și să intrați cu mintea deschisă. Credem că caracteristicile sale vă pot surprinde – într-un sens bun!

