Securizarea calculatorului cu sistemul de operare Windows 10, prin blocarea ecranului, este o modalitate excelentă de a-ți proteja datele atunci când te îndepărtezi de acesta. Această acțiune nu va închide sau perturba aplicațiile active, iar pentru a accesa din nou sistemul, va fi necesară introducerea codului PIN sau a parolei. Iată 10 metode prin care poți bloca ecranul computerului tău.
Blocarea sistemului din meniul Start
Meniul Start, așa cum era de așteptat, oferă o funcție de blocare a ecranului. Pur și simplu, apasă pe butonul Start (iconița Windows), selectează numele contului tău, și apoi apasă pe opțiunea „Blocare”.
Utilizarea tastei Windows
Aproape toate computerele cu Windows au pe tastatură tasta Windows, recunoscută prin iconița specifică. Poți bloca ecranul apăsând simultan tastele Windows + L.
Comanda rapidă Ctrl+Alt+Delete
Combinația de taste Ctrl+Alt+Delete este adesea utilizată pentru a închide programele care nu mai răspund, dar o poți folosi și pentru a bloca ecranul calculatorului. Apasă Ctrl+Alt+Delete și apoi selectează „Blocare” din meniul afișat.
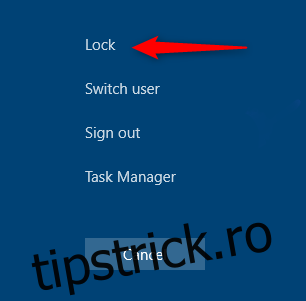
Blocarea ecranului prin Managerul de activități
Poți bloca ecranul și prin intermediul Task Manager. Apasă combinația Ctrl+Alt+Delete și alege „Manager de activități”. Alternativ, poți căuta „Manager de activități” în bara de căutare Windows și apoi să-l selectezi din rezultate.
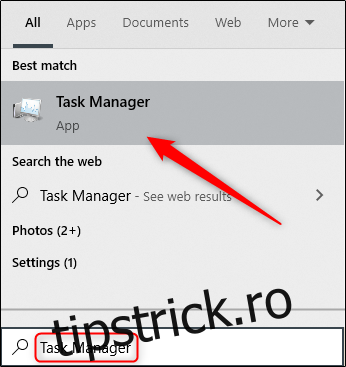
În colțul din dreapta jos, apasă pe „Deconectare”.
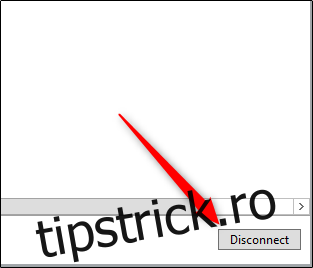
Va apărea o fereastră pop-up, solicitând confirmarea deconectării. Apasă pe „Deconectare utilizator” pentru a confirma.
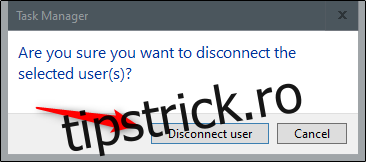
Blocarea ecranului prin Linia de comandă
Poți deschide linia de comandă tastând „CMD” în bara de căutare Windows. Din rezultatele căutării, apasă pe „Prompt de comandă”.
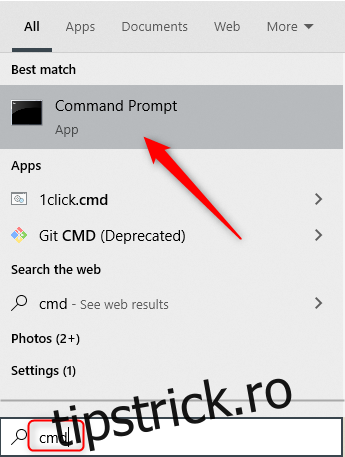
Introdu următoarea comandă:
Rundll32.exe user32.dll,LockWorkStation
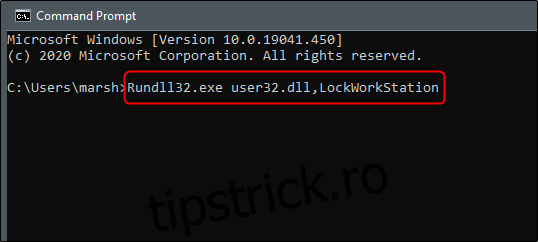
Odată executată, ecranul computerului va fi blocat.
Utilizarea promptului Run
Această metodă este similară cu cea a liniei de comandă, dar utilizează promptul Run. Caută „run” în bara de căutare Windows, apoi apasă „Run” din rezultate.
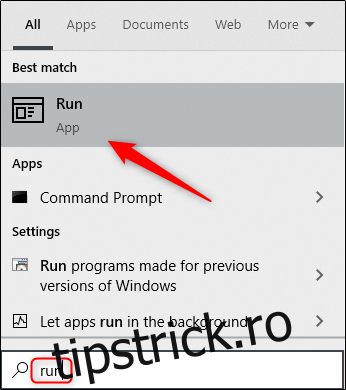
În fereastra „Run”, introdu următoarea comandă și apoi apasă „OK”.
Rundll32.exe user32.dll,LockWorkStation
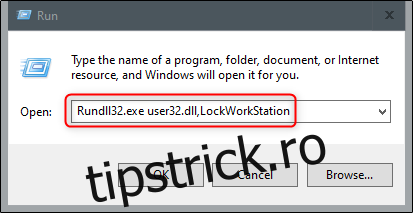
După execuție, computerul va fi blocat.
Crearea unei pictograme pe desktop pentru blocarea ecranului
Dacă preferi să blochezi ecranul printr-un simplu clic, poți crea o iconiță pe desktop. Dă clic dreapta pe desktop, treci cu mouse-ul peste opțiunea „Nou”, și apoi selectează „Comandă rapidă”.
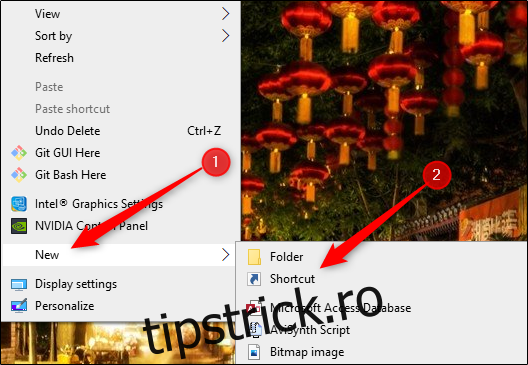
În fereastra „Creare comandă rapidă”, introdu următoarea comandă în caseta text „Tastați locația elementului” și apoi apasă „Următorul”.
Rundll32.exe user32.dll,LockWorkStation
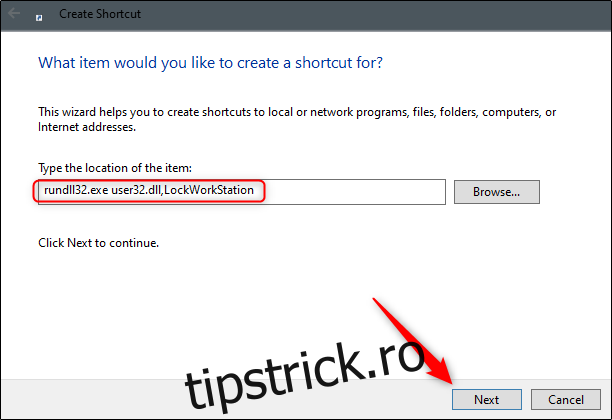
Dă un nume pictogramei create și apasă pe „Terminare”.
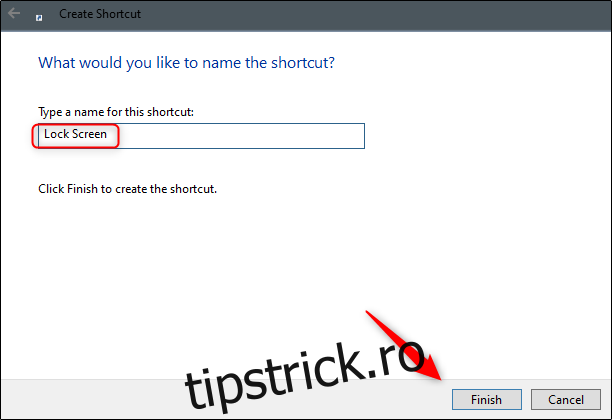
Iconița va apărea pe desktop. Dublu-clic pe ea ori de câte ori vrei să blochezi ecranul computerului.
Configurarea blocării ecranului prin Setările de economizor de ecran
Poți seta ca ecranul calculatorului să se blocheze după o anumită perioadă de timp în care este activ economizorul de ecran. Pentru asta, caută „Economizor de ecran” în bara de căutare Windows și apasă pe „Modificare economizor de ecran” din rezultatele căutării.
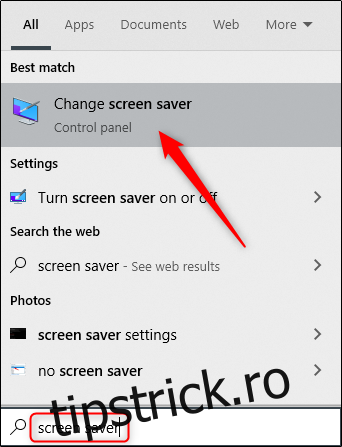
În meniul „Setări economizor de ecran”, bifează opțiunea „La revenire, se afișează ecranul de conectare”. Folosește săgețile din câmpul „Așteptați:” pentru a stabili numărul de minute după care calculatorul se va bloca, și apoi apasă „Aplicare”.
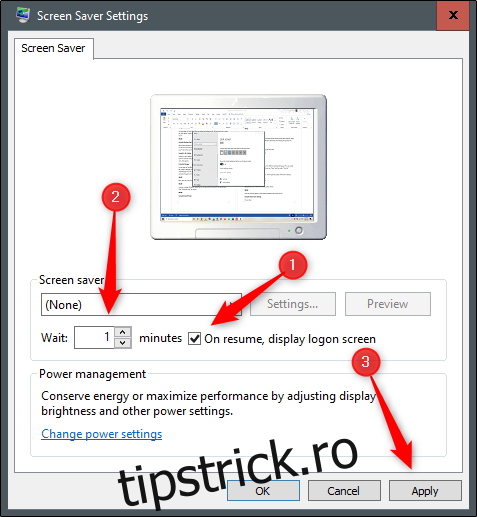
Această metodă nu este recomandată din motive de securitate. Este preferabil să blochezi ecranul manual, înainte de a te îndepărta de computer.
Activarea blocării dinamice
Blocarea dinamică este o funcție care blochează automat ecranul calculatorului după ce te-ai îndepărtat de acesta. Ea detectează puterea semnalului Bluetooth. Când semnalul scade, Windows consideră că nu mai ești în apropiere și blochează automat ecranul.
Pentru a activa funcția, asociază mai întâi smartphone-ul cu computerul. Pentru aceasta, intră în Setări > Bluetooth pe telefon (Android sau iOS) și activează funcția. Pe calculator, mergi în Setări > Dispozitive > Bluetooth și alte dispozitive, și apoi apasă pe „Adăugați Bluetooth sau alt dispozitiv”. Selectează telefonul tău, confirmă codul PIN și cele două dispozitive vor fi asociate.
Acum, tot ce mai rămâne este să activezi funcția Blocare dinamică. Intră în Setări > Conturi > Opțiuni de conectare și caută secțiunea „Blocare dinamică”. Bifează căsuța de lângă opțiunea „Permiteți Windows să vă blocheze automat dispozitivul când sunteți absent”.
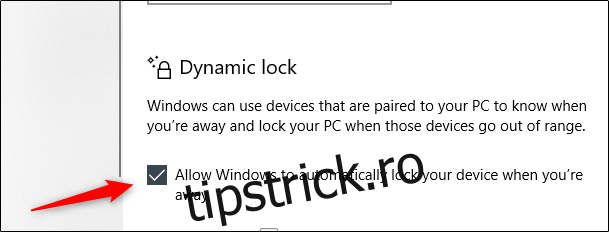
Acum, calculatorul se va bloca automat când te vei îndepărta de el.
Utilizarea funcției de blocare de la distanță
Funcția de blocare de la distanță ar trebui utilizată doar ca ultimă soluție. Este recomandat să blochezi ecranul manual, înainte de a te îndepărta de computer. Totuși, uneori uităm lucruri. Dacă ai lăsat calculatorul neblocat, Microsoft îți oferă o modalitate de a-l bloca de la distanță.
Această funcție va funcționa doar dacă ai activat opțiunea „Găsiți dispozitivul meu” pe computer, ai un cont Microsoft pe dispozitiv cu privilegii de administrator, și dispozitivul este conectat la internet.
Pentru a folosi blocarea de la distanță, autentifică-te în contul tău Microsoft, apoi apasă pe „Afișați detalii” sub dispozitivul pe care vrei să-l blochezi.
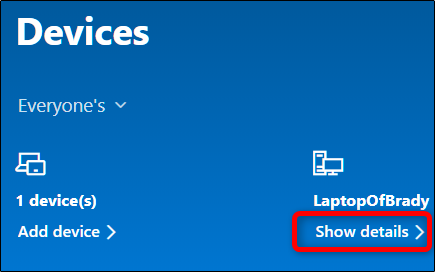
Apoi, apasă pe fila „Găsiți dispozitivul meu”, și apoi pe butonul „Blocare”.
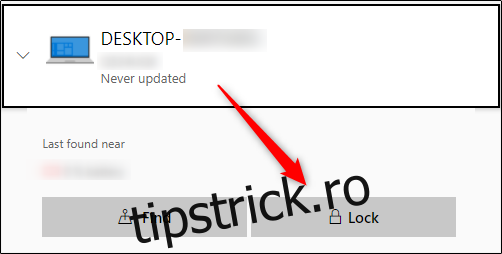
Confirmă în toate ferestrele care apar pentru a finaliza blocarea computerului.
Când vine vorba de securitatea cibernetică, tu ești primul strat de protecție. Nu contează ce metodă alegi pentru a bloca ecranul computerului, important este să o faci. De asemenea, asigură-te că setezi blocarea automată a calculatorului în cazul în care uiți să o faci manual.