Cuprins
Recomandări cheie
- Accesați setările avansate de sistem pe Windows 11 utilizând Editorul de politici de grup local. Utilizați Windows Search, Run comanda sau File Explorer pentru a-l deschide.
- Panoul de control și aplicația Setări oferă și opțiuni pentru a deschide Editorul de politici de grup local.
- Creați o comandă rapidă pe desktop sau atribuiți o comandă rapidă de la tastatură pentru a accesa Editorul de politici de grup local pentru o utilizare obișnuită rapid.
Editorul de politici de grup local (sau gpedit.msc) este un utilitar de sistem care vă permite să vizualizați și să editați setările politicii de grup pe computer. Este posibil să fie necesar să utilizați acest instrument pentru a configura setările avansate de sistem care nu sunt disponibile în aplicația Setări standard sau în Panoul de control. Dar cum ajungi la Editorul de politici de grup local pe Windows?
Acest articol vă va ghida prin cele zece moduri de a deschide Editorul de politici de grup local în Windows 11.
1. Deschideți Local Group Policy Editor utilizând Windows Search
Instrumentul de căutare Windows 11 facilitează găsirea de aplicații, documente și setări de sistem pe dispozitiv. De asemenea, îl puteți utiliza pentru a accesa Editorul de politici de grup local în Windows 11. Pentru a face acest lucru, urmați pașii următori:
Dacă primiți eroarea „Windows nu poate găsi gpedit.msc”, este posibil să utilizați ediția Home a Windows 11. În acest caz, trebuie să utilizați o soluție sau să faceți upgrade la Windows 11 Pro pentru a accesa Editorul de politici de grup local.
2. Deschideți Local Group Policy Editor prin comanda Run
O altă modalitate ușoară de a deschide aplicații și programe pe dispozitivul Windows este prin caseta de dialog Run. Iată cum să deschideți Editorul de politici de grup local folosind instrumentul Run.
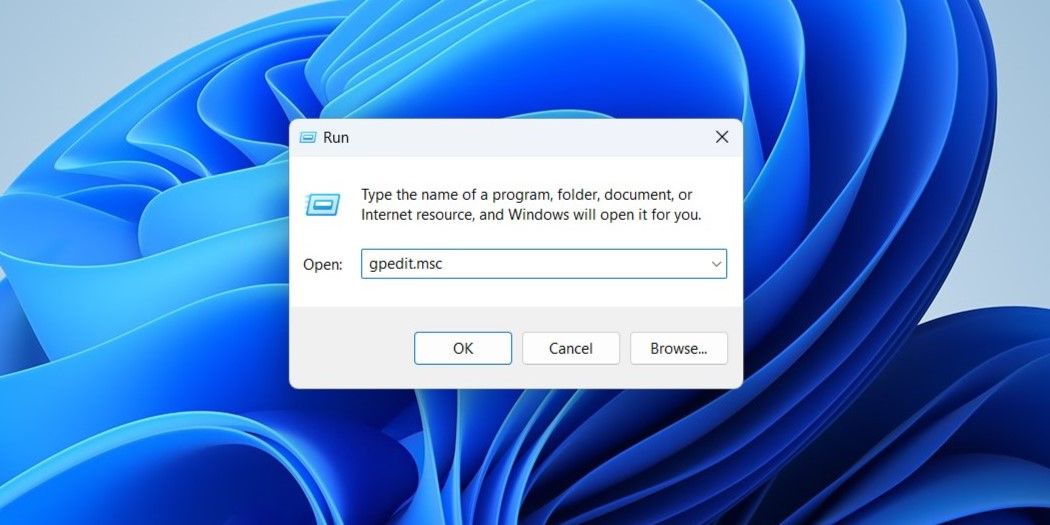
3. Deschideți Local Group Policy Editor prin File Explorer
O modalitate mai puțin cunoscută de a deschide aplicații și programe în Windows 11 este prin File Explorer.
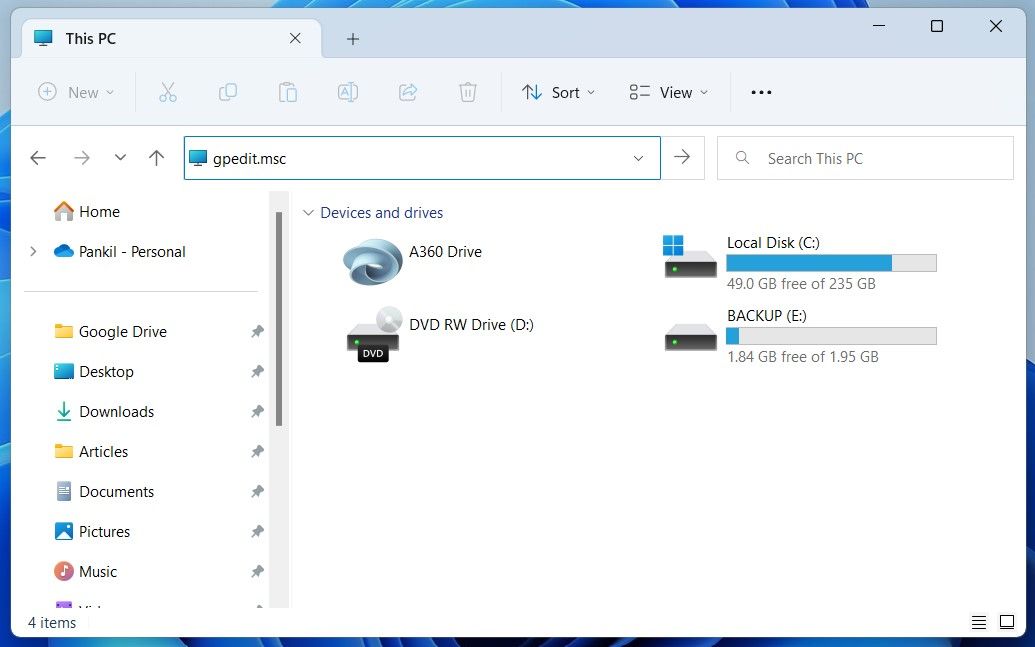
4. Deschideți Local Group Policy Editor din Panoul de control
Cu Windows 11, Microsoft a mutat multe aplicații clasice din Panoul de control în aplicația Setări. Cu toate acestea, Panoul de control este încă disponibil pe Windows 11. Iată cum să utilizați Panoul de control pentru a deschide Editorul de politici de grup local pe Windows 11.
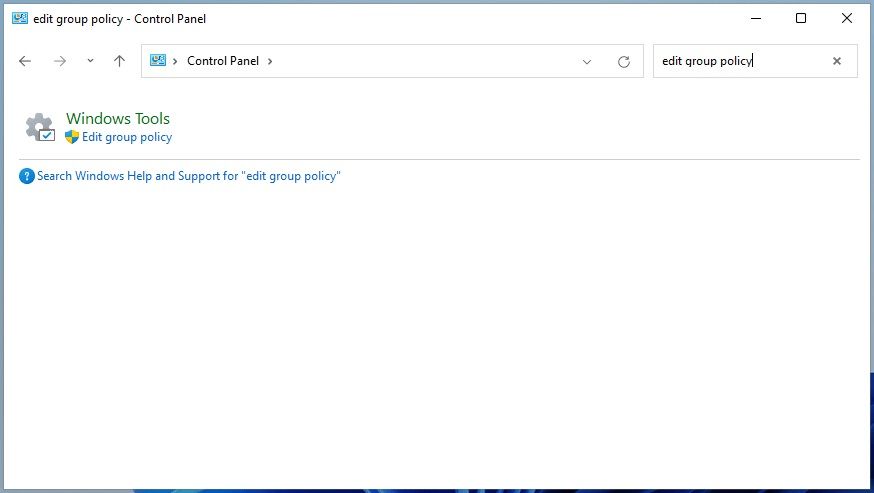
5. Deschideți Local Group Policy Editor din aplicația Setări
Dacă preferați aplicația Setări în locul panoului de control clasic, puteți utiliza următorii pași pentru a accesa Editorul de politici de grup local în Windows 11.
6. Deschideți Local Group Policy Editor utilizând Windows Copilot
Windows Copilot, noul asistent AI al Microsoft, vă poate ajuta, de asemenea, să lansați rapid Editorul de politici de grup local pe Windows 11.
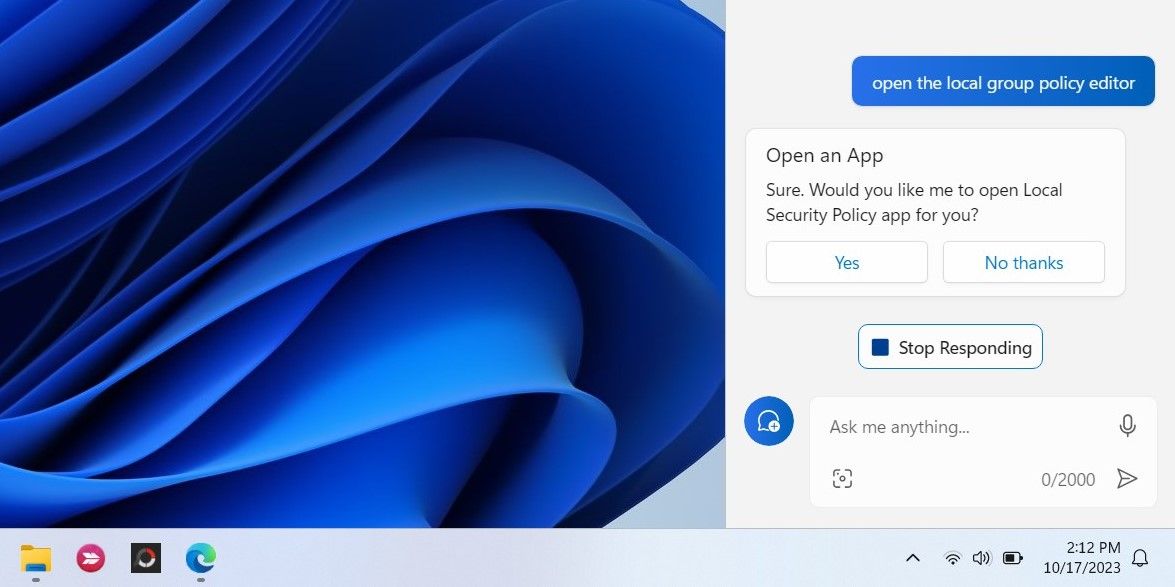
7. Deschideți Local Group Policy Editor din folderul System32
O altă modalitate de a deschide Editorul de politici de grup local este să utilizați fișierul său executabil (.exe) în folderul Windows System32. Iată cum poți proceda.
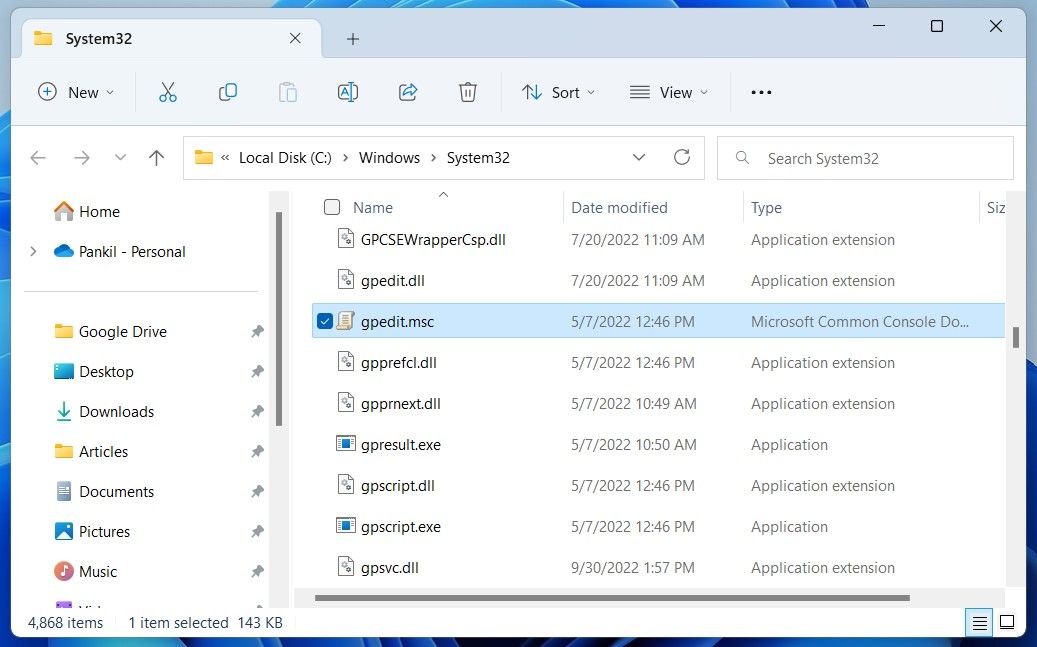
8. Deschideți Local Group Policy Editor utilizând Task Manager
Task Manager este un utilitar la îndemână care vă permite să dezactivați aplicațiile de pornire pe Windows, să monitorizați procesele sistemului și să forțați închiderea programelor care nu răspund. În afară de asta, îl puteți folosi și pentru a lansa programe precum Editorul de politici de grup local.
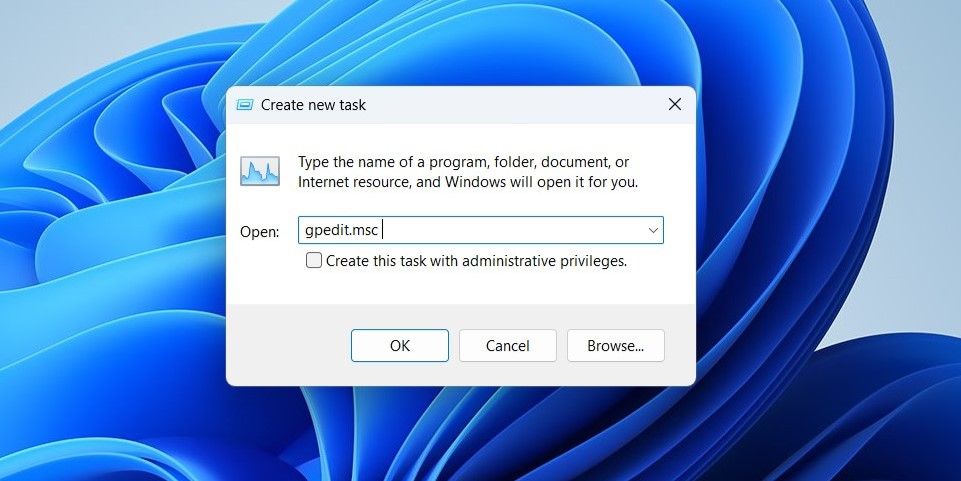
9. Deschideți Local Group Policy Editor utilizând Command Prompt sau PowerShell
Instrumentele de linie de comandă încorporate din Windows — Prompt de comandă și PowerShell — pot fi utile atunci când doriți să depanați erorile de sistem sau să automatizați anumite sarcini. Le puteți folosi și pentru a accesa programe precum Editorul de politici de grup local.
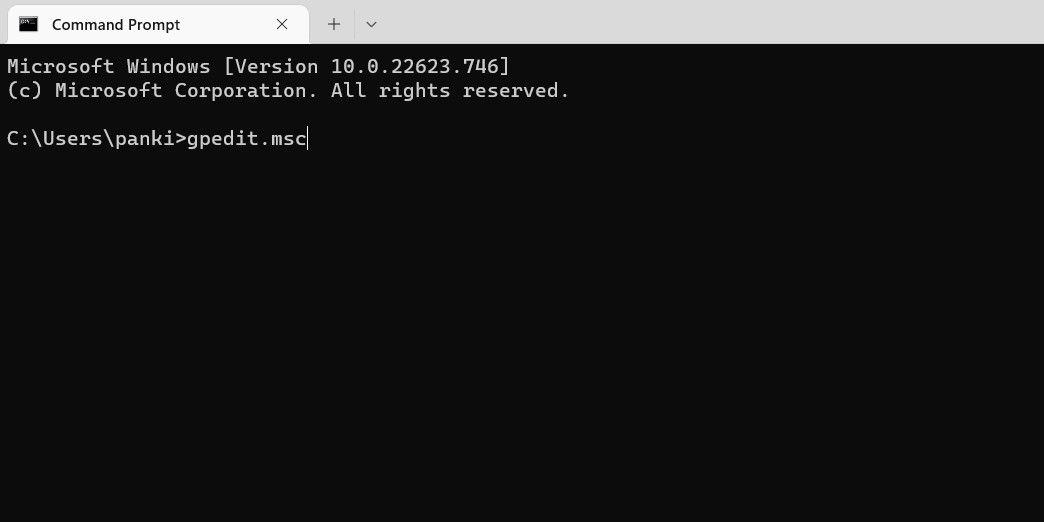
Îți place să folosești promptul de comandă? Iată câteva trucuri distractive pentru Prompt de comandă care vă pot plăcea.
10. Creați o comandă rapidă pe desktop pentru a deschide rapid Editorul de politici de grup local
Dacă trebuie să utilizați în mod regulat Editorul de politici locale de grup, crearea unei comenzi rapide pe desktop ar putea fi o idee bună. În acest fel, veți putea accesa instrumentul în câteva secunde.
%windir%\System32\gpedit.msc
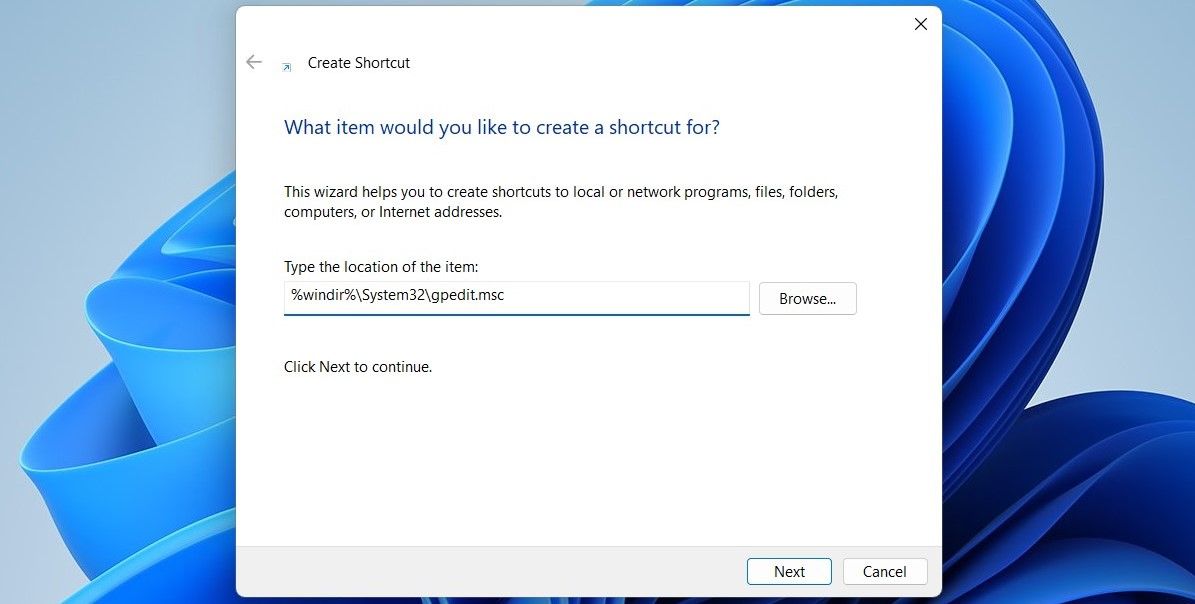
Acum puteți face dublu clic pe comanda rapidă de pe desktop pentru Editorul politicii de grup pentru a o deschide rapid.
Dacă doriți să deschideți Editorul de politici de grup local și mai rapid, de ce să nu atribuiți o comandă rapidă de la tastatură acestui important program Windows?
Ca alternativă, fixați comanda rapidă pentru Editorul politicii de grup local nou creată în bara de activități. Puteți fixa aproape orice în bara de activități Windows 11 pentru un acces rapid.
Accesați cu ușurință Editorul de politici de grup local
Indiferent dacă utilizați meniul Căutare Windows, comanda Executare sau o comandă rapidă de pe desktop, accesarea Editorului de politici de grup local în Windows 11 este ușoară. După ce l-ați deschis, puteți revizui și modifica politicile stabilite după cum este necesar.
