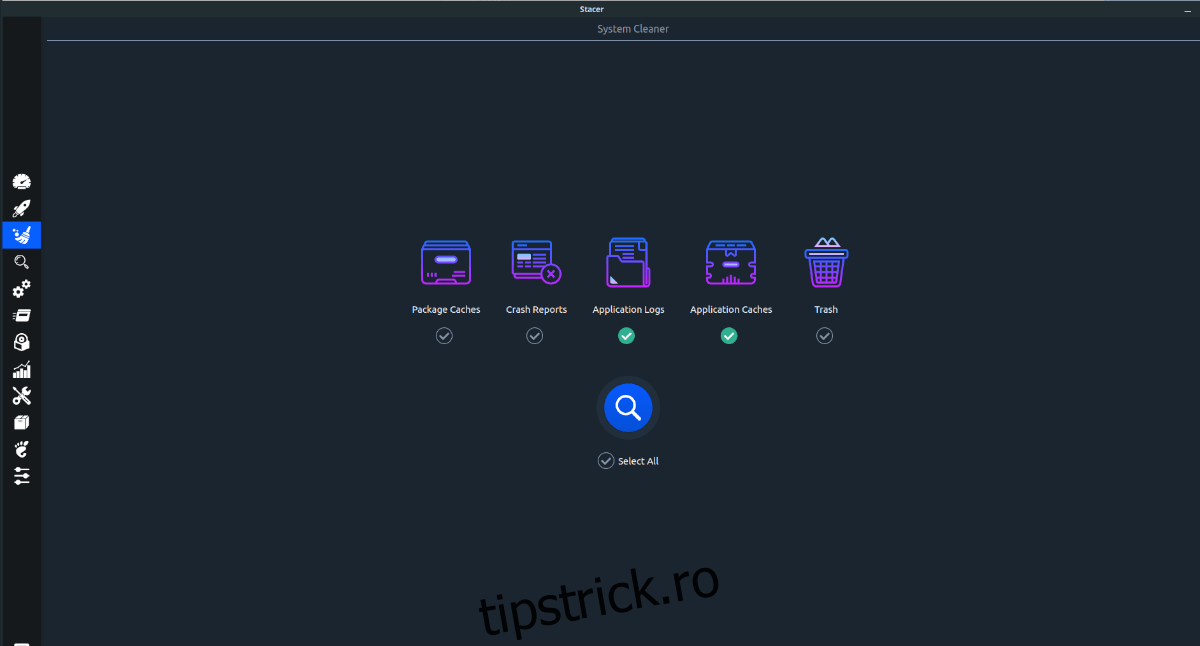După ce ați folosit Ubuntu pentru un timp, istoricul aplicațiilor se acumulează, încetinind sistemul dumneavoastră. Din fericire, este ușor să ștergeți istoricul acestei aplicații pentru a vă accelera sistemul. În acest ghid, vă vom arăta cum.
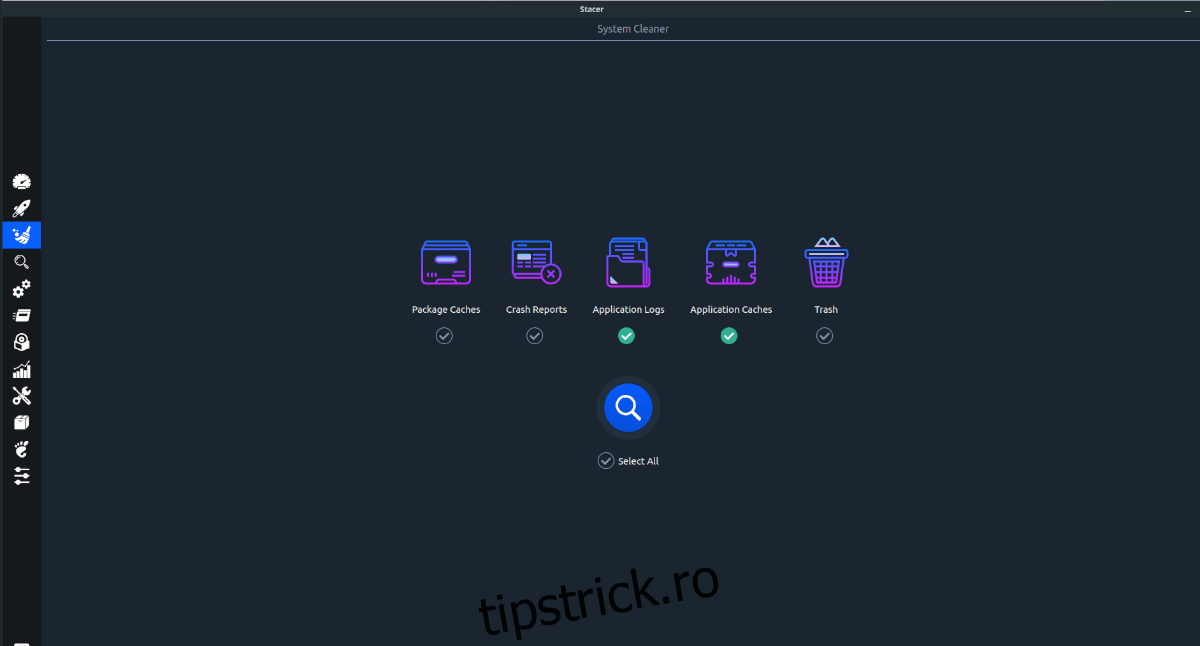
Cuprins
Metoda 1 – Bleachbit
Dacă doriți să ștergeți istoricul aplicațiilor pe Ubuntu, cel mai bun mod de a merge este Bleachbit. Este un instrument fantastic care poate face o scanare profundă a sistemului și poate șterge istoricul aplicațiilor. Bleachbit este open-source și funcționează pe orice, de la istoricul aplicațiilor browserului web la miniaturile fotografiilor etc.
Instalarea Bleachbit pe Ubuntu
Din păcate, aplicația Bleachbit nu este o aplicație Ubuntu implicită și nu vine preinstalată. Din acest motiv, trebuie să îl instalați înainte de a încerca să îl utilizați pe sistemul dumneavoastră.
Pentru a începe instalarea Bleachbit, deschideți Centrul de software Ubuntu. Pentru a deschide Ubuntu Software Center, apăsați pe Win de pe tastatură, căutați „Ubuntu Software” și deschideți aplicația.
Odată ce aplicația este deschisă, găsiți caseta de căutare, introduceți „Bleachbit” și apăsați tasta Enter pentru a vedea rezultatele căutării. Priviți rezultatele căutării pentru „Bleachbit și faceți clic pe el cu mouse-ul.
După ce ați selectat „Bleachbit”, căutați butonul „Instalare” și faceți clic pe el cu mouse-ul. Apoi vi se va solicita să introduceți parola. Face acest lucru. Când parola dvs. este introdusă, Bleachbit va începe instalarea.
Faceți clic pe „Launch” când ați terminat pentru a deschide aplicația.
Instalarea terminalului
Nu doriți să instalați aplicația Bleachbit pe computerul dvs. Ubuntu utilizând Centrul de software Ubuntu? Încercați să o configurați cu terminalul. Pentru a începe, lansați o fereastră de terminal apăsând Ctrl + Alt + T de pe tastatură.
Odată ce fereastra terminalului este deschisă, utilizați comanda apt install pentru a instala pachetul „bleachbit” pe computer.
sudo apt install bleachbit
La introducerea comenzii de mai sus, Ubuntu vă va cere parola. Tastați-l și apăsați tasta Enter, apoi apăsați Y pentru a instala software-ul.
Ștergeți istoricul aplicațiilor cu Bleachbit
Pentru a șterge istoricul aplicațiilor de pe computerul Ubuntu cu Bleachbit, începeți prin a lansa aplicația. Puteți lansa aplicația căutând „Bleachbit” în meniul aplicației desktop-ului dumneavoastră Linux.
Odată ce programul Bleachbit este deschis, urmați instrucțiunile pas cu pas de mai jos.
Pasul 1: În Bleachbit, priviți bara laterală din stânga. Odată ajuns în bara laterală, căutați istoricul aplicației pe care doriți să îl ștergeți. De exemplu, pentru a șterge istoricul aplicației Discord, selectați caseta de lângă „Discord” sau, pentru Firefox, selectați caseta de lângă „Firefox” etc.
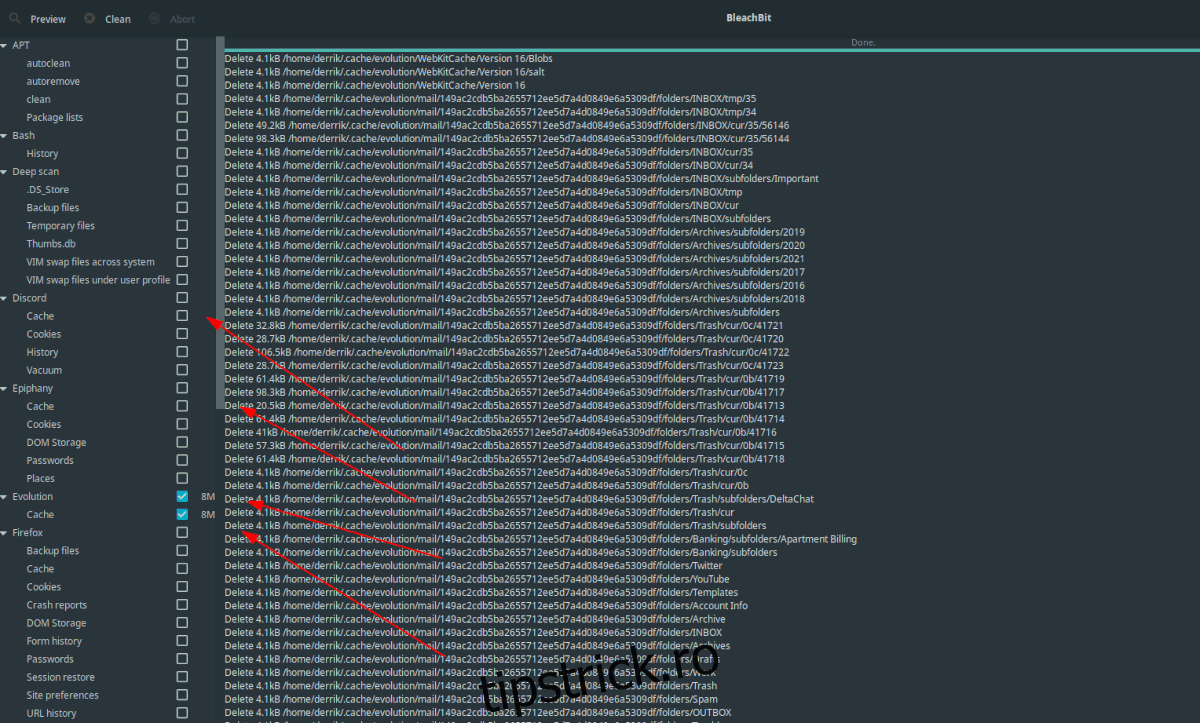
Pasul 2: După ce ați selectat toate aplicațiile pe care doriți să le ștergeți, găsiți butonul „Previzualizare” în colțul din stânga sus al aplicației și faceți clic pe el. Când faceți clic pe „Previzualizare”, Bleachbit va calcula cantitatea de spațiu salvată după ștergerea istoricului aplicației.
Pasul 3: Găsiți butonul „Curățare” din colțul din stânga sus al aplicației și faceți clic pe el. Selectând acest buton, Bleachbit va încerca să șterge toate fișierele istorice ale aplicației pe care le-ați selectat la Pasul 1.
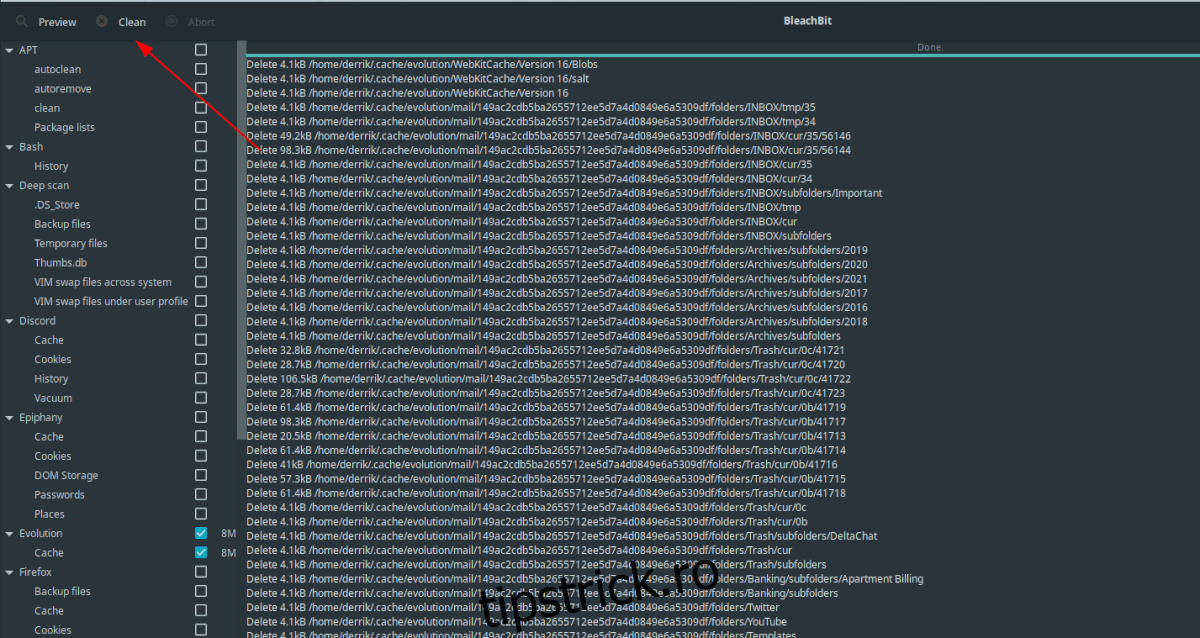
Rețineți că procesul de curățare poate dura ceva timp, mai ales dacă ați selectat aplicații cu multe fișiere pe computerul dvs. Linux. Pentru cele mai bune rezultate, aveți răbdare și stați pe spate și așteptați ca totul să se termine.
Când procesul de curățare este complet, Bleachbit vă va arăta ce a fost șters în jurnalul de pe ecran. Vă rugăm să o citiți, apoi să închideți aplicația pe măsură ce procesul este finalizat.
Metoda 2 – Stacer
O altă modalitate de a șterge istoricul aplicațiilor pe Ubuntu este cu Stacer. Este un optimizator de sistem și un instrument util pentru Linux pe care mulți din comunitate jură. Are o aplicație de curățare încorporată pe care utilizatorii o pot folosi pentru a șterge istoricul aplicațiilor. Iată cum să o faci.
Instalarea Stacer pe Ubuntu
Înainte de a încerca să utilizați Stacer pentru a șterge istoricul aplicațiilor pe Ubuntu, trebuie să îl instalați. În trecut, pe AddictiveTips, am analizat cum să instalați aplicația Stacer. Urmați acel ghid pentru a afla cum să faceți ca aplicația să funcționeze pe sistemul dumneavoastră Ubuntu.
După ce ați instalat Stacer pe computerul Ubuntu, treceți la următoarea secțiune a ghidului.
Ștergeți istoricul aplicațiilor cu Stacer
Pentru a șterge istoricul aplicațiilor pe Ubuntu cu Stacer, deschideți aplicația căutând-o în meniul aplicației. Odată ce aplicația Stacer este deschisă, urmați instrucțiunile pas cu pas de mai jos.
Pasul 1: În Stacer, priviți bara laterală din stânga din aplicație pentru pictograma mătură și faceți clic pe ea. Pictograma mătură este zona Stacer „System Cleaner”.
Pasul 2: În zona System Cleaner, bifați caseta de lângă „Application Cache” și „Application Logs”. Selectând aceste opțiuni, îi spuneți lui Stacer că doriți să ștergeți istoricul aplicației pe Ubuntu.
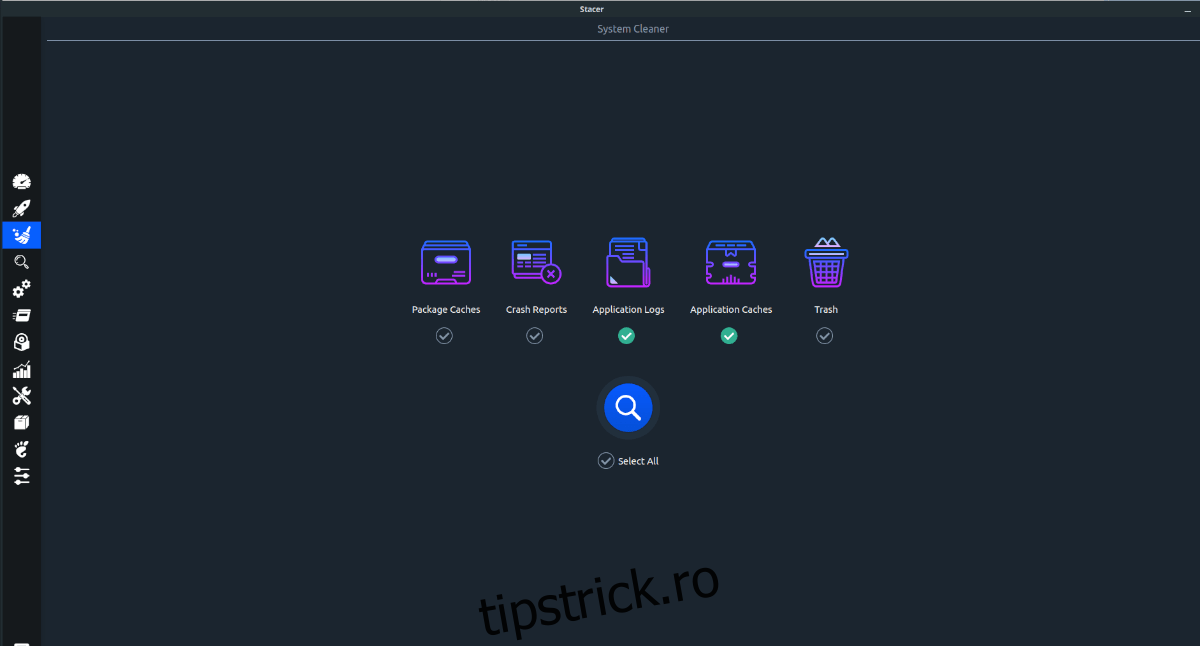
Pasul 3: Faceți clic pe pictograma lupă albastră pentru a începe procesul de curățare în Stacer. De acolo, verificați din nou atât „Jurnalele aplicațiilor”, cât și „Cache-urile aplicațiilor”. Apoi, apăsați pictograma mătură albastră pentru a curăța istoricul aplicației.
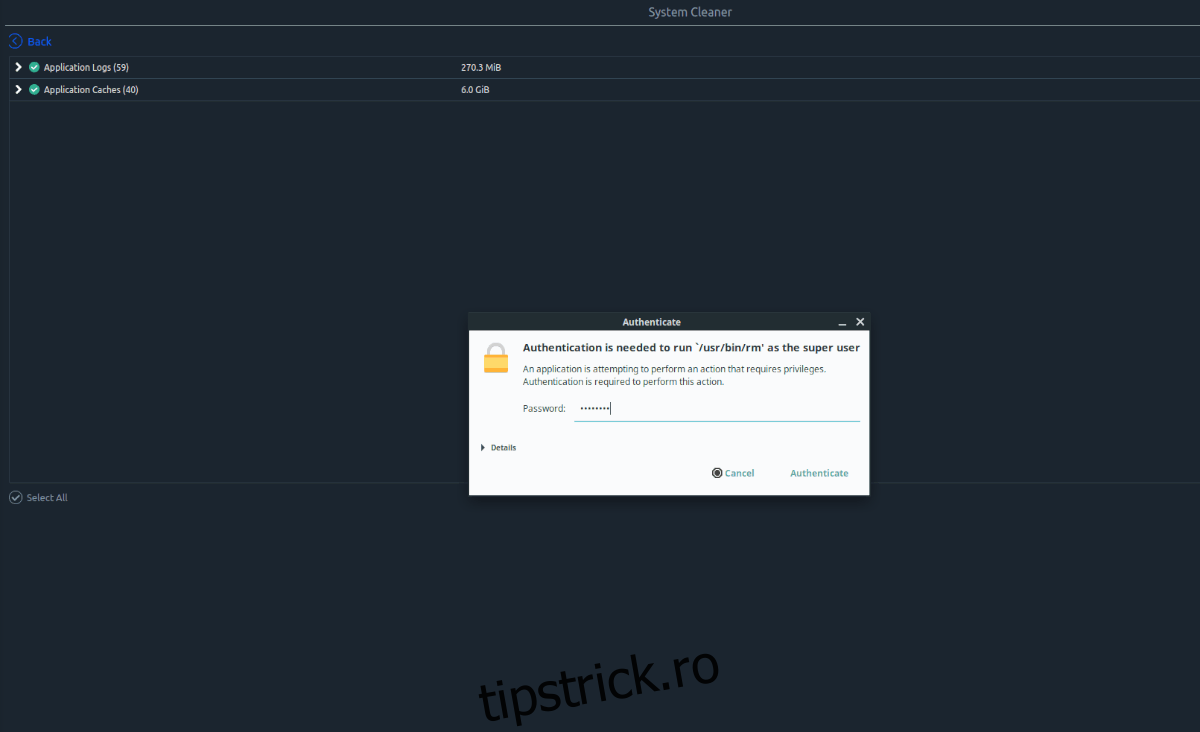
Când procesul de curățare este finalizat, veți vedea text verde care spune că fișierele dvs. au fost curățate. După ce ați citit textul, închideți Stacer deoarece nu mai este necesar.