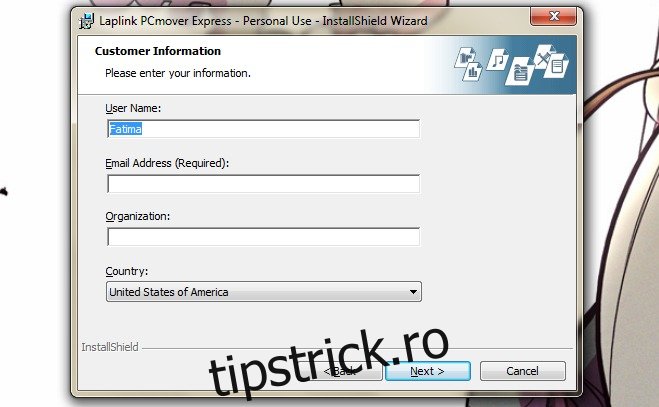Mutarea de la un PC la altul, deși este adesea necesară, implică aceeași durere care vine de la mutarea într-o casă nouă. Sunt atât de multe lucruri de mutat și ți-e teamă că s-ar putea să pierzi ceva în acest proces, ceva foarte important s-ar putea rupe sau s-ar putea să lași accidental ceva în urmă și să nu-ți dai seama timp de luni de zile până când vei avea nevoie de el. Odată cu lansarea Windows 10 și primirea sa foarte caldă, utilizatorii Windows au făcut upgrade la noul sistem de operare în mulțime. Mulți folosesc upgrade-ul gratuit și upgrade-ul prin Instrumentul de creație media pe care Microsoft l-a lansat. Acestea fiind spuse, există și mulți utilizatori care își vor face upgrade laptop-urile pur și simplu pentru că cele vechi sunt prea vechi și nu vor fi compatibile cu noul sistem de operare. Pentru a facilita tranziția, Microsoft a încheiat un parteneriat cu LapLink pentru a vă oferi gratuit instrumentul lor PC Mover. Iată de unde îl puteți obține și cum îl puteți utiliza pentru a vă transfera fișierele și setările de pe un computer vechi pe unul nou.
PC Mover de LapLink
Puteți descărca aplicația de pe Aici
Cerințe preliminare și limitări
Trebuie să rulați Windows XP sau o versiune ulterioară
Puteți folosi instrumentul pentru a vă deplasa pe orice computer care rulează Windows XP sau o versiune ulterioară
Adresa dvs. de e-mail va fi necesară în timpul instalării și în timpul procesului de transfer al fișierului
Trebuie să aveți atât laptopurile/PC-urile vechi, cât și cele noi la îndemână
Atât computerele noi, cât și cele vechi trebuie să fie conectate la aceeași rețea WiFi
Puteți folosi această aplicație gratuit de la 1 septembrie 2015 până la 31 august 2016
Pasul 1: Instalați PC Mover atât pe computerul vechi, cât și pe cel nou.
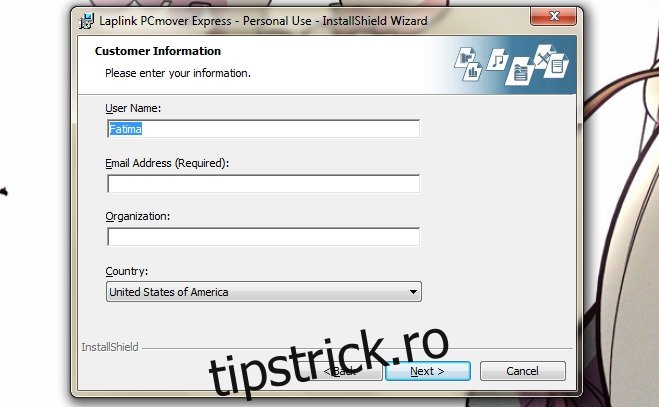
Pasul 2: primul lucru; deschide aplicația pe vechiul tău computer. Este demn de remarcat aici că această aplicație nu vă va transfera aplicațiile pe noul computer. Dacă doriți să facă asta, va trebui să-l faceți upgrade. Acest parteneriat cu Microsoft se limitează la transferul în siguranță al fișierelor și setărilor. Pe vechiul computer, identificați că este cel vechi.
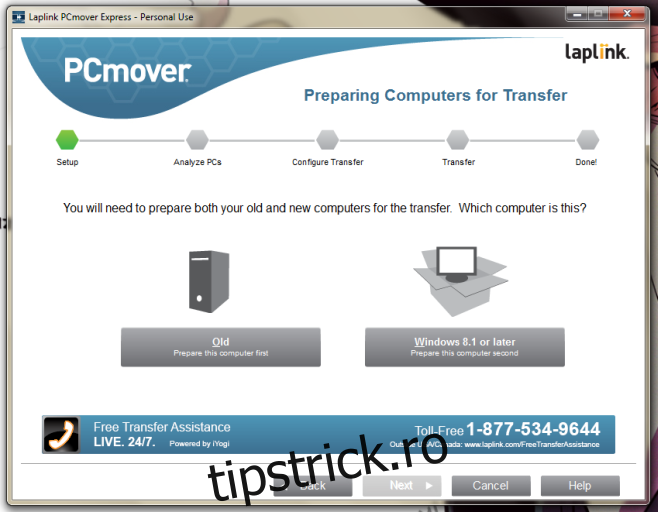
Pasul 3: Când vi se solicită să selectați metoda de transfer, alegeți rețea WiFi.
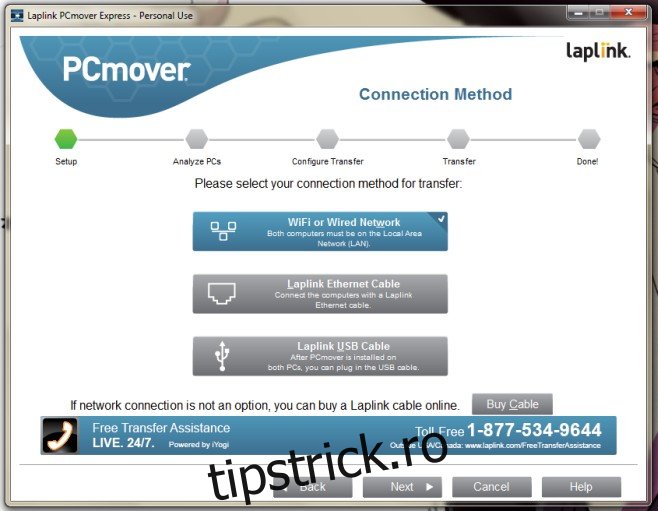
Pasul 4: Permiteți aplicației să analizeze fișierele. Acest lucru poate dura până la treizeci de minute.
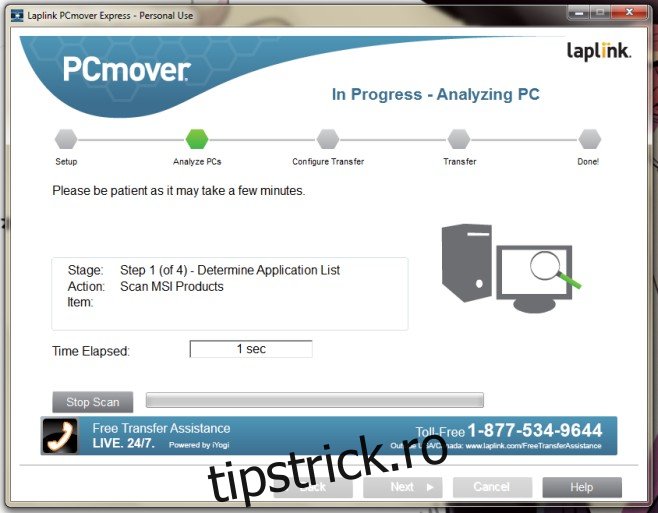
Pasul 5: Odată ce PC Mover a terminat de analizat fișierele, vă va cere să luați măsuri pe noul dumneavoastră computer. Sperăm că ați instalat deja aplicația pe ea și sunteți gata pentru următorul pas.
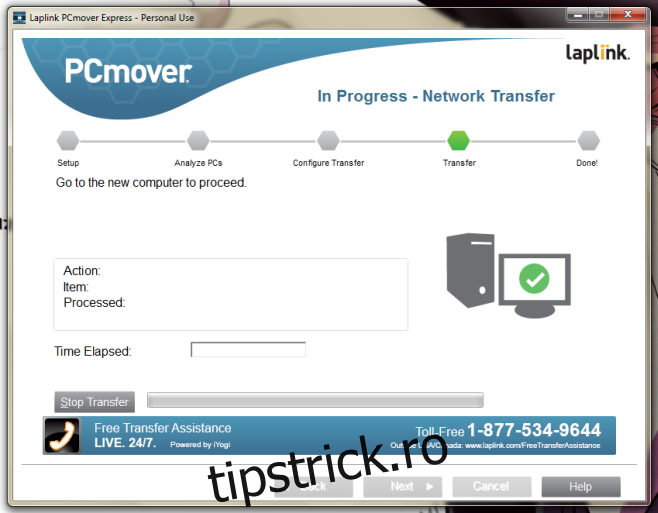
Pasul 6: Toți pașii de la acest moment înainte se vor face pe noul PC. Deschideți aplicația PC Mover pe noul dumneavoastră computer și identificați-l ca fiind cel nou.
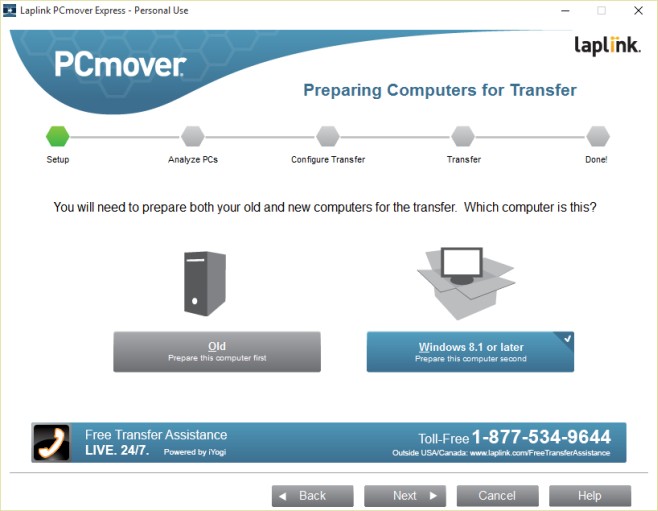
Pasul 7: Conectați-vă la aplicație folosind aceeași adresă de e-mail pe care ați folosit-o pe vechiul computer.
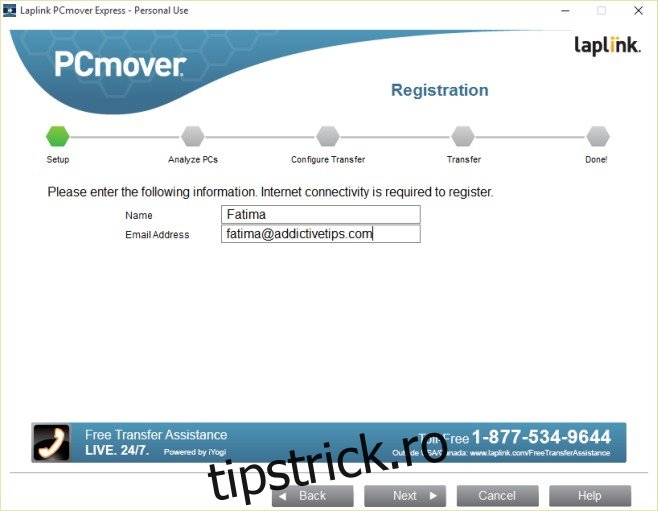
Pasul 8: Alegeți WiFi din nou ca metodă de transfer.
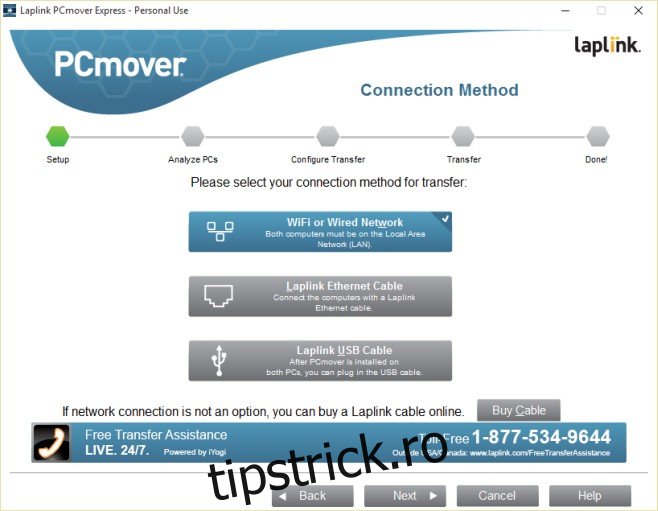
Pasul 9: Găsiți computerul vechi. Aplicația va putea face acest lucru automat, deoarece ambele PC-uri rulează PC Mover și sunt în aceeași rețea WiFi. Dacă aplicația nu reușește să identifice corect vechiul computer, utilizați butonul Răsfoire pentru a o localiza manual.
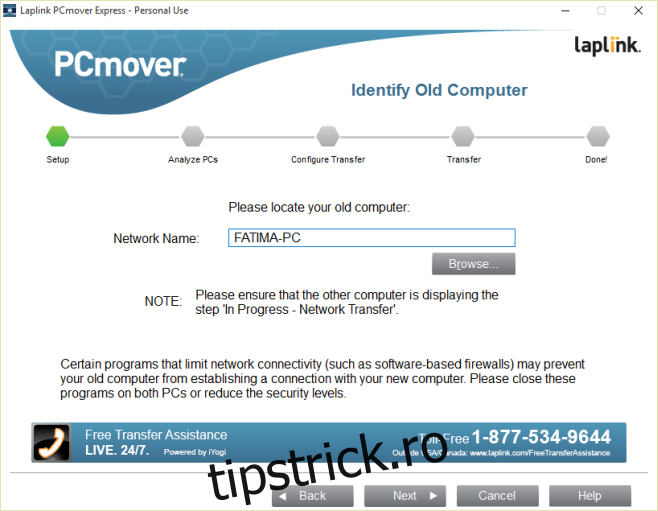
Pasul 10: Este nevoie de puțină analiză.
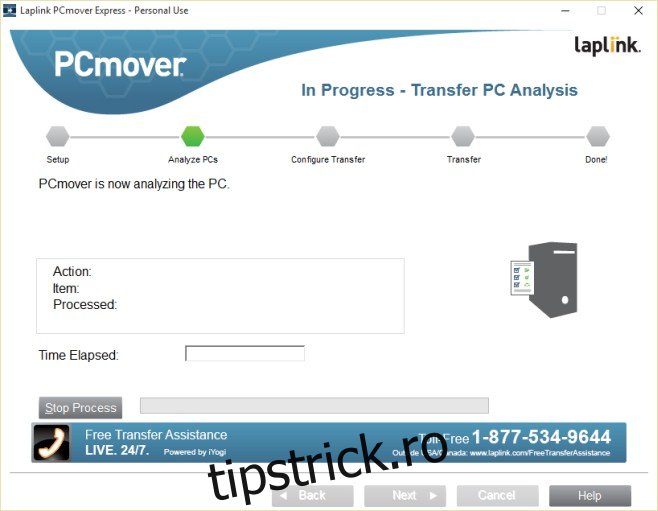
Pasul 11: Alegeți ce doriți să transferați de pe OneDrive.
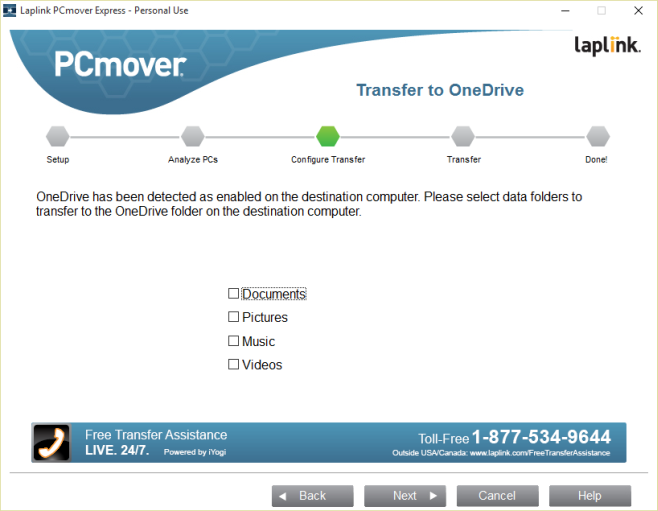
Pasul 12: Examinați ceea ce este transferat. În mod implicit, PC Mover va muta fișierele de pe toate unitățile dvs. de pe vechiul computer pe cel nou. Le va muta pentru un singur utilizator care este conectat în prezent pe vechiul tău computer. Puteți selecta alte conturi de utilizator din butonul „Selectări cont utilizator”. Puteți vedea ce unități sunt transferate de pe butonul „Selectare unitate” și puteți exclude fișierele din unități întregi care sunt transferate pe noul computer din butoanele Filtre de foldere și Filtre de fișiere. Faceți clic pe Următorul când sunteți gata. Aplicația va analiza cât timp va dura transferul (am 9 ore).
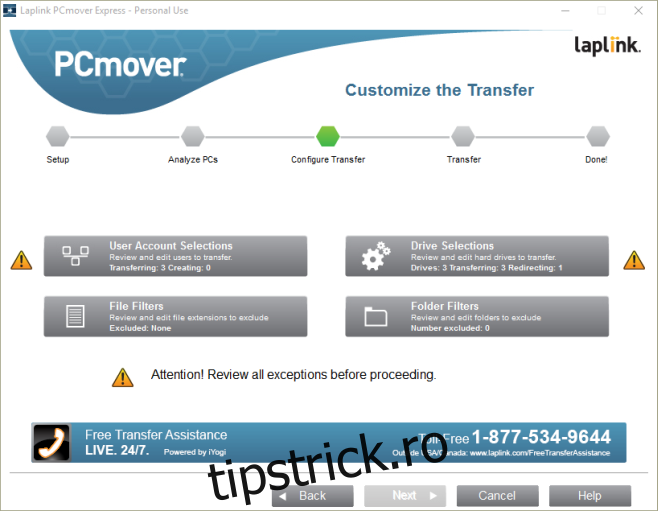
Pasul 13: Spune nu la toate acestea dacă nu ești fan Bing, One Drive și Office 365.
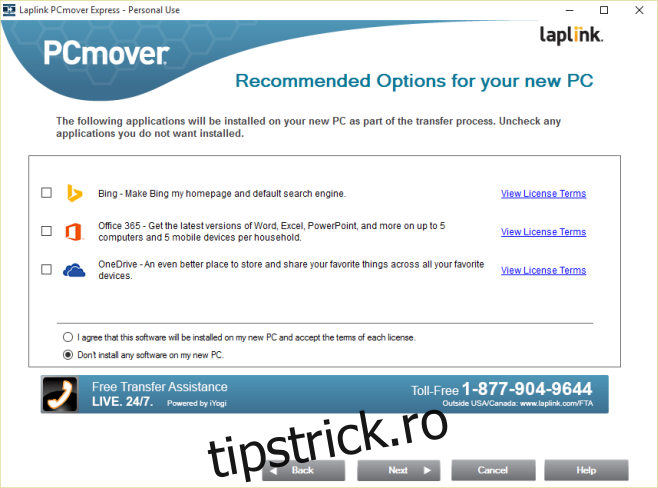
Pasul 14: Începeți transferul. Lăsați computerele vechi și noi să funcționeze peste noapte și lăsați aplicația să se ocupe de restul.
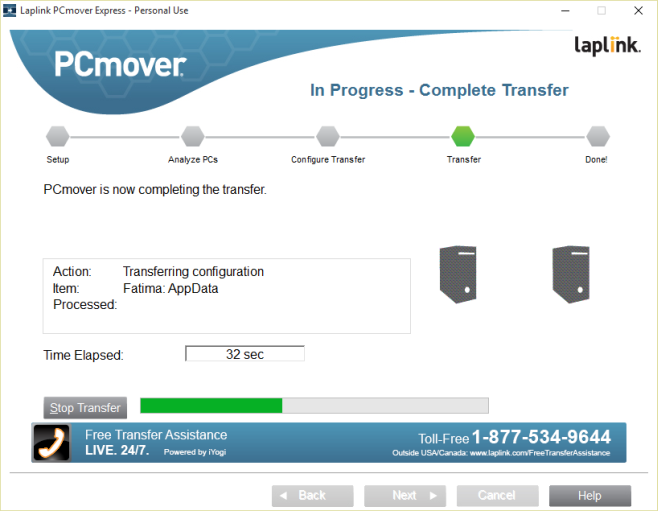
Nouă până la douăsprezece ore mai târziu și ai terminat.