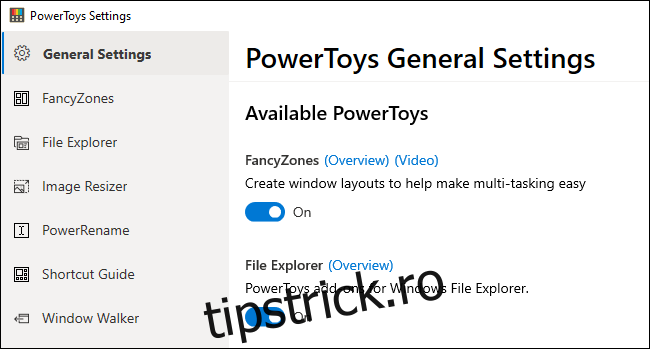Microsoft lucrează din greu la PowerToys pentru Windows 10. Acest proiect open-source adaugă multe funcții puternice Windows, de la o redenumire în masă a fișierelor la o alternativă Alt+Tab care vă permite să căutați Windows de la tastatură.
Am publicat inițial acest articol pe 1 aprilie 2020. L-am actualizat cu informații despre cel mai recent PowerToy: ColorPicker. Face parte din PowerToys 0.20, pe care Microsoft l-a lansat pe 31 iulie 2020.
Cuprins
Cum să obțineți Microsoft PowerToys
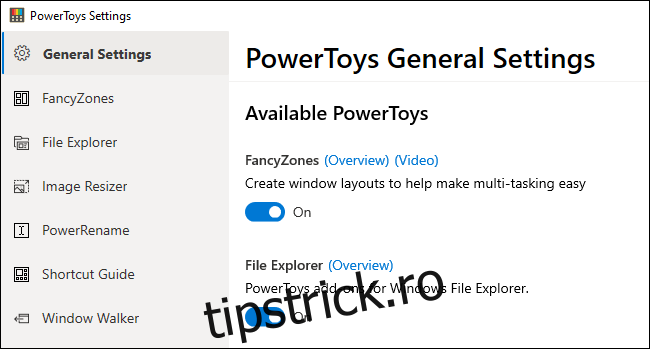
Puteți descărcați PowerToys de pe GitHub și activați funcțiile dorite din aplicația PowerToys Settings. Este gratuit și open-source. Descărcați fișierul MSI „PowerToysSetup” de pe site și faceți dublu clic pe el pentru a-l instala.
Pentru a accesa setările PowerToys după instalarea și lansarea aplicației, localizați pictograma PowerToys în zona de notificare (tava de sistem) din bara de activități, faceți clic dreapta pe ea și selectați „Setări”.
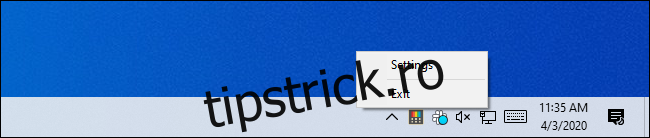
Cum se actualizează PowerToys
Aveți instalată o versiune mai veche de PowerToys? Acum puteți verifica actualizări chiar din panoul Setări generale. Sub Setări generale, derulați în jos și faceți clic pe „Căutați actualizări” în partea de jos a panoului pentru a căuta o nouă versiune.
Începând cu versiunea 0.18, puteți activa și o funcție „Descărcați actualizările automat” pentru ca PowerToys să descarce și să instaleze automat actualizări.
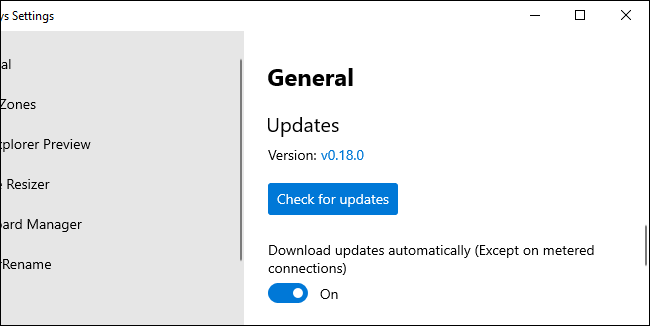
Dacă nu vedeți acest buton, va trebui descărcați cel mai recent pachet PowerToys de pe GitHub și instalează-l pentru a actualiza.
Color Picker, un selector de culori rapid pentru întregul sistem
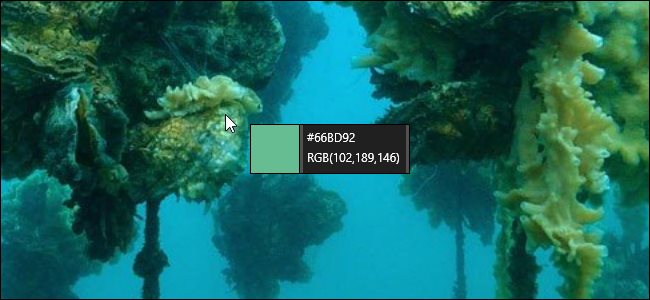
Oamenii care lucrează cu grafică, de la designeri web la fotografi și artiști grafici, trebuie adesea să identifice o anumită culoare și să o folosească. De aceea, instrumente precum Photoshops au un instrument de selectare a culorilor (picătură pentru ochi) care vă permite să îndreptați cursorul mouse-ului către o parte a unei imagini pentru a identifica cu exactitate ce culoare este.
Color Picker este un instrument de picături pentru ochi care funcționează oriunde în sistemul dvs. După ce l-ați activat în PowerToys, apăsați pe Win+Shift+C pentru a-l deschide oriunde. Veți vedea codul de culoare afișat atât în format hex, cât și în RGB, astfel încât să îl puteți utiliza în alte programe.
Faceți clic o dată și codul de culoare hexadecimal va fi copiat în clipboard, astfel încât să îl puteți lipi. Dacă preferați RGB, puteți deschide ecranul Color Picker în fereastra PowerToys Settings și puteți alege să copiați codul de culoare RGB când faceți clic.
PowerToys Run, un lansator rapid de aplicații
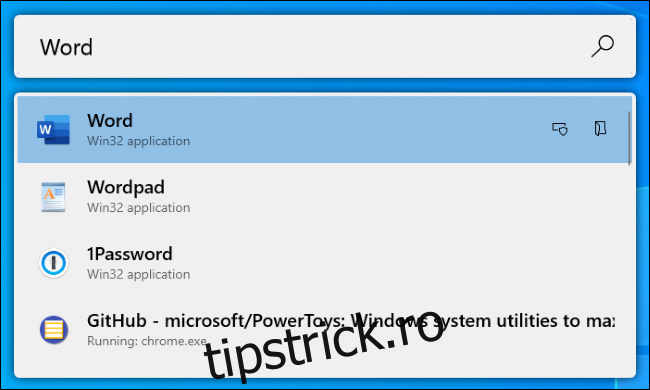
PowerToys Run este un lansator de aplicații bazat pe text, cu o funcție de căutare. Spre deosebire de dialogul clasic Windows Run (Win+R), acesta are o funcție de căutare. Spre deosebire de caseta de căutare a meniului Start, totul este să lansați lucruri pe computer în loc să căutați pe web cu Bing.
Pe lângă aplicații, PowerToys Run poate găsi rapid fișiere. Poate chiar să găsească și să comute la ferestre deschise – doar căutați titlul ferestrei lor.
Pentru a-l deschide, apăsați Alt + Spațiu. Această comandă rapidă de la tastatură poate fi personalizată din panoul PowerToys Run din Setări PowerToys.
Începeți să tastați pentru o expresie pentru a căuta aplicații, fișiere și chiar și ferestre deschise. Utilizați tastele săgeți pentru a selecta un element din listă (sau continuați să tastați pentru a-l restrânge) și apăsați Enter pentru a lansa aplicația, deschide fișierul sau comuta la fereastra.
PowerToys Run are și alte caracteristici, cum ar fi un buton „Deschidere ca administrator” și „Deschidere folderul care conține” pentru fiecare opțiune din listă. În viitor, va avea plug-in-uri ca un calculator.
Manager de tastatură, pentru remaparea comenzilor rapide de la tastatură
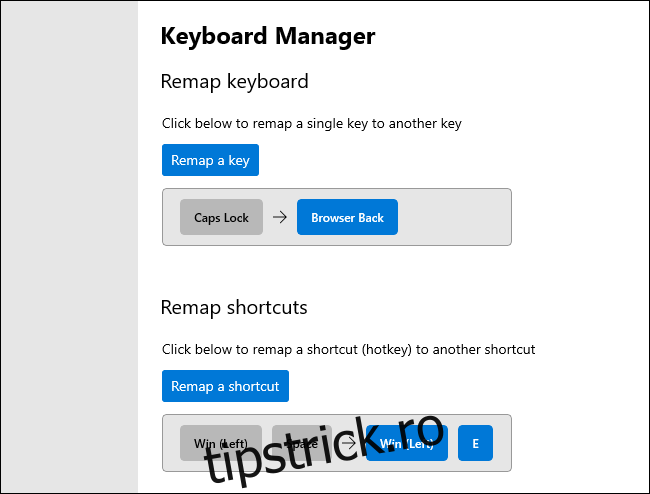
Keyboard Manager oferă o interfață ușoară pentru remaparea tastelor individuale de pe tastatură și comenzi rapide pentru mai multe taste.
Instrumentul „Remapează tastatura” vă permite să schimbați o singură tastă cu una nouă. Puteți face ca orice tastă de pe tastatură să funcționeze ca orice altă tastă, inclusiv tastele funcționale speciale. De exemplu, puteți transforma tasta Caps Lock pe care nu o utilizați niciodată într-o tastă Înapoi din browser pentru a naviga mai ușor pe web.
Panoul „Remapează comenzi rapide” vă permite să schimbați comenzile rapide cu mai multe taste în alte comenzi rapide. De exemplu, Win+E deschide în mod normal o fereastră File Explorer. Puteți crea o nouă comandă rapidă de la tastatură Win+Space care deschide o fereastră File Explorer. Noile comenzi rapide de la tastatură pot suprascrie comenzile rapide de la tastatură existente încorporate în Windows 10.
PowerRename, un redenumitor de fișiere în bloc
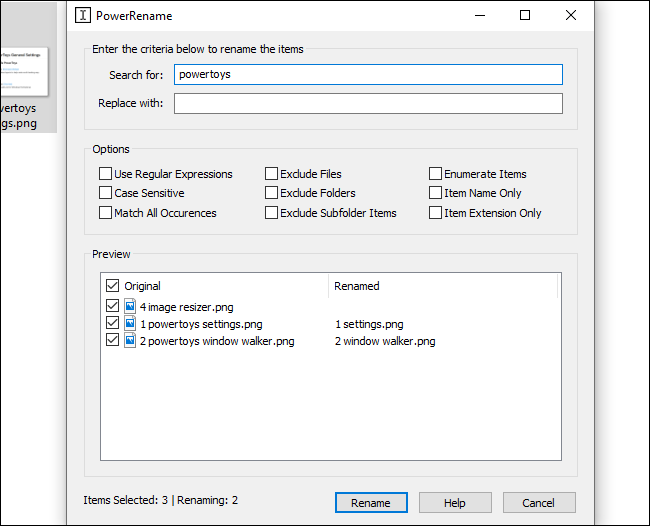
PowerToys de la Microsoft include un instrument de redenumire în lot numit „PowerRename”. Cu această caracteristică activată, puteți face clic dreapta pe unul sau mai multe fișiere sau foldere în File Explorer și selectați „PowerRename” în meniul contextual pentru a-l deschide.
Va apărea fereastra instrumentului PowerRename. Puteți utiliza casetele de text și casetele de selectare pentru a redenumi rapid fișierele. De exemplu, puteți elimina cuvinte dintr-un nume de fișier, puteți înlocui fraze, puteți adăuga numere, puteți modifica mai multe extensii de fișiere simultan și multe altele. Puteți folosi chiar și expresii regulate. Panoul de previzualizare vă va ajuta să vă reglați setările de redenumire înainte de a continua cu redenumirea fișierelor
Acest utilitar este mult mai simplu decât majoritatea instrumentelor terțe de redenumire în loturi disponibile pentru Windows.
Image Resizer, un Bulk Image Resizer
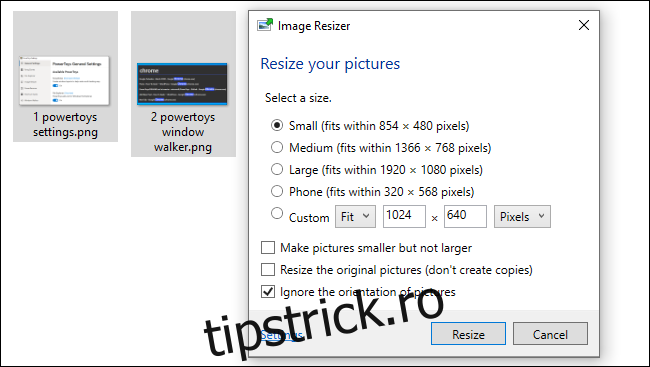
PowerToys oferă o redimensionare rapidă a imaginii care se integrează cu File Explorer. Cu acesta activat, selectați unul sau mai multe fișiere imagine în File Explorer, faceți clic dreapta pe ele și selectați „Redimensionați imagini”.
Se va deschide fereastra Image Resizer. Apoi puteți alege o dimensiune pentru fișierele de imagine sau puteți introduce o dimensiune personalizată în pixeli. În mod implicit, instrumentul va crea copii redimensionate ale fișierelor imagine selectate, dar puteți, de asemenea, să îl redimensionați și să înlocuiți fișierele originale. Puteți chiar să faceți clic pe butonul „Setări” și să configurați opțiuni avansate, cum ar fi setările de calitate a codificatorului de imagine.
Acest instrument este o modalitate rapidă de a redimensiona unul sau mai multe fișiere imagine fără a deschide o aplicație mai complicată.
FancyZones, un manager de ferestre bazat pe zonă
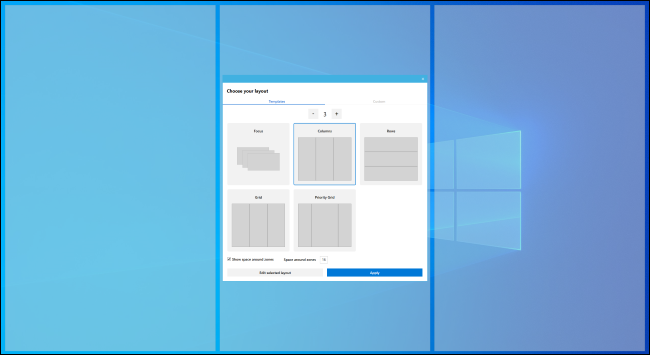
FancyZones este un manager de ferestre care vă permite să creați machete de „zone” pentru ferestre pe desktop. În mod normal, Windows vă permite să „strângeți” ferestrele într-un aranjament 1×1 sau 2×2. FancyZones vă permite să creați machete mai complexe.
În mod implicit, puteți apăsa Windows+` (aceasta este un tilde, tasta de deasupra tastaturii Tab) pentru a deschide Editorul de zone. Apoi, în timp ce trageți și plasați o fereastră, puteți apăsa și mențineți apăsată tasta Shift (sau alt buton al mouse-ului, cum ar fi butonul drept al mouse-ului) pentru a vedea zonele. Aruncă o fereastră într-o zonă și se va alinia la acel aspect pe ecran.
FancyZones oferă o modalitate rapidă de a configura aspecte complexe de fereastră fără a redimensiona cu atenție fiecare fereastră. Doar aruncați ferestrele în zone. Puteți configura toate opțiunile și comenzile rapide de la tastatură deschizând fereastra Setări PowerToys și făcând clic pe „FancyZones” în bara laterală.
Ghid de comenzi rapide (pentru tasta Windows)
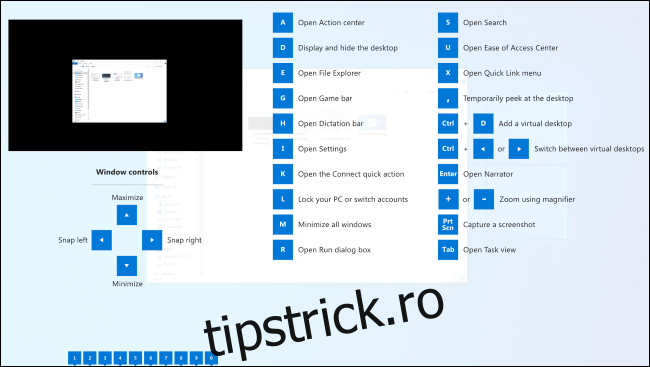
Windows este plin de comenzi rapide de la tastatură care folosesc tasta Windows. De exemplu, știați că puteți apăsa Windows+E pentru a deschide o fereastră File Explorer, Windows+i pentru a deschide o fereastră Setări sau Windows+D pentru a vă afișa desktop-ul? De asemenea, puteți apăsa Windows+1 pentru a activa prima comandă rapidă a aplicației din stânga pe bara de activități, Windows+2 pentru a activa a doua și așa mai departe.
Ghidul de comenzi rapide ale tastelor Windows vă va ajuta să învățați și să vă amintiți aceste comenzi rapide. Cu acesta activat, puteți ține apăsată tasta Windows de pe tastatură timp de aproximativ o secundă pentru a vizualiza o suprapunere care afișează comenzile rapide comune. Eliberați tasta pentru a închide suprapunerea.
Previzualizare File Explorer (pentru SVG și Markdown)
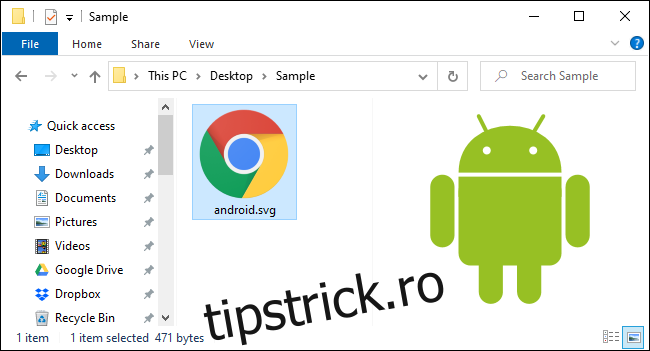
File Explorer are un panou de previzualizare, care poate afișa previzualizări ale imaginilor și ale altor tipuri de fișiere direct în File Explorer. Apăsați Alt+P în File Explorer pentru a-l afișa sau ascunde. Selectați un fișier și veți vedea imediat o previzualizare.
Cu gestionarea de previzualizare a File Explorer activată în PowerToys, Windows va putea afișa previzualizări ale imaginilor și documentelor SVG (grafică vectorială scalabilă) formate în Markdown.
Ce sa întâmplat cu Window Walker?
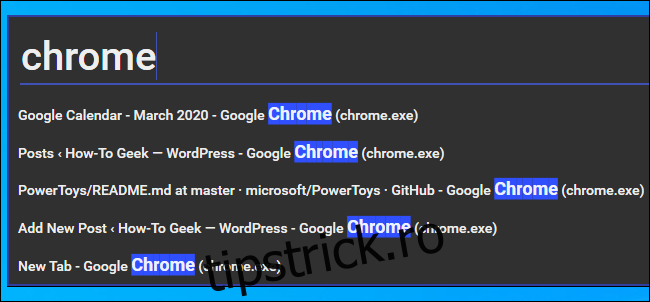
Actualizare: Acest PowerToy a fost acum fuzionat în PowerToys Run. Puteți introduce titlul unei ferestre în caseta PowerToys Run pentru a găsi și a comuta la ea.
Window Walker este o alternativă Alt+Tab bazată pe text, cu o funcție de căutare. Pentru a-l deschide, apăsați Ctrl+Win. Veți vedea că apare o casetă de text.
Începeți să tastați o expresie pentru a căuta ferestre deschise care se potrivesc cu ea. De exemplu, dacă aveți mai multe ferestre de browser Chrome deschise, puteți tasta „Chrome” și veți vedea o listă a acestora. Utilizați tastele săgeți pentru a derula prin ferestre și apăsați Enter pentru a selecta una.
Acest instrument poate fi foarte util dacă aveți o mulțime de ferestre deschise și căutați una în special. De exemplu, dacă aveți zece ferestre diferite de browser deschise și căutați una care afișează un anumit site web, puteți apăsa Ctrl+Tab, puteți începe să tastați numele site-ului web și găsiți fereastra de browser care afișează site-ul respectiv.
Pachetul PowerToys este încă în faza incipientă, cu mai multe instrumente planificate înainte de lansarea 1.0. Microsoft se așteaptă să lanseze versiunea finală în septembrie 2020.
Vom menține acest articol actualizat cu noi funcții pe măsură ce sunt lansate.