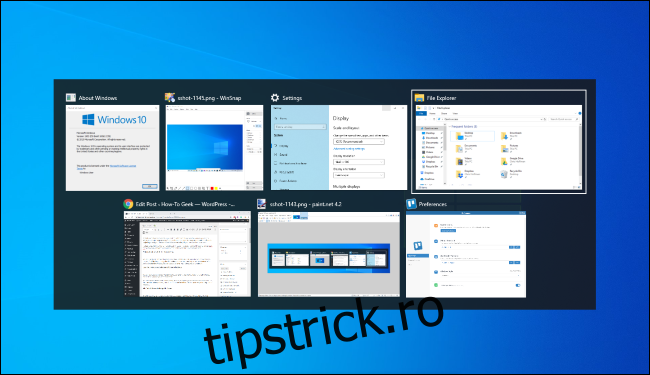Alt+Tab vă permite să comutați între ferestrele deschise, dar există mai mult decât atât. Comutatorul Alt+Tab are alte comenzi rapide de la tastatură utile, dar ascunse. Aceste sfaturi se aplică atât pentru Windows 10, cât și pentru Windows 7.
Utilizarea standard Alt+Tab este destul de simplă. Doar apăsați Alt+Tab, țineți apăsată tasta Alt, apoi apăsați în continuare tasta Tab pentru a derula prin ferestrele deschise. Eliberați tasta Alt când vedeți un contur în jurul ferestrei dorite.
Cuprins
Alt+Tab în sens invers
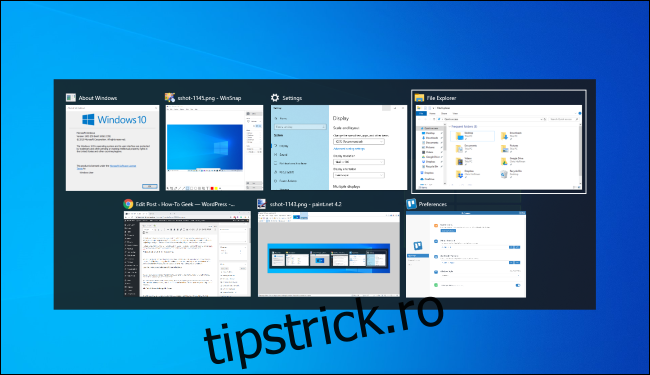
Alt+Tab se deplasează în mod normal înainte, de la stânga la dreapta. Dacă ratați fereastra dorită, nu trebuie să apăsați în continuare Tab și să treceți din nou prin listă. Funcționează, dar este lent, mai ales dacă aveți multe ferestre deschise.
În schimb, apăsați Alt+Shift+Tab pentru a vă deplasa prin ferestre invers. Dacă sunteți Alt+Tabing și treceți de fereastra dorită, apăsați și mențineți apăsată tasta Shift și atingeți Tab o dată pentru a reveni la stânga.
Selectați Windows cu tastele săgeți
Puteți selecta ferestre în Alt+Tab cu tastele săgeți. Apăsați Alt+Tab pentru a deschide comutatorul și mențineți apăsată tasta Alt. În loc să apăsați Tab, utilizați tastele săgeți de pe tastatură pentru a evidenția fereastra dorită, apoi eliberați tasta Alt, apăsați tasta Enter sau apăsați bara de spațiu.
Utilizați mouse-ul pentru a comuta și a închide Windows
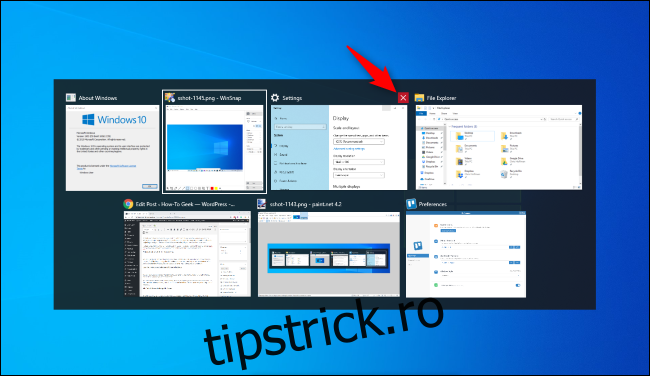
De asemenea, puteți folosi mouse-ul cu comutatorul Alt+Tab. Apăsați Alt+Tab, mențineți apăsată tasta Alt și faceți clic pe fereastra la care doriți să comutați.
În timp ce utilizați mouse-ul, veți observa un bonus: un „x” apare în colțul din dreapta sus al miniaturii unei ferestre când treceți cu mouse-ul peste ea. Faceți clic pe „x” pentru a închide o fereastră de aplicație. Acesta este un mod rapid de a închide o mulțime de ferestre.
Alt+Tab fără să țineți apăsat Alt apăsat
Comutatorul Alt+Tab se închide în mod normal când eliberați tasta Alt. Dar, dacă doriți să apăsați Alt+Tab fără să țineți apăsată tasta Alt tot timpul, puteți. Apăsați Alt+Ctrl+Tab, apoi eliberați toate cele trei taste. Comutatorul Alt+Tab va rămâne deschis pe ecran.
Puteți utiliza tasta Tab, tastele săgeți sau mouse-ul pentru a selecta fereastra dorită. Apăsați pe Enter sau pe bara de spațiu pentru a comuta la fereastra evidențiată.
Închideți comutatorul Alt+Tab fără a comuta
Puteți închide comutatorul Alt+Tab în orice moment eliberând tasta Alt, dar aceasta va comuta la fereastra pe care ați selectat-o în prezent. Pentru a închide comutatorul Alt+Tab fără a schimba ferestrele, apăsați tasta Escape (Esc) de pe tastatură.
Activați vechiul comutator Alt+Tab
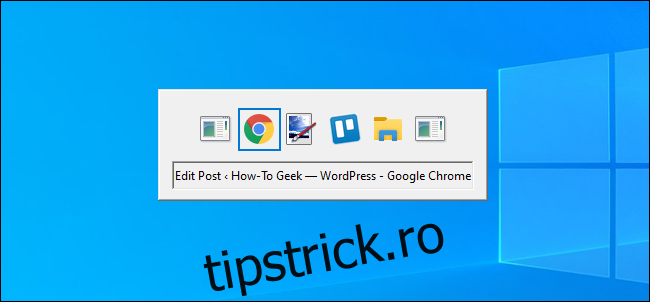
Vă amintiți vechiul comutator Alt+Tab în stil Windows XP? Nu avea nicio previzualizare a miniaturii ferestrei, ci doar pictograme și titluri de ferestre pe un fundal gri. Este posibil să vedeți în continuare acest comutator Alt+Tab pe Windows 10 din motive de compatibilitate în timp ce jucați anumite jocuri.
Puteți deschide vechiul comutator Alt+Tab și cu o comandă rapidă ascunsă de la tastatură. Apăsați și mențineți apăsată tasta Alt din stânga sau din dreapta, atingeți și eliberați cealaltă tastă Alt de pe tastatură, apoi apăsați Tab. Apare vechiul comutator, dar doar de această dată — data viitoare când veți apărea Alt+Tab, veți vedea noul comutator standard Alt+Tab.
Comutatorul clasic nu vă permite să folosiți mouse-ul sau tastele săgeți. Cu toate acestea, acceptă Ctrl+Shift+Tab pentru a trece prin ferestre în sens invers și puteți apăsa Esc pentru a-l închide.
Dacă îți place cu adevărat acest vechi comutator Alt+Tab – și nu suntem siguri de ce ai face-o – poți reveni la el schimbând valoarea „AltTabSettings” din registrul Windows. Apoi va apărea întotdeauna când apăsați Alt+Tab.
Comutați între file în loc de Windows
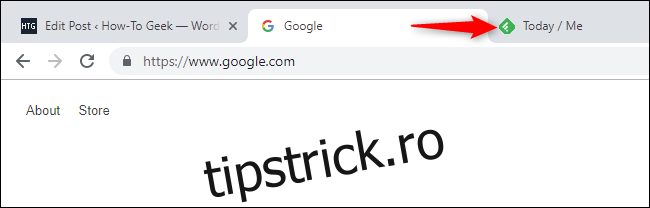
Acesta nu este un truc de la tastatură Alt+Tab, dar este atât de similar și important încât trebuie să îl includem. În aproape orice aplicație care oferă file încorporate, puteți folosi Ctrl+Tab pentru a comuta între file, la fel cum ați folosi Alt+Tab pentru a comuta între ferestre. Țineți apăsată tasta Ctrl, apoi atingeți Tab în mod repetat pentru a comuta la fila din dreapta.
Puteți chiar să comutați filele în sens invers (de la dreapta la stânga) apăsând Ctrl+Shift+Tab. Există multe alte comenzi rapide de la tastatură pentru a lucra cu file.
Utilizați Vizualizarea activității cu Windows+Tab
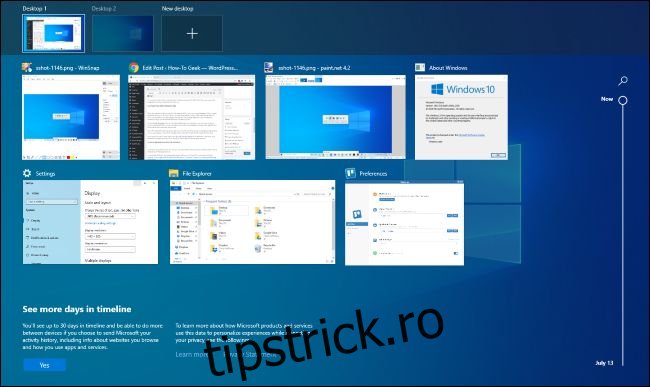
Bine, nici aceasta din punct de vedere tehnic nu este o comandă rapidă Alt+Tab, dar ascultă-ne. Windows+Tab este o comandă rapidă de la tastatură similară cu Alt+Tab. Deschide interfața Task View, care oferă o vizualizare în miniatură a ferestrelor deschise și chiar mai multe desktop-uri pe care le puteți aranja. Include și cronologia Windows, dar o puteți dezactiva dacă preferați.
După ce apăsați Windows+Tab, puteți elibera ambele taste și puteți utiliza fie mouse-ul, fie tastele săgeți pentru a selecta o fereastră. Pentru a muta o fereastră pe un alt desktop virtual, trageți-o pe pictograma desktop din partea de sus a ecranului cu mouse-ul.
Aceasta este aceeași interfață care se deschide când faceți clic pe butonul Vizualizare activități din dreapta pictogramei Cortana din bara de activități. Cu toate acestea, comanda rapidă de la tastatură ar putea fi mai convenabilă.
Cel puțin, aceasta este mai utilă decât vechea funcție „Flip 3D” pe Windows 7 și Vista. S-a părut mai degrabă o demonstrație tehnologică pentru 3D pe Windows decât un comutator de ferestre util.
Instalați un comutator Alt+Tab de înlocuire
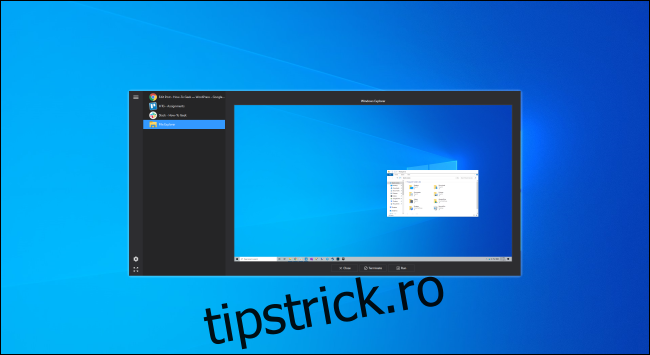
De asemenea, puteți înlocui comutatorul încorporat Windows Alt+Tab cu o înlocuire Alt+Tab terță parte. De exemplu, NTWind este gratuit Alt+Tab Terminator oferă un comutator Alt+Tab mai puternic, personalizabil. Are previzualizări mai mari ale ferestrelor și o funcție încorporată „Terminare” pentru a închide aplicațiile care se comportă prost. Dacă cauți ceva puțin diferit, încearcă.
Alt+Tab Terminator este succesorul lui VistaSwitcher, pe care l-am recomandat în trecut.