Pe lângă oprirea computerului, Windows vă oferă alte câteva opțiuni pentru a păstra energia. Cele mai utilizate opțiuni sunt Sleep și Hibernate. Ambele funcții de alimentare sunt avantajoase dacă aveți un laptop, mai ales deoarece asigură o viață mai lungă a bateriei fără a opri complet computerul. Cele două opțiuni păstrează, de asemenea, ferestrele și serviciile deschise, care apoi sunt reîncărcate la pornire.

Indiferent de beneficii, Sleep și Hibernate au atât argumente pro, cât și contra. Înțelegerea diferențelor vă ajută computerul sau laptopul să economisească energie în mod eficient și să economisiți timp pe care altfel l-ați petrece așteptând pornirea dispozitivului.
Acest articol explică diferența dintre Sleep și Hibernate pentru a vă ajuta să determinați care opțiune este cea mai potrivită pentru nevoile dvs. în anumite circumstanțe. Să aruncăm o privire mai atentă.
Cuprins
Ce este modul de repaus Windows?
Modul de repaus are loc după ce nu ați folosit computerul pentru o anumită perioadă de timp, dar utilizatorul îl poate alege și manual. În esență, este ca și cum ai întrerupe un film. Toate aplicațiile și ferestrele tale rămân deschise, iar dispozitivul folosește memoria cu acces aleatoriu (RAM) pentru a păstra starea activă a computerului.
Când reveniți și mutați sau faceți clic pe mouse sau apăsați o tastă precum bara de spațiu, starea anterioară este cea în care ați părăsit-o. O pornire este de obicei foarte rapidă și nu durează mai mult de o secundă sau două pentru a aduce totul înapoi. Nu este altceva decât un mod de așteptare.
Când ar trebui să utilizați modul de repaus Windows?
PC-ul dvs. intră automat în modul de repaus pentru a economisi energie. Windows 10 (și XP, 7, 8 și 8.1) setează activarea timpului de repaus în mod implicit, dar puteți modifica setarea sau dezactiva complet modul de repaus. Cel mai bine este să-l utilizați dacă nu veți avea nevoie de dispozitivul dvs. pentru o perioadă scurtă de timp. Deci, dacă trebuie să ieșiți grăbiți din birou și să luați o gusătură rapidă, modul Sleep poate fi util. Oferă o lansare mai rapidă decât o repornire, astfel încât să puteți reveni la utilizarea în cel mai scurt timp.
Ce este Windows Hibernate?
Dacă utilizați un laptop și bateria este aproape de moarte, ultima stare de trezire a dispozitivului este salvată pe disc, de obicei prin schema de alimentare Hibernate. Acest proces înseamnă că ori de câte ori îl conectați din nou, veți putea relua de unde ați rămas.
PC-urile desktop nu au o opțiune de baterie precum laptopurile, așa că Hibernate este adesea activat după un anumit timp de inactivitate. Scopul trecerii de la modul Repaus la modul Hibernare este de a păstra durata de viață a bateriei, dar pentru un PC desktop, acesta se obișnuiește pentru a economisi energie.
Când ar trebui să utilizați Windows Hibernate?
Hibernarea este alegerea potrivită dacă intenționați să lăsați computerul sau laptopul oprit pentru o perioadă mai lungă în timpul zilei. În general, cel mai bine este să închideți computerul sau laptopul pentru perioade mai lungi și să începeți din nou.
Starea de alimentare Windows Hibernate întrerupe alimentarea computerului sau laptopului, dar folosește și o stare de salvare pentru a relua toate ferestrele și serviciile deschise la pornire.
Hibernarea este o opțiune grozavă, dar durează mai mult pentru încărcare, mai ales că trebuie să reia toate activitățile anterioare. Dacă aveți timp să așteptați, Hibernarea este alegerea perfectă.
Ce este Windows Hybrid Sleep?
Există o caracteristică bună numită Hybrid Sleep, care funcționează similar cu Sleep obișnuit, cu încă câteva avertismente. Hybrid Sleep este o combinație între stările de putere Sleep și Hibernare. Funcția păstrează ferestrele și procesele existente în memoria RAM, salvând în același timp pe unitatea de disc (HDD) sau pe unitatea SSD (Solid-State). PC-ul dvs. intră în stare de repaus după ce captează sesiunea curentă în RAM. Odată ce pasul este finalizat, Windows dublează datele pe HDD sau SSD.
Opțiunea a fost concepută pentru PC-uri desktop. Cu toate acestea, dacă doriți, puteți activa Hybrid Sleep pe un laptop. Fiți atenți când utilizați modul hibrid pe dispozitive portabile – citiți mai departe pentru a afla de ce.
Windows Hybrid Sleep oferă două niveluri de protecție care asigură o restabilire fiabilă a sesiunii anterioare.
Nu există opțiune Hybrid Sleep în meniul Oprire al oricărui dispozitiv. Totuși, se activează automat după un ciclu de repaus pentru o anumită perioadă de timp, presupunând că opțiunea este activată în setările de alimentare.
Când ar trebui să utilizați Windows Hybrid Sleep?
Combinând funcțiile Sleep și Hibernate folosind Hybrid Sleep, obțineți două copii de rezervă ale stării curente a sistemului dumneavoastră. Din păcate, recuperarea întreruperii de curent funcționează numai dacă computerul era deja adormit și a încheiat cu succes procesul de scriere pe HDD/SSD. În caz contrar, nu există suficient timp pentru a salva datele pe HDD. Pe de altă parte, dacă memoria RAM este coruptă, deoarece computerul a pierdut puterea, sistemul dumneavoastră poate încărca datele folosind datele din cache HDD sau SSD stabilite în timpul ciclului de repaus.
Windows Hybrid Sleep permite, de asemenea, o pornire rapidă în comparație cu Hibernate, deoarece poate utiliza datele RAM pentru a restabili sesiunea anterioară.
Cum se activează Windows Hybrid Sleep
Sleep hibrid este activat automat pe computerele desktop. După cum sa menționat anterior, laptopurile au Hybrid Sleep dezactivat în mod implicit. Este important de reținut că Hybrid Sleep nu este disponibil dacă Hibernare nu este adăugat mai întâi. Cu alte cuvinte, nu veți vedea opțiunea fără ca setarea de hibernare să fie disponibilă activ.
Dacă computerul sau laptopul dvs. nu are Hybrid Sleep activat, îl puteți configura urmând pașii de mai jos. Amintiți-vă că somnul hibrid este dezactivat în laptopuri pentru siguranță.
Activați modul hibrid pe computerul cu Windows 10
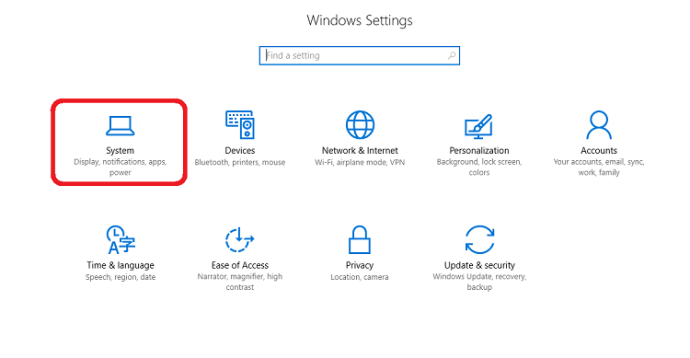
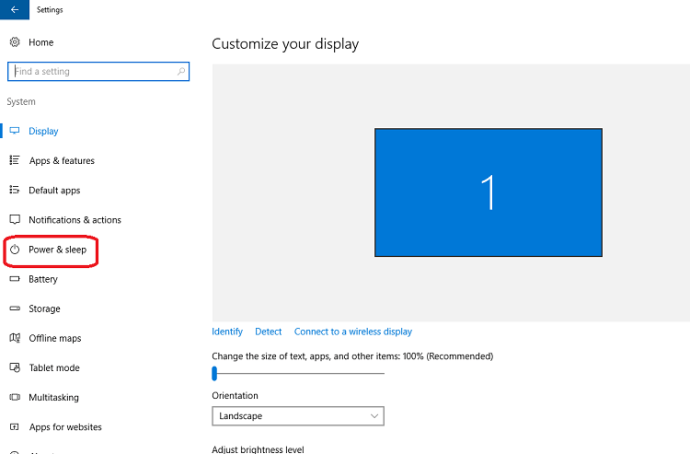
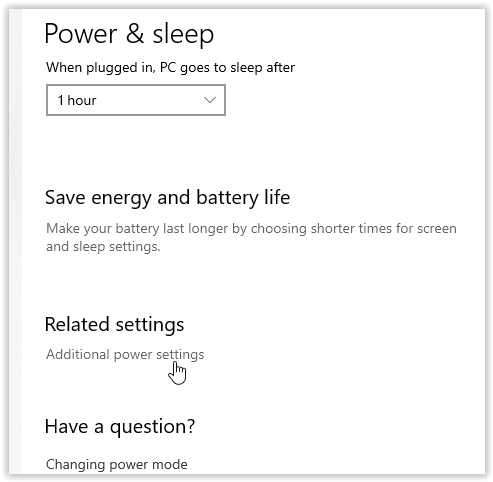
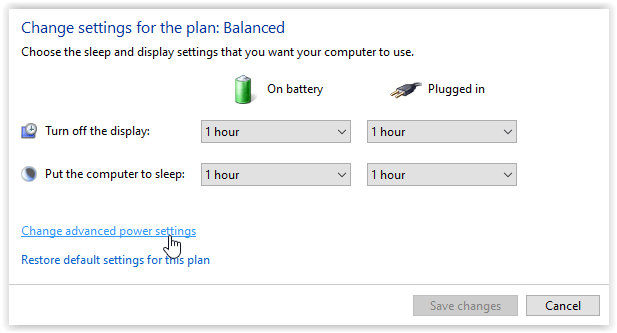
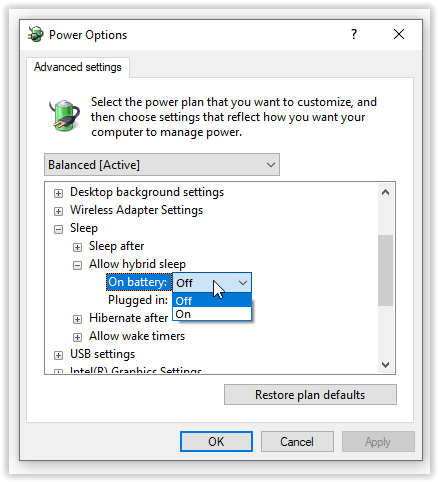
Activați modul hibrid pe laptopuri
Laptopurile folosesc, în general, o schemă de alimentare diferită pentru a păstra ferestrele și procesele active atunci când nu sunt utilizate. Dispozitivele portabile folosesc Sleep atunci când sunt inactive, apoi pot activa Hibernare pentru a economisi bateria. Hybrid Sleep este dezactivat din cauza timpului necesar pentru a salva sesiunea pe un HDD sau SSD.
Închiderea capacului pune laptopul în stare de adormire, iar dacă opțiunea hibridă este activă, se memorează sesiunea curentă pe disc în timp ce mutați dispozitivul portabil pentru a-l stoca și în timp ce îl scuturați în rucsac sau carcasă. Nu este o combinație foarte bună pentru un HDD!
Deși un SSD nu are părți mobile precum un HDD, se uzează mai devreme din cauza semnalelor de intrare/ieșire crescute (tranzacții de date). Dacă intenționați să vă lăsați laptopul la birou, Hybrid Sleep este benefic pentru HDD-uri, mai ales când vă întoarceți la lucru sau finalizați o sarcină.
Pentru a activa Hybrid Sleep pe laptop, urmați instrucțiunile pentru
PC-uri desktop, dar asigurați-vă că Hibernate este activ ca opțiune, altfel nu îl veți vedea.
Veți avea apoi activat Hybrid Sleep și nu va exista niciun motiv să vă faceți griji că vă pierdeți munca, cu excepția unei pane de curent în timp ce computerul era efectiv în uz.

