Jocurile online au atins apogeul în ultimii ani. A crescut cererea pentru jocuri și dezvoltatori de jocuri mai bune. Drept urmare, au apărut multe platforme care oferă jucătorilor toate instrumentele pentru a-și programa propriile jocuri. Roblox este o astfel de platformă. Roblox permite utilizatorilor să-și construiască jocurile personalizate și să le joace pe cele create de alții. Roblox găzduiește multe evenimente de jocuri și chiar are propria sa monedă. Este disponibil pe multe platforme, inclusiv Windows, de unde poate fi descărcat de pe site-ul Roblox și din Microsoft Store. Cu toate acestea, utilizatorii au raportat că în unele cazuri nu pot instala Roblox Windows 10. Multe forumuri sunt pline cu întrebări precum de ce Roblox nu se descarcă pe Windows. Dacă și tu ai de-a face cu aceeași problemă, ești la locul potrivit. Vă oferim un ghid perfect care vă va ajuta să remediați problema Roblox nu va instala.

Cuprins
Cum să remediați Roblox nu se instalează în Windows 10
Dacă vă întrebați de ce Roblox nu se descarcă pe Windows, atunci iată o listă cu câteva motive posibile:
- Probleme de rețea
- Versiune Windows învechită
- Permisiuni de utilizator inadecvate
- Interferențe din programul antivirus
- Interferență de la Windows Defender Firewall
După ce ați aflat de ce nu puteți instala Roblox Windows 10, permiteți-ne să înțelegem cum să remediați această problemă. Vom începe cu câteva metode și verificări de bază și vom trece la metode complexe spre final. Vă recomandăm să încercați aceste metode în ordinea dată pentru cele mai bune rezultate.
Metoda 1: Pași de bază de depanare
Vă recomandăm să efectuați aceste metode de bază de depanare înainte de a continua. În cele mai multe cazuri, pot rezolva probleme precum Roblox nu se va instala.
1. Reporniți computerul: Repornirea computerului poate rezolva multe erori legate de sistem și alte probleme minore. S-ar putea să rezolve această problemă. Urmați ghidul nostru despre Cum să reporniți sau să reporniți computerul Windows pentru a vă reporni computerul.
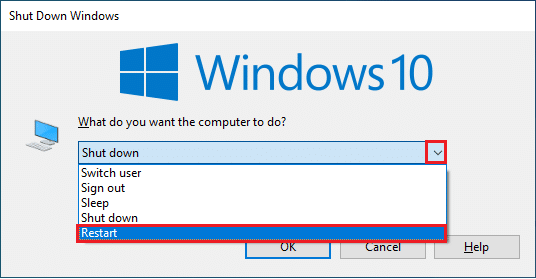
2. Verificați data și ora: asigurați-vă că computerul are ora corectă. Dacă ceasul computerului nu este precis, atunci mulți vă confruntați cu această problemă. Puteți schimba data și ora în Windows 10 urmând ghidul nostru despre Cum să schimbați data și ora în Windows 10.
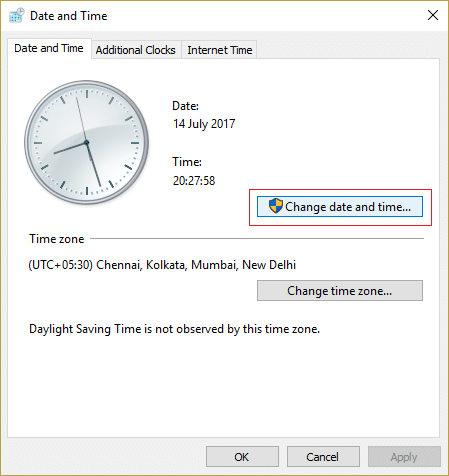
3. Verificați conexiunea la rețea: asigurați-vă că conexiunea la internet funcționează corect. Încercați să descărcați alte fișiere sau să verificați viteza internetului online pentru a confirma că nu vă confruntați cu probleme de rețea.
4. Actualizați Windows: Dacă computerul dvs. cu Windows 10 rulează o versiune învechită de Windows, este posibil să întâmpinați multe probleme, inclusiv problemele de instalare Roblox. Microsoft lansează actualizări regulate pentru Windows pentru a elimina erori și alte probleme. Puteți verifica și actualiza Windows-ul urmând ghidul nostru despre Cum să descărcați și să instalați ultima actualizare Windows 10.

Metoda 2: Rulați Roblox ca administrator
În unele cazuri, Windows nu va încărca anumite programe dacă nu aveți permisiunile corespunzătoare sau privilegiile de administrator pentru a le rula. Poate opri instalarea Roblox. Puteți rezolva acest lucru rulând Roblox Launcher ca administrator și pentru a face asta, urmați acești pași.
1. Apăsați simultan tastele Windows + E pentru a deschide File Explorer.
2. Localizați fișierul RobloxPlayerLauncher.exe și faceți clic dreapta pe el și selectați opțiunea Proprietăți.
Notă: RobloxPlayerLauncher.exe se află în general în C:UsersUsernameDownloads în mod implicit.
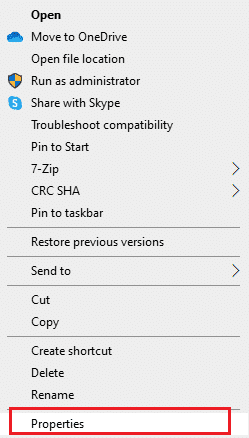
3. În fereastra Proprietăți, comutați la fila Compatibilitate.
4. Bifați caseta marcată Run this program as an administrator în secțiunea Setări.
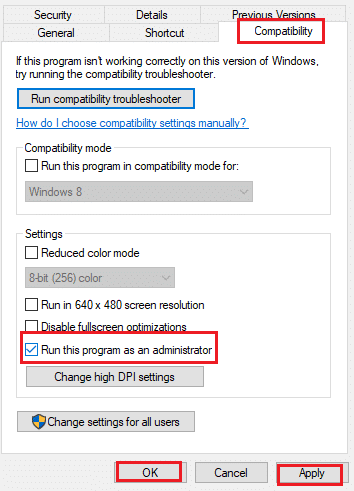
5. Faceți clic pe Aplicare > OK pentru a salva modificările.
Metoda 3: Dezactivați temporar antivirusul (dacă este cazul)
Programele antivirus sunt excelente pentru a ține la distanță fișierele dăunătoare și pentru a ne proteja computerul. Cu toate acestea, uneori pot identifica greșit fișierele normale ca fiind rău intenționate și le pot împiedica să funcționeze corect. Dacă antivirusul dvs. detectează Roblox ca fiind rău intenționat, atunci poate cauza probleme de instalare Roblox. Pentru a rezolva acest lucru, puteți dezactiva temporar Antivirusul și încercați să rulați Roblox. Pentru a face acest lucru, urmați ghidul nostru pentru a dezactiva temporar antivirusul pe Windows 10.
Notă: Dacă problema nu rezolvă problema, porniți imediat Antivirusul pentru protecție împotriva virușilor și a programelor malware.
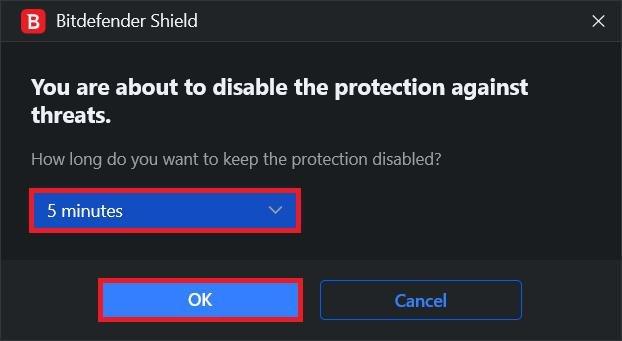
Metoda 4: Permiteți Roblox în Paravanul de protecție Windows Defender
Utilizatorii au raportat că programul de instalare Roblox nu are permisiunea de a se conecta la internet și de a descărca toate datele necesare pentru finalizarea instalării, ceea ce ar putea face ca Roblox să nu instaleze problema. Windows Defender Firewall ar putea fi responsabil pentru acest lucru și pentru a o remedia, trebuie să permiteți aplicația Roblox în Firewall, astfel încât să nu fie întreruptă la instalare. Pentru a face acest lucru, urmați ghidul nostru despre Cum să permiteți aplicații în Windows 10 Firewall.
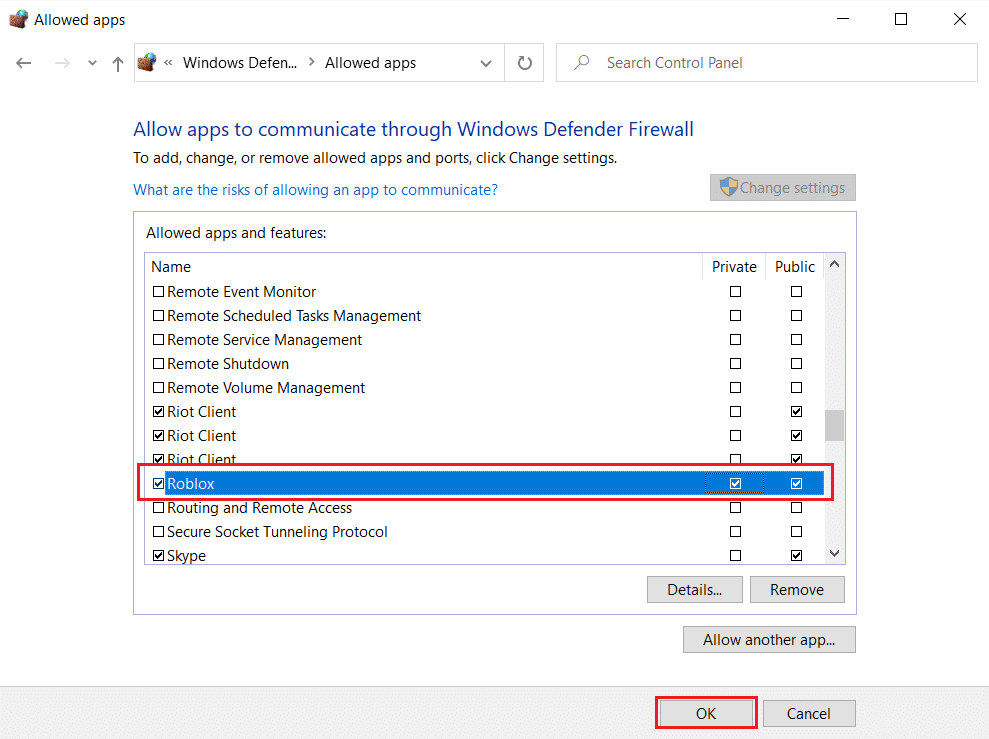
Metoda 5: Reinstalați Roblox
O altă modalitate de a remedia această problemă este ștergerea dosarului Roblox prezent în folderul AppData. Va reinstala și actualiza Roblox și ar putea rezolva orice probleme legate de instalare. Urmați acești pași pentru a face același lucru.
1. Apăsați tasta Windows, tastați %appdata% și faceți clic pe Deschidere.
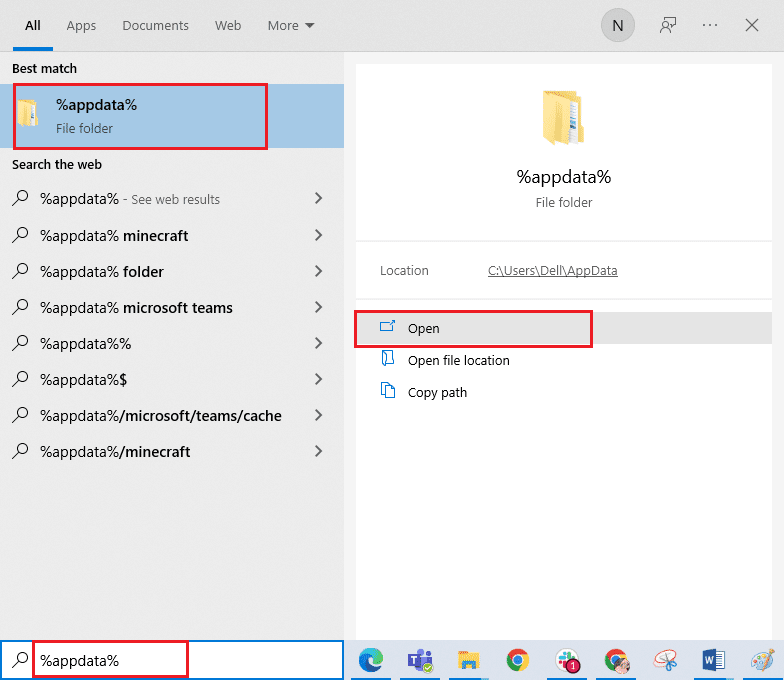
2. Navigați la folderul Roblox și faceți clic dreapta pe el, apoi selectați opțiunea Ștergere.
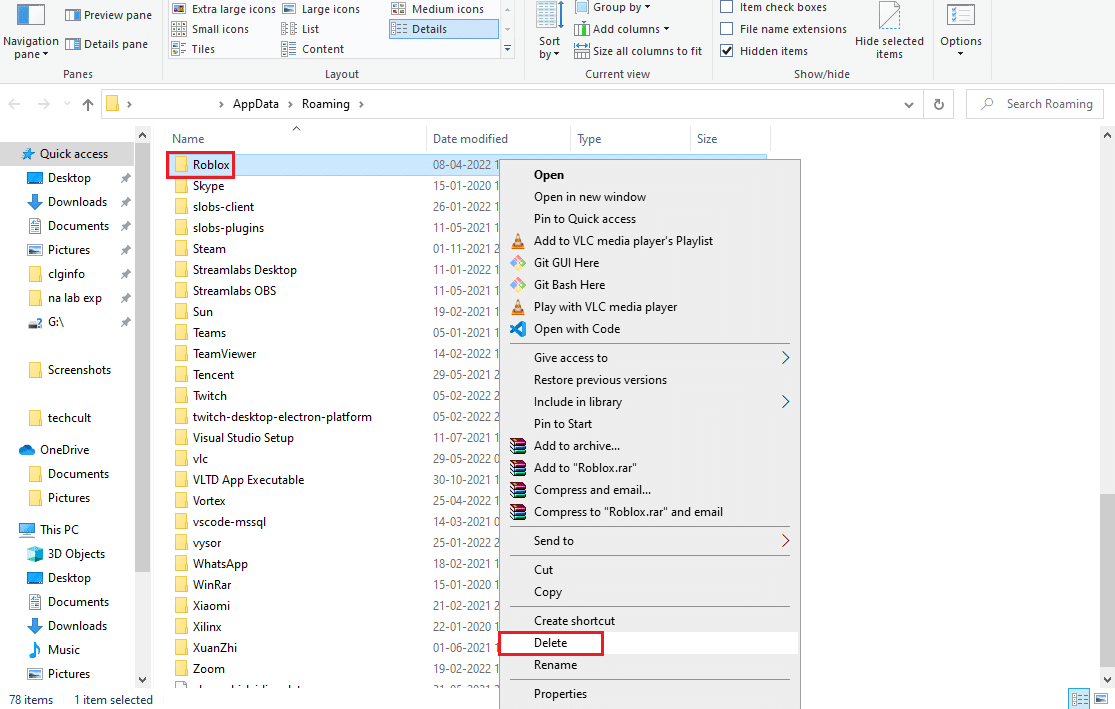
3. Apăsați tasta Windows, tastați %localappdata% și faceți clic pe Deschidere.
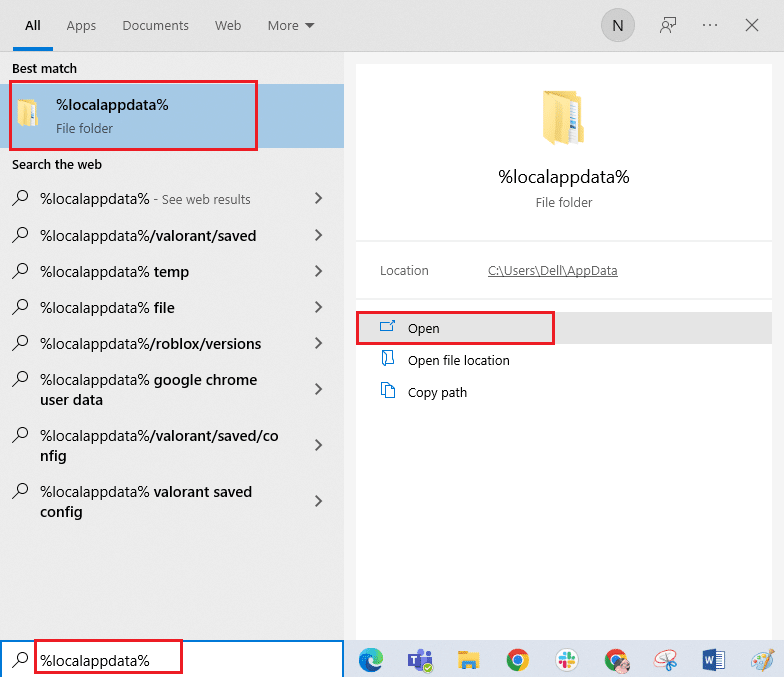
4. Din nou, ștergeți folderul Roblox așa cum se arată la pasul 2 și reporniți computerul.
5. Apoi, accesați site-ul oficial Robox și selectați un joc.
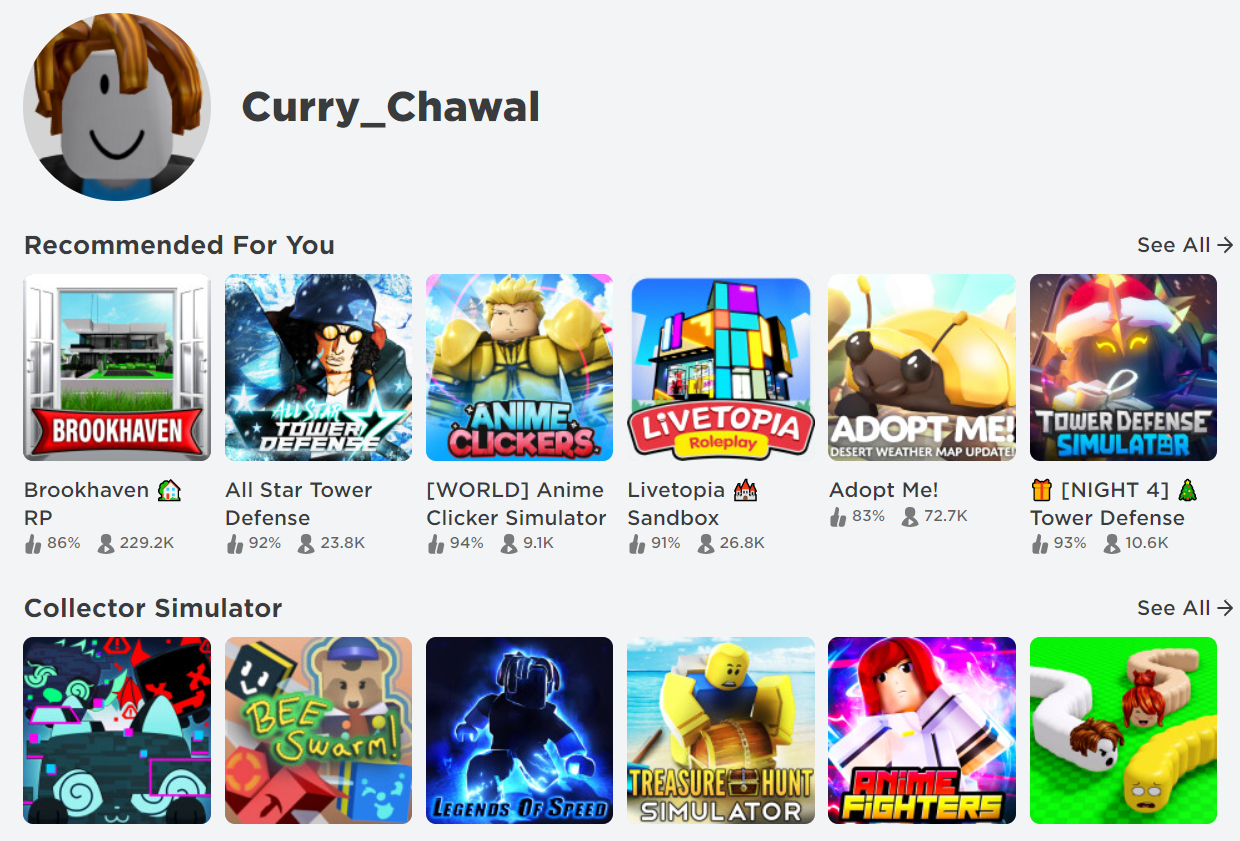
6. Faceți clic pe butonul Redare prezentat evidențiat în imaginea de mai jos.
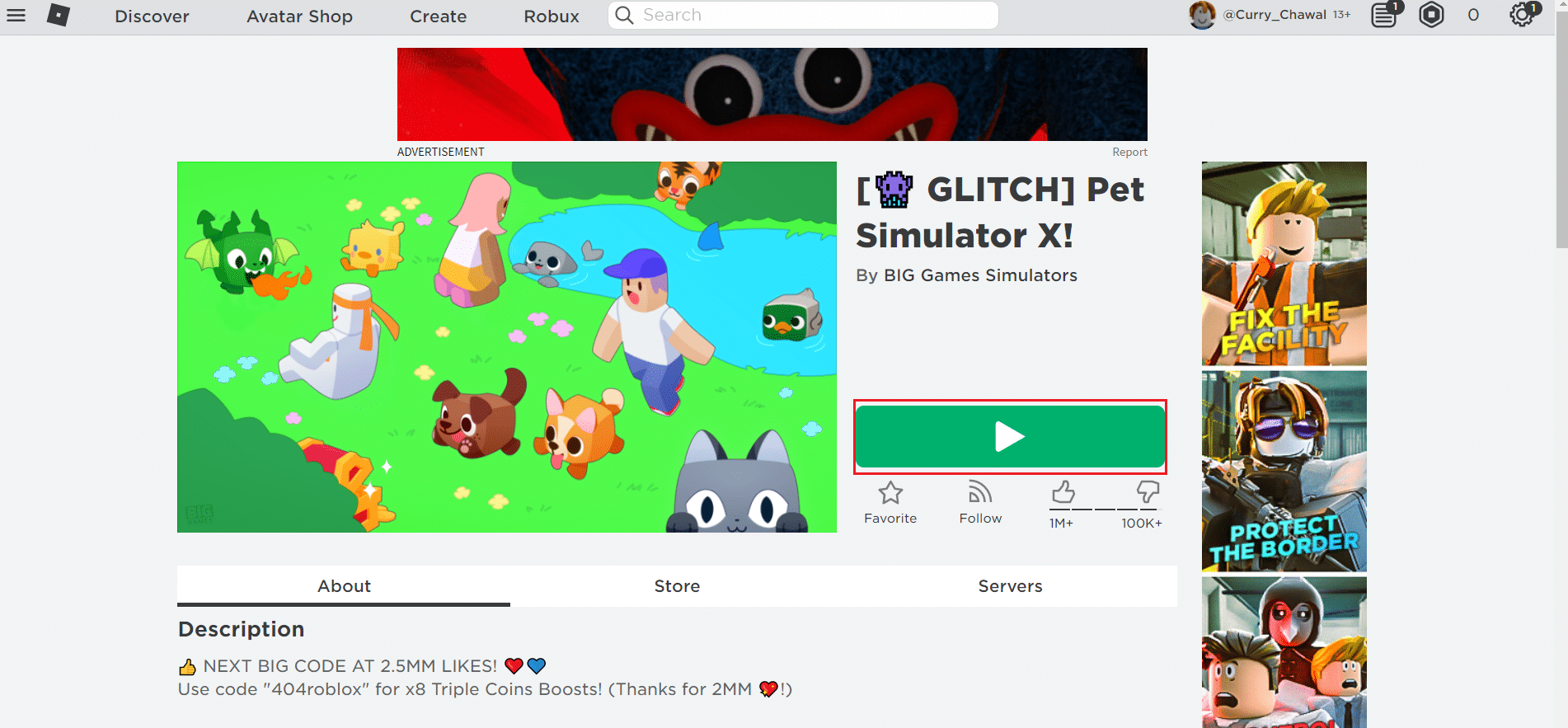
7. Apoi, faceți clic pe butonul Descărcați și instalați Roblox.
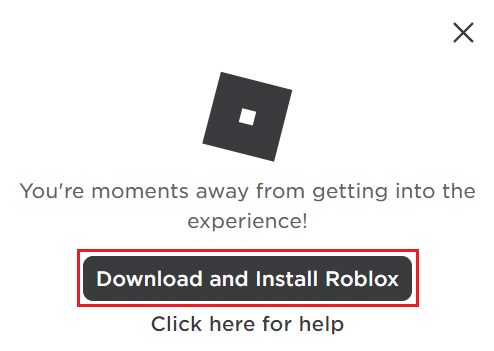
8. După descărcarea fișierului de configurare, rulați RobloxPlayerLauncher făcând dublu clic pe acesta.
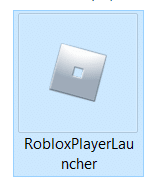
9. Așteptați până când sistemul de operare termină instalarea Roblox.
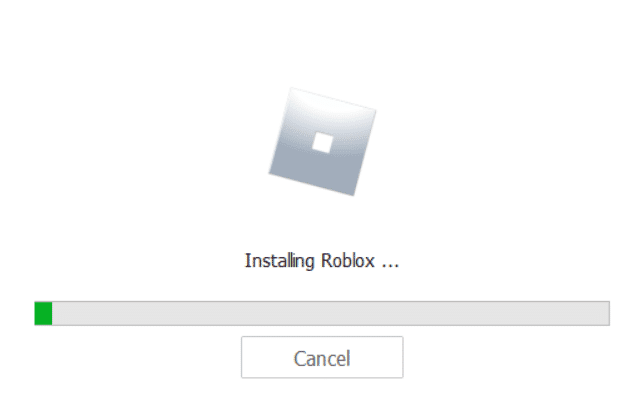
10. Veți primi mesajul că ROBLOX ESTE INSTALAT CU SUCCES! așa cum se arată.
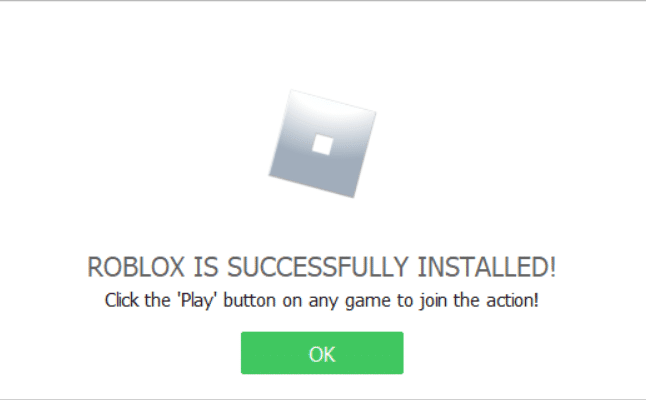
***
Sperăm că acest ghid a fost util și că ați reușit să remediați Roblox-ul nu se va instala pe Windows 10. Spuneți-ne care metodă a funcționat cel mai bine pentru dvs. Dacă aveți întrebări sau sugestii, nu ezitați să le trimiteți în secțiunea de comentarii.

