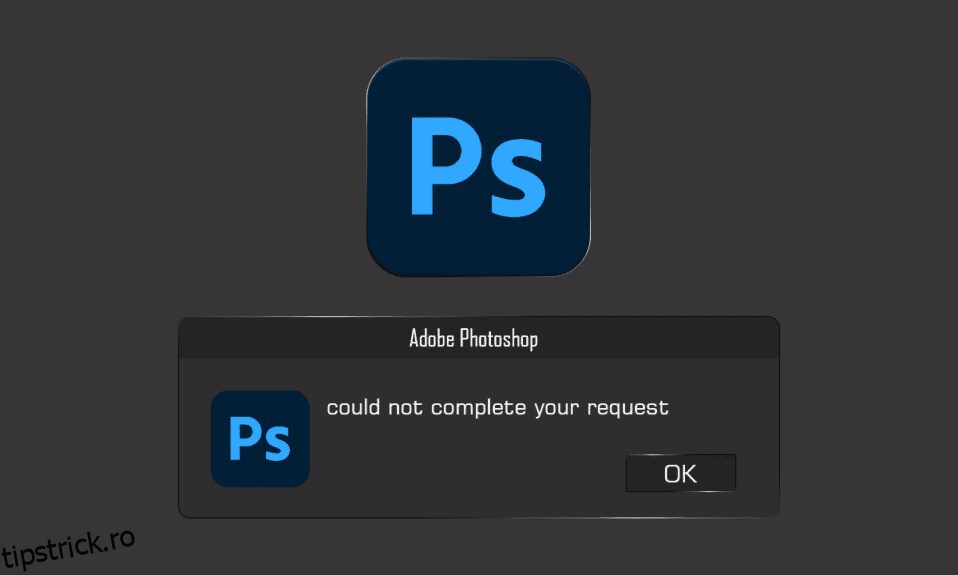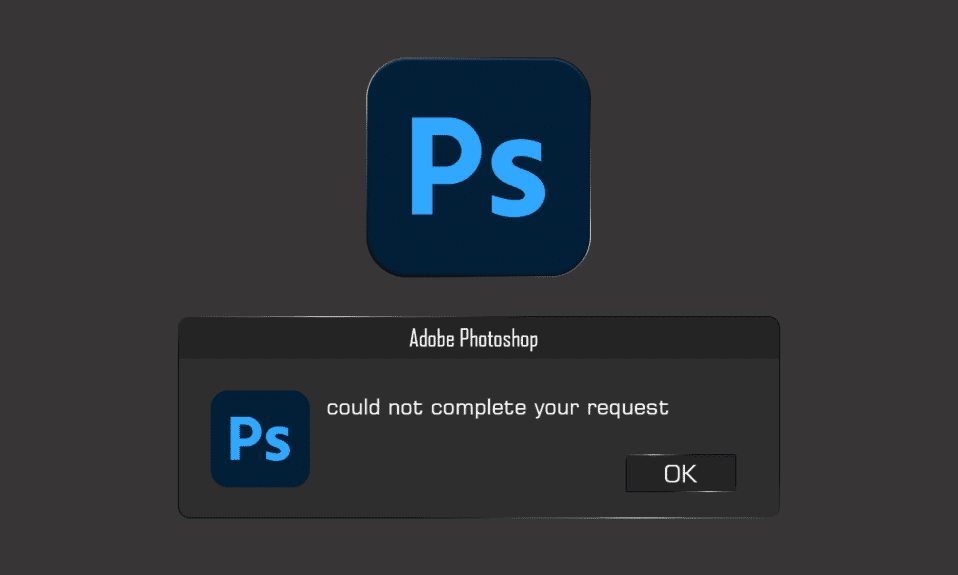
Adobe Photoshop este un instrument de editare a imaginilor puternic și bogat în funcții, pe care mulți profesioniști și entuziaști de editare îl folosesc. Acesta a fost instrumentul de editare foto ideal pentru oricine dorește să personalizeze fotografiile în felul lor. Totuși, atunci când lucrați la următorul efort creativ, este posibil să fiți enervat că Photoshop nu v-a putut finaliza solicitarea. În cazuri rare, notificarea de eroare poate fi limitată la un singur fișier imagine, în timp ce fișierele imagine suplimentare se încarcă fără probleme. Unul dintre cele mai agravante aspecte ale acestei erori este că este complet generică și nu oferă utilizatorului informații. Indiferent, acest articol vă va oferi motivele și soluțiile pentru această eroare. Continuați să citiți articolul până la sfârșit pentru a rezolva Adobe Photoshop nu a putut finaliza solicitarea dvs. din cauza unei erori de program.

Cuprins
Cum să remediați Photoshop nu a putut finaliza eroarea de solicitare
Deoarece mesajul de eroare este imprevizibil, de obicei sunt de vină următoarele motive:
- Sursa cea mai tipică a mesajului de eroare ar putea fi preferințele dvs. Photoshop. Photoshop nu a putut finaliza cererea dvs. Problema poate apărea din selecțiile dvs. Photoshop.
- Extensia fișierului imagine ar putea fi, de asemenea, sursa mesajului de eroare. Când notificarea de eroare apare pe un singur fișier imagine, aceasta este ușor de identificat. Fișierul imagine poate fi, de asemenea, corupt, provocând această eroare.
- Mesajul de eroare poate fi cauzat și de un folder de bibliotecă blocat.
- Pluginul generator din fereastra Preferințe poate declanșa, de asemenea, mesajul de eroare în unele cazuri.
Metoda 1: Asigurați-vă cerințele de sistem pentru PC pentru Photoshop
Înainte de a încerca tehnici suplimentare de depanare, asigurați-vă că aparatul dvs. îndeplinește cerințele de sistem Photoshop. Pentru a afla mai multe despre specificațiile computerului dvs.:
Minim
Recomandat
Placă grafică
Memorie GPU de 1,5 GB și GPU cu suport DirectX12
Memorie GPU de 4 GB pentru ecrane 4k și mai mari și GPU cu suport DirectX12
Berbec
8 GB
16 GB sau mai mult
Rezoluția monitorului
Afișaj 1280 x 800 la scalare UI de 100%.
Afișaj 1920 x 1080 sau mai mare la scalarea UI de 100%.
Spațiu liber pe disc
4 GB spațiu disponibil pe disc și spațiu suplimentar este necesar pentru instalare
16 GB spațiu disponibil pe disc și SSD intern rapid pentru aplicare
Urmați pașii de mai jos pentru a verifica dacă computerul dvs. îndeplinește cerințele Photoshop de mai sus:
1. Apăsați simultan tastele Windows + I pentru a lansa Setări.
2. Faceți clic pe System.

3. Apoi, faceți clic pe opțiunea Despre din panoul din stânga.

Specificațiile dispozitivului și Windows vor fi afișate. Aici, asigurați-vă că computerul dvs. îndeplinește cerințele minime sau recomandate de Photoshop pentru utilizare.
Metoda 2: Schimbați extensia fișierului imagine
Dacă fereastra pop-up de eroare apare numai pentru un singur fișier imagine, schimbați extensia în .jpeg sau .png pentru a rezolva problema. Acestea sunt formate destul de generale și majoritatea fotografiilor sunt stocate în ele. Urmați pașii de mai jos pentru a schimba extensia fișierului imagine dorit:
Notă: De asemenea, puteți utiliza opțiunea Adobe Photoshop Export dacă modificarea manuală a extensiei nu rezolvă solicitarea nu a putut fi finalizată din cauza unei erori de program. Înainte de a face clic pe Salvare, asigurați-vă că formatul fișierului este fie .jpeg, fie .png.
1. Faceți clic dreapta pe imaginea dorită care arată o eroare și faceți clic pe Open with Paint, așa cum se arată mai jos.

2. Faceți clic pe opțiunea Fișier din stânga sus.

3. Acum, faceți clic pe Salvare ca și alegeți tipul de extensie de fișier din lista extinsă, conform preferințelor dvs.

4. În cele din urmă, alegeți locația fișierului și faceți clic pe Salvare.
Metoda 3: Dezactivați accelerarea GPU
Eroarea Photoshop nu a putut finaliza solicitarea dvs. din cauza unei erori software poate fi rezolvată și prin dezactivarea accelerației GPU. În esență, dezactivează Accelerarea hardware pentru Photoshop, această opțiune poate face ca Photoshop să funcționeze și să redă fotografiile puțin mai lent decât de obicei, dar majoritatea utilizatorilor au remarcat că remediază solicitarea nu a putut fi finalizată din cauza unei erori de program.
1. Lansați Adobe Photoshop pe computer.
2. Apăsați simultan tastele Ctrl + K pentru a deschide fereastra Preferințe în Adobe Photoshop.

3. Debifați opțiunea opțiunea Utilizare procesor grafic din fila Performanță.

4. Reporniți Adobe Photoshop pe computer pentru a verifica dacă solicitarea nu a putut finaliza din cauza unei erori de program a fost rezolvată sau nu.
Metoda 4: Dezactivați pluginul generator
Următorul pas în rezolvarea problemei este dezactivarea pluginului generator în caseta Preferințe. Pentru câțiva oameni, acest lucru pare să fi rezolvat problema. Asa se face:
1. Lansați Adobe Photoshop pe computer.
2. Apăsați simultan tastele Ctrl + K pentru a deschide fereastra Preferințe în Adobe Photoshop.
3. În fila Pluginuri, debifați opțiunea Activare generator din secțiunea Generator.

4. Faceți clic pe OK pentru a salva modificările efectuate.

5. Reporniți Photoshop pentru a vedea dacă problema a fost rezolvată.
Metoda 5: Deblocați folderul bibliotecă (pe macOS)
În macOS, datele Preferințe sunt stocate în folderul Biblioteca Photoshop. Photoshop nu a putut finaliza cererea dvs. Eroarea poate fi cauzată și de un folder de bibliotecă blocat. În acest caz, va trebui să deblocați folderul bibliotecii. Aceasta este o procedură simplă. Așa procedați:
1. Tastați /Library în caseta de căutare și apăsați fn + Return pentru a ajunge la locația folderului.
2. Faceți clic dreapta pe folderul Library.
3. Faceți clic pe opțiunea Obține informații din meniul contextual.
4. În secțiunea General, debifați opțiunea Blocat.

Metoda 6: Setați nivelurile corecte de cache
Este posibil să fi pus o povară inutilă asupra procesorului dvs. grafic dacă ați modificat nivelurile de cache în Photoshop, mai ales dacă memoria cache este setată la 1. Resetarea acestora la setările normale uneori vă poate ajuta să rezolvați problema menționată.
1. Lansați Adobe Photoshop pe computer.
2. Apăsați simultan tastele Ctrl + K pentru a deschide fereastra Preferințe în Adobe Photoshop.

4. Faceți clic pe fila Performanță din panoul din stânga.

5. În secțiunea History & Cache, setați Cache Levels la 4 utilizând câmpul drop-down.

6. Faceți clic pe OK din colțul din dreapta sus pentru a salva modificările.

7. Relansați aplicația Photoshop pe computer pentru a vedea dacă Photoshop nu a putut finaliza eroarea de solicitare.
Metoda 7: Actualizați Adobe Photoshop
Echipa de dezvoltare Photoshop introduce în mod regulat noi actualizări cu remedieri pentru erorile identificate în versiunile anterioare. Pentru a remedia problema discutată în acest articol, puteți actualiza și aplicația Photoshop la cea mai recentă versiune de pe computer. Pentru a actualiza Photoshop, pur și simplu urmați pașii următori.
1. Deschideți aplicația Adobe Photoshop pe computer.
2. Faceți clic pe opțiunea Ajutor > Actualizări… din bara de sus.

3A. Dacă utilizați versiunea actualizată, veți fi promovat cu detalii despre versiunea actuală de Photoshop.
3B. Dacă este disponibilă o nouă actualizare, faceți clic pe opțiunea Actualizare pentru a actualiza aplicația Photoshop la cea mai recentă versiune. Urmați instrucțiunile pop-up pentru a finaliza procedura.
Metoda 8: Resetați Preferințele Photoshop
Resetarea Preferințelor poate rezolva eroarea de solicitare care nu a putut finaliza Photoshop. Urmați pașii de mai jos pentru a reseta preferințele în Photoshop.
1. Apăsați împreună tastele Windows + R pentru a lansa caseta de dialog Run.
2. Tastați %appdata% în câmp pentru a deschide directorul AppData.

3. Navigați la această cale în File Explorer: Roaming/Adobe/Adobe Photoshop CSx/Adobe Photoshop Settings/.

4. Acum, mutați fișierele Adobe Photoshop CS6 Prefs.psp și Adobe Photoshop CS6 X64 Prefs.psp pe desktop.
5. După aceea, reporniți Adobe Photoshop pentru a vedea dacă problema dvs. a fost rezolvată.
***
Sperăm că ați găsit acest articol util și că ați reușit să rezolvați eroarea de solicitare care nu a putut finaliza complet. Spune-ne care metodă a fost cea mai benefică pentru tine. Vă rugăm să utilizați secțiunea de comentarii de mai jos pentru a lăsa orice întrebări sau comentarii cu privire la acest articol.