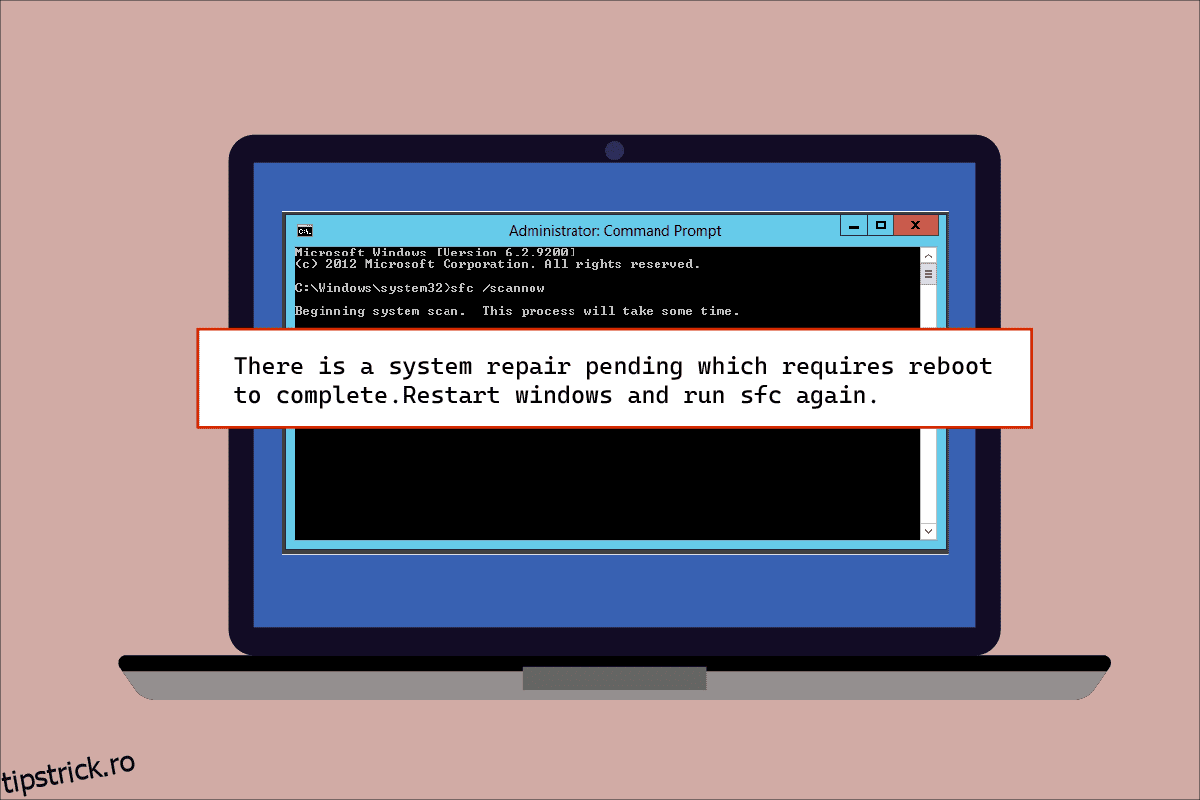Fișierele corupte nu sunt un subiect nou pentru utilizatorii de Windows, de la fișierele transferate la fișierele copiate în sistem, orice fișier poate cădea victima unei erori care așteaptă să se corupte. Utilitarele de scanare a fișierelor încorporate pe Windows vin ca salvatoare în astfel de cazuri pentru utilizatorii de computere. Două astfel de utilitare sunt SFC și DISM, care ajută la rularea scanărilor pe fișiere cu erori. Uneori, în timp ce rulează scanarea System File Checker, utilizatorii pot întâlni pe ecran o eroare de reparare a sistemului în așteptare. Această eroare poate perturba procesul de verificare a fișierelor și, prin urmare, scanarea. Dacă și tu ai de-a face cu aceeași problemă, ai ajuns în locul potrivit. Vă oferim un ghid perfect care vă va ajuta dacă există o reparație a sistemului în așteptare care necesită repornire pentru a finaliza problema pe computerul dvs.
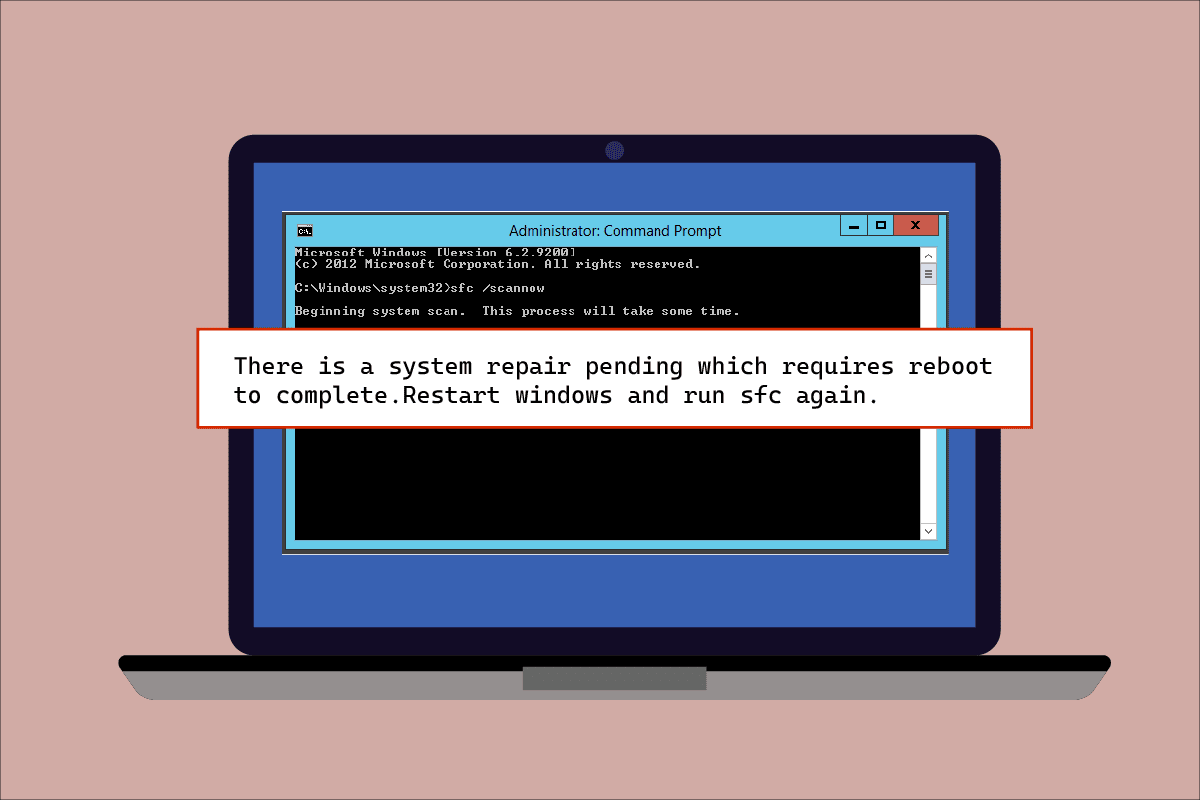
Cuprins
Cum să remediați Există o reparație a sistemului în așteptare, care necesită repornire pentru a se finaliza
Eroarea în așteptare a reparației sistemului nu duce la scanarea ulterioară a fișierelor până când sistemul este repornit și motivele din spatele acestuia pot fi multiple. Deci, haideți să numim câteva dintre ele mai jos:
- Șoferi învechiți
- O versiune veche de Windows
- Fișiere .XML în așteptare
- Cheie de repornire în așteptare
- Comenzi în așteptare
Eroarea în așteptare a reparației sistemului pare să fie pe toate versiunile Windows în timpul scanării fișierelor problematice prin utilitarul SFC din Microsoft Windows. Acest sistem necesită o repornire, până atunci blochează repararea fișierelor, aceasta poate fi o problemă pentru utilizatori care necesită o acțiune imediată. Iată 8 metode eficiente de efectuat pe Windows, care vă vor ajuta să scăpați de eroarea de reparație în așteptare:
Metoda 1: Reporniți computerul
Aceasta este una dintre cele mai ușoare metode de urmat dacă se întâmplă vreodată să vedeți că există o reparație a sistemului în așteptare care necesită repornirea pentru a finaliza eroarea pe Windows 10. Repornirea/repornirea a fost de ajutor pentru mulți utilizatori pentru a scăpa de această eroare. Dacă ați reparat anterior sistemul, este posibil să existe unele fișiere în așteptare care trebuie procesate și să apară în timp ce încercați să lansați SFC, în acest caz, pornirea sistemului vă poate ajuta la rezolvarea acestei probleme. Pentru a reporni sistemul, urmați pașii de mai jos:
1. Faceți clic pe pictograma Windows de pe ecran.

2. Faceți clic pe Power.

3. Selectați Restart.

4. Apăsați tasta Windows, tastați Command Prompt și faceți clic pe Executare ca administrator, așa cum este descris mai jos.

5. Tastați comanda SFC/scannow și apăsați tasta Enter pentru a rula scanarea fișierelor de sistem.

Metoda 2: Reparați fișierele de sistem
Revenirea acțiunilor în așteptare folosind DISM este o altă modalitate de a scăpa de eroarea în așteptare a reparației sistemului. Citiți ghidul nostru despre cum să reparați fișierele de sistem pe Windows 10.

Metoda 3: Actualizați Windows
O altă metodă care a ajutat mulți utilizatori de desktop/laptop este să își actualizeze Windows-ul. O actualizare amânată a Windows poate fi un motiv principal pentru care SFC oprește scanarea fișierelor corupte și există o reparație a sistemului în așteptare să apară pe ecran. Citiți ghidul nostru despre cum să descărcați și să instalați cea mai recentă actualizare Windows 10.

În cazul în care nu există nicio actualizare disponibilă, încercați următoarea metodă prezentată mai jos.
Metoda 4: Actualizați driverele grafice
Dacă se întâmplă să vedeți sfc scan, acum există o reparație a sistemului în așteptare, urmată de eroarea Blue Screens of Death, problema se datorează cu siguranță driverelor învechite ale sistemului dumneavoastră. Prin urmare, actualizarea tuturor driverelor este esențială pentru a vă asigura că eroarea nu reapare. Citiți ghidul nostru despre 4 moduri de a actualiza driverele grafice pe Windows 10.

Metoda 5: Ștergeți câteva fișiere de urmărire
Câteva fișiere de pe sistemul dvs. țin evidența reparațiilor de sistem în așteptare și este posibil ca unul dintre aceste fișiere să fi fost corupt, ceea ce duce la o reparație a sistemului în așteptare care necesită repornirea pentru a finaliza eroarea. Ștergerea unor astfel de fișiere poate fi de ajutor în rezolvarea acestei erori și, pentru a face acest lucru, urmați instrucțiunile pas cu pas prezentate mai jos:
1. Deschideți caseta de dialog Run folosind tastele Windows + R împreună.
2. Tastați cmd.exe și apăsați tasta Enter.

3. Introduceți comanda dată și apăsați tasta Enter.
del d:windowswinsxspending.xml
Notă: Asigurați-vă că schimbați unitatea d prin înlocuirea acesteia cu c dacă unitatea d nu funcționează în cazul dvs.

4. Apoi, tastați comanda dată și apăsați tasta Enter.
del x:windowswinsxspending.xml

Odată ce procesul este finalizat și vedeți mesajul operațiunea finalizată cu succes pe ecran, rulați din nou SFC pentru a verifica dacă problema este rezolvată.
Metoda 6: Schimbați setările BIOS
Eroarea în așteptare a reparației sistemului poate fi, de asemenea, o cauză a modificării setărilor de către echipele Microsoft pentru clasele de drivere de gestionare a magistralei hard disk. Dacă acesta este cazul, atunci modificarea setărilor BIOS-ului poate ajuta utilizatorii Windows să rezolve problema. Puteți modifica setările SATA în modul IDE, parcurgând pașii de mai jos pe sistemul dvs.:
Notă: Dacă SATA este deja pe IDE, atunci încercați să îl schimbați cu alte opțiuni disponibile.
1. Reporniți sistemul și deschideți setările BIOS apăsând taste precum F1, F2, Del, ESC sau altele asemănătoare.

2. Localizați SATA și schimbați de la AHCI, ATA și RAID la IDE.
3. Accesați secțiunea Ieșire și selectați Ieșire Salvarea modificărilor.
Metoda 7: Ștergeți cheia de registry
Cheia de registry din editorul de registry ține evidența tuturor programelor care necesită o repornire. Aceste programe, atunci când sunt pierdute și nu sunt repornite, pot provoca o eroare de reparare a sistemului în așteptare. Astfel, pentru a o rezolva, ștergerea cheii de registry este utilă.
1. Deschideți caseta de dialog Run apăsând simultan tastele Windows + R.
2. Tastați regedit și apăsați tasta Enter pentru a deschide Editorul de registru.

3. Navigați la calea folderului dată în Editorul Registrului.
HKEY_LOCAL_MACHINESOFTWAREMicrosoftWindowsCurrentVersion

4. Găsiți cheia RebootPending și faceți clic dreapta pe ea pentru a deschide Permisiuni.

5. Apoi, găsiți numele dvs. și faceți clic pe el.

6. Bifați caseta pentru Control total și faceți clic pe OK.

7. Acum, faceți clic dreapta pe tasta RebootPending și selectați Delete.

8. Selectați Da pentru a confirma.

9. După ce ați terminat, reporniți computerul și verificați dacă problema reparației sistemului în așteptare este acum rezolvată.
Metoda 8: Depanați prin modul de recuperare
Ultima soluție pentru a exista o reparație a sistemului în așteptare, care necesită repornirea pentru a finaliza problema este prin modificarea câteva modificări în modul de recuperare. Acest pas avansat ajută la depanarea erorii din nucleul său. Poate fi realizat printr-un mediu de recuperare disponibil pe Windows. Să intrăm în metoda cu comenzile menționate mai jos:
Notă: Următorii pași au fost efectuati pe Windows 10.
1. Reporniți sistemul în modul sigur apăsând tasta Shift și făcând clic împreună pe pictograma Restart.
2. Pe ecranul care apare, selectați Depanare.

3. Alegeți Command Prompt în Opțiuni avansate.
4. Introduceți următoarele comenzi una câte una și apăsați tasta Enter după fiecare comandă.
Notă: Asigurați-vă că introduceți comanda în aceeași ordine ca cea dată și așteptați ca ei să își termine procesul.
bcdboot C:Windows bootrec /FixMBR bootrec /FixBoot

5. Acum, reporniți sistemul în modul normal și verificați dacă există o reparație a sistemului în așteptare care necesită repornire pentru a finaliza eroarea este rezolvată.
Întrebări frecvente (FAQs)
Î1. Ar trebui să-mi repornesc sistemul după ce am scanat fișierele folosind SFC?
Ans. Dacă utilizați SFC în linia de comandă pentru a scana un fișier problematic, este necesară repornirea sistemului odată ce procesul este finalizat. Chiar dacă repornirea nu este solicitată, ar trebui să o sugerați indiferent.
Q2. Pot opri scanarea SFC?
Ans. Da, este posibil să opriți scanarea SFC. Puteți face acest lucru introducând comanda sfc /revert în caseta de dialog Run, care va opri activitatea SFC pe sistemul dumneavoastră.
Q3. De ce nu pot rula scanarea SFC pe desktop-ul meu?
Ans. Problemele la rularea unei scanări SFC pe un sistem pot fi cauza unui hard disk corupt. Aceste unități corupte pot bloca utilitarul System File Check. Utilizați comanda chkdsk pentru a verifica integritatea datelor de pe hard disk.
Î4. Este în regulă să opriți scanarea SFC la jumătatea drumului? Va cauza vreun rău sistemului meu?
Ans. Este complet în regulă dacă alegeți să opriți scanarea SFC. Nu există niciun rău în oprirea comenzii, dacă doriți, o puteți opri repornind Windows.
Î5. Cât timp durează de obicei pentru finalizarea unei scanări SFC?
Ans. O scanare SFC poate dura aproximativ 1 oră pentru a finaliza o comandă. Totul depinde de configurația sistemului.
Î6. Am nevoie de o conexiune la internet pentru a rula scanarea SFC?
Ans. Pentru a rula o comandă SFC, nu aveți nevoie de internet. Acest scanner de fișiere încorporat își face treaba fără a fi nevoie de o rețea.
***
Pentru a rezuma totul, este sigur să spunem acum că eroarea de încheiere a reparației sistemului nu este altceva decât rezultatul fișierelor corupte, driverelor învechite și erorilor software din Windows. Sperăm că acest ghid a ajutat la rezolvarea acestei probleme și ați putut ști în detaliu că există o reparație a sistemului în așteptare care necesită o repornire pentru a finaliza eroarea. Spune-ne care dintre metode a fost un punct de cotitură pentru tine. Dacă aveți întrebări sau sugestii adăugate, nu ezitați să le trimiteți în secțiunea de comentarii de mai jos.