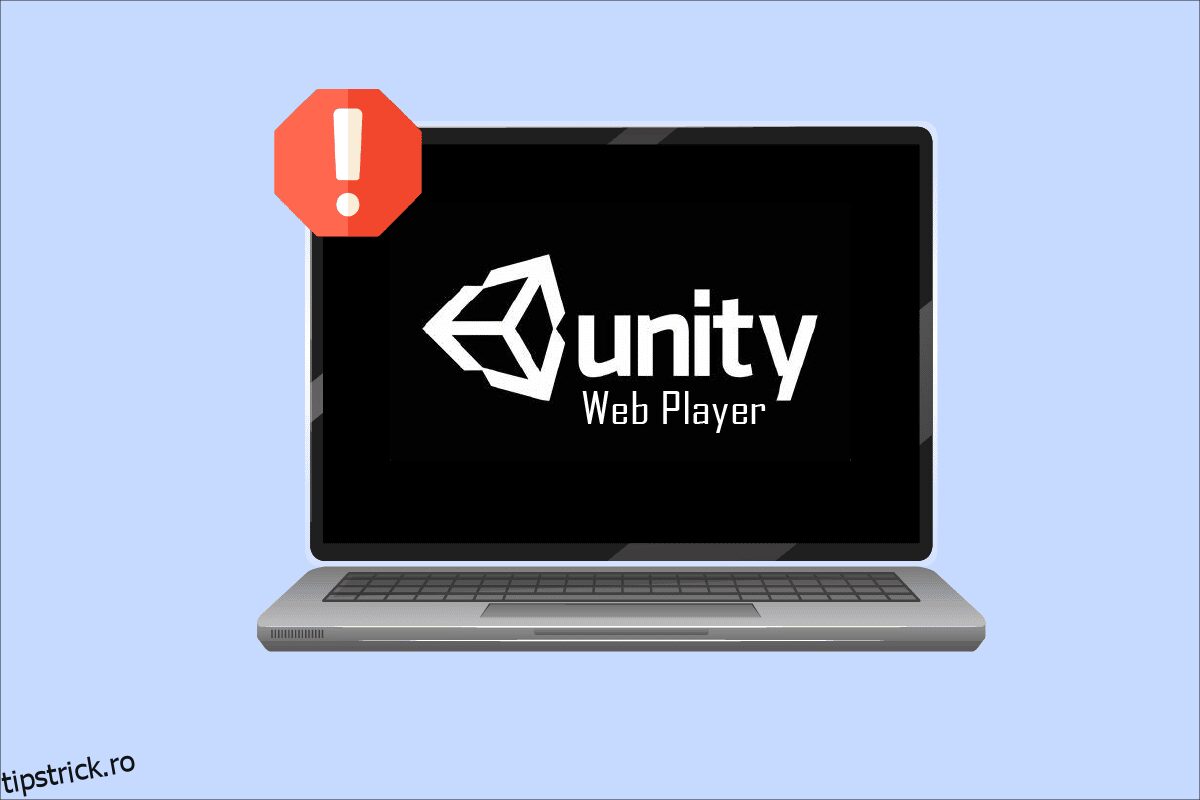Unity, cel mai popular motor de jocuri multi-platformă din lume, este folosit de mulți pentru a crea realitate virtuală, 3D, AR etc., pentru a termina mecanica jocurilor. Mai mulți dezvoltatori se bucură de aceste procese în browserul lor web, dar mulți dintre acești dezvoltatori și utilizatori finali au raportat că Unity Web Player nu funcționează. Deoarece aceste Unity Web Player nu funcționează, problema Chrome este raportată neîncetat, dar nimeni nu știe cu adevărat soluțiile pentru a o rezolva. Deci, acest articol vă va explica în detaliu metodele de rezolvare a erorii menționate.
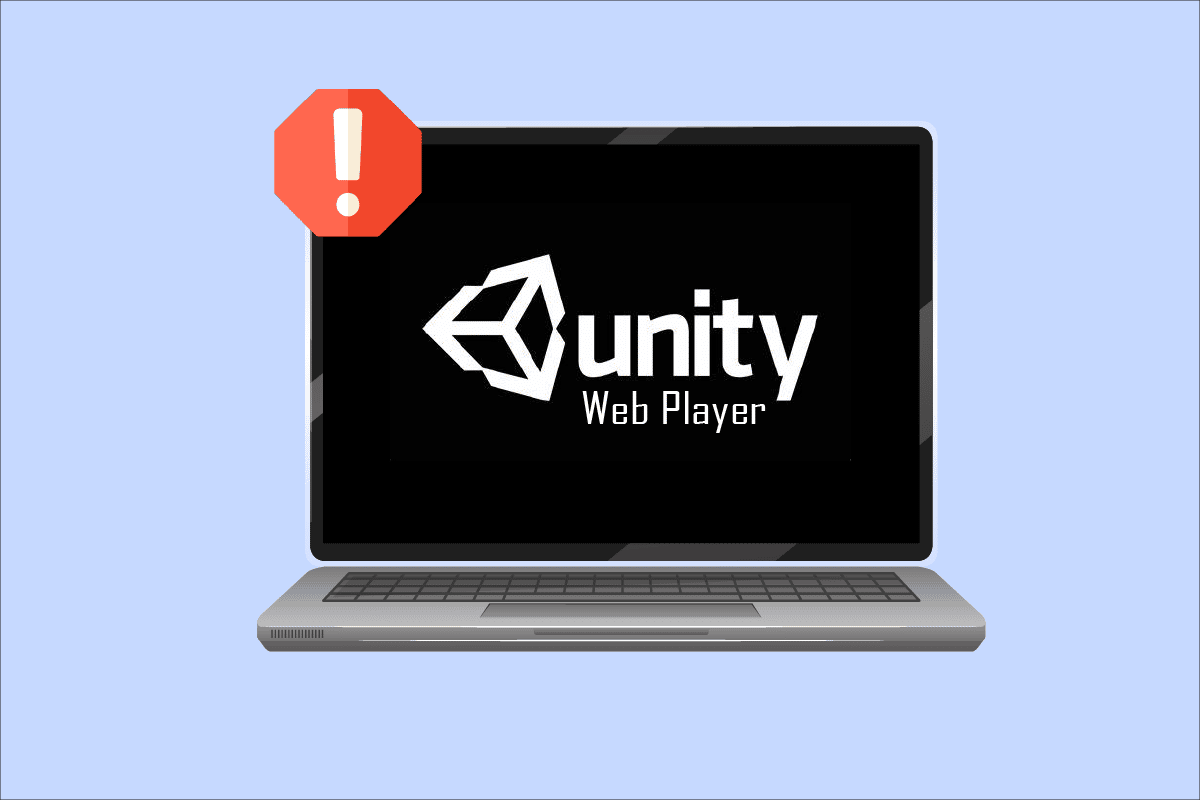
Cuprins
Cum să remediați Unity Web Player nu funcționează
Mai multe browsere precum Google Chrome și Firefox au oprit suportul pentru Unity Web Player în urmă cu câțiva ani. NPAPI (Netscape Plugin Application Programming Interface) permite dezvoltatorilor să dezvolte extensii de browser. Dar acest API este eliminat treptat pe măsură ce alte tehnologii precum WebGL, care oferă funcții mai avansate de procesare web, preiau controlul. Java și Unity 3D Web Player sunt incluse în pluginurile NPAPI, care au fost depreciate de majoritatea browserelor.
Puteți încă să faceți cumva Unity Web Player să funcționeze pe acele browsere cu ajutorul următoarelor metode. Citiți până la sfârșit pentru a înțelege fiecare metodă și efectuați-le pe computer.
Metoda 1: Utilizați Internet Explorer 11 și browserele Safari
Unele dintre browserele implicite Windows și Mac acceptă în continuare Unity Web Player. Internet Explorer 11 și Firefox sunt acele browsere care încă oferă suport oficial pentru Unity Web Player.
Notă: Trebuie să fiți conectat ca administrator pe computer înainte de a efectua pașii de mai jos.
1. Vizitați pagina de descărcare a Unity Web Player și descărcați-o pe computerul Windows.
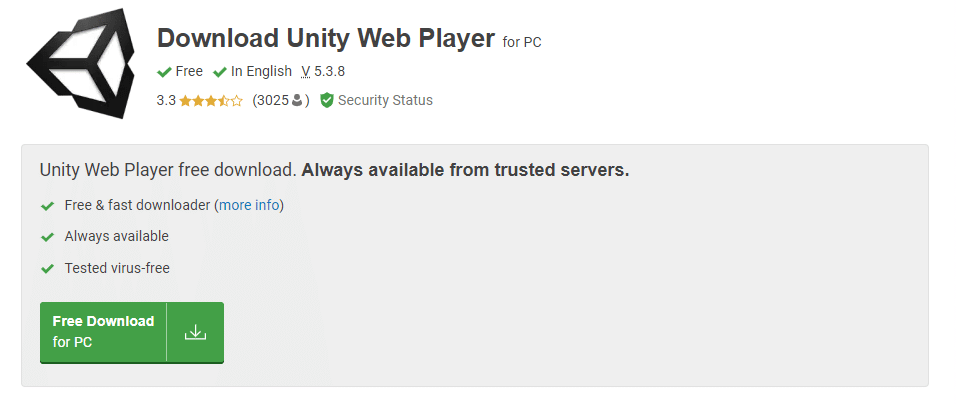
2. După finalizarea procesului de instalare, reporniți computerul.
3. Apoi, apăsați tasta Windows, tastați Internet Explorer și faceți clic pe Deschidere, așa cum se arată mai jos.
Notă: Dacă utilizați un sistem Mac, deschideți browserul Safari și continuați să efectuați următoarele acțiuni.
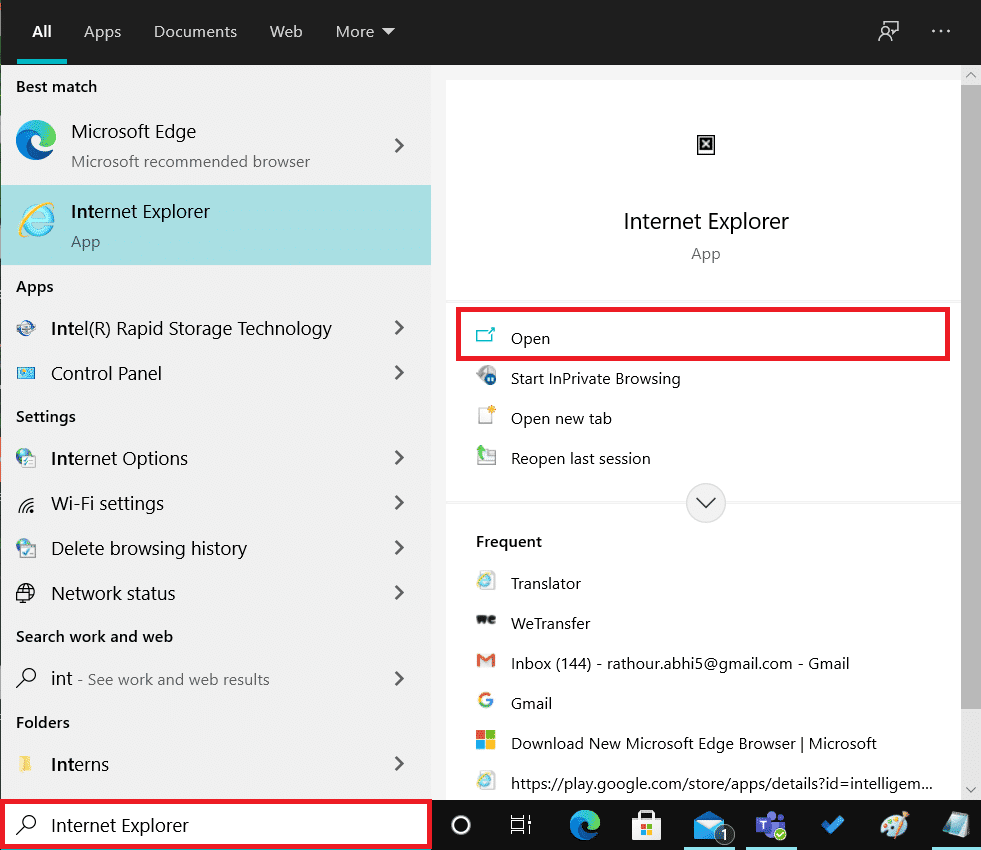
Navigați la eroarea care provoacă conținut pentru a vedea dacă este remediată sau nu.
Metoda 2: Instalați Firefox Extended Support Release
Dacă aveți nevoie de browserul Firefox în scopuri de implementare în masă, Firefox Extended Support Release (ESR) este favoritul dintre utilizatori. Deoarece Firefox ESR lansează doar actualizările de securitate esențiale, este posibil ca Firefox ESR să accepte în continuare NPAPI cu Unity Web Player. Puteți lansa conținutul pe această versiune a browserului web Firefox fără să vă confruntați cu erori.
1. Vizitați pagina de descărcare Firefox ESR din browserul dvs. actual.
2. Alegeți următoarele dintre câmpurile derulante disponibile și faceți clic pe Descărcare, după cum se arată mai jos.
- Versiunea de asistență extinsă pentru Firefox
- Windows pe 32 de biți
-
engleză (SUA) (sau orice alt preferat)
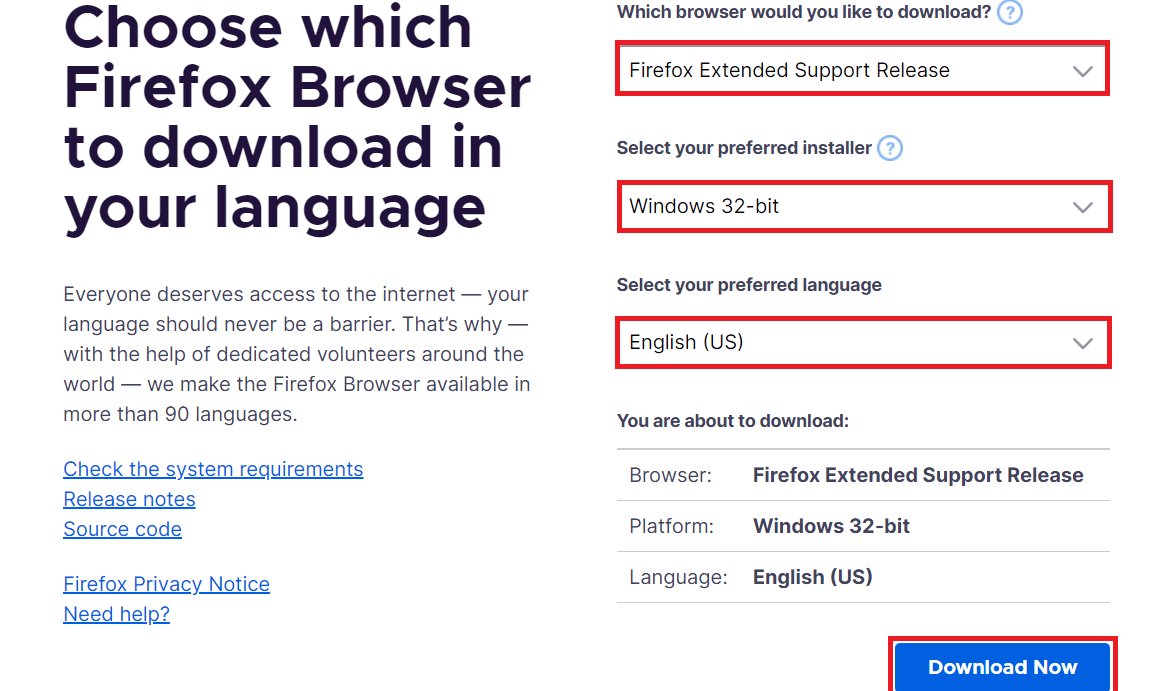
3. Faceți clic dreapta pe program și faceți clic pe Run as administrator din meniul contextual.
4. În cele din urmă, reporniți computerul după instalarea software-ului și încercați să deschideți conținutul dorit de pe acesta pentru a vedea dacă problema Unity Web Player care nu funcționează este rezolvată sau nu.
Metoda 3: Instalați o versiune mai veche a browserului în VirtualBox
De asemenea, puteți utiliza versiunile mai vechi ale browserului Chrome sau Firefox pentru a utiliza Unity Web Player. Dar nu o puteți face pe sistemul de operare original, deoarece va genera multe probleme cu cea mai recentă versiune deja instalată a aceluiași browser. Puteți utiliza aplicația Virtual Box, care permite utilizatorilor să instaleze un sistem de operare independent pe sistemul de operare principal.
Notă: Dacă nu aveți VirtualBox descărcat, îl puteți descărca de pe pagina oficială Oracle VirtualBox și îl puteți configura pe computer.
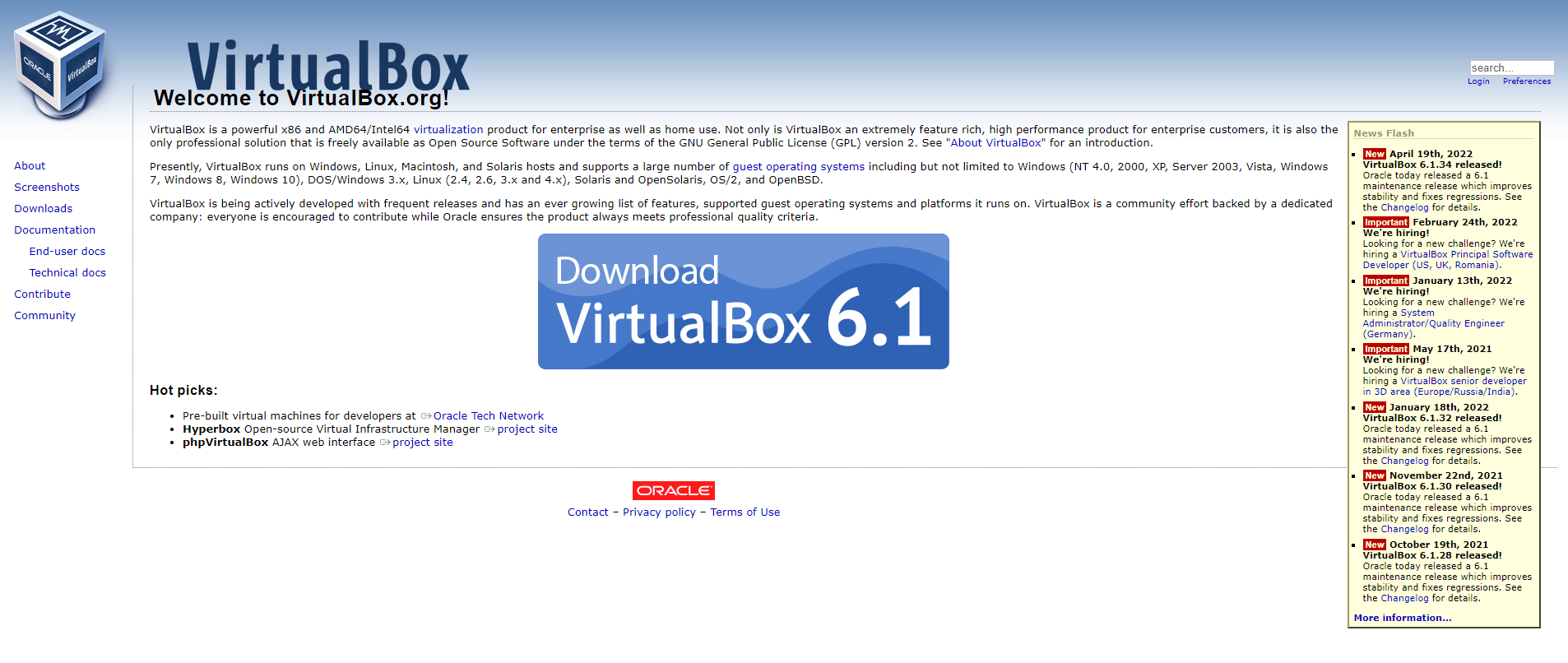
1. Deschideți aplicația VirtualBox pe computer.
2. Acum, instalați oricare dintre următoarele browsere cu versiunile mai vechi menționate.
- Opera versiunea 37
- Versiunea Chrome 45
- Firefox Versiunea 50
3. Vizitați următoarele pagini și localizați versiunile de browser menționate în Pasul 2 de mai sus.
4. După ce ați instalat browserele cu versiunile menționate, încercați să încărcați conținutul dorit care necesită Unity Web Player în acele browsere. Lansați-le pentru a vedea dacă Unity Web Player nu funcționează problemele Chrome, Opera sau Firefox sunt rezolvate sau nu.
Metoda 4: Activați NPAPI Chrome Flag
Dacă ați descărcat o versiune mai veche de Chrome în VirtualBox și încă vă confruntați cu o problemă cu jocurile Unity Web Player care nu funcționează, semnalizatoarele NPAPI pot fi dezactivate în setările browserului respectiv. Urmați pașii următori pentru a-l activa.
1. Deschideți versiunea mai veche a Chrome descărcată în aplicația VirtualBox.
2. Introduceți următoarea adresă în bara de adrese a browserului și apăsați tasta Enter de pe tastatură.
chrome://flags/#enable-npapi
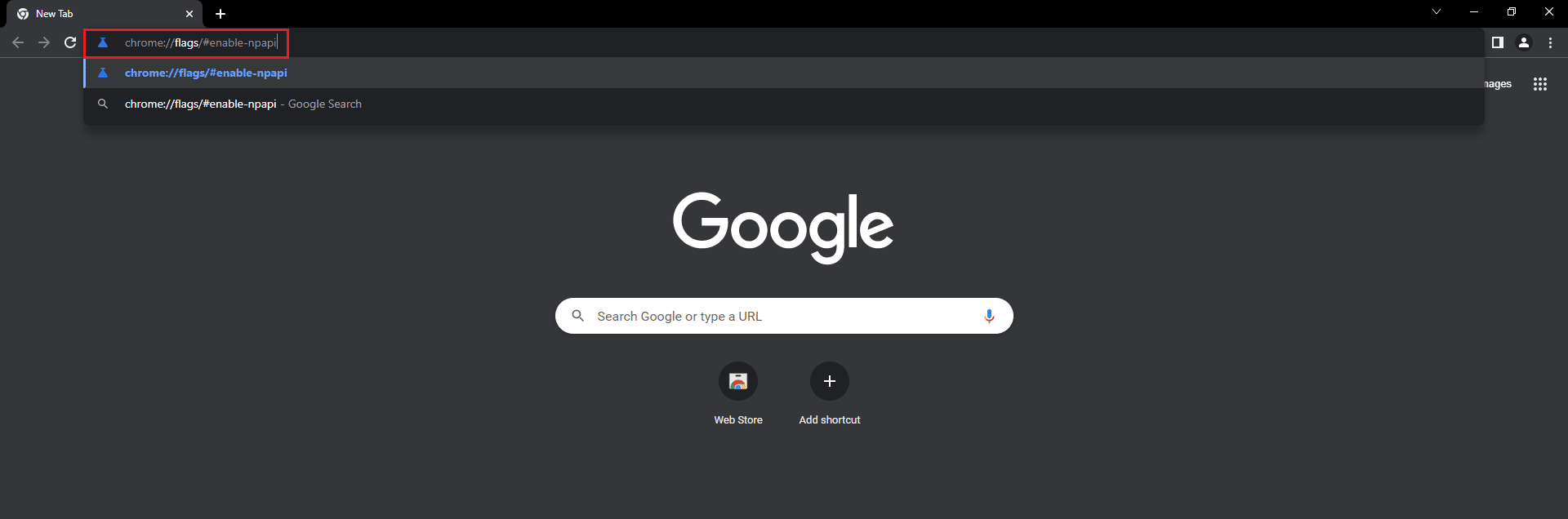
3. Va apărea pagina de setări NPAPI. Faceți clic pe Activare pentru opțiunea Activare NPAPI.
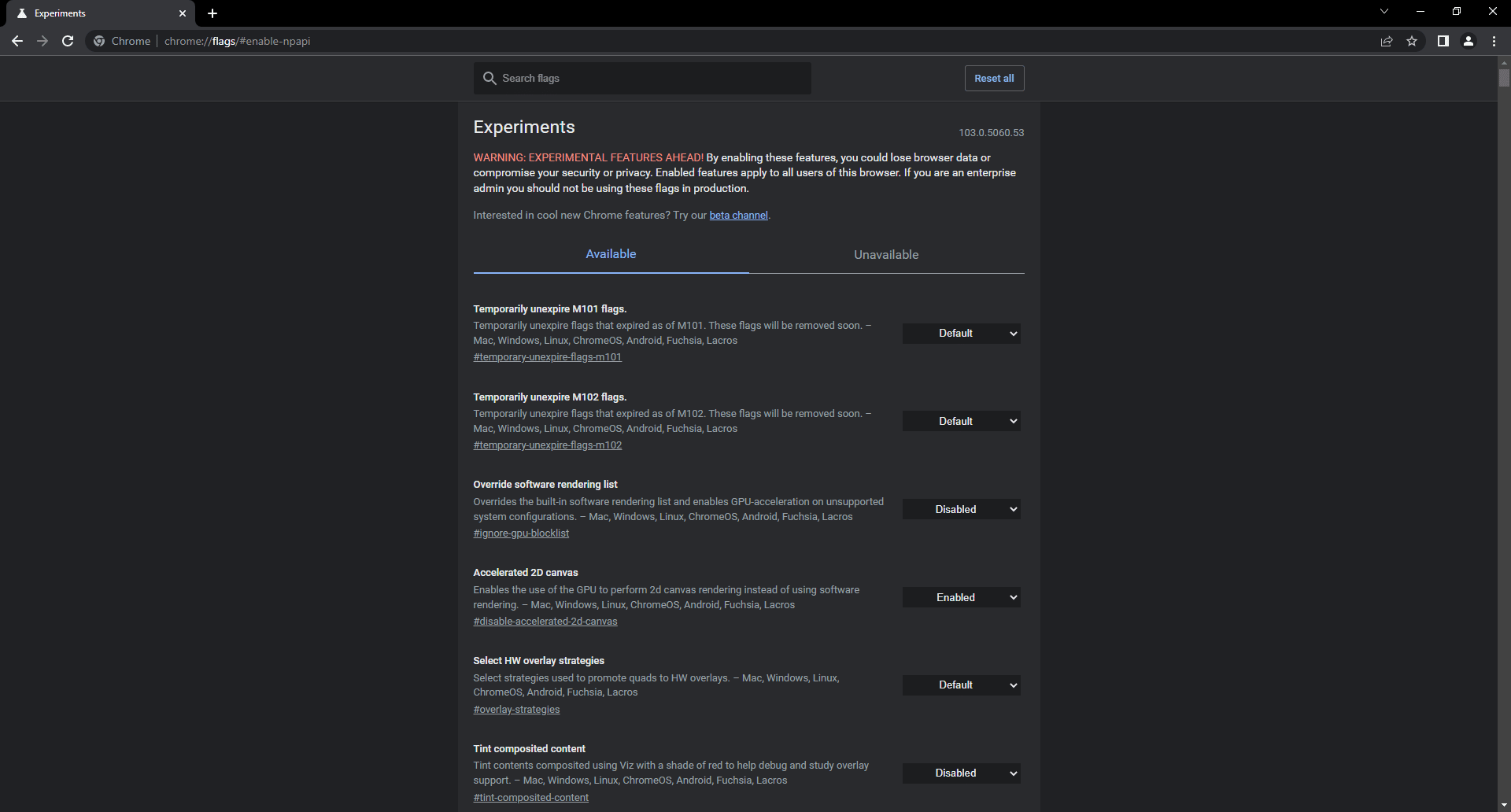
4. În cele din urmă, redeschideți browserul în VirtualBox și încercați să încărcați platforma sau jocul în browser și verificați dacă acest lucru v-a ajutat să remediați problema menționată.
***
Așadar, sperăm că ați înțeles metodele de remediere a problemei Unity Web Player care nu funcționează cu pașii detaliați în ajutor. Ne puteți transmite orice întrebări despre acest articol sau sugestii despre orice alt subiect despre care doriți să facem un articol. Trimite-le în secțiunea de comentarii de mai jos pentru ca noi să știm.