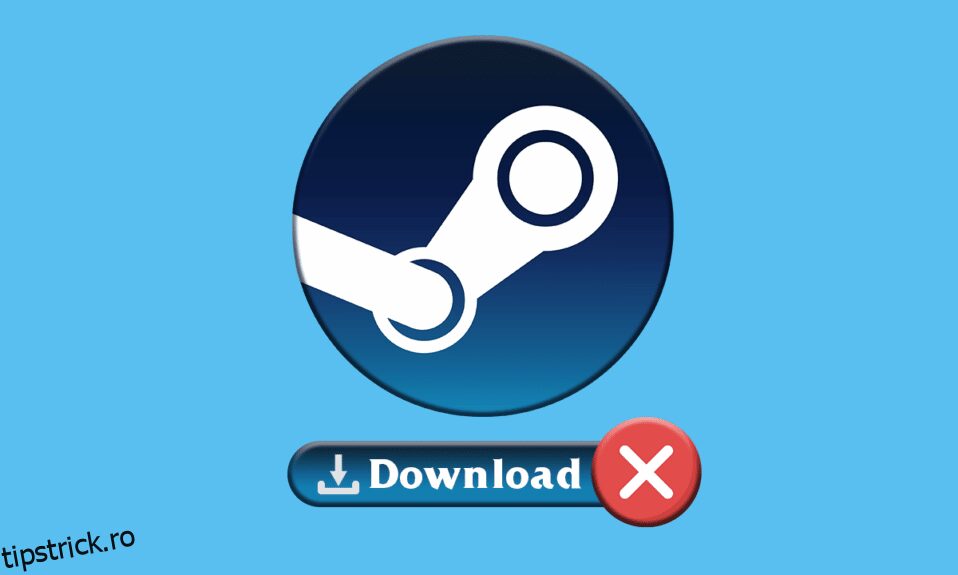Dacă îți place să joci jocuri pentru computer, atunci trebuie să fii familiarizat cu Steam. Steam este o platformă populară de distribuție a jocurilor. Puteți descărca diverse jocuri gratuite și premium de pe Steam. Cu toate acestea, uneori vă puteți confrunta cu probleme cu oprirea și pornirea descărcării Steam. Această eroare poate apărea din diverse motive posibile. Vă oferim un ghid perfect pentru a remedia eroarea de descărcare de oprire a Steam în Windows 10. Așa că, continuați să citiți!

Cuprins
Cum să remediați descărcările cu oprirea Steam pe Windows 10
În acest articol, am enumerat toate metodele posibile de depanare pentru a remedia erorile de oprire și pornire a descărcării Steam.
Metoda 1: rulați instrumentul de depanare a rețelei
Problemele cu adaptorul de rețea pot cauza eroarea de oprire a descărcarii Steam pe Windows 10. Urmați pașii indicați pentru a rula instrumentul de depanare a rețelei.
1. Apăsați tasta Windows și tastați Setări de depanare și faceți clic pe Deschidere.

2. Derulați în jos la Adaptor de rețea și faceți clic pe Executați opțiunea de depanare.

3. Așteptați instrumentul de depanare pentru detectarea problemelor și aplicați remedierea urmând instrucțiunile de pe ecran.

Metoda 2: Reparați folderele bibliotecii Steam
Iată pașii pentru a repara folderele bibliotecii Steam pentru a rezolva problema de oprire a descărcărilor Steam.
1. Apăsați tasta Windows, tastați Steam și faceți clic pe Deschidere.

2. Faceți clic pe opțiunea Steam din colțul din stânga sus, așa cum se arată mai jos.

3. Faceți clic pe Setări din opțiunile de meniu.

4. Din fereastra Setări, faceți clic pe Descărcări > DOSARE BIBLIOTECĂ STEAM în secțiunea Biblioteci de conținut, așa cum este prezentat mai jos.

5. În fereastra Storage Manager, faceți clic pe pictograma cu trei puncte de lângă folderul Steam.

6. Faceți clic pe opțiunea Repair Folder.

7. Pe ecran va apărea fereastra pop-up Control cont de utilizator, care indică Doriți să permiteți acestei aplicații să facă modificări pe dispozitiv? Faceți clic pe opțiunea Da.
8. După câteva momente, folderul bibliotecii Steam va fi reparat, apoi faceți clic pe Închidere.

Metoda 3: Dezactivați temporar antivirusul (dacă este cazul)
Dacă ați instalat software antivirus pe computer, atunci din cauza scutului antivirus este posibil să vă confruntați cu o eroare de oprire și pornire a descărcarii Steam. Antivirusul detectează de obicei programe malware în computer și, în timp ce descarcă fișiere de joc necunoscute, poate vedea acele fișiere ca o amenințare pentru computer. Deci, puteți dezactiva temporar antivirusul pentru a remedia problema. Urmați ghidul nostru pentru a dezactiva temporar Antivirusul pe Windows 10.

Metoda 4: Ștergeți memoria cache de descărcare
Jocurile corupte după descărcare pot crea erori în folderul cache de descărcare, ceea ce provoacă întreruperi suplimentare în actualizarea și descărcarea jocurilor pe Steam. Deci, ștergerea memoriei cache de descărcare poate rezolva problema de oprire a descărcărilor Steam. Urmați acești pași pentru a face acest lucru.
1. Deschideți aplicația Steam și accesați Setări.
2. În secțiunea Descărcări, faceți clic pe opțiunea ȘTERGE DESCĂRCARE CACHE.

3. Faceți clic pe OK în următoarea fereastră pop-up, așa cum se arată mai jos, pentru a finaliza procesul.

Metoda 5: Reinstalați Steam
Clientul Steam învechit poate duce, de asemenea, la o eroare de oprire a descărcărilor Steam. De obicei, Steam se actualizează automat de fiecare dată când aplicația este lansată, dar puteți reinstala manual Steam pentru a obține cea mai recentă versiune. Urmați pașii enumerați mai jos pentru a reinstala Steam:
1. Apăsați tasta Windows, tastați Control Panel și faceți clic pe Open.

2. Acum, faceți clic pe Dezinstalați un program din meniul Programe, așa cum se arată.

3. Utilitarul Programe și caracteristici va fi deschis și acum căutați Steam.
4. Acum, faceți clic pe Steam și selectați opțiunea Dezinstalare, așa cum se arată în imaginea de mai jos.

5. Faceți clic pe butonul Dezinstalare din fereastra Steam Uninstall pentru a dezinstala aplicația Steam de pe computer.

6. Ștergeți folderul Steam din calea locației Local Disk (C:) > Program Files (x86) apăsând tasta Delete.

Pașii explicați mai jos vă vor ajuta să reinstalați aplicația Steam pe computer de la zero pentru a remedia problema de oprire a descărcărilor Steam.
7. Deschideți site-ul web oficial al aplicației Steam în browserul dvs. web implicit și faceți clic pe butonul Instalați Steam din colțul din dreapta sus al paginii de pornire.

8. Faceți clic pe butonul INSTALARE STEAM de pe pagina următoare pentru a descărca aplicația Steam pe computer.

9. Faceți clic pe fișierul SteamSetup.exe descărcat din colțul din stânga jos al paginii pentru a lansa aplicația Steam pe computer.

10. Faceți clic pe butonul Următorul din fereastra Configurare Steam pentru a iniția configurarea aplicației Steam pe computer.

11. Selectați limba dorită în fereastra următoare și faceți clic pe butonul Următorul din expert.

12. Selectați folderul de destinație al aplicației Steam făcând clic pe butonul Browse… și făcând clic pe butonul Instalare pentru a finaliza instalarea aplicației.

13. Faceți clic pe butonul Terminare din fereastra Terminare Configurare Steam pentru a finaliza configurarea Steam.

14. Creați un cont nou sau conectați-vă la contul dvs. existent folosind datele de conectare din aplicația Steam.

Acum, ați reinstalat cu succes Steam pe computerul cu Windows 10.
***
Deci, acestea au fost metodele de a remedia descărcările de oprire a Steam pe Windows 10. Sperăm că ați reușit să învățați cum să remediați eroarea de oprire și pornire a descărcării Steam cu ajutorul pașilor menționați în acest articol. Nu ezitați să ne contactați cu întrebările și sugestiile dvs. prin secțiunea de comentarii de mai jos.