Trebuie să recunoaștem că Steam este una dintre cele mai mari platforme în care jucătorii găsesc și joacă jocuri și se pot întâlni și interacționa cu alți jucători. Le permite să experimenteze un mediu de joc cuprinzător în care se pot bucura cu adevărat de timp. Cu toate acestea, există momente în care Steam pur și simplu nu se va lansa și va rămâne blocat la lansare. Motivele sunt mai multe, dar frustrarea este similară între oameni. Nimănui nu-i place să se confrunte cu acest Steam blocat în pregătirea pentru a lansa o eroare oricând după deschiderea aplicației. Și nu există nicio îndoială că citiți acest articol din acest motiv. Deci, în acest articol, veți vedea metode de rezolvare a jocurilor Steam blocate în pregătirea pentru lansarea erorii în mod sistematic și eficient.
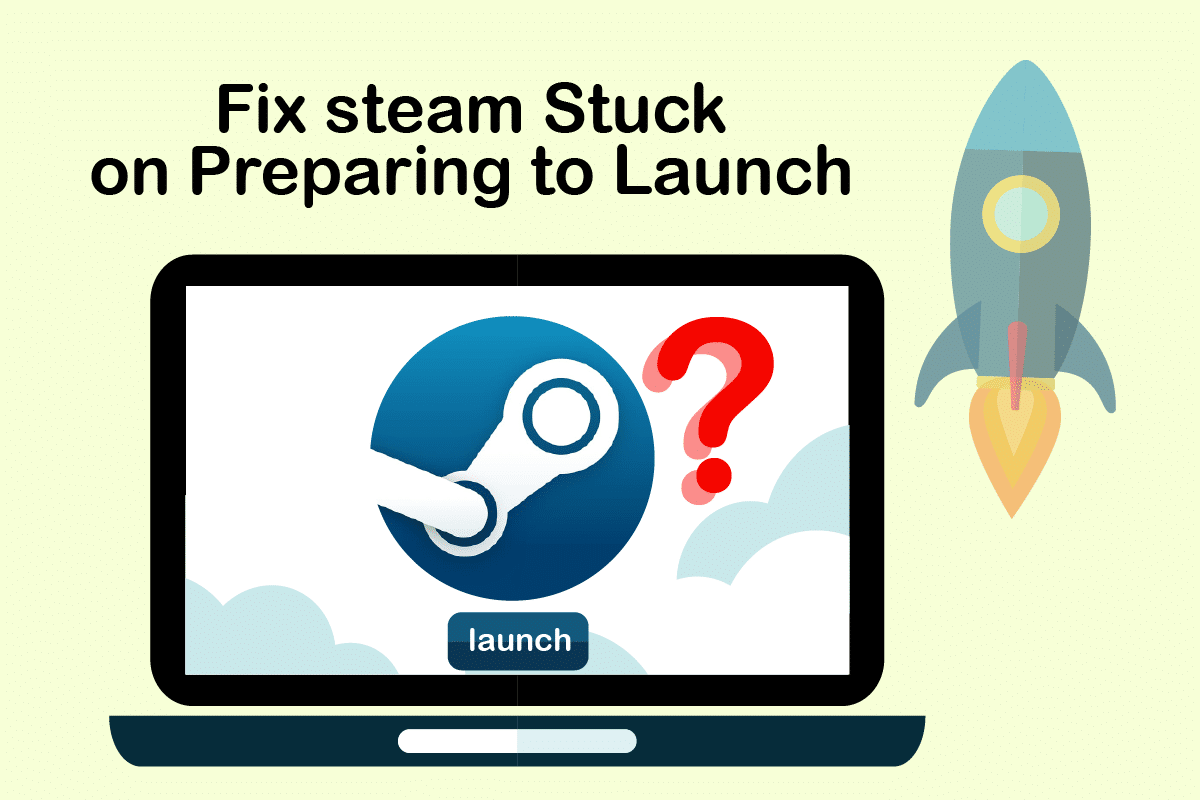
Cuprins
Cum să remediați Steam blocat la pregătirea pentru lansare în Windows 10
După cum sa spus mai devreme, există mai multe motive pentru care steam se blochează la lansare. Unele dintre motivele sunt enumerate mai jos pentru ca tu să citești și să înțelegi că jocul Steam nu va lansa mai bine problema Windows 10.
- Această eroare poate apărea dacă integritatea fișierelor jocului este compromisă.
- Dacă aplicația Steam, driverele sau sistemul Windows nu sunt actualizate, această problemă se poate strecura pe ecran.
- Utilizarea unui serviciu VPN gratuit poate cauza această eroare.
Acum, să vedem câteva metode pentru a remedia eroarea Steam blocată în pregătirea pentru lansare cu pașii menționați.
Metoda 1: Rulați Steam ca administrator
Prin rularea Steam ca administrator, îi vei permite să preia controlul asupra întregii aplicații și să acceseze fișiere care nu sunt accesibile fără un administrator. Urmați pașii de mai jos pentru a face același lucru.
1. Faceți clic dreapta pe fișierul Steam.exe și selectați Proprietăți.

2. Accesați fila Compatibilitate și bifați opțiunea Run this program as an administrator.

3. În cele din urmă, faceți clic pe Aplicare > OK pentru a salva modificările.

Metoda 2: Verificați integritatea fișierelor de joc
Dacă fișierele jocului sunt corupte după extragere, este posibil să blochezi Steam-ul la pregătirea pentru lansare. Pentru a verifica integritatea fișierelor, urmați cu atenție pasul de mai jos:
1. Apăsați tasta Windows, tastați Steam și faceți clic pe Deschidere.

2. Faceți clic pe opțiunea BIBLIOTECĂ așa cum se arată mai jos.

3. Selectați și faceți clic dreapta pe jocul dorit din panoul din stânga așa cum este ilustrat mai jos și faceți clic pe opțiunea Proprietăți.

4. Acum, faceți clic pe opțiunea LOCAL FILES din panoul din stânga, așa cum se arată mai jos.

5. Faceți clic pe Verificați integritatea fișierelor demo… așa cum este ilustrat mai jos.

6. După câteva momente, fișierele jocului vor fi validate cu succes, indicând că fișierele nu sunt corupte.

Metoda 3: Dezactivați procesele nedorite
Dacă există aplicații care rulează în fundal, va avea ca rezultat dificultăți pentru lansarea corectă a aplicației Steam. Va trebui să dezactivați aplicațiile sau procesele nedorite pentru a elimina eroarea jocului Steam care nu va lansa Windows 10. Citiți și urmați cu atenție pașii următori pentru a face același lucru.
1. Apăsați simultan tastele Ctrl + Shift + Esc de pe tastatură pentru a lansa fereastra Task Manager.
2. Faceți clic dreapta pe procesele nedorite (de exemplu, Google Chrome) și selectați opțiunea Încheiere activitate.

Metoda 4: Dezactivați Windows Defender
Mulți utilizatori au raportat că Windows Defender restricționează lansarea câtorva aplicații. Și există posibilitatea ca aceasta să oprească lansarea aplicației Steam. Puteți dezactiva Windows Defender pentru a vedea dacă este într-adevăr cauza principală sau nu.
1. Trebuie să apăsați împreună tastele Windows + R pentru a deschide caseta de dialog Run.
2. Tastați gpedit.msc și faceți clic pe OK pentru a deschide Local Group Policy Editor.

3. Apoi, faceți dublu clic pe Configurare computer.

4. Accesați Șabloane administrative > Componente Windows > folderul Windows Defender Antivirus.
5. Acum, pentru a dezactiva această caracteristică, trebuie să faceți dublu clic pe politica Dezactivare Windows Defender Antivirus.

6. Aici, trebuie să selectați opțiunea Activat. Această funcție va dezactiva definitiv pe dispozitivul dvs.

7. Faceți clic pe Aplicare, urmat de OK pentru a salva modificările.
8. În cele din urmă, reporniți computerul pentru a activa setările pe dispozitiv.
Metoda 5: Actualizați driverele dispozitivului
De asemenea, puteți remedia problema prin actualizarea driverelor de dispozitiv, deoarece driverele învechite pot cauza eroarea pe Steam la pregătirea lansării. Deci, urmați pașii următori pentru a actualiza driverele dispozitivului.
1. Faceți clic pe Start, tastați Device Manager și apăsați tasta Enter.

2. Faceți dublu clic pe Display adapters pentru a-l extinde.

3. Faceți clic dreapta pe driverul dorit (de ex. Intel (R) UHD Graphics) și alegeți Actualizare driver după cum se arată mai jos.

4. Apoi, faceți clic pe Căutare automată a driverelor, așa cum se arată.

5A. Dacă driverele au fost deja actualizate, arată Cele mai bune drivere pentru dispozitivul dvs. sunt deja instalate.

5B. Dacă driverele sunt învechite, atunci acestea vor fi actualizate automat.
6. În cele din urmă, actualizați toate driverele învechite urmând pașii de mai sus și reporniți computerul.
Metoda 6: Actualizați Steam
Actualizarea Steam va fi cea mai bună opțiune, deoarece această aplicație ar putea întâmpina unele erori sau erori care vor fi remediate automat printr-o actualizare. Citiți și urmați pașii de mai jos pentru a actualiza aplicația Steam pe dispozitivul dvs.
1. Lansați aplicația Steam din Windows Search.
2. Acum, faceți clic pe Steam urmat de Verificați actualizările clientului Steam…

3A. Steam – Self Updater va descărca automat actualizări, dacă sunt disponibile. Faceți clic pe RESTART STEAM pentru a aplica actualizarea.

3B. Dacă nu aveți actualizări, clientul dvs. Steam este deja actualizat va fi afișat mesajul, după cum urmează.

Metoda 7: Actualizați Windows
Pentru ca aplicația Steam să se lanseze complet, sistemul dvs. ar trebui să fie actualizat. Dacă sistemul dvs. este învechit, atunci este ușor să aveți complicații cu performanța oricăror aplicații instalate. Deci, dacă vă confruntați cu problema Steam blocată în pregătirea pentru lansare, ar trebui să luați în considerare descărcarea și instalarea celor mai recente actualizări pe sistemul dvs. de operare, deoarece va avea ca rezultat actualizarea celei mai recente interfețe și configurații, ceea ce va rezolva probabil toate problemele cu care vă confruntați. pe sistemul dvs. Citiți ghidul nostru despre Cum să descărcați și să instalați ultima actualizare Windows 10 pentru a înțelege clar procesul. După implementarea acestei metode, vedeți dacă ați remediat problema jocurilor Steam blocate în pregătirea pentru lansare.

Metoda 8: Ștergeți folderul AppCache
Acest folder conține informații de cache despre jocuri și aplicații. După ștergerea acestui dosar, va reîmprospăta aplicația și va remedia eroarea jocurilor Steam blocate la pregătirea pentru lansare.
Notă: Odată ce lansați aplicația Steam, memoria cache a aplicației va fi creată automat.
1. Apăsați împreună tastele Windows + E pentru a deschide File Explorer
2. Navigați la calea locației în care ați instalat Steam. De exemplu:
C:Program Files (x86)Steam
Notă: Dacă nu sunteți sigur, citiți ghidul nostru despre Unde sunt instalate jocurile Steam?

3. Faceți clic dreapta pe folderul appcache și alegeți opțiunea Delete așa cum se arată.

4. Acum, reporniți computerul și rulați din nou Steam ca administrator.
Metoda 9: Reinstalați Steam
Ca ultimă măsură, puteți lua în considerare reinstalarea aplicației Steam pentru a instala cea mai recentă și proaspătă versiune, care nu va avea complicațiile cu care vă confruntați acum.
1. Mai întâi, deschideți folderul Steam din File Explorer și faceți clic dreapta pe folderul steamapps, apoi selectați opțiunea Copiere.

2. Apoi, lipiți folderul în cealaltă locație pentru a crea o copie de rezervă a jocurilor instalate.
3. Acum apăsați tasta Windows, tastați Aplicații și caracteristici și faceți clic pe Deschidere.

4. Selectați Steam și faceți clic pe butonul Dezinstalare afișat evidențiat.

5. Din nou, faceți clic pe Dezinstalare pentru a confirma.
6. În fereastra Steam Uninstall, faceți clic pe Uninstall pentru a elimina Steam.

7. Apoi, reporniți computerul.
8. Descărcați cea mai recentă versiune de Steam din browserul dvs. web, după cum se arată mai jos.

9. După descărcare, rulați fișierul SteamSetup.exe descărcat făcând dublu clic pe el.
10. În expertul de configurare Steam, faceți clic pe butonul Următorul.

11. Alegeți folderul Destinație utilizând opțiunea Browse… sau păstrați opțiunea implicită. Apoi, faceți clic pe Instalare, așa cum se arată mai jos.

12. Așteptați finalizarea instalării și faceți clic pe Finish, așa cum se arată.

13. După instalarea Steam, mutați folderul de rezervă steamapps pe care l-ați creat anterior în folderul Steam instalat.
14. În cele din urmă, reporniți computerul.
***
Acestea sunt metodele pe care le puteți implementa pe sistemul dvs. pentru a remedia eroarea Steam blocată la pregătirea pentru lansare. Sperăm că ați reușit să rezolvați această problemă cu pașii menționați mai sus în articol. Împărtășiți întrebările sau recomandările dvs. pentru următoarele subiecte pe care credeți că ar trebui să le abordam în continuare. Le puteți lăsa în secțiunea de comentarii de mai jos.
