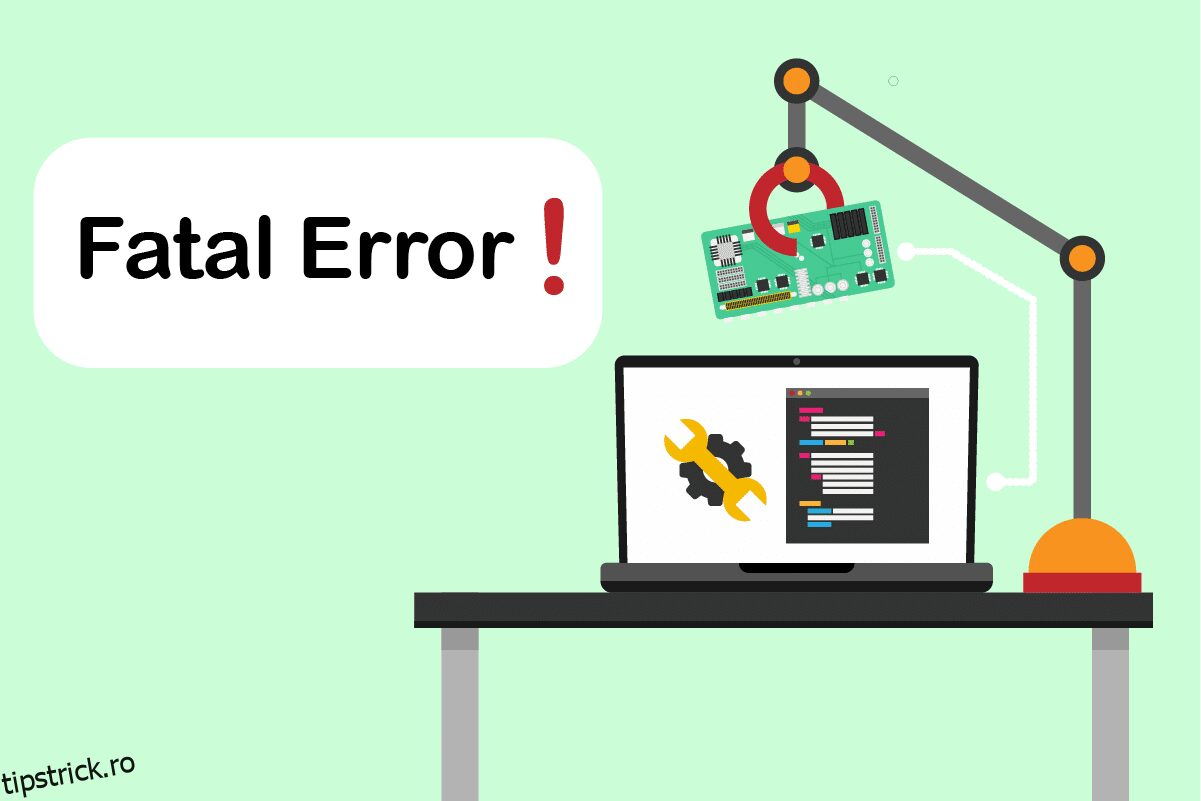Vă confruntați cu problema în care solicitarea a eșuat din cauza unei erori grave de hardware a dispozitivului? Acest articol vă va ghida să găsiți o remediere pentru această eroare fatală hardware a dispozitivului. Această eroare apare de obicei atunci când componentele fizice ale PC-ului Windows sunt deteriorate. Această deteriorare afectează funcționarea hard disk-ului. Acesta restricționează operațiuni precum transferul de fișiere, procesele de copiere-lipire a fișierelor, de citire sau scriere și așa mai departe cu pop-up-ul de eroare. De asemenea, vă împiedică să accesați SSD/HDD-ul extern sau intern, unitatea flash USB și alte componente medii de stocare externe. În condiții extreme, această eroare nu vă va ajuta să efectuați nicio recuperare a datelor. Prin urmare, este obligatoriu să rezolvați problema imediat, deoarece acestea sunt predispuse la pierderea de date.
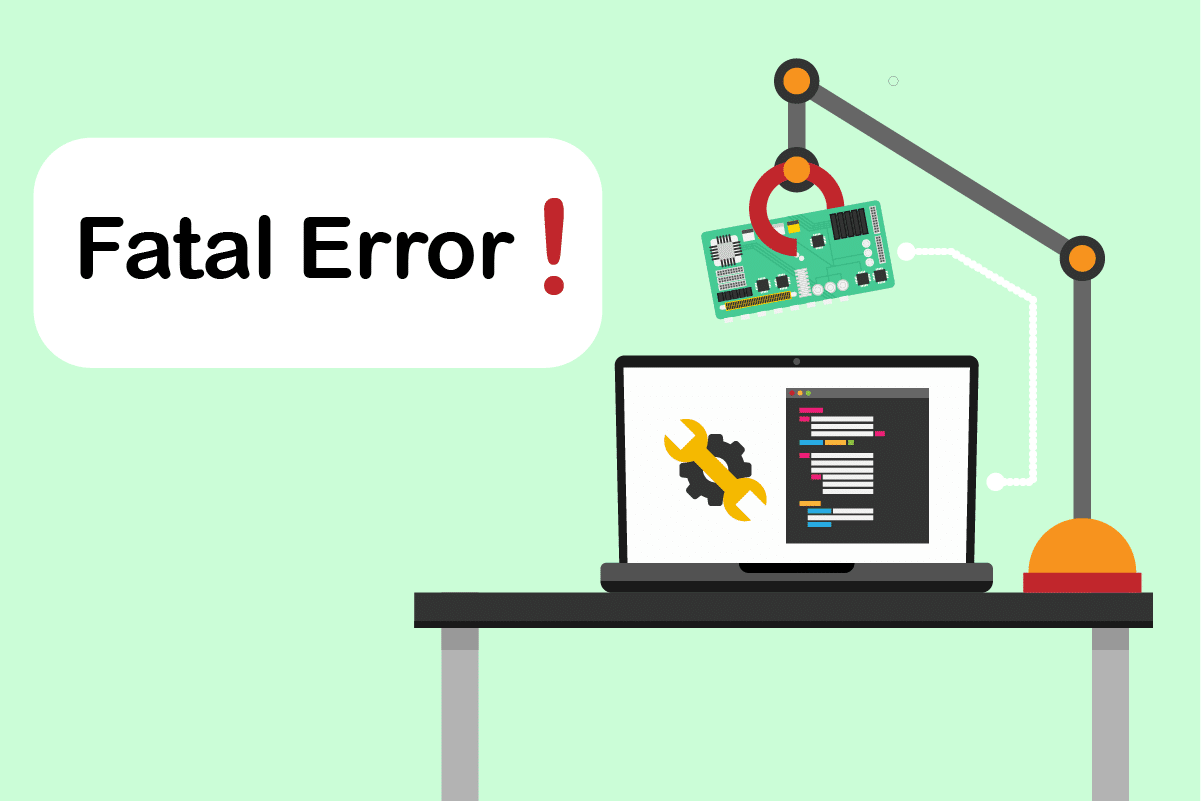
Cuprins
Cum să remediați solicitarea eșuată din cauza unei erori grave de hardware a dispozitivului în Windows 10
Solicitarea a eșuat din cauza unei erori fatale de hardware a dispozitivului în Windows 10 este o eroare comună pentru utilizatori. Acest lucru se poate datora diferiților factori. Unele cauze asociate din spatele erorii sunt enumerate mai jos.
- Conexiune hardware defectuoasă, deteriorată sau slăbită.
- Prezența unei versiuni mai vechi de unitate de disc.
- Existența prea multor sectoare dăunătoare pe hard diskul extern.
- Dacă hard disk-ul nu este inițializat, atunci s-ar putea să nu funcționeze.
- Literă de unitate incompatibilă.
- Eroare de hardware sau de sistem.
- Probleme de eroare ale sistemului de fișiere.
Încercați toate soluțiile menționate mai jos una câte una, deoarece sunt eficiente și ușoare.
Notă: De asemenea, este recomandat să creați în prealabil o copie de rezervă a datelor prin software-ul la alegere.
Metoda 1: Depanați conexiunea hardware
Pasul de bază de depanare pentru orice eroare de dispozitiv hardware este de a elimina și reconecta conexiunea acestuia. După cum știți foarte bine că cheia din spatele funcționării oricărui dispozitiv hardware este orice conexiune adecvată. În acest caz, este obligatoriu să verificați dacă dispozitivul hardware este conectat corect la desktop. Puteți încerca pașii enumerați mai jos pentru a remedia eroarea.
1. Scoateți și reconectați unitatea conectată extern. Se recomandă reconectarea la un alt port, dacă este disponibil.

2. Verificați dacă cablul de conectare hardware nu este slăbit, vechi sau rupt. Dacă există o astfel de condiție, înlocuiți-l cu un cablu nou.
3. În cele din urmă, încercați să conectați unitatea hardware la un alt computer.
Dacă instrucțiunile de mai sus au funcționat, atunci bine și bine. Dar dacă eroarea apare în continuare, nu vă descurajați. Această metodă a ajutat foarte mult la excluderea problemelor de conectare ca vinovate. Încercați următoarele metode una câte una până când obțineți o remediere.
Metoda 2: Verificați hard diskul prin atribute SMART
Utilizarea atributelor SMART (tehnologie de automonitorizare, analiză și raportare) este o altă modalitate de a rezolva cererea eșuată din cauza unei erori grave de hardware a dispozitivului. Această tehnologie SMART este o caracteristică încorporată în Windows folosită pentru a observa starea sănătății discului extern. Urmați pașii de mai jos pentru a verifica starea.
1. Apăsați tasta Windows, apoi tastați cmd și faceți clic pe Run as administrator pentru a lansa Command Prompt ca administrator.

2. Tastați următoarea comandă și apăsați tasta Enter pentru a o executa.
wmic diskdrive get status

3. Veți primi aceste trei rezultate: OK, Prost/Atenție, Necunoscut
-
OK: Acest rezultat arată că hard disk-ul este sănătos. Prin urmare, puteți continua cu alte metode.
-
Prost/Atenție: Dacă apare un astfel de rezultat, atunci hard disk-ul este în stare proastă. Încercați alte metode prezentate în acest articol pentru a găsi o remediere. Dacă nicio soluție nu funcționează, atunci se recomandă să vă reparați hard disk-ul în magazinul de întreținere.
-
Necunoscut: acest cuvânt rezultat arată că comanda executată nu a putut găsi starea hard disk-ului. Astfel, execută alte metode și vezi dacă te ajută. Dacă nu, singura opțiune pe care o aveți este să duceți hard disk-ul la magazinul de întreținere.
Metoda 3: Actualizați driverul unității de disc
Uneori, actualizarea driverului învechit în managerul de dispozitive poate rezolva problema. Acest lucru se datorează faptului că versiunile mai vechi ar putea cauza probleme. Prin urmare, implementați pașii indicați mai jos pentru a vă actualiza hard diskul.
1. Apăsați tasta Windows, tastați Manager dispozitive și apăsați tasta Enter.

2. Faceți dublu clic pe Unități de disc pentru a extinde driverele.
3. Apoi, faceți clic dreapta pe o unitate și selectați Actualizare driver.

4. Apoi, selectați Căutați automat drivere în fereastra Actualizare drivere.

5. Windows va descărca și instala automat actualizări dacă sunt disponibile.
6. După ce ați terminat, reporniți computerul și verificați dacă efortul depus pentru a rezolva cererea a eșuat din cauza unei erori grave de hardware a dispozitivului este util.
Metoda 4: Executați verificarea erorilor de unitate
Verificarea discului ar putea rezolva problemele de inaccesibilitate. De asemenea, îmbunătățește performanța computerului dvs. Încercați pașii menționați mai jos pentru a executa verificarea erorilor de disc.
1. Apăsați împreună tastele Windows + E și lansați File Explorer.

2. Faceți clic dreapta pe unitatea destinată și selectați Proprietăți.

3. În fereastra pop-up Proprietăți, navigați la fila Instrumente. Selectați butonul Verificare din secțiunea Verificare erori.

4. Acum, dacă procesul de verificare detectează orice eroare, apare o solicitare care vă va cere să scanați hard disk-ul.
5. În cele din urmă, reporniți computerul. Odată terminat, verificați dacă eroarea hardware fatală a dispozitivului este remediată.
Metoda 5: Reparați fișierele corupte
Sectoarele proaste nu sunt groaznice decât dacă se răspândesc pe tot pe hard disk. Prin urmare, este necesar să se rezolve cât mai curând posibil. Utilitarul Windows DiskPart este folosit pentru a repara fișierele corupte și sectoarele defecte de pe hard disk. Comenzile Diskpart sunt executate în instrument pentru a verifica și repara sectoarele defecte. Pentru a o efectua, implementați instrucțiunile de mai jos. Citiți ghidul nostru despre Cum să verificați discul pentru erori folosind chkdsk?. Apoi, urmați ghidul nostru pentru a repara fișierele de sistem pe Windows 10.

Metoda 6: Modificați litera unității externe
Toate unitățile externe conectate la computer sunt configurate cu o literă de unitate. Când apare un conflict pe anumite discuri, acesta împiedică accesul și provoacă eroarea. Prin urmare, modificați litera unității cu o nouă literă. Pentru a face acest lucru, executați unul câte unul pașii menționați mai jos.
1. Faceți clic dreapta pe opțiunea Acest PC și selectați Gestionare pe ecranul desktopului.

2. În fereastra Computer Management, selectați Disk Management așa cum se arată în secțiunea Stocare.

3. Faceți clic dreapta pe hard disk-ul care cauzează erori și selectați Schimbați litera și căile unității…

4. Selectați Schimbare… în promptul pop-up.

5. Faceți clic pe meniul derulant și atribuiți o nouă literă pe hard disk. Apoi, faceți clic pe OK pentru a finaliza modificările.

Odată ce litera unității este modificată, verificați dacă puteți deschide unitatea externă fără niciun mesaj de eroare.
Metoda 7: Inițializați hard disk-ul prin gestionarea discurilor
Uneori este posibil ca unitatea externă să nu fie inițializată în gestionarea discurilor. Astfel, se recomandă verificarea și inițializarea acestuia. Pentru a face acest lucru, urmați pașii indicați mai jos și remediați solicitarea eșuată din cauza unei erori grave de hardware a dispozitivului.
1. Faceți clic dreapta pe opțiunea Acest PC și selectați Gestionare pe ecranul desktopului.

2. În fereastra Computer Management, selectați Disk Management așa cum se arată în secțiunea Stocare.

3. Acum, faceți clic dreapta pe hard disk-ul destinat și selectați Inițializare disc.

4. Selectați o opțiune dintre stilurile de partiție MBR sau GPT conform cerințelor dvs. și faceți clic pe OK pentru a inițializa unitatea.
Metoda 8: Formatați unitatea hard disk
Dacă niciuna dintre metodele de mai sus nu a funcționat, atunci ultima opțiune pe care o aveți pentru a scăpa de această eroare este formatarea unității. Dar rețineți că formatarea dispozitivului șterge complet toate datele dvs. prezente pe hard disk. Iată cum să formatați hard diskul.
1. Apăsați împreună tastele Windows + E pentru a deschide File Explorer.

2. Faceți clic dreapta pe folderul hard disk extern și selectați Formatare.

3. În fereastra pop-up Format, debifați caseta Formatare rapidă din secțiunea Opțiuni de format. Apoi, faceți clic pe Start pentru a inițializa procesul de formatare.

Metoda 9: Schimbați hard diskul extern
Tot fără noroc? Chiar și după ce am încercat toate metodele. Apoi, singura opțiune finală rămasă pentru a face cererea eșuată din cauza unei erori hardware fatale a dispozitivului este să înlocuiți pur și simplu hard diskul extern defect. Alternativ, apelați producătorul hardware pentru ajutor sau găsiți un atelier local de reparații și încercați să rezolvați problema.

***
Sperăm că acest articol v-a ajutat să găsiți o posibilă remediere a cererii eșuate din cauza unei erori grave de hardware a dispozitivului pe Windows 10. Spuneți-ne care metodă a funcționat cel mai bine pentru dvs. Vă rugăm să nu ezitați să ne contactați pentru orice întrebări sau sugestii prin secțiunea de comentarii de mai jos.