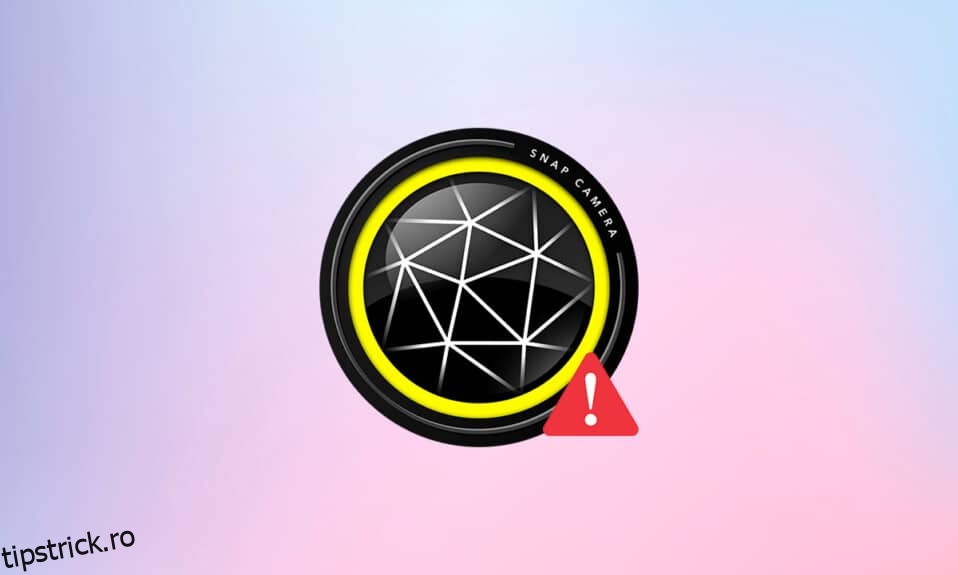Ai un apel video distractiv cu prietenii tăi și încerci să folosești aplicația Snap Camera pentru software-ul tău pentru apeluri video, dar nu poți face acest lucru? Aveți o problemă la utilizarea aplicației Snap Camera și primiți un mesaj de eroare? Nu-ți face griji. Această pagină va explica motivele și metodele de rezolvare a problemei Snap Camera care nu funcționează. În acest articol, veți întâlni metode de rezolvare a problemelor, cum ar fi Snap Camera nu funcționează și Snap Camera nu este disponibilă eroarea de intrare a camerei. Continuați lectură!

Cuprins
Cum să remediați eroarea de intrare a camerei Snap Camera nu este disponibilă
Dacă nu vă puteți folosi camera în aplicația Snap Camera, pot apărea unele probleme cu conexiunea. Motivele sunt enumerate mai jos:
-
Conexiune Wi-Fi instabilă: aplicația Snap Camera utilizează o mare parte din conexiunea dvs. la internet și este necesară o rețea Wi-Fi stabilă și de mare viteză pentru ao utiliza. Deci, dacă conexiunea dvs. Wi-Fi fluctuează, Snap Camera poate afișa un ecran negru altora.
-
Permisiunea camerei: Deoarece Snap Camera necesită permisiunea camerei pe computerul dvs., trebuie să vă asigurați că aplicația este permisă.
-
Ordinea lansării aplicațiilor: dacă ați deschis mai întâi software-ul pentru apeluri video și apoi aplicația Snap Camera, există șanse mari ca software-ul să arate erori. De exemplu, dacă ați deschis mai întâi site-ul web Google Meet, apoi aplicația Snap Camera, ecranul se va bloca.
-
Aplicație Snap Camera învechită: dacă aplicația dvs. Snap Camera este învechită, este posibil ca aplicația să nu fie utilizată pentru a vă conecta la software-ul dvs. pentru apeluri video.
-
Aplicații de fundal: Trebuie să fi observat că un apel video obișnuit este întrerupt atunci când alte aplicații sunt deschise pe computer. Astfel, aplicațiile din fundal pot încetini conexiunea dintre aplicația Snap Camera și software-ul pentru apeluri video.
-
Utilizare mai îndelungată a software-ului pentru apeluri video: dacă software-ul dvs. pentru apeluri video este utilizat pentru o perioadă mai lungă de timp, atunci camera Snap este întreruptă, ceea ce duce la blocarea paginilor. Acest lucru poate face ca contul tău să pară înghețat pentru echipa ta la apel.
-
Incompatibilitate în Windows: aplicația Snap Camera trebuie descărcată pe un computer care are o compatibilitate mai mare cu computerul dvs. Versiunile mai vechi de Windows, cum ar fi Windows 7, nu pot suporta astfel de aplicații cu dimensiuni mari de date.
-
Driver de cameră web învechit: dacă driverul de cameră web instalat este învechit, poate reprezenta o problemă tehnică rularea unei aplicații precum Snap Camera.
-
Fișiere cache corupte: deoarece aplicația Snap Camera este utilizată din când în când, este recomandabil să ștergeți fișierele cache de pe computer. Deși nu este periculos, poate încetini viteza computerului.
Pași de bază de depanare
Metodele de bază de depanare pentru a remedia problema Snap Camera care nu funcționează sunt menționate aici. Se recomandă să implementați mai întâi aceste metode și apoi să experimentați folosind celelalte metode.
-
Închideți toate aplicațiile inutile care rulează în fundal folosind Managerul de activități.
- Este necesar să aveți o conexiune la Internet stabilă cu viteză bună pentru a utiliza Snap Camera pe software-ul dvs. pentru apeluri video. Se recomandă să verificați conexiunea Wi-Fi și să conectați computerul la o conexiune Wi-Fi bună.
-
Asigurați-vă că camera dvs. web sau camera integrată funcționează și este pornită.
- Înainte de instalare, se recomandă să verificați dacă computerul dumneavoastră poate gestiona aplicația Snap Camera. Verificați versiunea Windows pe computer și instalați aplicația Snap Camera după ce v-ați asigurat că computerul îndeplinește cerințele.
-
Închideți aplicația Snap Camera și apel video și reporniți-le în ordinea corectă, Snap Camera și apoi aplicația pentru apel video.
- Uneori, este posibil ca aplicația Snap Camera să se fi blocat și să nu accepte un anumit obiectiv. Încercați diferite lentile pentru a vedea dacă vreun obiectiv va funcționa și așteptați ceva timp pentru ca aplicația să absoarbă schimbarea dorită.
-
Repornirea computerului poate rezolva problema și readuce computerul în modul de lucru.
- Dacă aveți multe dispozitive de intrare pentru camere pe computer, atunci trebuie acordată o atenție deosebită în alegerea intrării camerei. Selectați camera pe care doriți să o utilizați din meniul derulant de pe pagina Setări din aplicația Snap Camera.
- Este important să vă asigurați că ați selectat Snap Camera în lista derulantă a setărilor camerei din aplicația de apel video. Dacă ați selectat orice altă cameră conectată, nu veți putea utiliza Snap Camera pe software.
Metoda 1: rulați Snap Camera ca administrator
Dacă întâmpinați continuu probleme folosind aplicația Snap Camera, rulați aplicația ca administrator. Urmați pașii de mai jos.
1. Apăsați simultan tastele Windows + D pentru a deschide desktopul sistemului.
2. Faceți clic dreapta pe pictograma aplicației Snap Camera de pe desktop și selectați Executare ca administrator.

Metoda 2: rulați Snap Camera în modul de compatibilitate
Dacă problema constă în incompatibilitatea Windows cu aplicația Snap Camera, puteți rula aplicația în modul Compatibilitate. Această metodă, însă, nu garantează calitatea imaginilor pe care le puteți obține în versiunea avansată. Urmați pașii menționați mai jos.
1. Faceți clic dreapta pe pictograma aplicației Snap Camera de pe desktop.
2. Alegeți Proprietăți din meniul derulant.

3. Navigați la fila Compatibilitate.

4. Bifați caseta de lângă setarea Rulați acest program în modul de compatibilitate pentru:

5. Faceți clic pe Aplicare și apoi pe butoanele OK pentru a transmite modificările.

Metoda 3: Actualizați Snap Camera
Pentru a actualiza aplicația Snap Camera pe computer, urmați pașii menționați în această metodă.
1. Apăsați tasta Windows. Introduceți Snap Camera și lansați-l.

2. Faceți clic pe Setări în partea dreaptă sus a aplicației Snap Camera.

3. În panoul din stânga, faceți clic pe fila Verificați actualizări.

4A. Dacă aplicația este actualizată la cea mai recentă versiune, veți primi un mesaj, Snap Camera este actualizată.

4B. Dacă există o actualizare disponibilă pentru aplicație, aceasta vă va trimite la o altă fereastră. Urmați instrucțiunile de pe ecran pentru a actualiza aplicația.
Metoda 4: Permiteți permisiunile camerei pentru Snap Camera
Trebuie să vă asigurați că permisiunea Cameră este acordată aplicației Snap Camera pentru ao utiliza în software-ul dvs. pentru apeluri video. Urmați pașii de mai jos pentru a oferi permisiunea aplicației.
1. Apăsați împreună tastele Windows + I pentru a deschide Setări.
2. Faceți clic pe Confidențialitate.

3. Derulați în jos pentru a găsi fila Cameră sub Permisiunile aplicației.

4. Activați opțiunea Permite aplicațiilor să vă acceseze camera.

5. Derulați în jos pentru a găsi aplicația Snap Camera sub Permiteți aplicațiilor desktop să vă acceseze categoria camerei.

Metoda 5: Schimbați rezoluția camerei și rata de cadre
Dacă nu reușiți să utilizați bine Snap Camera pe software-ul dvs. pentru apeluri video, puteți modifica rezoluția camerei și rata de cadre în aplicația Snap Camera. Urmați acești pași pentru a modifica rezoluția și rata de cadre a camerei și pentru a remedia problema Snap Camera nu funcționează.
1. Lansați Snap Camera așa cum ați făcut mai devreme.
2. Faceți clic pe pictograma Setări din colțul din dreapta sus al ecranului.

3. Acum, modificați rezoluția și rata de cadre în meniul derulant sub opțiunea Alegeți rezoluția camerei.
Notă: Asigurați-vă că alegeți rezoluția recomandată pentru sistemul dvs.

Metoda 6: Activați tastele rapide de la tastatură
Tastele rapide de la tastatură pentru declanșarea lentilei ON/OFF este setarea care vă permite să vă schimbați obiectivul atunci când este declanșat de o comandă pe Snap Camera. Trebuie să activați această setare în aplicația Snap Camera pentru a verifica dacă puteți schimba obiectivul în aplicație. Urmați pașii de mai jos pentru a rezolva eroarea de intrare a camerei Snap Camera nu este disponibilă.
1. Lansați Snap Camera așa cum ați făcut mai devreme.
2. Faceți clic pe pictograma Setări din colțul din dreapta sus al ecranului.

3. În pagina Setări, derulați în jos și salvați o tastă rapidă sub Pornire/Oprire obiectiv.
Notă: Aici, combinația de taste Ctrl + D este aleasă ca tastă rapidă pentru această setare.

4. Faceți clic pe Salvare.

Metoda 7: Dezactivați opțiunile de previzualizare video Flip și de suprapunere Snapcode
Previzualizarea video flip este o opțiune pentru a oglindi ecranul video, iar suprapunerea Snapcode este o opțiune pentru a partaja Snapcode-ul obiectivului cu prietenii tăi. Opțiunile pot fi dezactivate dacă aplicația nu funcționează bine pe computer. Pentru a dezactiva aceste setări, urmați pașii de mai jos.
1. Lansați Snap Camera așa cum ați făcut mai devreme.
2. Faceți clic pe pictograma Setări.

3. Dezactivați setările, Previzualizarea video inversă și Afișați suprapunerea Snapcode.

4. În cele din urmă, reporniți aplicația și verificați dacă problema Snap Camera nu funcționează persistă sau nu.
Metoda 8: Ștergeți fișierele Snap Camera Cache
Pentru a accelera computerul, puteți șterge fișierele cache din aplicația Snap Camera. Cache-ul salvat în aplicația dvs. poate fi șters urmând pașii de mai jos.
1. Lansați Snap Camera așa cum ați făcut mai devreme.
2. Faceți clic pe Setări, așa cum sa făcut în metoda anterioară.

3. Derulați în jos pentru a găsi Cache & App Use în fereastră.
4. Faceți clic pe butonul Vizualizare.

5. Bifați caseta de lângă opțiunea Cache și faceți clic pe butonul Ștergere selectat.

Metoda 9: Descărcați versiunea mai veche a aplicației
Dacă problemele de incompatibilitate continuă să apară, puteți descărca o versiune mai veche a aplicației pe computer folosind site-uri web ale unor terțe părți. Puteți folosi site-uri precum Cal de foc pentru a descărca aplicația și a rezolva problema Snap Camera nu funcționează.

Metoda 10: Actualizați driverul camerei web
Dacă problema se află pe camera web sau pe camera integrată, puteți încerca să actualizați driverul camerei.
1. Introduceți Manager dispozitive în meniul de căutare Windows 10 și deschideți-l.

2. Extindeți Camere făcând dublu clic pe el.

3. Faceți clic dreapta pe Snap Camera din lista disponibilă și selectați Actualizare driver.

4. Faceți clic pe opțiunea Căutare automată drivere din meniu.

5A. Dacă driverul este actualizat, va afișa Cele mai bune drivere pentru dispozitivul dvs. sunt deja instalate.

5B. Dacă există o actualizare disponibilă, vă va solicita să actualizați driverul camerei web. Urmați instrucțiunile de pe ecran pentru a actualiza driverul și pentru a remedia problema Snap Camera nu funcționează.
Metoda 11: Dezactivați VPN
Puteți dezactiva setul VPN de pe computer pentru a vă permite să utilizați Snap Camera în software-ul pentru apeluri video.
1. Apăsați împreună tastele Windows + I pentru a deschide Setări.
2. Faceți clic pe opțiunea Network & Internet din meniul afișat.

3. Selectați VPN în panoul din stânga și dezactivați toate VPN-urile.

4. Apoi, dezactivați toate opțiunile VPN din Opțiuni avansate.

Metoda 12: Actualizați Windows
Dacă sistemul de operare Windows de pe computer nu este compatibil, este posibil să nu accepte funcționarea aplicației Snap Camera. Trebuie să actualizați Windows pe computer pentru a utiliza Snap Camera la software-ul pentru apeluri video. Pentru a actualiza manual, urmați pașii de mai jos și remediați problema de intrare a camerei Snap Camera nu este disponibilă.
1. Apăsați simultan tastele Windows + I pentru a lansa Setări.
2. Faceți clic pe țiglă Actualizare și securitate, așa cum se arată.

3. În fila Windows Update, faceți clic pe butonul Verificați actualizări.

4A. Dacă este disponibilă o nouă actualizare, faceți clic pe Instalați acum și urmați instrucțiunile pentru a actualiza.

4B. În caz contrar, dacă Windows este actualizat, atunci va afișa mesajul Ești actualizat.

Metoda 13: Reinstalați Snap Camera
Dacă aplicația Snap Camera nu funcționează după ce ați încercat toate metodele, puteți reinstala aplicația pe computer. Mai întâi trebuie să dezinstalați aplicația și apoi să o instalați din nou pentru a remedia problema de intrare a camerei Snap Camera nu este disponibilă.
1. Apăsați simultan tastele Windows + I pentru a deschide Setări.
2. Faceți clic pe Aplicații.
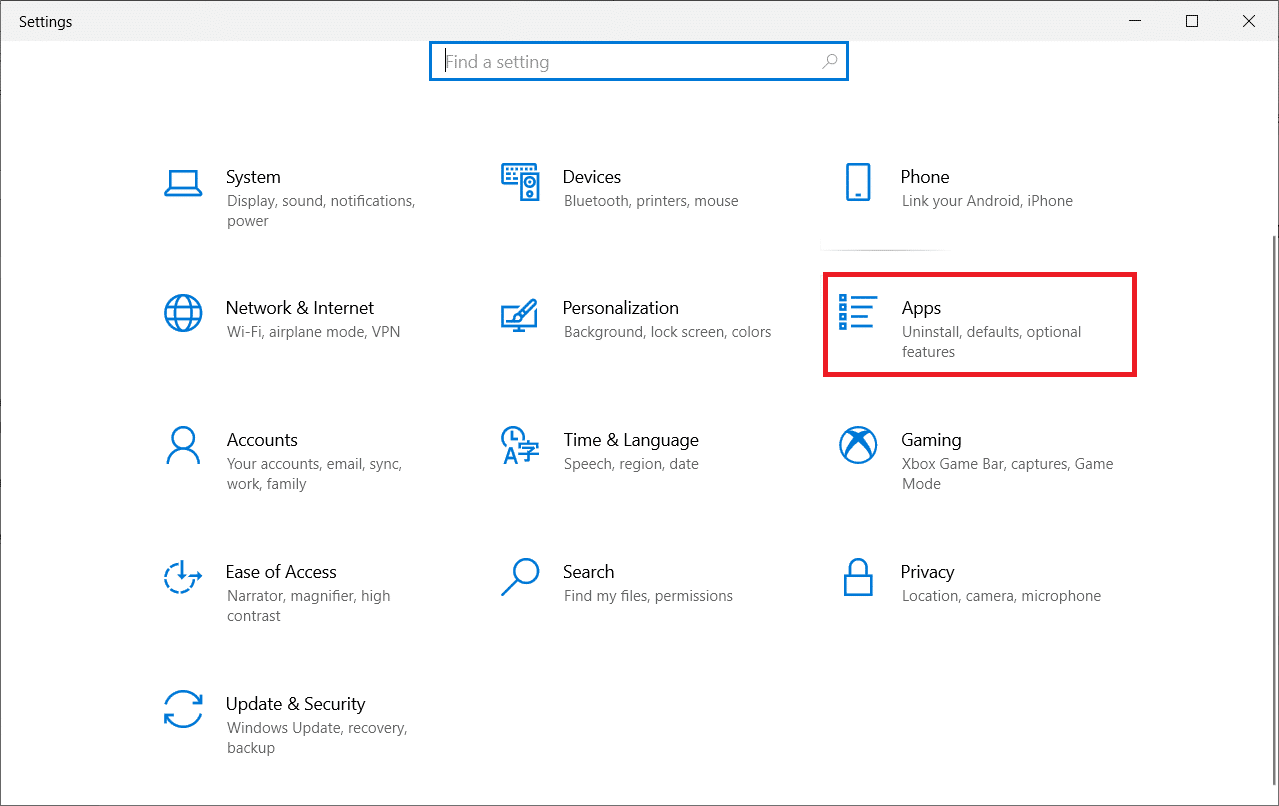
3. Derulați în jos și selectați Snap Camera.
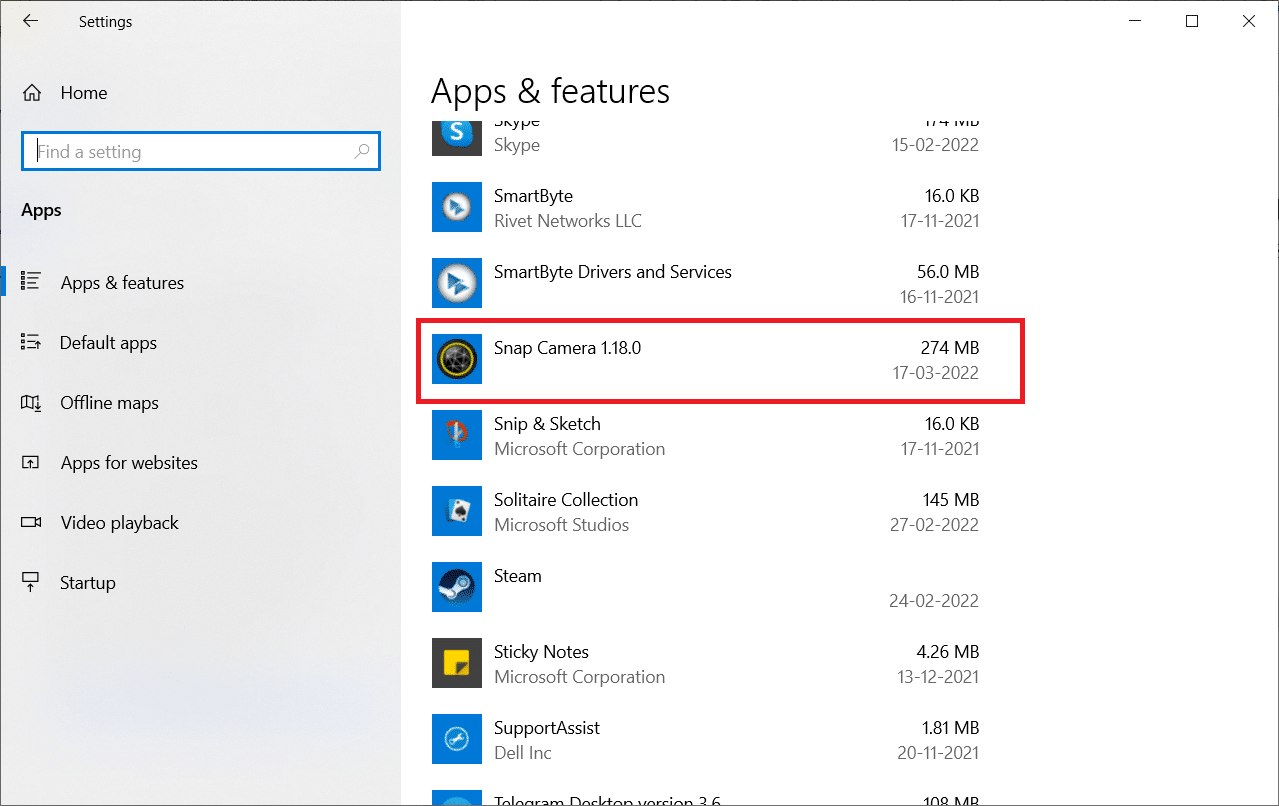
4. Faceți clic pe Dezinstalare.
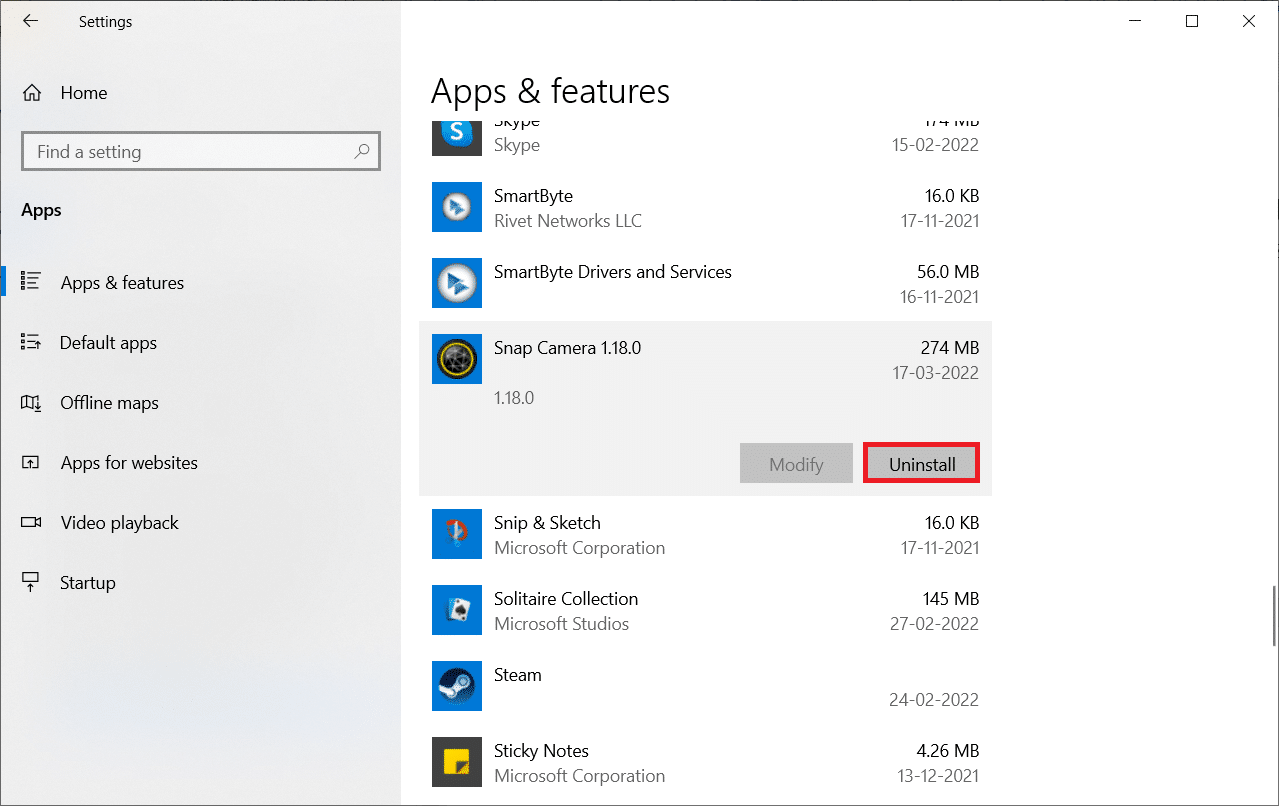
5. Faceți clic pe Dezinstalare în fereastra pop-up.
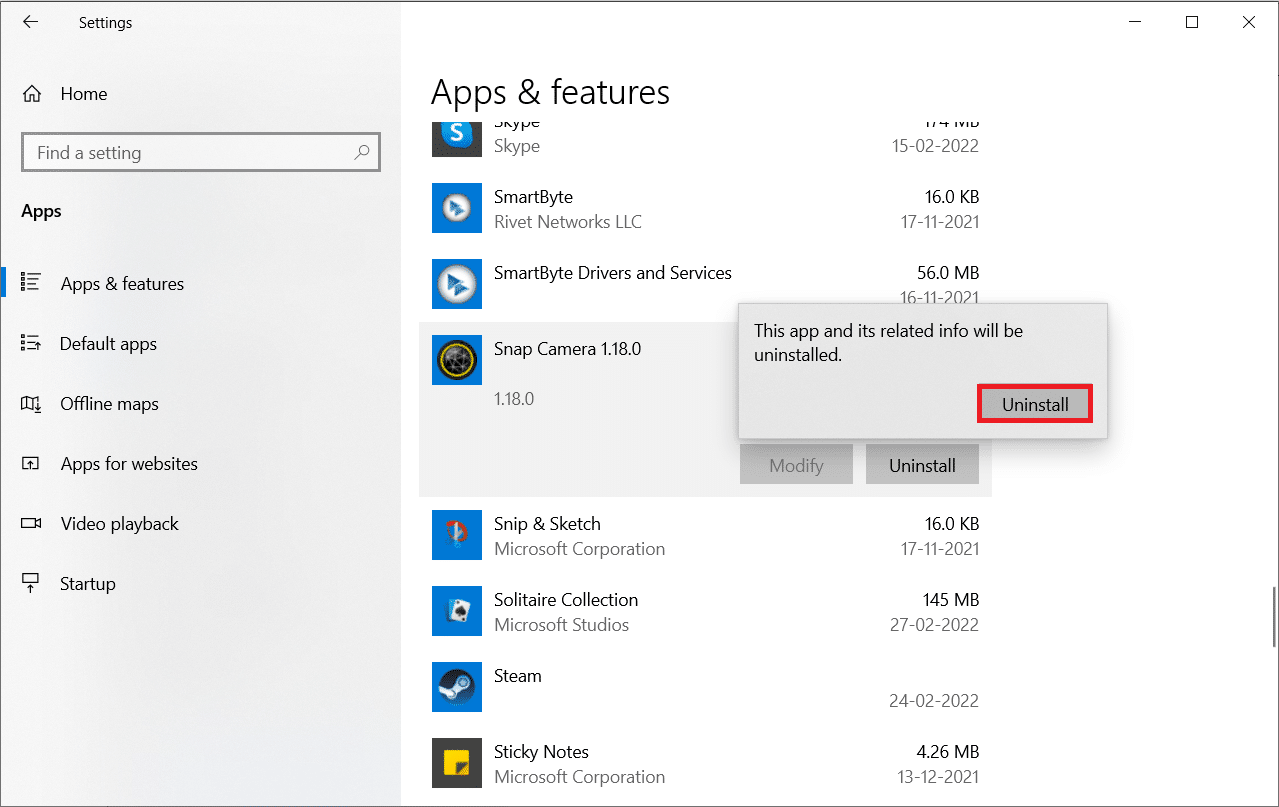
6. Faceți clic pe Da în solicitare.
Notă: Dacă vedeți o fereastră de tip pop-up care indică că Snap Camera încă rulează, închideți aplicația făcând clic dreapta pe pictograma Snap Camera din bara de sistem.
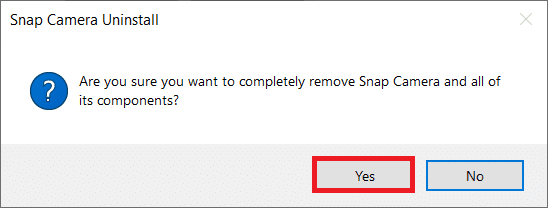
7. Din nou, faceți clic pe Da în solicitare.
8. În cele din urmă, faceți clic pe OK.
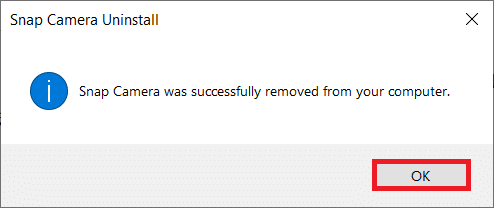
9. Tastați %localappdata% în bara de căutare Windows și faceți clic pe Deschidere.
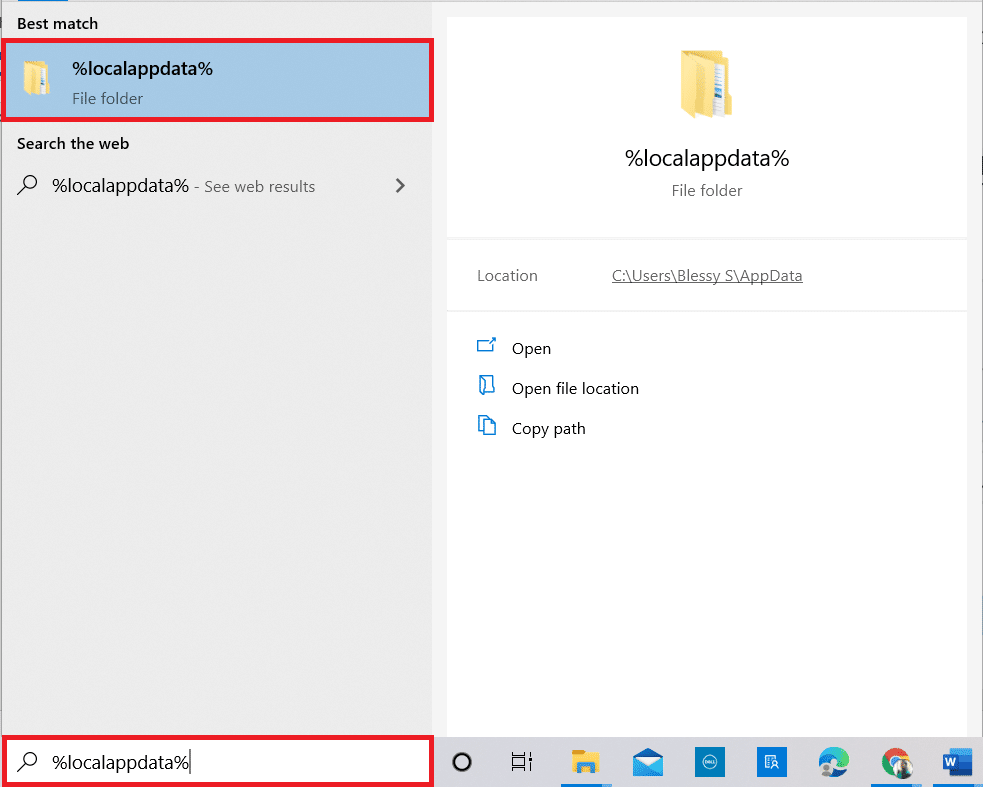
10. Faceți dublu clic pe folderul Snap pentru a-l deschide.
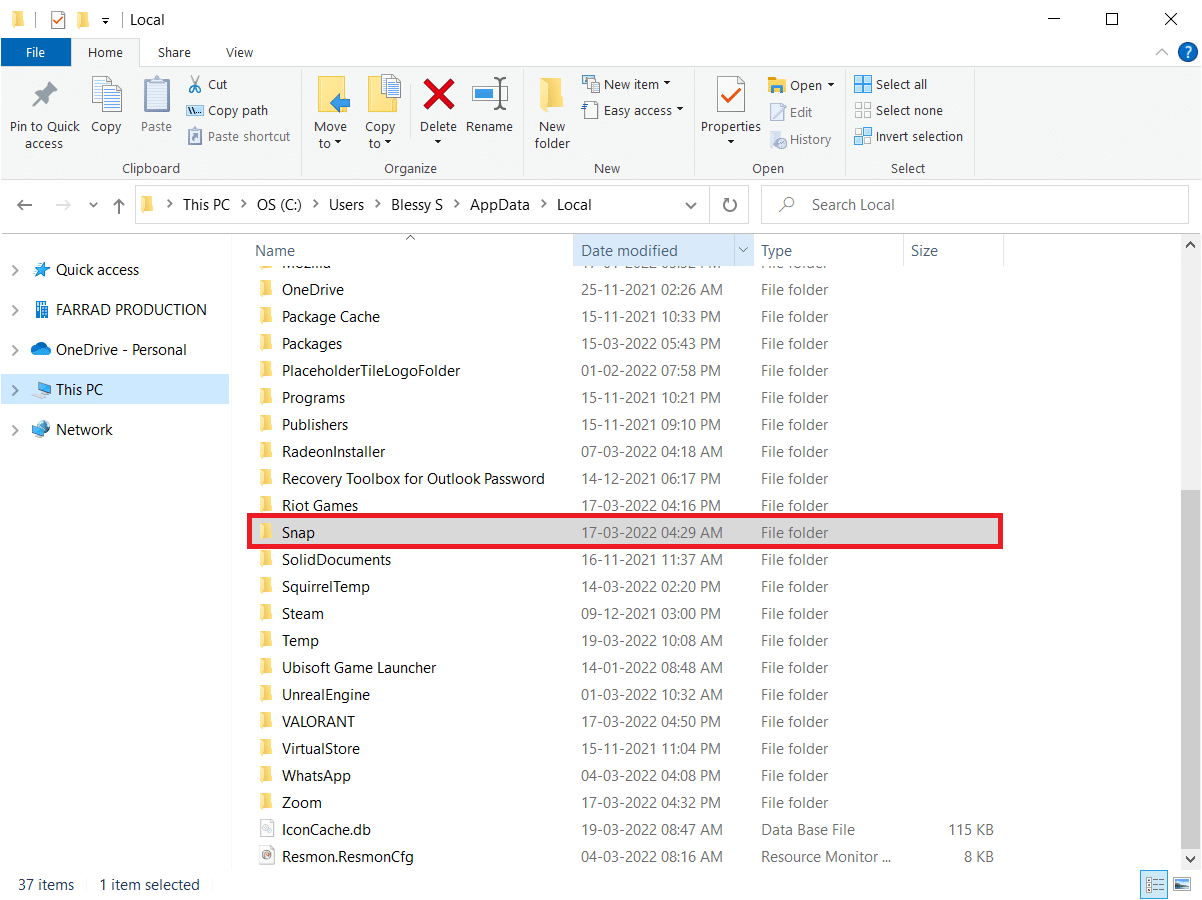
11. Faceți clic dreapta pe folderul Snap Camera și selectați Delete.
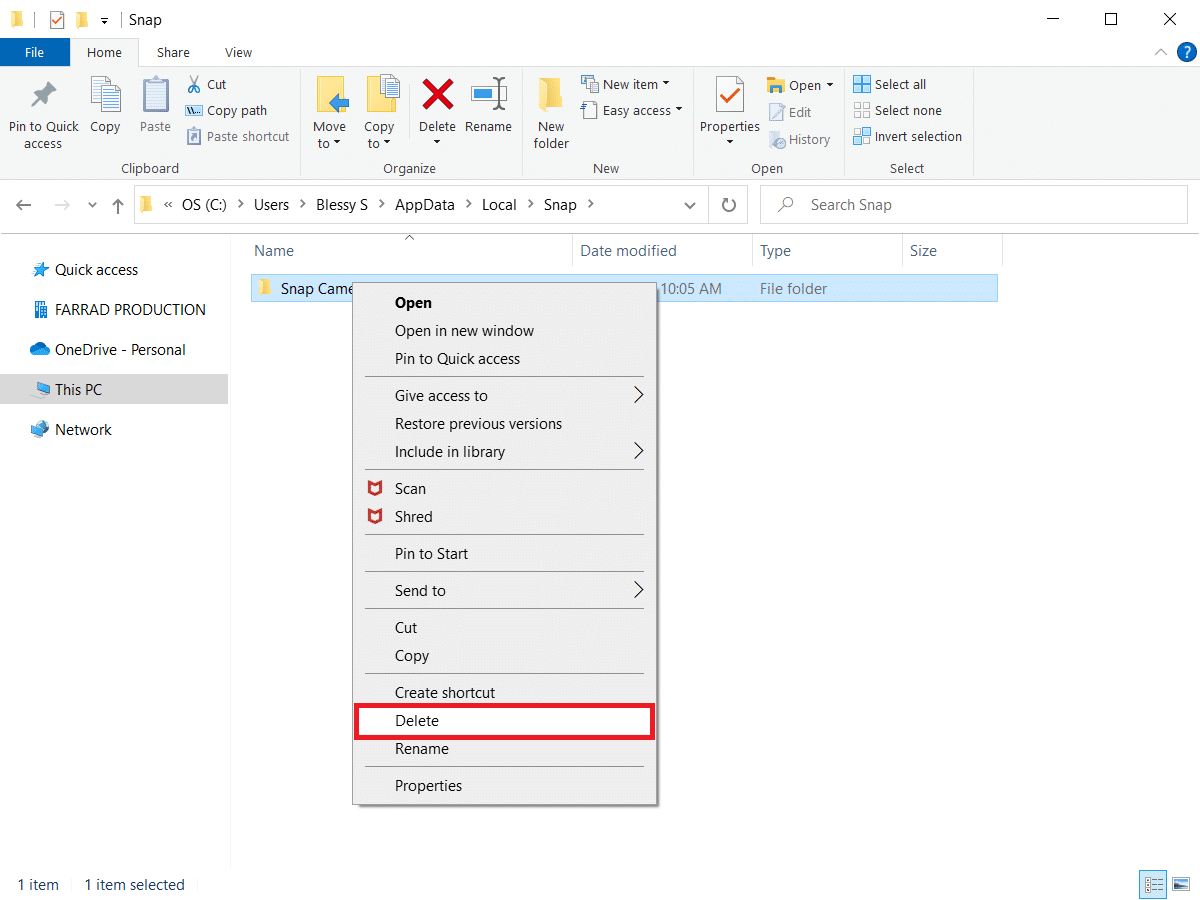
12. Din nou, tastați %appdata% în bara de căutare Windows și deschideți-o.
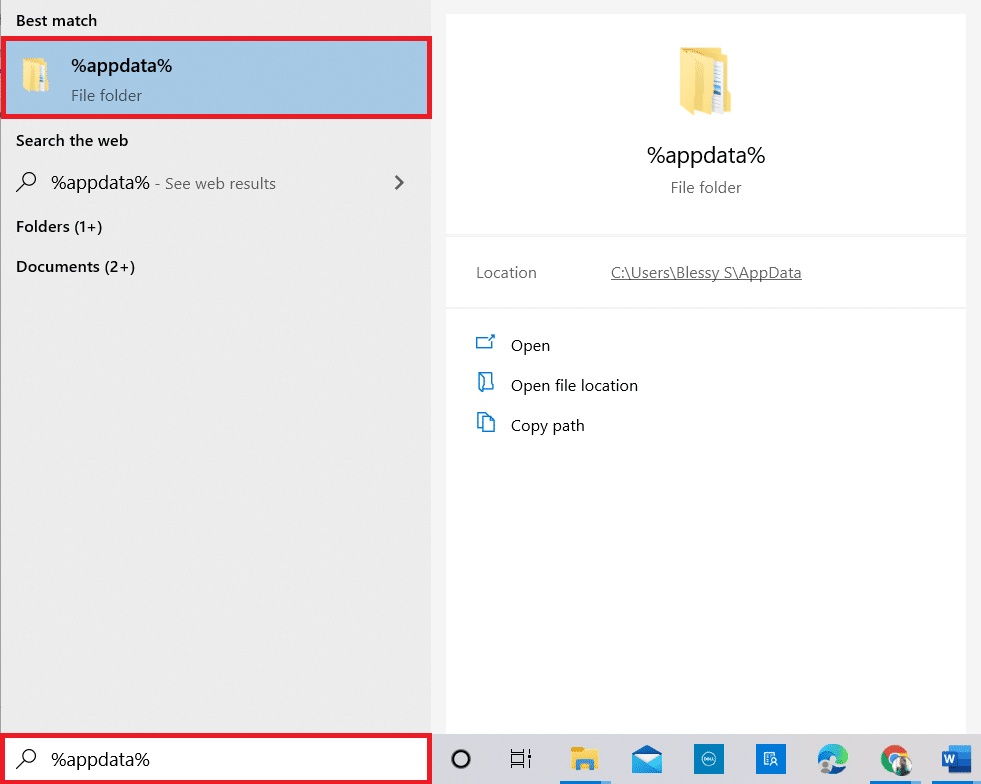
13. Ștergeți folderul Snap Camera așa cum ați făcut anterior.
14. Apoi, reporniți computerul.
15. Descărcați camera Snap din site oficial.
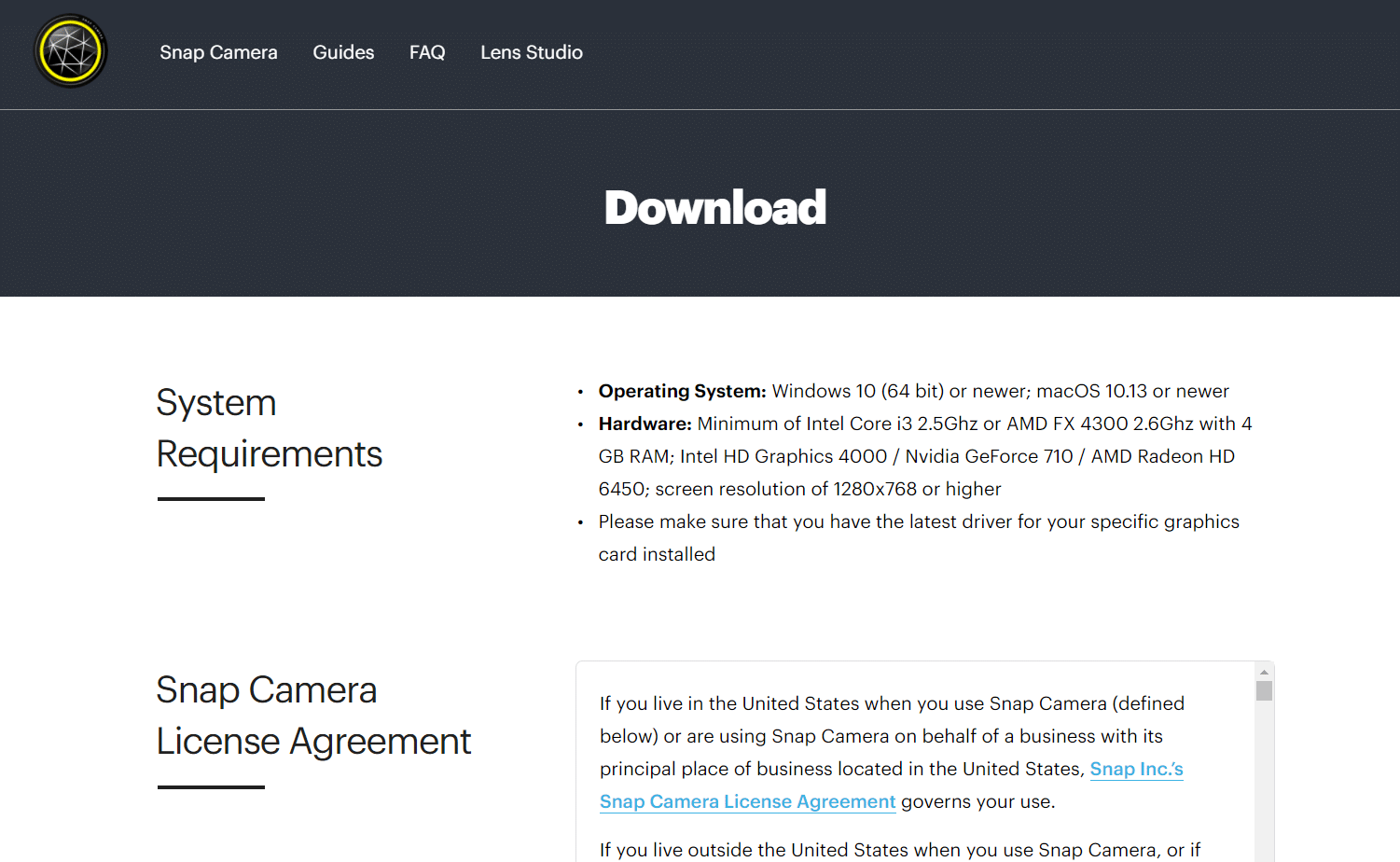
16. Pe pagina de descărcare, bifați caseta pentru a accepta Termenii și condițiile, introduceți adresa dvs. de e-mail și verificați reCAPTCHA.
17. Apoi, faceți clic pe Descărcare pentru PC.
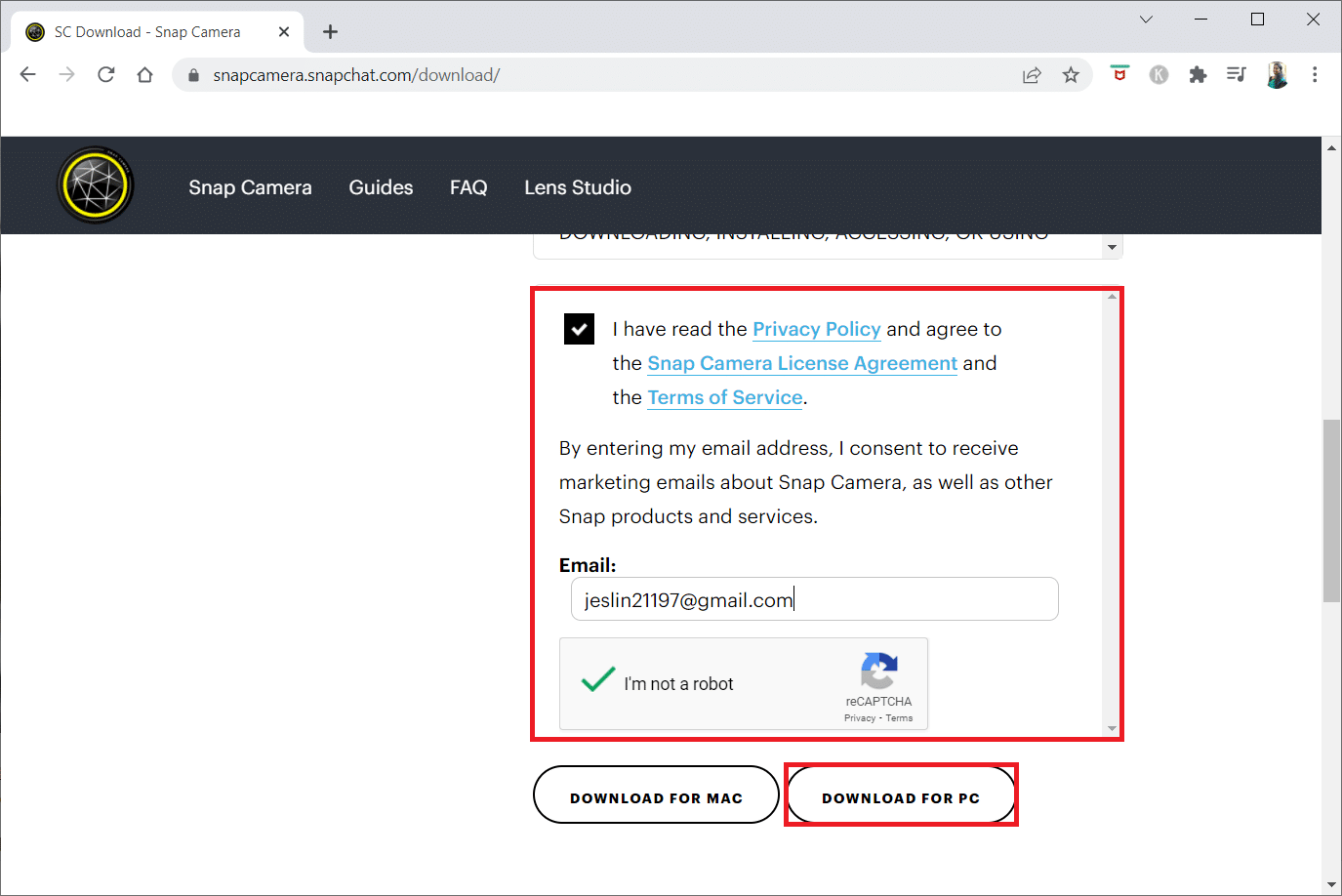
18. Faceți clic pe fișierul de instalare descărcat pentru a instala aplicația.
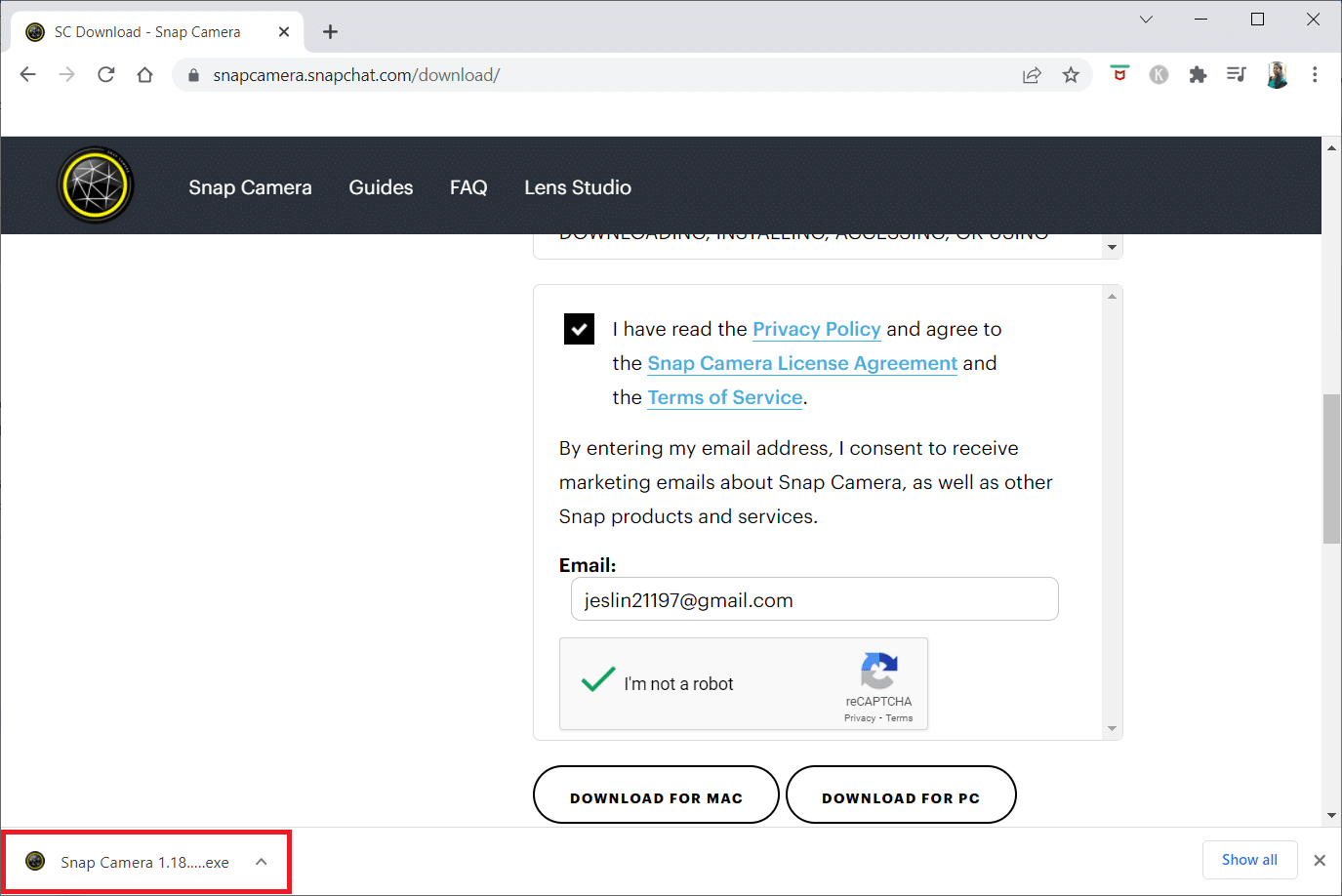
19. Urmați instrucțiunile de pe ecran pentru a finaliza instalarea.
***
Sperăm că acest articol a fost util și trebuie să fi învățat despre metodele de rezolvare a problemei de intrare a camerei Snap Camera nu este disponibilă. Vă rugăm să lăsați sugestiile și întrebările dvs. cu privire la subiect în secțiunea de comentarii. De asemenea, spune-ne ce vrei să înveți în continuare.