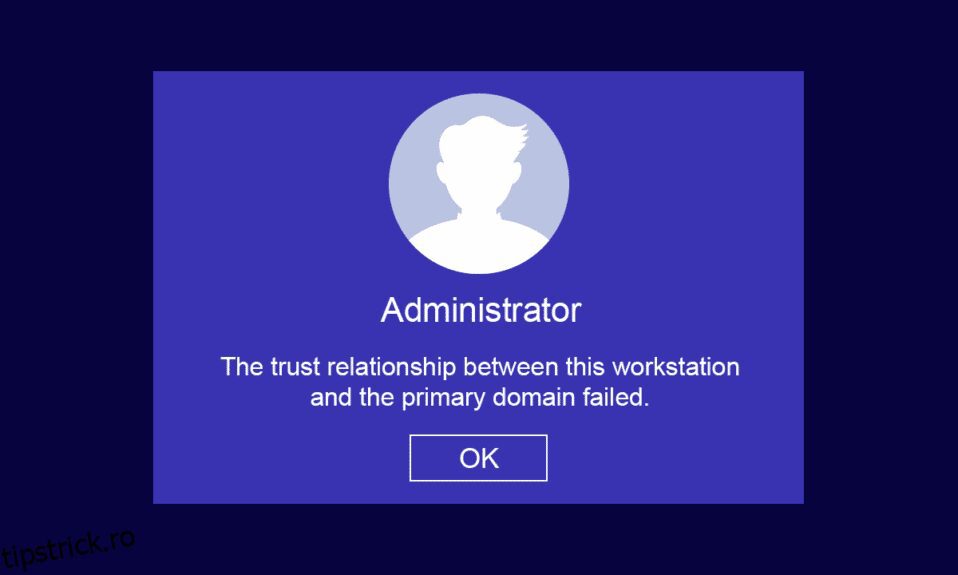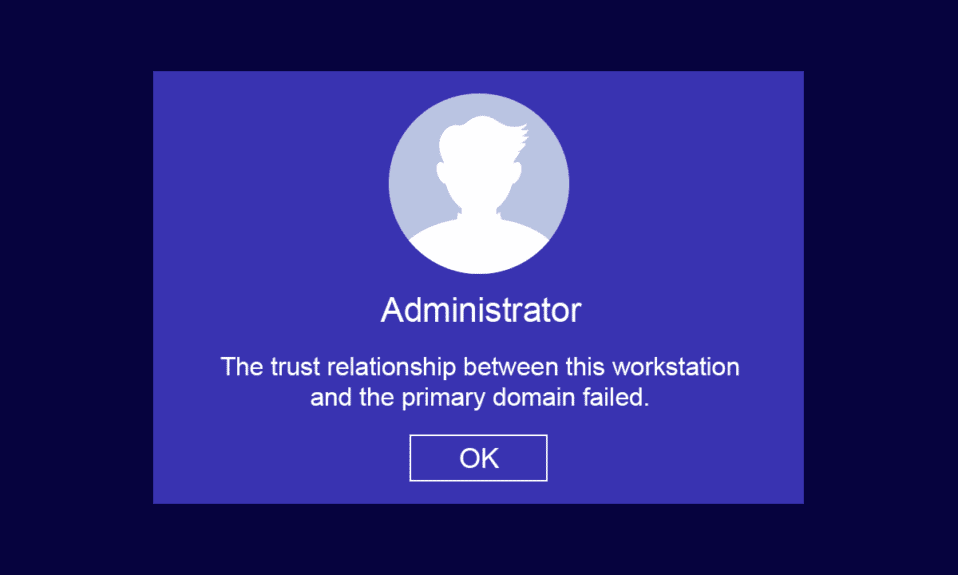
Fiind într-un loc de muncă de acasă sau de afaceri, vă puteți întreține computerele client și server în cadrul a două infrastructuri simple și anume, Workgroup (folosit pentru activități de afaceri mici cu 10 sau mai puține computere) și Domain (are mii de computere conectate la o rețea centralizată). Pentru infrastructura Workgroup, este posibil să nu aveți nevoie de un server dedicat, în timp ce, pentru infrastructura de domeniu, trebuie să aveți nevoie de cel puțin un server care să aibă funcționalitățile atât ale Serviciilor de domeniu Active Directory, cât și ale Serviciilor de nume de domeniu. Mulți utilizatori se plâng că relația de încredere dintre această stație de lucru și domeniul principal Windows 10 eșuat are loc pe computer atunci când încearcă să se conecteze la contul de domeniu. Dacă sunteți și voi unul dintre ei, vă aducem un ghid perfect pentru a sorta relația de încredere dintre această stație de lucru și domeniul principal nu a reușit nicio problemă de administrare locală.

Cuprins
Cum să remediați relația de încredere dintre această stație de lucru și domeniul principal a eșuat în Windows 10
Una dintre cele mai frecvente probleme cu care se confruntă administratorii de sistem este relația de încredere dintre această stație de lucru și problema eșuată în domeniul principal. Mai jos sunt câteva puncte de știut pentru problema menționată.
- Dacă vă combinați computerul cu orice domeniu Active Directory, trebuie setate un nou cont de utilizator și o nouă parolă.
- Când vă conectați la computer la un domeniu Active Directory, se stabilește un canal sigur împreună cu cel mai apropiat controler de domeniu. Controlerul de domeniu (DC) verifică acreditările utilizatorului și acum, încrederea se stabilește între computerul dumneavoastră și domeniu dacă acreditările respectă politicile de securitate predefinite de companie.
- Parola este valabilă 30 de zile (implicit) și trebuie să o schimbi după timpul alocat.
- Contul dvs. local de computer și acreditările pentru parolă nu vor expira în AD. Acest lucru se datorează faptului că politicile de parolă de domeniu nu se aplică obiectelor computerului Active Directory.
- Faptul interesant este că, chiar dacă nu ați pornit computerul de câteva luni sau un an, relația de încredere dintre computer și domeniu va rămâne în continuare. Deci, data viitoare când vă conectați la stația de lucru conectată la domeniu, parola va fi schimbată la prima conectare.
- Când această relație de încredere se întrerupe din orice motiv, relația de încredere dintre această stație de lucru și domeniul principal nu a reușit nicio solicitare de administrator local nu apare pe ecran.
Cum se verifică relația de încredere între stația de lucru și domeniul principal
Pentru a verifica relația de încredere dintre stația de lucru și domeniul principal, trebuie să vă asigurați că parola locală a computerului este sincronizată cu parola contului computerului controlat de domeniu. Urmați instrucțiunile de mai jos pentru a găsi același lucru.
1. Conectați-vă la computer cu contul de administrator local și parola.
Notă: Dacă întâmpinați dificultăți în a vă conecta la computerul care folosește și un cont de domeniu, atunci deconectați temporar cablul Ethernet. Uneori, acest lucru vă poate permite să vă conectați la computer utilizând acreditările de utilizator Active Directory stocate în cache. Odată ce v-ați autentificat folosind aceste acreditări memorate în cache, reconectați cablul Ethernet.
2. Acum, apăsați tasta Windows și tastați PowerShell, apoi faceți clic pe Deschidere.

3. Apoi, tastați comanda Test-ComputerSecureChannel și apăsați tasta Enter.

4. De asemenea, puteți include parametrul –verbose switch și apăsați tasta Enter.
Test-ComputerSecureChannel -Verbose VERBOSE: Performing the operation Test-ComputerSecureChannel on target Techcult(Type Company Name). True VERBOSE: The secure channel between the local computer and the domain techcult.com is in good condition.

5. Trebuie să primiți Canalul securizat între computerul local și domeniul (numele companiei).com este în stare bună. Dacă da, atunci relația de încredere dintre stația de lucru și domeniu este bună.
Motivele care cauzează eșuarea relației de încredere
Problema eșuată a relației de încredere în domeniu poate apărea pe computerul dvs. din mai multe motive.
- Când stația dvs. de lucru nu mai este de încredere de către domeniu, vă veți confrunta cu relația de încredere dintre această stație de lucru și problema eșuată în domeniul principal.
- Când acreditările pentru parola contului local ale computerului dvs. nu se potrivesc cu parola obiect a computerului dvs. din Active Directory, vă veți confrunta cu aceeași problemă.
- Dacă stația ta de lucru încearcă să autentifice domeniul cu o parolă incorectă, te vei confrunta cu problema discutată.
- Se întâmplă și după reinstalarea Windows.
- Când computerul este restaurat la un punct de restaurare vechi sau la un instantaneu care are o parolă expirată pentru contul de computer.
Iată o listă cu super șapte metode de depanare care vă ajută să remediați relația de încredere dintre această stație de lucru și problema eșuată în domeniul principal. Urmați același lucru pentru a obține cele mai bune rezultate.
Notă: Asigurați-vă că creați un punct de restaurare a sistemului pentru a vă restaura computerul cu Windows 10 atunci când ceva nu merge bine.
Metoda 1: Activați serverul DHCP
Dacă ați adăugat recent un nou server DHCP sau ați făcut modificări la pool-ul DHCP existent, continuați să citiți această metodă. Puteți atribui adrese IP computerelor gazdă dintr-o rețea, dar metode statice sau dinamice de adresare.
Puțini utilizatori au raportat că relația de încredere dintre această stație de lucru și problema eșuată în domeniul principal a apărut după adăugarea serverului DHCP la server. Acest lucru se întâmplă atunci când adăugați grupul DHCP greșit de adrese IP la rețelele gazdă. Prin urmare, este necesar să verificați dacă DHCP funcționează corect, conform instrucțiunilor de mai jos.
Notă: Aici sunt explicați pașii de verificare a configurațiilor DHCP pentru Windows Server 2016 și TP-Link TL-ER6120 care funcționează cu adresa IP 192.168.1.0/24. Urmați pașii conform configurației rețelei.
1. Apăsați și mențineți apăsate tastele Windows + R împreună pentru a deschide caseta de dialog Run.
2. Acum, tastați dhcpmgmt.msc și apăsați Enter pentru a lansa instrumentul de gestionare DHCP.

3. Acum, extindeți-vă serverul la techcult.comIPv4Scope.
4. Dacă descoperiți că configurația DHCP nu este configurată corect (adresa IP 192.168.1.0/24), trebuie să modificați configurația DHCP.
Apoi, pentru a verifica configurația DHCP a routerului dvs. (de ex. TP-Link TL-ER6120), urmați pașii menționați mai jos.
1. Notați adresa IP, numele de utilizator și parola routerului dumneavoastră wireless.
Notă: Dacă nu știți cum să găsiți adresa IP a routerului dvs., consultați ghidul nostru Cum să găsiți adresa IP a routerului meu? sau puteți găsi informațiile și în manualul routerului.

2. Acum, lansați orice browser și introduceți adresa IP a routerului dvs. în bara de adrese.

3. Acum, introduceți acreditările routerului și conectați-vă.
4. Apoi, navigați la fila Rețea și selectați LAN din panoul din stânga.
5. Acum, treceți la fila DHCP și asigurați-vă că Serverul DHCP este activat. Verificați adresele DHCP și faceți clic pe Salvare dacă ați făcut modificări.

Metoda 2: Reînregistrați mașina din domeniu
Reconectarea unei mașini sau a unei stații de lucru dintr-un domeniu este o posibilă remediere pentru relația de încredere dintre această stație de lucru și eroarea eșuată în domeniul principal. Tot ce aveți nevoie este un cont de administrator de domeniu care să aibă toate drepturile de a adăuga sau de a vă alătura oricărei mașini din domeniu.
Notă: În acest articol, am demonstrat pașii pentru a vă conecta din nou la Windows 10 Pro utilizând o mașină Server 2016. De asemenea, puteți urma acești pași cu alt sistem de operare client și server, fie de pe o mașină Windows XP sau Windows 8, folosind Windows Server 2003 sau 2012 R2.
1. Conectați-vă la contul dvs. de administrator local Windows și apăsați împreună tastele Windows + E pentru a deschide File Explorer.
2. Apoi, faceți clic pe Acest PC din partea dreaptă a File Explorer și selectați Proprietăți.

3. Apoi, căutați și faceți clic pe Vizualizare setări avansate de sistem și comutați la fila Nume computer.

4. Acum, faceți clic pe butonul Modificare….

5. Apoi, în fereastra Computer Name/Domain Changes, selectați butonul radio Workgroup și introduceți numele după cum doriți.

6. Apoi, faceți clic pe OK pentru a salva modificările.
7. În următoarea solicitare de securitate Windows, introduceți acreditările contului de administrator și faceți clic pe OK.
8. Confirmați următoarele solicitări succesive făcând clic pe OK și ieșind din ferestrele System Properties.
9. Reporniți mașina și conectați-vă la contul de utilizator al domeniului Windows 10.
Verificați dacă ați rezolvat problema relației de încredere dintre stația dvs. de lucru și domeniu.
Metoda 3: Utilizați PowerShell pentru a remedia relația de încredere în domeniu
Aceasta este o altă metodă potențială care vă va ajuta să remediați relația de încredere în domeniul PowerShell. Vă ajută să stabiliți încrederea între client și stația de lucru. Pentru aceasta, trebuie să aveți nevoie de un cont de administrator local. Urmați instrucțiunile pentru a remedia relația de încredere dintre această stație de lucru și problema de Windows 10 a eșuat domeniul principal.
1. Conectați-vă la contul dvs. de administrator local Windows 10.
2. Acum, apăsați tasta Windows și tastați PowerShell, apoi faceți clic pe Deschidere.

3. Acum, tastați comanda $credential = Get-Credential și apăsați tasta Enter.

4. Apoi, introduceți acreditările pentru parola contului dvs. de domeniu și faceți clic pe OK.
5. Apoi, tastați comanda Reset-ComputerMachinePassword -Credential $credential și apăsați tasta Enter.

6. Acum, ieșiți din PowerShell și reporniți computerul.
7. Apoi, conectați-vă la contul de domeniu Windows 10 și verificați dacă puteți repara relația de încredere în domeniu PowerShell.
Metoda 4: Adăugați controlerul de domeniu la Managerul de acreditări
Cu această metodă, puteți remedia problema discutată adăugând un cont de controler de domeniu în Credential Manager. Urmați pașii conform instrucțiunilor din PC-ul cu Windows 10.
1. Conectați-vă la contul dvs. de administrator local Windows 10.
2. Acum, apăsați tasta Windows și tastați Credential Manager. Apoi, faceți clic pe Deschidere.

3. Apoi, faceți clic pe Acreditări Windows așa cum este descris.

4. Apoi, faceți clic pe linkul Adăugați o acreditare Windows așa cum este descris.

5. Acum, tastați adresa de internet sau de rețea, împreună cu acreditările dvs. de utilizator și parolă și faceți clic pe OK.

6. Acum, închideți toate ferestrele Credential Manager și reporniți computerul.
7. În cele din urmă, conectați-vă la contul de utilizator al domeniului Windows 10 și verificați dacă ați rezolvat problema relației de încredere dintre stația de lucru și domeniu.
Metoda 5: Resetați parola contului
Dacă utilizați Windows Server 2003 și Windows Server 2008 R2, continuați să citiți această metodă. Utilizatorii care folosesc alte versiuni de sistem de operare server, vă rugăm să treceți la următoarea metodă de depanare. În această metodă, veți învăța cum să resetați parola mașinii pe Windows Server 2008 R2. Resetarea parolei vă va ajuta să remediați problema de încredere în majoritatea cazurilor avansate.
1. Conectați-vă la contul dvs. de administrator al domeniului și apăsați tasta Windows.
2. Apăsați tasta Windows, tastați cmd și faceți clic pe Deschidere așa cum este descris.

3. Acum, tastați netdom resetpwd /s:server /ud:domainUser /pd:* fereastra de comandă și apăsați tasta Enter.
Notă: Aici s este numele serverului de domeniu, domeniul este numele domeniului și utilizatorul este contul de utilizator aflat în conflict.

4. Acum, închideți toate ferestrele și reporniți computerul.
5. Apoi, conectați-vă folosind contul de utilizator al domeniului și verificați dacă ați remediat relația de încredere dintre această stație de lucru și domeniul principal nu a reușit nicio problemă de administrare locală.
Metoda 6: Resetați contul
O altă metodă simplă și potențială de depanare care vă va ajuta să remediați relația de încredere dintre această stație de lucru și domeniul principal nu a reușit nicio problemă de administrator local este resetarea contului de computer folosind un instrument care este integrat cu Active Directory Domain Services.
1. Apăsați și mențineți apăsate tastele Windows + R împreună pentru a deschide caseta de dialog Run.
2. Acum, tastați dsa.msc în casetă și apăsați tasta Enter pentru a deschide Active Directory User and Computers.

3. Acum, extindeți-vă la domeniul dvs., de exemplu, techcult.com
4. Apoi, faceți dublu clic pe Computere și navigați la contul dvs. de utilizator aflat în conflict care cauzează problema.
5. Acum, faceți clic dreapta pe acest cont de utilizator și selectați Resetare cont.
6. Confirmați solicitarea făcând clic pe Da urmat de OK și închideți ferestrele Active Directory User și Computers.
7. În cele din urmă, reporniți computerul și conectați-vă la contul dvs. de utilizator de domeniu.
Metoda 7: Efectuați Restaurarea sistemului
Dacă există componente de actualizare Windows incompatibile în computerul dvs., computerul dvs. nu va funcționa ca de obicei. Deci, restabiliți computerul într-o stare în care totul funcționa bine. Iată câteva instrucțiuni pentru a vă restabili computerul pentru a remedia relația de încredere dintre această stație de lucru și problema Windows 10 eșuată în domeniul principal. Pentru a face acest lucru, urmați ghidul nostru despre Cum să utilizați Restaurarea sistemului pe Windows 10 și implementați instrucțiunile așa cum este demonstrat.

După restaurarea computerului cu Windows 10, verificați dacă puteți utiliza mașina dvs. Windows conectată la domeniu fără erori.
***
Sperăm că acest ghid a fost util și că ați putea remedia relația de încredere dintre această stație de lucru și problema de eșuare a domeniului principal de pe dispozitiv. Spune-ne care metodă a funcționat cel mai bine pentru tine. Dacă aveți întrebări/sugestii cu privire la acest articol, atunci nu ezitați să le trimiteți în secțiunea de comentarii.