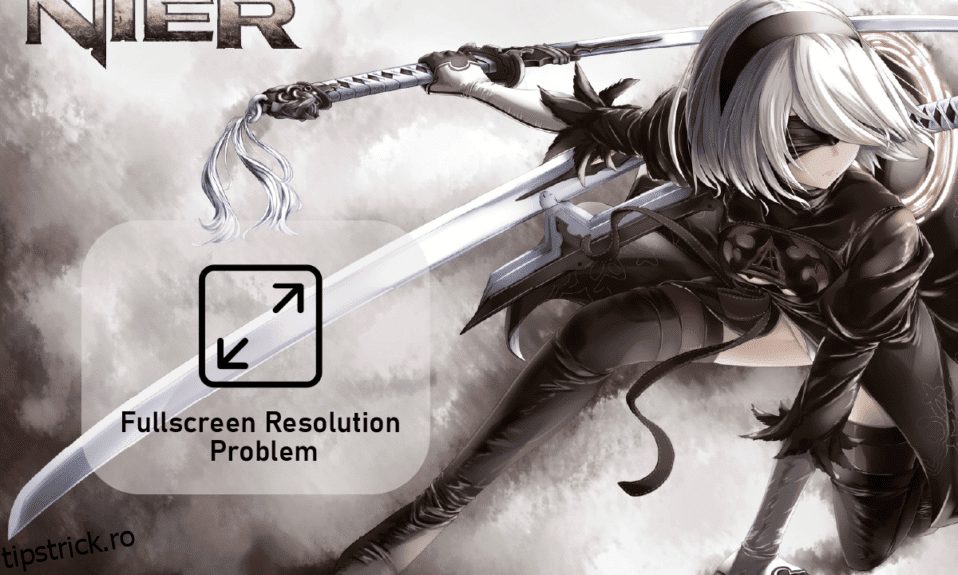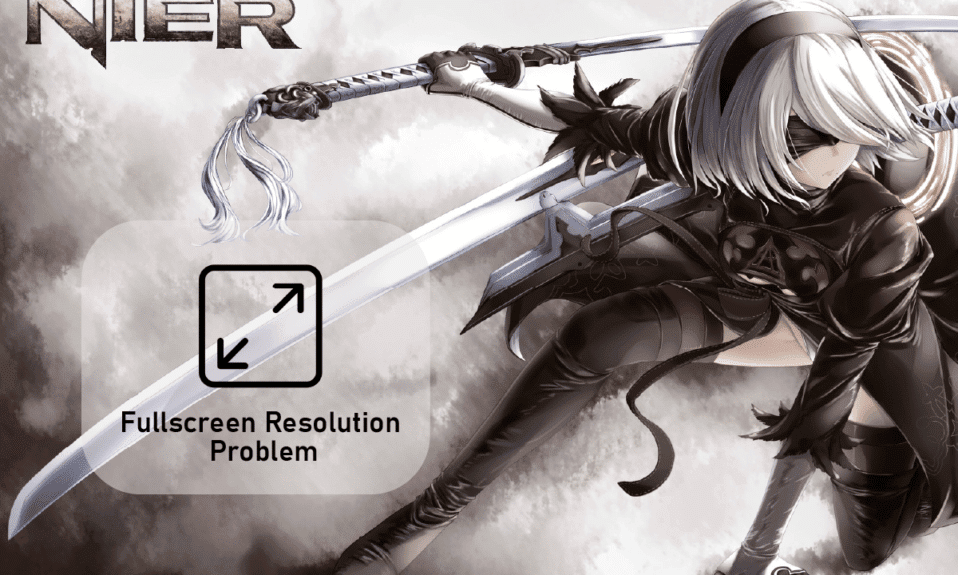
NieR Automata este un joc de acțiune de rol care a fost lansat în 2017 ca o continuare a jocului video NieR din 2010 de PlatinumGames. Jocul este disponibil pentru a fi jucat pe PlayStation 4, Nintendo Switch, Xbox One și Windows PC. Jocul este plin de bătălii care sunt de mare viteză și pline de acțiune. Dar, din păcate, mulți nu s-au putut bucura de caracteristicile magnifice ale NieR Automata din cauza problemei rezoluției Fullscreen din NieR. Dacă sunteți cineva care se confruntă cu aceeași problemă, atunci avem un ghid perfect pentru dvs. care vă va ajuta să remediați problema rezoluției ecranului complet în NieR, care aduce îmbunătățiri de performanță și jocului. Deci, haideți să începem să remediem această plângere cea mai frecventă și cerințele de sistem NieR Automata făcute de jucătorii NieR cu cele mai eficiente soluții.
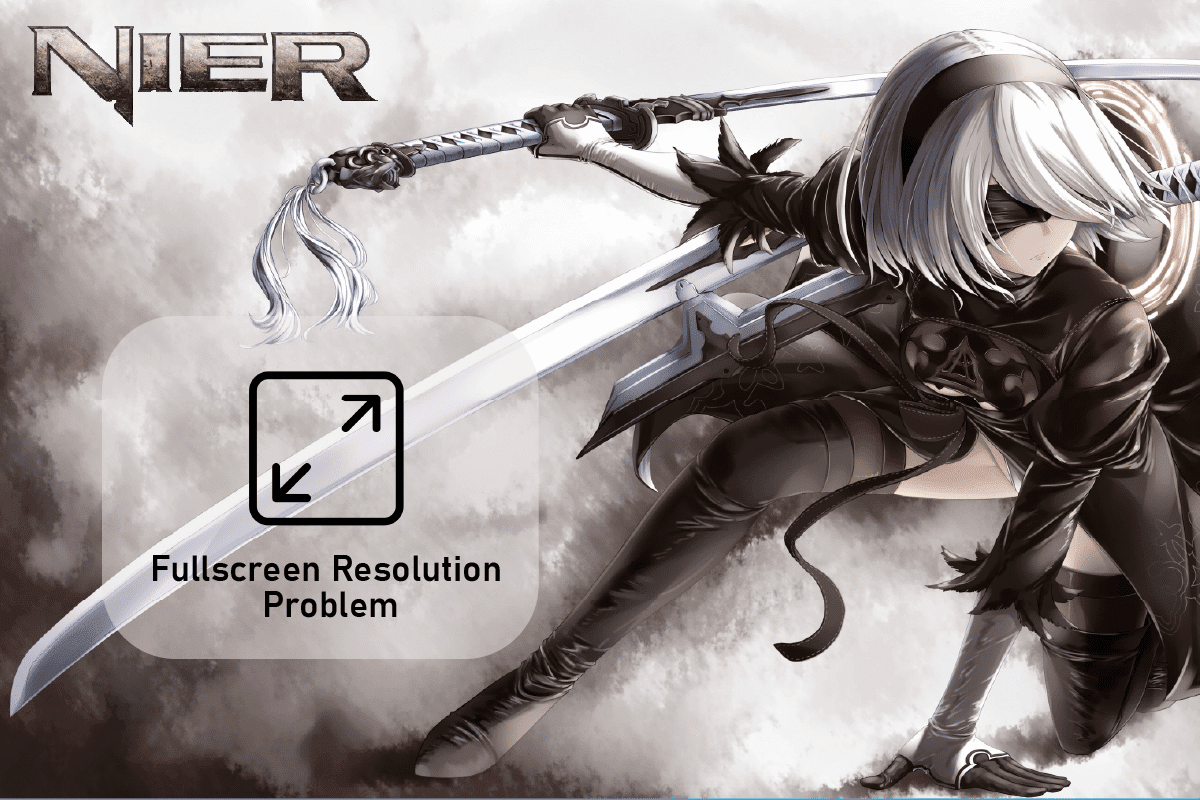
Cuprins
Cum să remediați problema de rezoluție a ecranului complet în NieR
NieR Automata este un joc uimitor, dar jucătorii pierd adesea șansa de a-l explora pe deplin din cauza incapacității lor de a schimba rezoluția jocului, iar motivele care stau în spatele acestui lucru pot varia de la probleme cu jocul la incompatibilitatea sistemului. Mai jos sunt câteva cauze care sunt menționate pe scurt și care au fost recunoscute ca vinovate:
- Șoferi învechiți
- Bug-uri în jocul NieR Automata
- Probleme cu setările de scalare a GPU
- Probleme cu setările NieR Automata
- Al doilea monitor cauzează probleme de rezoluție
- Incompatibilitate între NieR și sistem
Pot rula NieR Automata?
Da, cu siguranță puteți rula NieR Automata dacă utilizați un PC PlayStation 4, Xbox One, Nintendo Switch sau Windows. Utilizatorii Windows pot verifica detalii despre CPU, sistemul de operare, spațiul pe disc necesar, placa grafică și de sunet și cerințele suplimentare necesare pentru a rula jocul pe computerul lor.
Chiar și după toate problemele menționate mai sus care vă împiedică să utilizați NieR Automata la rezoluție completă, există soluții adecvate și eficiente care vă pot ajuta să treceți peste ele. Pentru a le discuta mai detaliat, să ne uităm la metodele prezentate mai jos:
Cerințe de sistem NieR Automata
Prima metodă care este cu siguranță mai importantă de încercat înainte de a trece pe altele este să verificați dacă sistemul dvs. este compatibil și îndeplinește cerințele necesare pentru a rula NieR Automata. Dacă vă întrebați dacă pot rula NieR Automata, atunci cerințele minime vă vor ajuta să răspundeți la această întrebare, deoarece sunt necesare pentru a fi îndeplinite pentru a lansa jocul, în timp ce sunt date și cerințele recomandate care, atunci când sunt îndeplinite, îmbunătățesc și mai mult experiența de joc.
- Cerințele minime pentru sistemul de operare sunt Windows 7/8.1/10 pe 64 de biți, în timp ce recomandate sunt Windows 8.1/10 pe 64 de biți.
- Procesorul pentru sistemul dvs. conform cerințelor minime trebuie să fie Intel Core i3 2100 sau AMD A8-6500, iar cerințele recomandate pentru acesta sunt Intel Core i5 4670 sau AMD A10-7850K.
- Cerința minimă de memorie este de 4 GB RAM, iar cea recomandată este de 8 GB RAM.
- Cerințele minime pentru grafică includ NVIDIA GeForce GTX 770 VRAM 2 GB sau AMD Radeon R9 270X VRAM 2 GB, în timp ce recomandate includ NVIDIA GeForce GTX 980 VRAM 4 GB sau AMD Radeon R9 380X VRAM 4 GB.
-
Cerința DirectX pentru minim și recomandat este versiunea 11.
- Cerința de rețea pentru ambele este conexiune la internet în bandă largă.
-
Spațiul de stocare necesar pentru ambele este de 50 GB de spațiu disponibil.
-
Cerința minimă și recomandată pentru placa de sunet este acceptată pentru DirectX 11.
-
Cerințele suplimentare pentru ambele includ mouse, tastatură și un gamepad.
- Rezoluția ecranului pentru cerințele minime este 1280×720, iar cea recomandată este 1920×1080.
Metoda 1: Actualizați driverele grafice
Dacă computerul dvs. îndeplinește cerințele de sistem NieR Automata și încă vă confruntați cu probleme de rezoluție cu jocul, atunci următoarea metodă care vă poate ajuta să remediați problema este actualizarea driverelor. Dacă sistemul dvs. are drivere de plăci grafice învechite. Puteți să o faceți fie manual, fie să utilizați ajutorul instrumentelor de actualizare a driverelor. Pentru a face acest lucru manual sau prin intermediul unei aplicații, puteți consulta ghidul nostru 4 moduri de a actualiza driverele grafice în Windows 10, care vă va ajuta cu instrucțiuni pas cu pas pentru a efectua metoda.
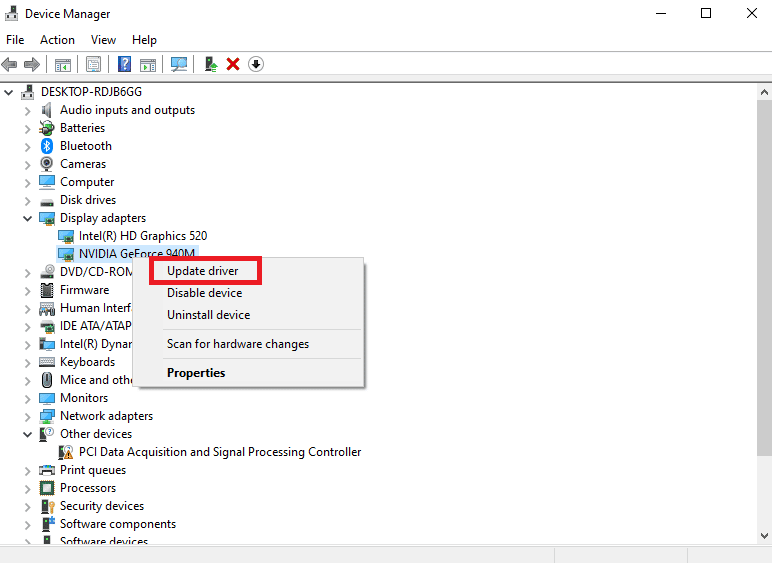
Metoda 2: Folosiți tastele de comandă rapidă
Utilizarea comenzii rapide Alt + Enter este ușoară și a fost o modalitate eficientă de a rezolva problema problemei Fullscreen în NieR. Această metodă, atunci când este repetată de fiecare dată în timpul jocului, a părut a fi utilă în extinderea ecranului la modul Ecran complet. Această metodă de soluționare poate fi aplicată utilizând pașii de mai jos:
1. Lansați NieR Automata și modificați-i setările pornind jocul în modul Windowed.
2. Acum, apăsați simultan tastele Alt + Enter.
După ce acțiunile sunt efectuate, jocul se va schimba în modul Ecran complet.
Metoda 3: Modificați setările de scalare a GPU
Modificarea setărilor de scalare a GPU vă poate ajuta, de asemenea, să rezolvați problema rezoluției ecranului complet în NieR pe sistemul dvs. Ajută la extinderea aspectelor de joc la dimensiunea completă a monitorului și, prin urmare, este destul de util să rezolvi problema Fullscreen în NieR.
Notă: Următorii pași sunt pentru utilizatorii de plăci grafice AMD.
1. Faceți clic dreapta pe un spațiu gol din Desktop și selectați AMD Radeon Setting.
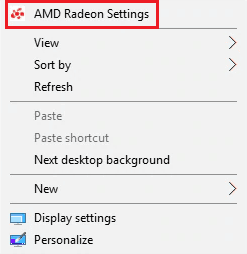
2. Găsiți și selectați setarea de scalare a GPU din acesta.
3. Schimbați setarea de scalare a GPU la panoul Complet și salvați modificările.
Odată ce modificările au fost făcute, încercați să lansați NieR Automata și verificați dacă se lansează în modul complet.
Metoda 4: Deconectați al doilea monitor
Dacă niciuna dintre metode nu a funcționat până acum pentru dvs., atunci problema poate fi cu utilizarea unui al doilea monitor, așa cum este menționat în cauzele de mai sus. Prin urmare, puteți încerca să-l deconectați pentru beneficiul jocului. Chiar dacă al doilea monitor ajută la îmbunătățirea performanței jocului, poate cauza și alte probleme. De asemenea, puteți încerca să dezactivați al doilea monitor de la rezoluția ecranului sistemului dvs. cu ajutorul următorilor pași:
1. Faceți clic dreapta oriunde pe ecranul desktopului și faceți clic pe Setări afișare din meniul afișat.
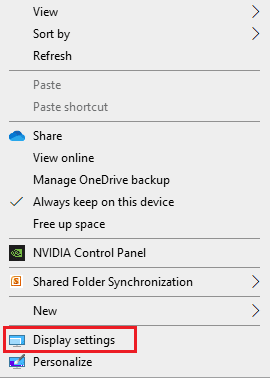
2. Localizați mai multe afișaje și selectați al doilea monitor pentru a-l dezactiva.

Acum că al doilea monitor este dezactivat, încercați să rulați jocul și verificați dacă problema Ecran complet este rezolvată.
Metoda 5: Utilizați software-ul de jocuri fără margini cu ferestre
Următoarea metodă care este extrem de utilă în eliminarea problemei rezoluției Fullscreen în NieR este utilizarea software-ului Windowed Borderless Gaming. Software-ul nu ajută cu adevărat cu modul Ecran complet, dar permite utilizatorilor să experimenteze jocul în modul Windowed Borderless. Acest mod este aproape similar cu experiența Fullscreen și, prin urmare, îl puteți aplica sistemului dvs. utilizând pașii de mai jos:
1. Lansați NieR Automata pe sistemul dvs. și rulați-l în modul ferestre.
2. Acum, descărcați și lansați Software de jocuri fără margini cu ferestre.
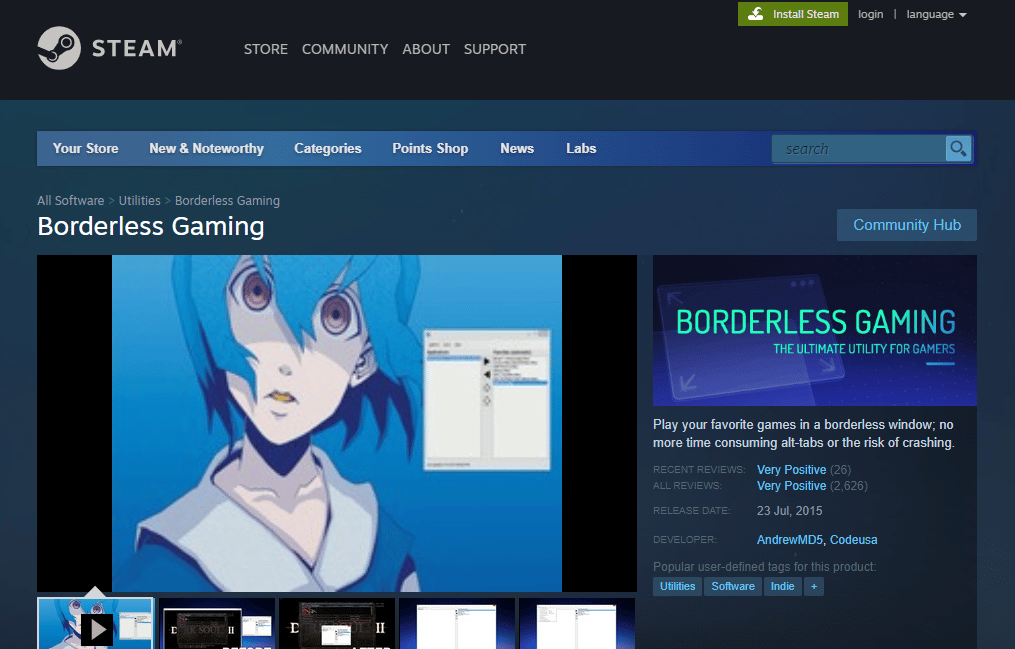
3. Apoi, în bara de sistem, faceți clic pe Windowed Borderless Gaming în colțul din dreapta jos.
4. Faceți clic pe fereastra Adaugă din meniu.
Odată ce pașii sunt finalizați, deschideți fereastra NieR Automata și jocul va începe în modul Borderless Windowed.
Metoda 6: Utilizați FAR Mod
FAR, alias Fix Automata Resolution, ajută la îmbunătățirea timpului de încărcare și, de asemenea, ajută la redarea NieR în modul Fullscreen. Astfel, utilizarea modului FAR poate fi utilă în rezolvarea problemei de pe sistemul dumneavoastră. Puteți folosi următoarea metodă pentru a utiliza FAR:
1. Descărcați FAR mod pe computerul dvs.
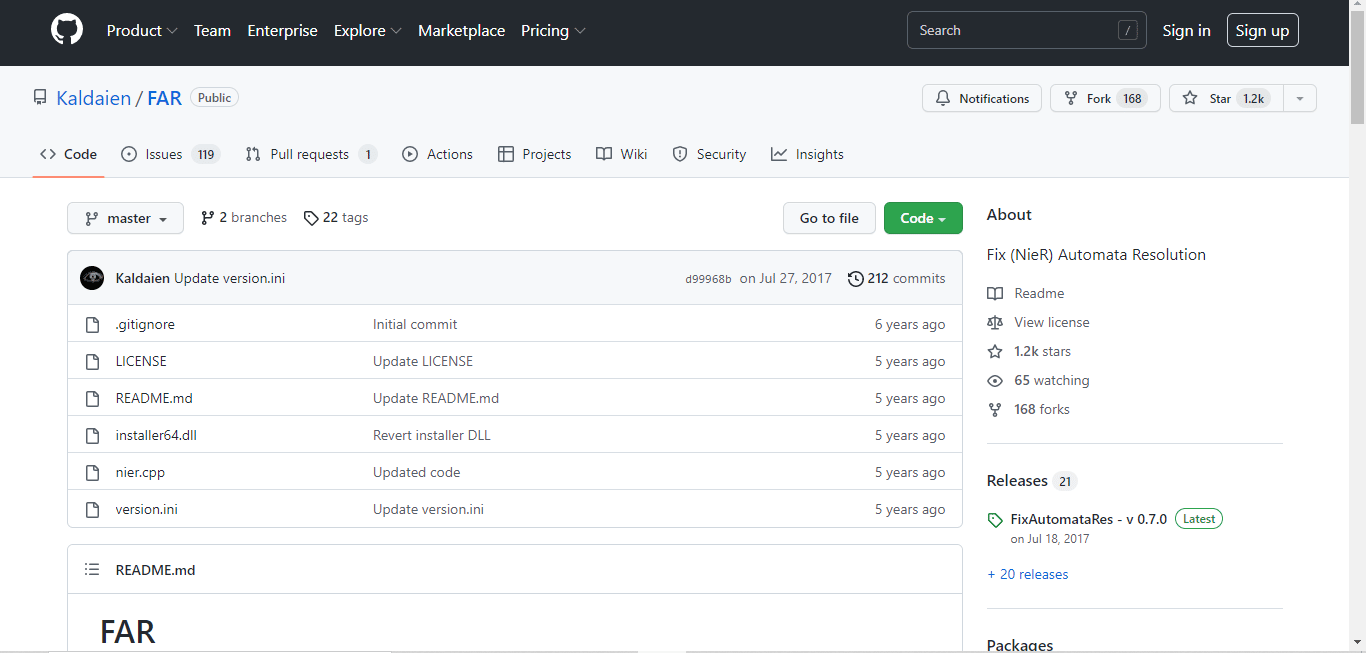
2. Acum, setați jocul să ruleze în modul fereastră și modificați setările de rezoluție în funcție de computerul dvs.
3. Apoi, deschideți panoul de control FAR apăsând Ctrl + Shift + Backspace.
4. Acum, deschideți secțiunea de gestionare Windows.
5. Acum, activați opțiunile Borderless, Fullscreen și Keep Inside Window în el.
Odată ce pașii sunt finalizați, lansați NieR Automata pentru a verifica că problema Ecran complet a fost rezolvată.
Întrebări frecvente (FAQs)
Î1. Care este rezoluția NieR Automata?
Ans. Rezoluția NieR Automata este de 720p în modul portabil.
Q2. NieR Automata este pe Steam?
Ans. Da, NieR Automata este disponibil pe Steam. Pentru a face experiența de joc a NieR pe Steam grozavă, puteți folosi modul FAR.
Q3. Pot repara grafica NieR Automata?
Ans. Da, puteți modifica setările grafice ale NieR Automata cu ajutorul panoului de control NVIDIA. Puteți îmbunătăți setările aplicației în ea, conform cerințelor dvs.
Î4. Este NieR Automata pe PC mai bun decât Steam?
Ans. Versiunea mai nouă de NieR Automata; Ediția Become as Gods pentru utilizatorii de Windows rulează mult mai bine decât versiunea Steam.
Î5. De ce NieR Automata se blochează atât de mult pe computerul meu?
Ans. Prăbușirea NieR Automata este experimentată de mulți utilizatori și este mai degrabă o apariție foarte frecventă care poate rezulta din driverele plăcii grafice și versiunile lor învechite.
***
Sperăm că ghidul nostru detaliat a fost suficient de util pentru a vă rezolva îndoielile cu privire la problema rezoluției ecranului complet în NieR și ați reușit să remediați problema cu îndrumarea metodelor menționate mai sus. Dacă da, atunci spuneți-ne care metodă s-a dovedit a fi utilă pentru dvs. Pentru sugestii și alte întrebări, lăsați un comentariu mai jos.