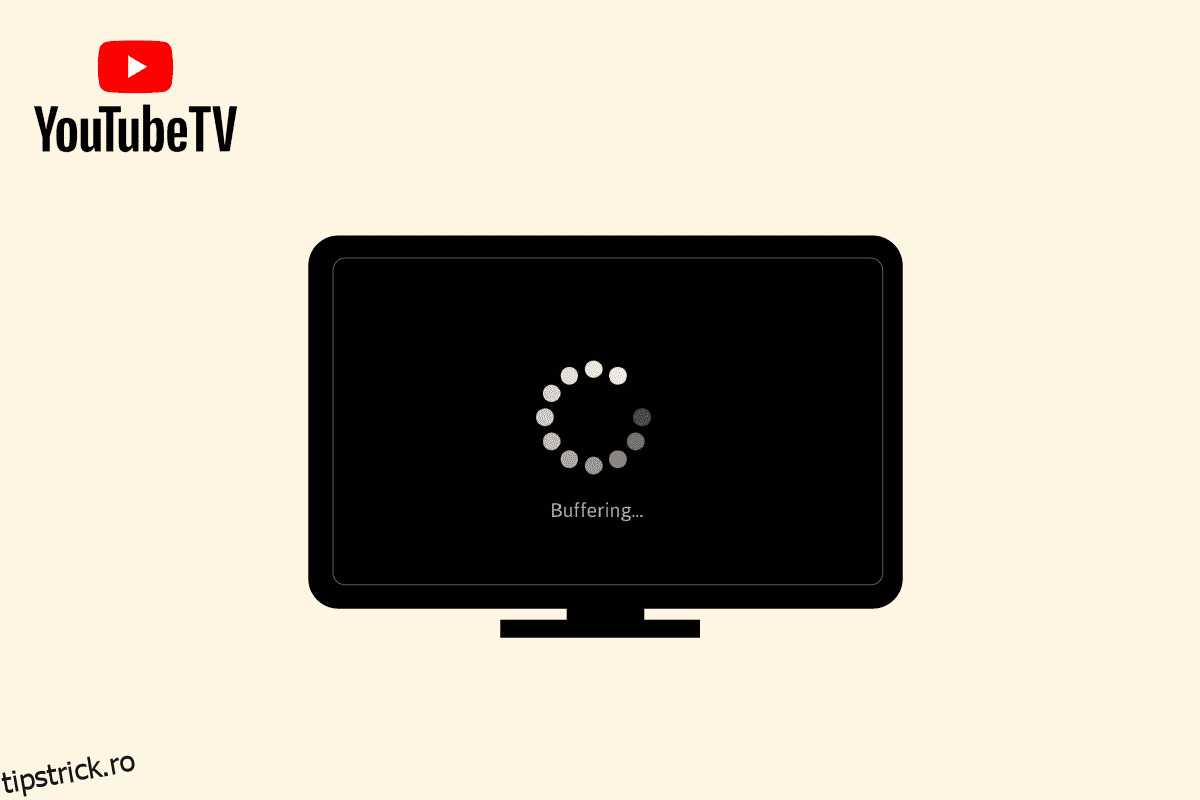YouTube TV permite utilizatorilor să se bucure de TV în direct de pe aproape toate platformele de difuzare. În plus, vă puteți bucura să vizionați emisiuni TV, videoclipuri noi YouTube și clipuri. Cu toate acestea, câțiva utilizatori se plâng că YouTube TV face tampon pe dispozitivele lor. Există atât de multe motive care contribuie la înghețarea videoclipurilor YouTube TV, inclusiv problema conexiunii la rețea. Acest ghid vă va ajuta să remediați problemele de buffering YouTube TV cu un set de hack-uri eficiente de depanare. Puteți adopta orice soluție adecvată care vă ajută să remediați înghețarea YouTube TV pe computerul dvs. cu Windows 10. Deci, continuă să citești!

Cuprins
Cum să remediați problema de buffering YouTube TV pe Windows
Aici, am arătat toate metodele pentru a rezolva problema de înghețare a videoclipurilor YouTube în browserul dvs. web.
Ce cauzează problema de înghețare YouTube TV pe Windows 10?
Conform mai multor rapoarte, cea mai frecventă problemă care apare în timp ce vizionați YouTube TV este problema de înghețare, care este întrerupătoare și enervantă. Iată câteva motive comune care contribuie la problema.
- Conexiunea la internet nu este stabilă sau lățimea de bandă nu este suficientă.
- Redați videoclipuri de înaltă rezoluție pe YouTube TV.
- YouTube TV permite trei dispozitive să transmită în flux simultan pe un dispozitiv cu un singur cont. Dacă mai mult de trei dispozitive se joacă cu același cont, apar probleme de buffering.
- Alte dispozitive interferează cu aplicația YouTube TV.
- Browserul nu este actualizat la cea mai recentă versiune.
- De asemenea, sistemul de operare Windows nu este actualizat la cea mai recentă versiune.
- Câteva extensii conflictuale ale browserului cauzează probleme.
- În cazuri rare, canalul pe care încercați să îl accesați este oprit, motiv pentru care nu îl puteți accesa.
Cum să remediați problema de buffering YouTube TV
În această secțiune, am compilat o listă de hack-uri de depanare care vă ajută să remediați înghețarea YouTube TV pe computerul cu Windows 10.
Notă: acest ghid explică soluții pentru a remedia problemele de buffering YouTube TV pe platforma Google Chrome. Dacă vă confruntați cu această problemă pe alte browsere precum Microsoft Edge, Firefox etc., urmați pașii în consecință.
Metoda 1: Pași de bază de depanare
Mai jos sunt câteva metode de bază pentru a rezolva problema.
1A. Reporniți dispozitivul
Când vă confruntați cu probleme precum stocarea în buffer pentru YouTube TV, puteți încerca mai întâi să reporniți dispozitivul și să verificați dacă funcționează pentru dvs. Repornirea dispozitivului șterge memoria temporară, cache-ul corupt și remediază alte erori tehnice care contribuie la problemă. Urmați pașii din ghidul nostru 6 moduri de a reporni sau reporni un computer cu Windows 10 și utilizați orice metodă pentru a reporni computerul.

1B. Reporniți routerul
Aceasta este o soluție simplă care vă va ajuta să remediați problemele de buffering YouTube TV în pași simpli. Acest lucru asigură, de asemenea, o conexiune de rețea puternică și fiabilă. Urmați pașii menționați mai jos pentru a reporni routerul.
Puteți stabili o nouă conexiune repornind routerul sau modemul de internet. Este folosit pentru a rezolva problemele de conectivitate la rețea și poate rezolva problemele de înghețare a videoclipurilor YouTube TV pe dispozitivul tău Windows 10. Puteți reporni routerul urmând ghidul nostru pentru a reporni routerul sau modemul. Odată ce routerul a fost repornit, verificați dacă vă puteți conecta la serverul YouTube TV.

1C. Reporniți browserul
Uneori, repornirea browserului va rezolva problema de înghețare a videoclipurilor YouTubeTV. Iată câțiva pași pentru a implementa același lucru.
1. Închideți toate filele din browserul Chrome făcând clic pe pictograma Ieșire prezentă în colțul din dreapta sus.
![]()
2. Reîmprospătați pagina și redeschideți browserul din nou.
3. De asemenea, puteți deschide filele închise apăsând Ctrl + Shift + t.
De asemenea, închideți aplicația YouTube TV de pe dispozitiv și relansați-o. Verificați dacă problema este rezolvată acum.
1D. Verificați conexiunea la internet
O conexiune instabilă la internet duce la înghețarea YouTube TV. De asemenea, dacă există obstacole între router și computer, acestea pot interfera cu semnalul wireless și vor cauza probleme intermitente de conexiune.
Puteți rula un rapid.com pentru a cunoaște nivelul optim de viteză a rețelei necesar pentru o conexiune corectă.

Asigurați-vă că dispozitivul dvs. îndeplinește criteriile de mai jos.
- Găsiți puterea semnalului rețelei dvs. și, dacă este foarte scăzută, îndepărtați toate obstacolele dintre drum.
- Evitați prea multe dispozitive conectate la aceeași rețea.
- Cumpărați întotdeauna un modem/router verificat de la furnizorul dvs. de servicii de internet (ISP) și nu există conflicte.
- Nu utilizați cabluri vechi, rupte sau deteriorate. Înlocuiți cablurile dacă este necesar.
- Asigurați-vă că firele de la modem la router și de la modem la perete sunt stabile și ferite de perturbări.
Dacă există probleme de conectivitate la internet, consultați ghidul nostru Cum să depanați problemele de conectivitate la rețea pe Windows 10 pentru a depana aceleași probleme.
1E. Deconectați celelalte dispozitive conectate
Dacă descoperiți că mai multe dispozitive sunt conectate la același internet, încercați să le deconectați pe toate, cu excepția dispozitivului care redă YouTube TV. Acest lucru vă ajută să economisiți lățime de bandă și să remediați problemele de buffering YouTube TV.
1F. Schimbați rezoluția video
Dacă ați încercat toate aceste hackuri de bază de depanare, atunci încercați să schimbați rezoluția video la 480p sau o altă calitate non-HD care rezolvă problema tamponării.
Metoda 2: Actualizați sistemul de operare Windows
De asemenea, dacă există erori în computerul dvs., acestea pot fi remediate numai după o actualizare Windows. Microsoft lansează actualizări regulate pentru a remedia toate aceste erori, rezolvând astfel problema de înghețare YouTube TV pe dispozitivul tău Windows 10.
Prin urmare, asigurați-vă că ați actualizat sistemul de operare Windows și dacă există actualizări în așteptare, utilizați ghidul nostru Cum să descărcați și să instalați ultima actualizare Windows 10

După actualizarea sistemului de operare Windows, verificați dacă puteți accesa aplicația YouTube TV.
Notă: am arătat browserul Google Chrome în metodele de mai jos, ca exemplu.
Metoda 3: Ștergeți memoria cache și cookie-urile browserului
Cache-urile și modulele cookie vă îmbunătățesc experiența de navigare pe internet. Cookie-urile sunt fișierele care salvează datele de navigare atunci când vizitați un site web. Cache-ul acționează ca memorie temporară care păstrează paginile web pe care le vizitați și vă îmbunătățește experiența de navigare în timpul următoarei vizite. Problemele de formatare și problemele de încărcare pot fi rezolvate prin ștergerea memoriei cache și a cookie-urilor din browser.
Dar, când zilele trec, memoria cache și cookie-urile cresc în dimensiune și ard spațiul pe disc. Puteți încerca să le ștergeți pentru a remedia problema de buffering YouTube TV, implementând pașii din ghidul nostru Cum să ștergeți memoria cache și cookie-urile în Google Chrome.

Metoda 4: Actualizați extensia (dacă este cazul)
Toate extensiile din Google Chrome sunt actualizate automat. Dar rețineți că aceste actualizări automate au loc numai atunci când Chrome le programează. De asemenea, uneori este posibil ca aceste programari să fie întârziate. Prin urmare, verificați și actualizați manual extensia pentru a remedia problema de înghețare YouTube TV urmând pașii.
1. Lansați browserul Google Chrome din Căutare Windows.

2. Introduceți chrome://extensions în bara de adrese web Chrome și apăsați Enter.

3. Pe pagina Extensii, activați comutatorul pentru modul Dezvoltator prezent în colțul din dreapta sus al ecranului de afișare.

4. Acum, faceți clic pe opțiunea Actualizare așa cum se arată.

Metoda 5: Dezactivați extensiile de browser (dacă este cazul)
Este posibil ca extensiile web pe care le-ați instalat în browserul dvs. Google Chrome să fi împiedicat YouTube TV să funcționeze. Pentru a dezactiva extensiile web, executați pașii menționați mai jos pe computer.
1. Deschideți Google Chrome și faceți clic pe cele trei puncte verticale, așa cum sa făcut în metoda anterioară.

2. Faceți clic pe Mai multe instrumente din listă. În lista derulantă de lângă aceasta, faceți clic pe Extensii.

3. Dezactivați comutatorul pentru extensiile web pe care le utilizați pentru aplicația dvs. Google Chrome. Aici, Google Meet Grid View este luată ca exemplu.
Notă: Dacă extensia web nu este esențială, le puteți șterge făcând clic pe butonul Eliminare.

Metoda 6: reinstalați extensiile (dacă este cazul)
Dacă metodele de actualizare și reactivare nu au funcționat, încercați să reinstalați extensia. Urmați pașii pentru a face același lucru.
1. Deschideți browserul Chrome din Căutare Windows.
2. În bara de adrese, tastați chrome://extensions și apăsați tasta Enter.

3. Faceți clic pe opțiunea Eliminare pentru extensia Google Meet Grid View pentru a o dezinstala.

4. Din nou, faceți clic pe Eliminare din fereastra de confirmare.

5. Acum, întoarce-te la Magazinul web Chrome.
Notă: Pentru a instala alte extensii, vizitați Pagina de extensie Chrome si cauta-le.
6. Faceți clic pe butonul Adaugă în Chrome.

7. Faceți clic pe Adăugați extensie în fereastra de confirmare Adăugați Google Meet Grid View.

Metoda 7: Actualizați browserul
Dacă aveți un browser învechit, funcțiile îmbunătățite actualizate ale YouTube TV nu vor fi acceptate. Pentru a remedia erorile și erorile cu browserul dvs., actualizați-l la cea mai recentă versiune, după cum urmează:
1. Lansați Google Chrome și deschideți o filă Nouă.
2. Faceți clic pe pictograma cu trei puncte pentru a extinde meniul Setări.

3. Puteți vedea mesajul Aproape actualizat în secțiunea Despre Chrome dacă Chrome este actualizat și faceți clic pe butonul Relansare.
Notă: dacă există o actualizare disponibilă, vi se va solicita să actualizați Chrome.

4. În cele din urmă, lansați aplicația YouTube TV cu un browser actualizat și verificați dacă puteți remedia problema de buffering YouTube TV.
Metoda 8: Eliminați programele dăunătoare
Câteva programe incompatibile de pe dispozitivul dvs. vor cauza înghețarea YouTube TV din cauza Chrome. Acest lucru ar putea fi remediat dacă le eliminați complet din sistem.
1. Accesați Setările browserului Chrome.
2. Aici, faceți clic pe Avansat în panoul din stânga și selectați opțiunea Resetare și curățare.

3. Faceți clic pe Curățare computer, așa cum este evidențiat.

4. Apoi, faceți clic pe butonul Găsiți pentru a activa Chrome să găsească software dăunător pe computer.

5. Așteptați ca procesul să fie finalizat și Eliminați programele dăunătoare detectate de Google Chrome.
6. Reporniți computerul și verificați dacă problema este remediată.
Metoda 9: Ștergeți folderele aplicațiilor din browser
Este posibil ca fișierele cache din aplicația Google Chrome să fi cauzat perturbări în utilizarea aplicației YouTube TV în aplicația Google Chrome. Trebuie să ștergeți fișierele pentru a utiliza extensiile pe Google Chrome. Urmați pașii de mai jos.
1. Apăsați împreună tastele Windows + R pentru a lansa caseta de dialog Run.
2. Apoi tastați %localappdata%GoogleChromeUser Data și faceți clic pe butonul OK pentru a deschide folderul AppData.

3. Selectați fișierul ShaderCache și apăsați tasta Delete pentru a șterge fișierul cache.

4. În mod similar, ștergeți folderul PepperFlash.
Metoda 10: Dezactivați accelerația hardware
Accelerarea hardware este o caracteristică a Google Chrome care descarcă munca grea către o altă componentă și nu către CPU. Acest lucru face ca Google Chrome să funcționeze fără probleme, deoarece procesorul computerului dvs. nu se va confrunta cu nicio încărcare. Adesea, accelerarea hardware predă această muncă grea către GPU.
Deoarece activarea Accelerării hardware ajută Chrome să funcționeze perfect, dar uneori provoacă și o problemă și interferează cu Google Chrome. Deci, prin dezactivarea Accelerării hardware YouTube TV, problema de înghețare poate fi rezolvată.
1. Deschideți Chrome și faceți clic pe pictograma cu trei puncte disponibilă în colțul din dreapta sus.
2. Faceți clic pe butonul Setări.

3. Acum, extindeți secțiunea Avansat în panoul din stânga și faceți clic pe Sistem, așa cum se arată.

4. Aici, dezactivați comutatorul pentru opțiunea Utilizați accelerarea hardware când este disponibilă.

5. După ce ați făcut modificările, faceți clic pe butonul Relansare pentru a reporni Google Chrome.
După ce Chrome repornește, încercați din nou să accesați YouTube TV și acum problema dvs. de înghețare YouTube TV poate fi rezolvată.
Metoda 11: Resetați browserul
Resetarea Chrome va restabili browserul la setările implicite și, eventual, va rezolva toate problemele, inclusiv problema de înghețare a videoclipurilor YouTube TV.
1. Navigați la Setări Google Chrome.
2. Aici, faceți clic pe setarea avansată din panoul din stânga și selectați opțiunea Resetare și curățare.

3. Acum, faceți clic pe opțiunea Restabiliți setările la valorile implicite inițiale, așa cum este descris mai jos.

4. Acum, confirmați solicitarea făcând clic pe butonul Resetare setări așa cum este descris.

Metoda 12: Comutați la un alt browser
Dacă nu ați reușit să remediați problema tamponării YouTube TV chiar și după ce ați încercat toate metodele menționate mai sus. Ar fi mai bine să vă comutați browserul web la Mozilla Firefox sau Microsoft Edge sau orice altul pentru a vă bucura de streaming neîntrerupt pe YouTube TV.
***
Sperăm că acest ghid a fost util și că ați putea remedia problema de buffering YouTube TV pe dispozitivul dvs. Spuneți-ne care metodă a funcționat cel mai bine pentru dvs. De asemenea, dacă aveți întrebări/sugestii cu privire la acest articol, atunci nu ezitați să le trimiteți în secțiunea de comentarii.