Când încercați să transferați sau să accesați orice date de pe hard diskul extern conectat la computer, este posibil să vă confruntați că unitatea nu este accesibilă. Parametrul este o eroare incorectă. Acest lucru se întâmplă atunci când există atacuri neașteptate asupra hard diskului extern, dispozitivului USB, cardului SD și altor dispozitive. Dacă există probleme în porturile tale USB externe sau orice deteriorare fizică a hard disk-ului, te vei confrunta cu eroarea. Se întâmplă și din alte motive, în funcție de situația când o întâlnești. Cu toate acestea, există o mulțime de metode de depanare care vă vor ajuta să remediați eroarea Windows 10 Parametrul este incorect. Deci ce mai aștepți? Continuați să citiți articolul.
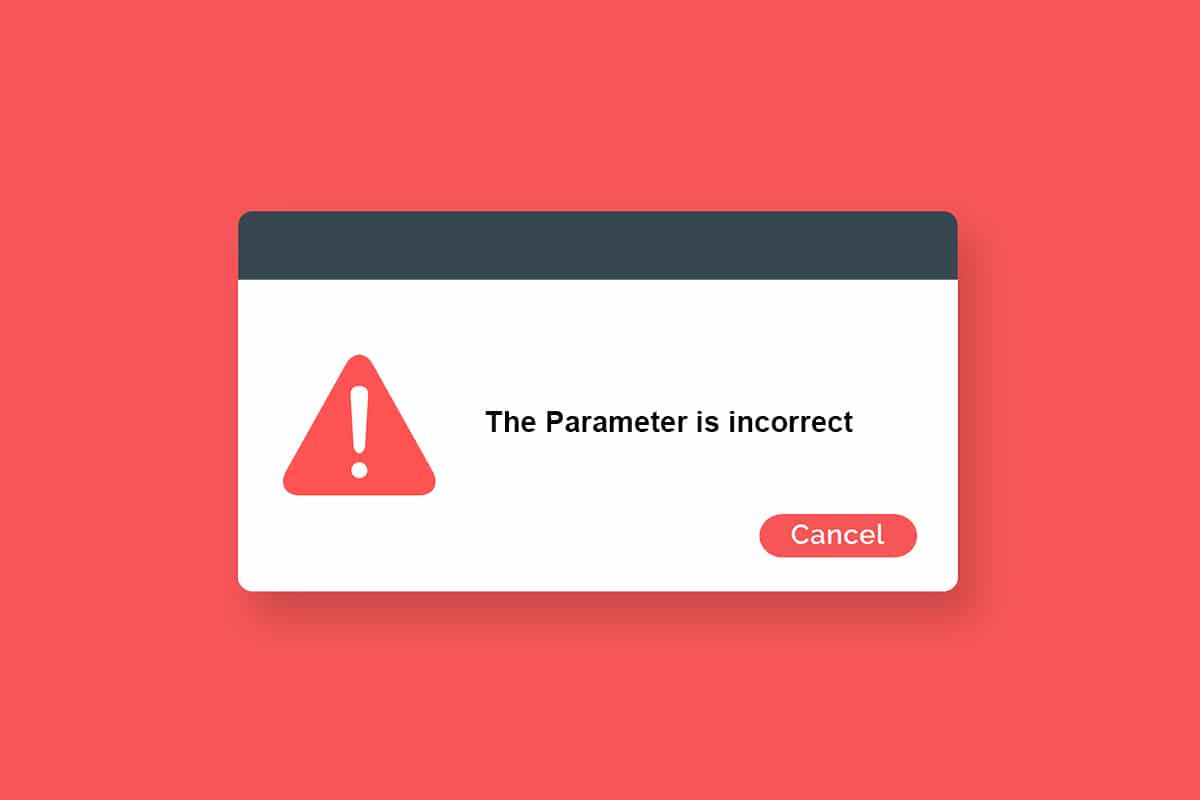
Cuprins
Cum să remediați parametrul este incorect în Windows 10
Iată câteva motive posibile care vă fac unitatea inaccesibilă. Eroarea poate apărea în diferite circumstanțe. Cu toate acestea, iată câteva motive crocante care declanșează problema Windows 10.
- Îndepărtarea nesigură a hard diskului fără ejectare.
- Probleme la portul USB.
- Un grup din spațiul dvs. de stocare ar putea fi deteriorat sau corupt.
- Fișiere de sistem corupte și fișiere de configurare incorecte.
- PC infectat cu malware sau un virus.
- Pana brusca de curent.
- Drivere USB învechite sau incompatibile.
- Erori de scriere pe disc.
- Sistem de operare Windows învechit.
Evident, pot exista câteva întrebări în minte, cum ar fi care sunt problemele asociate cu promptul de eroare? Există semne care să le detecteze? Sigur, da!
Treceți la secțiunea următoare pentru a înțelege problemele și semnele de eroare Windows 10 Parametrul este incorect.
Probleme asociate cu parametrul este Eroare incorectă
Totul pare normal când navighezi la Acest PC până când dai clic pe hard diskul extern. Când încercați să efectuați orice funcție cu hard disk-ul, vă veți confrunta cu eroarea dată;
Disc amovibil: nu este accesibil. Parametrul este incorect
Chiar dacă discul este deschis, nu puteți efectua următoarele operațiuni.
- Transferați fișiere,
- Copiați fișiere,
- Salvați fișierele,
- Accesați fișiere,
- Mutați fișiere,
- Sterge fisierele,
- Redenumiți fișierele,
- Lipiți fișiere și multe altele.
Pași de precauție
După ce ați finalizat toate metodele de depanare discutate în acest ghid, nu vă veți mai confrunta cu eroarea. Cel mai probabil, veți obține o remediere a problemei în cadrul Metodelor 1–3, prezentate mai jos. Oricum, acest lucru nu asigură că computerul nu se va confrunta din nou cu eroarea. Este necesar să vă protejați computerul de eroarea repetată pe computer.
Asigurați-vă că urmați instrucțiunile de mai jos pentru a detecta orice simptome anterioare ale problemelor de hard disk, astfel încât să nu pierdeți date de pe discuri.
-
Faceți copii de rezervă ale datelor în unitate într-un mod de rutină.
-
Efectuați periodic o scanare antivirus.
-
Scoateți în siguranță dispozitivele externe înainte de a le deconecta direct de la computer.
- Asigurați-vă că utilizați o versiune compatibilă și actualizată a driverelor USB pe computer.
-
Acordați o atenție constantă solicitărilor de eroare raportate de Windows.
-
Asigurați-vă că dispozitivele dvs. externe nu sunt deteriorate fizic și nu au sectoare dăunătoare.
Este cu adevărat frustrant când nu vă puteți accesa discurile externe în momentele cele mai cruciale. Nu intrați în panică! Ai norocul să citești acest articol. Nu te vei mai confrunta niciodată cu această eroare după ce ai urmat toate aceste metode enumerate aici.
Metoda 1: rulați instrumentul de depanare hardware și dispozitive
Rularea instrumentului de depanare hardware și dispozitive este cea mai simplă modalitate de a rezolva problema parametrului este incorectă în Windows 10. Acest instrument încorporat va elimina toate fișierele corupte și deteriorate de pe computer. Iată câțiva pași simpli pentru a rula Instrumentul de depanare hardware și dispozitive.
1. Apăsați tastele Windows + R pentru a lansa caseta de dialog Run.
2. Tastați msdt.exe -id DeviceDiagnostic și apăsați tasta Enter.

3. Acum, faceți clic pe Următorul în fereastra de depanare.

4. Urmați instrucțiunile de pe ecran pentru a rezolva problema.
5. Faceți clic pe Închidere.

Metoda 2: Reparați fișierele corupte
Dacă există fișiere de sistem corupte, fie pe computer, fie pe hard disk, vi se va solicita că parametrul este incorect în Windows 10. În orice caz, computerul are un instrument bazat pe promptul de comandă pentru a remedia, înlocui, șterge sau rezolva coruptul. fișiere de sistem.
- În PC-ul Windows 10, vi se recomandă să rulați mai întâi instrumentul DISM (Deployment Image Service and Management) înainte de a executa comenzile SFC (System File Checker).
- Liniile de comandă DISM vor descărca fișierele interne de pe server, iar apoi comanda SFC va înlocui fișierele corupte cu aceste fișiere noi.
Această metodă de depanare este simplă.
1. Apăsați tasta Windows, tastați Command Prompt și faceți clic pe Run as administrator.

2. Faceți clic pe Da în promptul User Account Control.
3. Tastați sfc /scannow și apăsați tasta Enter pentru a rula scanarea System File Checker.

Notă: va fi inițiată o scanare a sistemului și va dura câteva minute până la finalizare. Între timp, puteți continua să efectuați alte activități, dar aveți grijă să nu închideți accidental fereastra.
După finalizarea scanării, va afișa unul dintre aceste mesaje:
- Windows Resource Protection nu a găsit nicio încălcare a integrității.
- Windows Resource Protection nu a putut efectua operația solicitată.
- Windows Resource Protection a găsit fișiere corupte și le-a reparat cu succes.
- Windows Resource Protection a găsit fișiere corupte, dar nu a reușit să repare unele dintre ele.
4. Odată ce scanarea s-a încheiat, reporniți computerul.
5. Din nou, lansați Command Prompt ca administrator și executați comenzile date una după alta:
dism.exe /Online /cleanup-image /scanhealth dism.exe /Online /cleanup-image /restorehealth dism.exe /Online /cleanup-image /startcomponentcleanup
Notă: Trebuie să aveți o conexiune la internet funcțională pentru a executa corect comenzile DISM.

Metoda 3: Scanați pentru erori în unitate
Urmați acești pași pentru a verifica erorile de disc pentru a remedia parametrul incorect în problema Windows 10.
1. Apăsați împreună tastele Windows + E pentru a lansa File Explorer și accesați acest computer.

2. Apoi, faceți clic dreapta pe unitatea afectată și selectați opțiunea Proprietăți.

3. În fereastra pop-up, comutați la fila Instrumente și faceți clic pe butonul Verificare așa cum este evidențiat.

4. Acum, faceți clic pe Scanați unitatea sau Scanați și reparați unitatea în fereastra următoare pentru a continua.

5. Așteptați finalizarea procesului de scanare și rezolvați erorile, dacă există.

Metoda 4: Modificați setările simbolului zecimal
Este posibil să vă confruntați cu drive-ul nu este accesibil. Parametrul este o eroare incorectă atunci când aveți erori de sintaxă în formatele de dată și oră. Asigurați-vă că aveți simboluri zecimale corecte în setările date-ora. Dacă valoarea zecimală nu este setată la zecimală (.), te vei confrunta cu eroarea discutată.
1. Apăsați tasta Windows și tastați Panou de control în bara de căutare. Deschide cele mai bune rezultate.

2. Setați Vizualizare după: la Categorie și faceți clic pe Modificați formatele de dată, oră sau numere sub Ceas și regiune, așa cum se arată.

3. În fereastra următoare, faceți clic pe Setări suplimentare… așa cum se arată.

4. Navigați la câmpul simbol zecimal și asigurați-vă că aveți . din lista disponibilă.

5. Faceți clic pe Aplicare > OK pentru a salva modificările.
6. Din nou, faceți clic pe OK pentru a părăsi fereastra.
Metoda 5: Rulați Scanarea malware
O mică infecție cu virus în dispozitivul dvs. sau hard disk extern poate provoca promptul de eroare. Chiar dacă scanarea PC-ului cu comenzi SFC și DISM nu vă oferă o soluție, puteți încerca o scanare completă a programelor malware. Iată câteva instrucțiuni pentru a rula o scanare a programelor malware pe PC-ul cu Windows 10.
1. Apăsați și mențineți apăsate tastele Windows + I împreună pentru a deschide Setările Windows.
2. Acum, selectați Actualizare și securitate, după cum se arată.

3. Apoi, navigați la Windows Security în panoul din stânga.
4. Acum, faceți clic pe Protecție împotriva virușilor și amenințărilor sub Zone de protecție, așa cum este descris.

5. Apoi, faceți clic pe Opțiuni de scanare, după cum se arată.

6. Puteți alege Scanare rapidă, Scanare completă, Scanare personalizată sau Scanare offline Microsoft Defender în funcție de nevoile dvs. și faceți clic pe Scanează acum, așa cum este evidențiat.

7A. Dacă există amenințări, faceți clic pe Start Actions sub Amenințări curente.

7B. Dacă computerul dvs. nu are nicio amenințare, mesajul Fără amenințări curente va apărea așa cum este evidențiat mai jos.

Metoda 6: Actualizați sau reinstalați driverele USB
Nu vă puteți accesa hard disk-urile externe sau unitățile USB dacă aveți drivere USB incompatibile sau învechite pe computer. În acest caz, driverul hub-ului deconectează continuu dispozitivul USB conectat la computer și astfel te vei confrunta cu eroarea discutată. Urmați instrucțiunile pentru a vă actualiza driverele și verificați dacă problema dvs. este rezolvată. Dacă nu, puteți încerca să le reinstalați.
Opțiunea I: Actualizați driverele USB
Instalarea celei mai recente versiuni de drivere ajută computerul să rezolve conflictele dintre drivere, îmbunătățind astfel stabilitatea computerului. Urmând pașii menționați mai jos, puteți rezolva toate problemele legate de driverul USB referitoare la această eroare.
1. Faceți clic pe Start, tastați manager de dispozitive și apăsați tasta Enter.

2. Faceți dublu clic pe controlere Universal Serial Bus pentru a-l extinde.

3. Acum, faceți clic dreapta pe orice driver USB și faceți clic pe Actualizare driver, așa cum se arată.

4. Acum, faceți clic pe Căutare automată pentru drivere.

5A. Dacă driverul este învechit, driverele vor fi actualizate la cea mai recentă versiune.
5B. Dacă sunt deja într-o etapă de actualizare, ecranul afișează următorul mesaj, Cele mai bune drivere pentru dispozitivul dvs. sunt deja instalate.

6. Faceți clic pe Închidere și reporniți computerul.
Opțiunea II: Reinstalați driverele
Dacă nu ați obținut nicio remediere prin actualizarea driverelor, atunci puteți încerca să le reinstalați conform instrucțiunilor de mai jos pentru a rezolva problema parametrului incorect în Windows 10.
1. Lansați Device Manager și extindeți controlerele Universal Serial Bus făcând dublu clic pe ele.
2. Acum, faceți clic dreapta pe driver și selectați Uninstall device.

3. Confirmați solicitarea făcând clic pe Dezinstalare.

4. După dezinstalare, reporniți computerul.
5. Acum, descărcați și instalați cel mai recent driver USB de pe site-ul web al producătorului (de ex Intel)

Metoda 7: Actualizați Windows
Dacă nu ați obținut nicio remediere prin metodele de mai sus, atunci există puține șanse să aveți erori în sistemul dumneavoastră. Dacă utilizați o versiune de Windows învechită, fișierele din sistem nu vor fi compatibile cu fișierele PC care duc la eroarea parametrului este incorectă în Windows 10. Urmați pașii menționați mai jos pentru a vă actualiza sistemul de operare Windows.
1. Apăsați împreună tastele Windows + I pentru a deschide Setări în sistemul dvs.
2. Acum, selectați Actualizare și securitate.

3. Acum, selectați Verificați actualizările din panoul din dreapta.

4A. Dacă este disponibilă o nouă actualizare, faceți clic pe Instalare acum pentru a descărca și instala cea mai recentă versiune.

4B. Dacă sistemul dvs. este deja actualizat, atunci va afișa mesajul Sunteți actualizat.

Metoda 8: Efectuați Clean Boot
Pornirea curată a PC-ului cu Windows 10 pornește computerul cu toate suplimentele terță parte fiind eliminate, dar serviciile și componentele Windows sunt încă activate. Acest lucru vă ajută să rezolvați orice probleme de incompatibilitate software, reparând astfel această eroare. Iată câțiva pași pentru pornirea curățită a computerului cu Windows 10 pentru a remedia parametrul incorect în Windows 10.
Notă: Asigurați-vă că vă conectați ca administrator pentru a încărca computerul.
1. Pentru a lansa caseta de dialog Run, apăsați împreună tastele Windows + R.
2. După ce ați tastat msconfig, faceți clic pe butonul OK.

3. Acum, treceți la fila Servicii din fereastra Configurare sistem.
4. Bifați caseta de lângă Ascunde toate serviciile Microsoft și faceți clic pe butonul Dezactivați toate, așa cum este evidențiat.

5. Acum, comutați la fila Pornire și faceți clic pe linkul Deschideți Managerul de activități, așa cum este prezentat mai jos.

6. Comutați la fila Startup din fereastra Task Manager.
7. Apoi, faceți clic dreapta pe aplicațiile de pornire (de exemplu Microsoft OneDrive) care nu sunt necesare și faceți clic pe opțiunea Dezactivare, așa cum se arată.
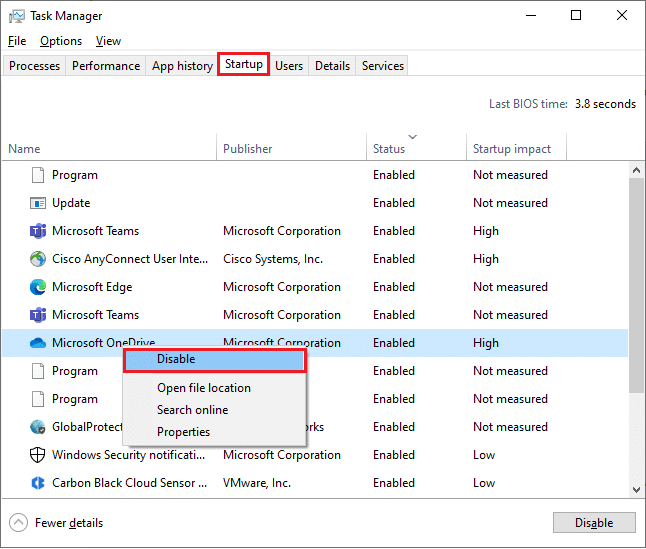
8. Închideți ferestrele Task Manager și System Configuration.
Metoda 9: Formatați unitatea
Ar trebui să încercați această metodă doar ca ultimă opțiune. Formatarea unității va șterge toate datele și conținutul. Totuși, aceasta va crea un grup de fișiere noi fără erori. Urmați metodele menționate mai jos pentru a formata unitatea folosind instrumentul de formatare Windows și remediați parametrul incorect în Windows 10.
1. Apăsați și mențineți apăsate tastele Windows + E împreună pentru a deschide File Explorer.
2. Acum, faceți clic dreapta pe unitate și selectați opțiunea Format așa cum se arată.
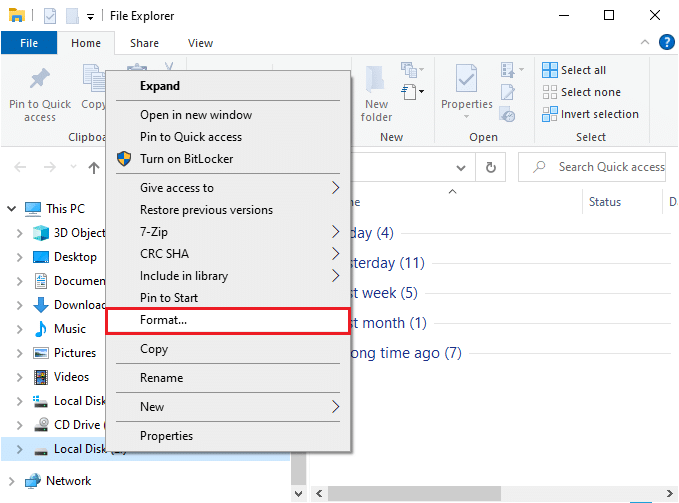
3. Acum, alegeți oricare dintre opțiunile FAT, FAT32, exFAT, NTFS sau ReFS pentru hard diskul intern și FAT32 pentru hard disk extern (mai puțin de 32 GB).
Notă: Pentru PC Windows 10, vă recomandăm să alegeți NTFS.
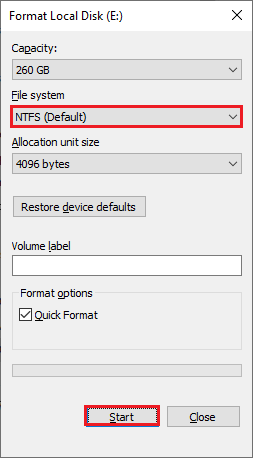
4. Puteți alege orice nume pentru câmpul Etichetă volum.
5. Apoi, dacă caseta Formatare rapidă este bifată, debifați-o sau invers. Apoi, faceți clic pe Start așa cum este evidențiat.
6. Acum, confirmați solicitarea făcând clic pe butonul OK.
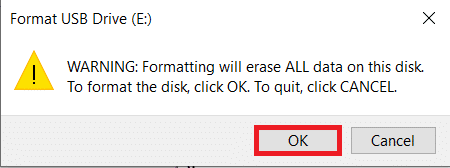
7. Odată finalizat, faceți clic pe OK.
Notă: Pentru mai multe metode de formatare a hard diskului, faceți clic aici.
***
Sperăm că acest ghid a fost util și că ați putea remedia parametrul incorect în problema hard diskului extern în Windows 10. Spuneți-ne care metodă a funcționat cel mai bine pentru dvs. De asemenea, dacă aveți întrebări/sugestii cu privire la acest articol, atunci nu ezitați să le trimiteți în secțiunea de comentarii.

