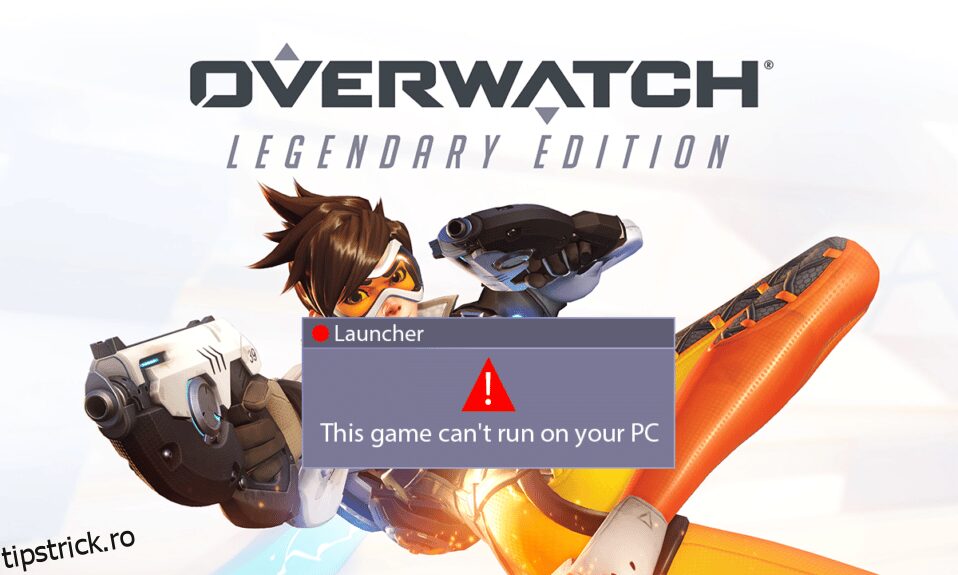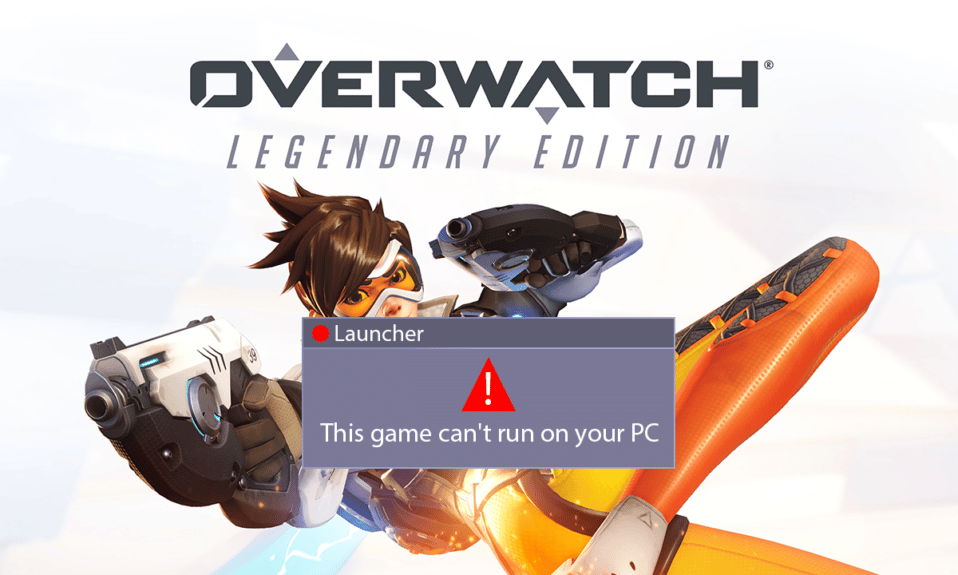
Overwatch este unul dintre cele mai populare jocuri cu împușcături multiplayer în rândul vastei comunități de jocuri. Acest joc este cunoscut pentru că oferă cele mai bune gameplay-uri și grafică pentru jucători, ceea ce mărește experiența de joc la un nivel cu totul nou. Cu toate acestea, jucătorii se plâng de faptul că Overwatch nu se lansează pe computerul lor. Această problemă este gravă, deoarece mulți utilizatori se confruntă cu acest Overwatch nu va lansa erori de computer zi de zi. Dar nu-ți face griji! Citiți acest articol până la sfârșit pentru a remedia eroarea jocului Overwatch cu ajutorul metodelor menționate.
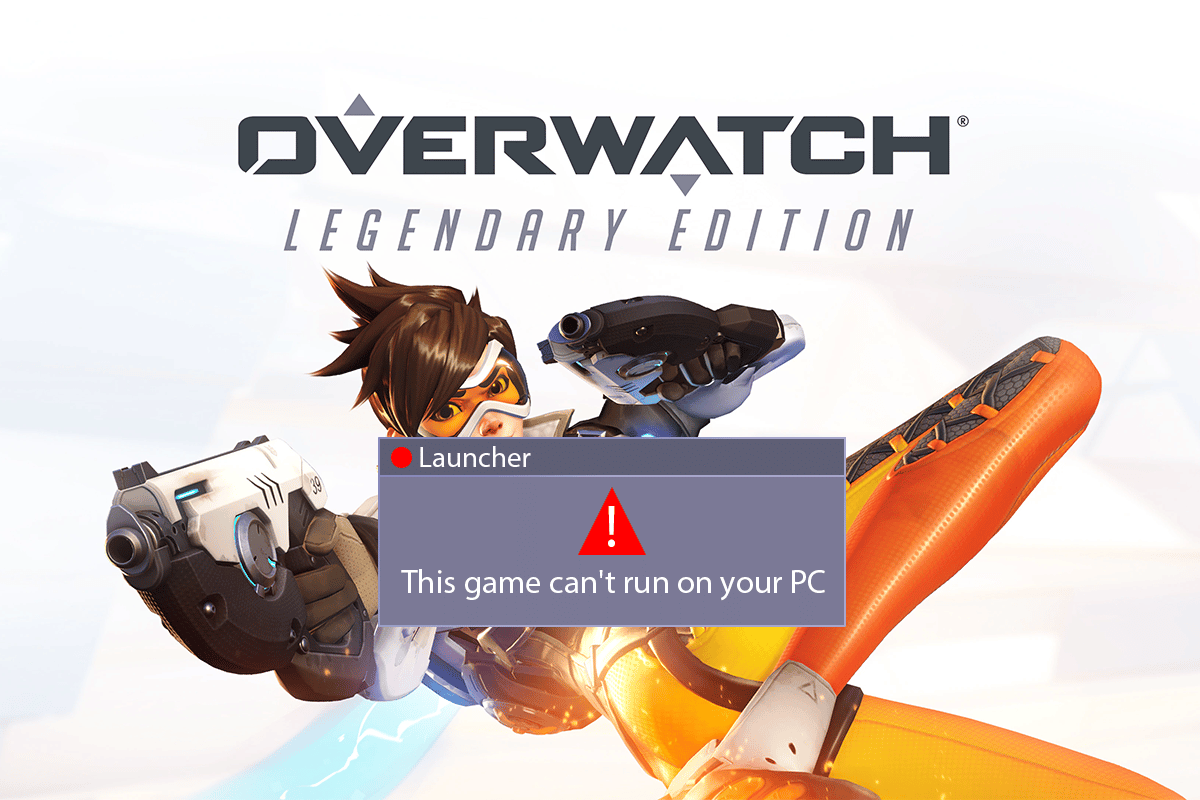
Cuprins
Cum să remediați Overwatch care nu se lansează pe Windows 10
Să vedem mai întâi câteva dintre motivele pentru care această eroare de nelansare Overwatch ar apărea în primul rând.
- Unele fișiere de joc lipsă sau corupte pot face ca această eroare să apară pe computer.
- Pentru unii utilizatori, caracteristica Game DVR a cauzat această problemă la lansarea jocului. PC-ul dvs. poate fi, de asemenea, victima complicațiilor care decurg din această caracteristică.
- Driverele grafice vechi și stricate pot fi, de asemenea, motivul pentru care Overwatch spune că jocul rulează eroare pe computer.
- Uneori, programele antivirus provoacă această problemă fără să știe.
Deci, acum, să intrăm direct în soluțiile pentru a rezolva această problemă imediat și să ne bucurăm din nou de jocul Overwatch.
Metoda 1: Reporniți computerul
Această metodă este una dintre cele comune, deoarece vă poate rezolva problema fără a intra în soluțiile complexe și a pierde timpul cu ele.
1. Apăsați tasta Windows de pe tastatură și faceți clic pe opțiunea Pornire.
2. Apoi, selectați opțiunea Restart pentru a reporni computerul.
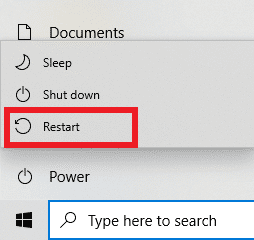
3. Relansați jocul Overwatch pe computer pentru a vedea dacă Overwatch nu lansează problema PC-ului încă apare sau nu.
Metoda 2: Rulați Overwatch în modul de compatibilitate
Mai mulți utilizatori au observat că prin rularea jocului Overwatch în modul de compatibilitate, overwatch care nu se lansează este rezolvat. Citiți și urmați pașii de mai jos pentru a efectua același lucru pe computer.
1. Faceți clic dreapta pe comanda rapidă a aplicației Battle.net de pe desktop și faceți clic pe opțiunea Deschidere locație fișier din meniul contextual.
2. Din nou, faceți clic dreapta pe folderul Overwatch Launcher și faceți clic pe opțiunea Proprietăți din meniul contextual.
3. Comutați la fila Compatibilitate.
4. În secțiunea Modul de compatibilitate, bifați caseta pentru Rulați acest program în modul de compatibilitate pentru și selectați Windows 7 din meniul derulant.
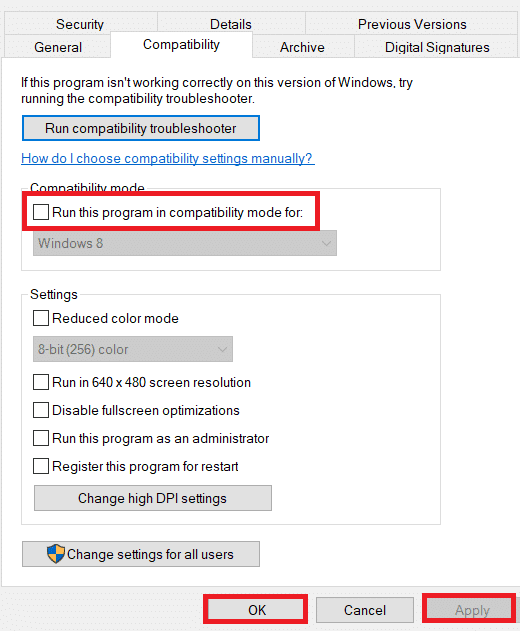
5. Faceți clic pe Aplicare > OK pentru a salva modificările efectuate.
Metoda 3: Dezactivați funcția DVR de joc
Caracteristica Game DVR permite utilizatorilor să înregistreze orice joc doresc și să facă cât mai multe capturi de ecran. Dar această caracteristică poate afecta performanța jocului și chiar poate împiedica lansarea acestuia. Așadar, urmați pașii următori pentru a nu se lansa problema overwatch-ului fic.
1. Apăsați împreună tastele Windows + R pentru a deschide caseta de dialog Run.
2. Tastați regedit și apăsați tasta Enter pentru a deschide fereastra Registry Editor.
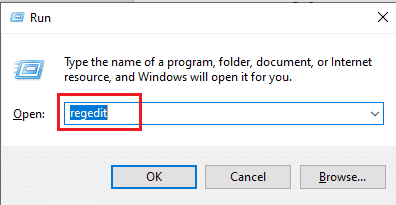
3. Faceți clic pe Da în fereastra pop-up Control cont utilizator.
4. Pe pagina Registry Editor, navigați la cale, așa cum se arată.
ComputerHKEY_CURRENT_USERSystemGameConfigStore
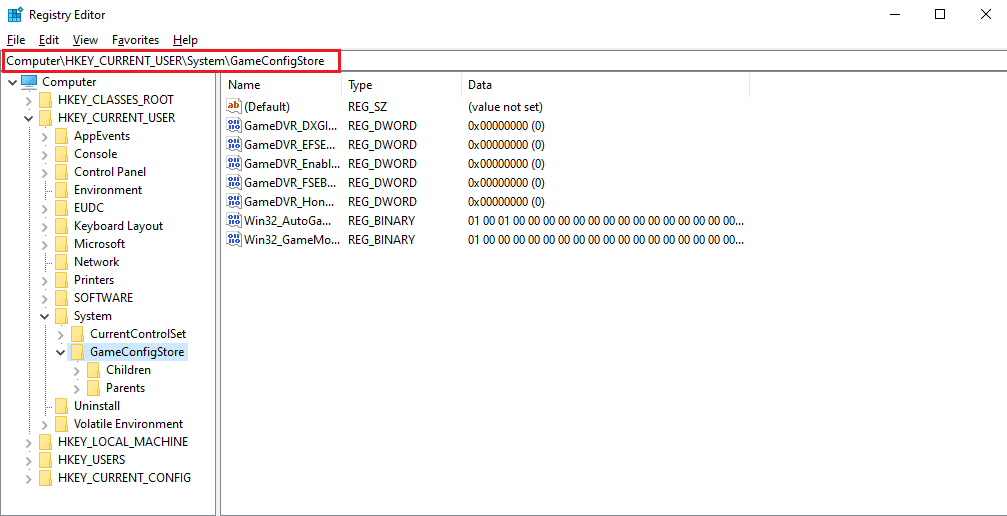
4. Faceți dublu clic pe opțiunea GameDVR_Enabled din folderul GameConfigStore.
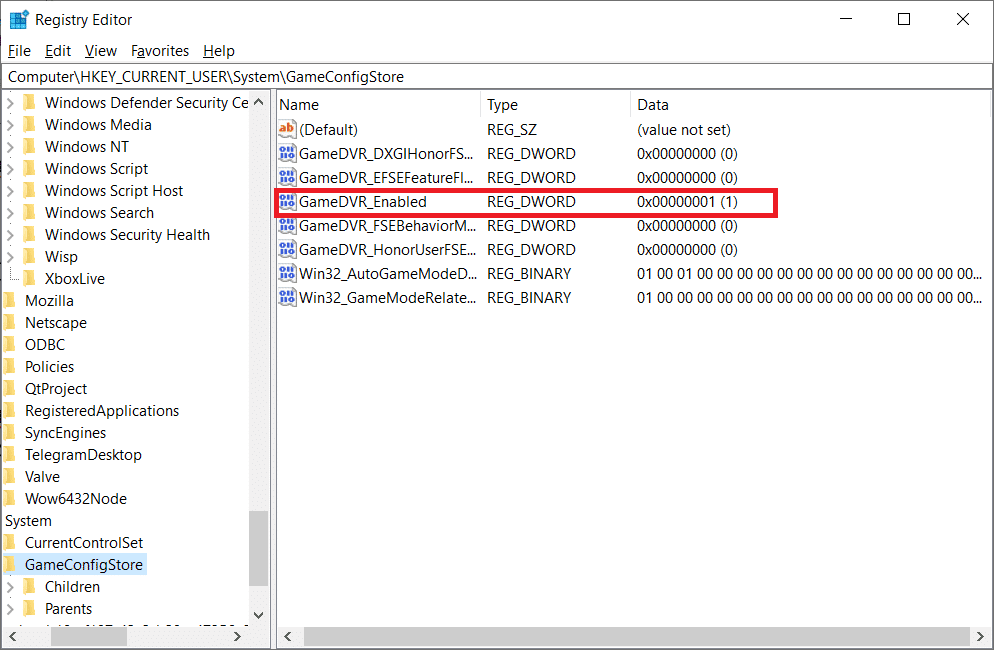
5. Apoi, din fereastra pop-up Edit DWORD Value, modificați datele Value la 0 și faceți clic pe OK pentru a salva modificările.
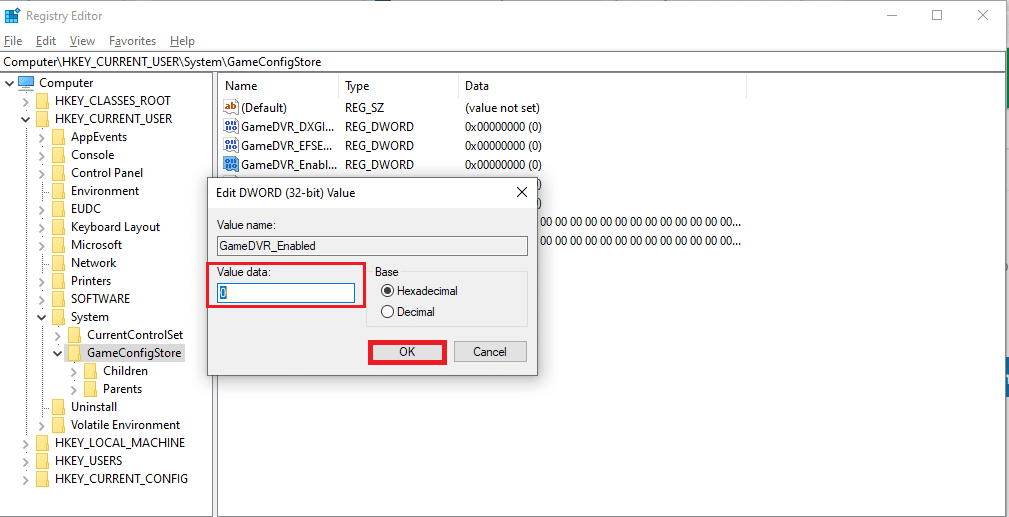
6. Acum, faceți dublu clic pe opțiunea GameDVR_FSEBehaviorMode. Schimbați datele Valoare la 0 din fereastra pop-up și faceți clic pe OK pentru a salva modificările.
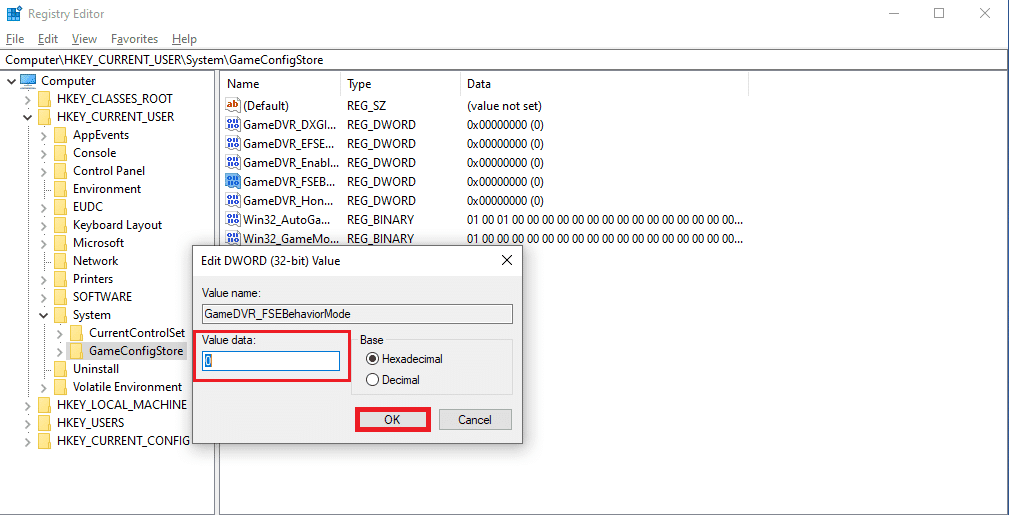
7. Din nou, mergeți la următoarea cale:
ComputerHKEY_LOCAL_MACHINESOFTWAREMicrosoftPolicyManagerdefaultApplicationManagementAllowGameDVR
8. Faceți dublu clic pe opțiunea Value. Setați Value data la 0 în fereastra pop-up Edit DWORD și faceți clic pe OK pentru a finaliza modificările.
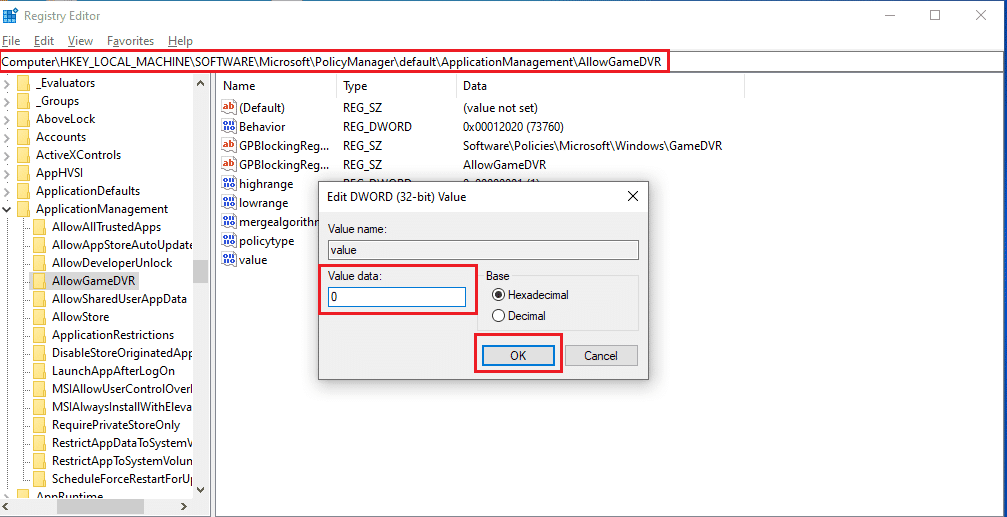
9. După toate acestea, dezactivați Game DVR și închideți ferestrele Registry Editor.
10. Reporniți computerul și verificați dacă jocul Overwatch rulează bug-ul este remediat sau nu.
Metoda 4: Reparați fișierele jocului Overwatch
Dacă unele dintre fișierele esențiale ale jocului sunt corupte sau lipsesc din joc, este posibil să întâmpinați eroarea Overwatch nu va lansa computerul. În acest caz, va trebui să scanați și să reparați fișierele jocului pentru a remedia această problemă complet pe computer. Urmați pașii de mai jos pentru a face asta.
1. Lansați aplicația Blizzard Battle.net.
2. Selectați Overwatch și faceți clic pe Opțiuni.
3. În meniul derulant, faceți clic pe Scanare și reparare, după cum se arată.
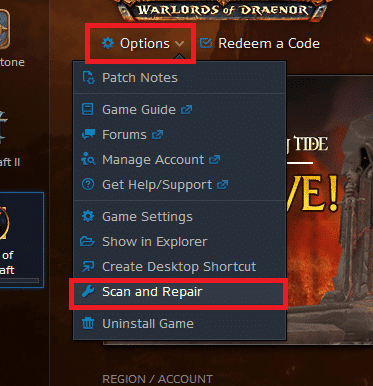
4. Urmați instrucțiunile de pe ecran pentru a finaliza procesul și pentru a relansa jocul din nou.
Metoda 5: Actualizați driverul grafic
Uneori, driverele grafice învechite fac ca jocul Overwatch să eșueze în timpul lansării. Aceste drivere afectează, de asemenea, performanța altor jocuri de pe computerul dvs., determinând computerul să nu deschidă anumite aplicații. Cu toate acestea, puteți remedia acest lucru actualizând driverele vechi menționate instalând cele mai recente drivere grafice pe computer. Citiți și urmați ghidul nostru despre 4 moduri de a actualiza driverele grafice în Windows 10 pentru a înțelege modalitățile de a face acest lucru. După actualizarea cu succes a driverelor, veți putea să lansați jocul Overwatch și să îl jucați fără obstacole.
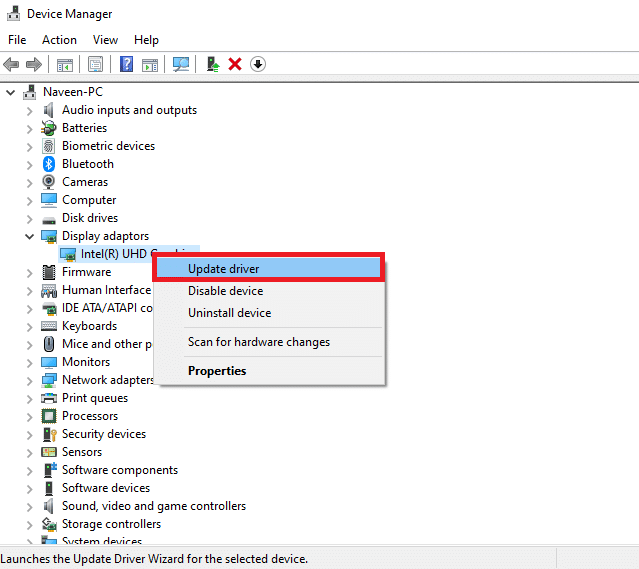
Metoda 6: Actualizați Windows
De asemenea, puteți actualiza sistemul de operare Windows al computerului dvs. pentru a vă asigura că computerul are cele mai recente pachete instalate. Dacă întâmpinați probleme de a nu lansa alte aplicații împreună cu jocul Overwatch, va trebui să vă actualizați sistemul de operare. Toate erorile sau erorile asociate cu jocul Overwatch rulează vor fi rezolvate cu această actualizare. Urmați articolul nostru despre Cum să descărcați și să instalați ultima actualizare Windows 10. Acest articol vă va oferi o demonstrație detaliată a procesului de actualizare a sistemului de operare Windows. După ce ați terminat cu acest proces, verificați dacă ați rezolvat problema sau nu.
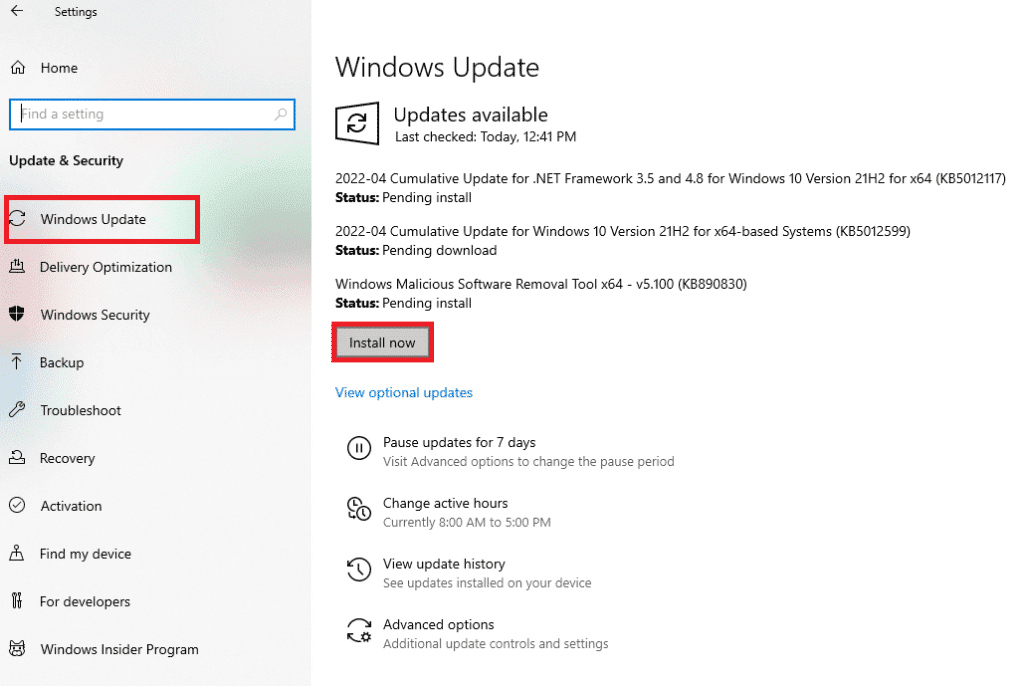
Metoda 7: Dezactivați temporar antivirusul (dacă este cazul)
Uneori, programele antivirus identifică unele aplicații ca fiind dăunătoare pentru computer. Deci, ele împiedică lansarea aplicației și le izolează de desktop. Dacă observați că overwatch-ul nu se lansează de fiecare dată când încercați să îl deschideți, acesta ar putea fi motivul. Deoarece antivirusurile sunt menite să protejeze computerul de aplicații necunoscute și dăunătoare, nu se aplică în acest caz. Deci, va trebui să dezactivați antivirusul pentru o perioadă de timp pentru a verifica dacă acesta este motivul problemei menționate. Citiți ghidul nostru despre Cum să dezactivați temporar antivirusul pe Windows 10 pentru a efectua această metodă pe computer și a rezolva definitiv problema.
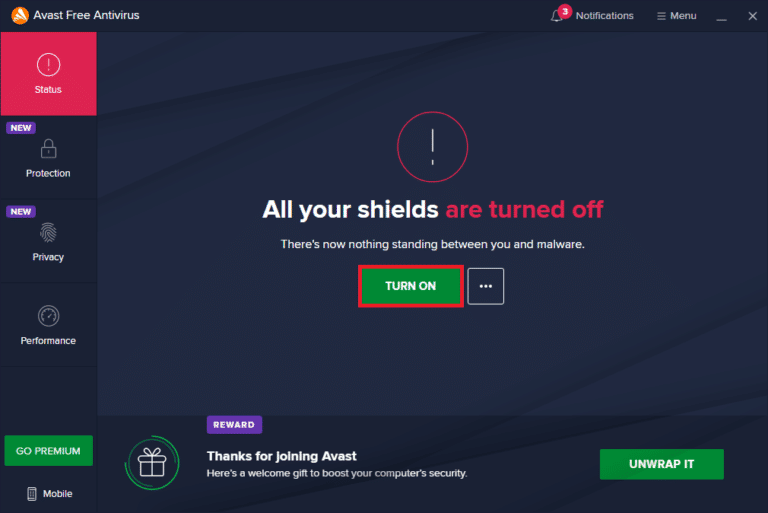
Metoda 8: Ștergeți extensia msvcp140.dll
În unele ocazii, utilizatorii Overwatch au observat că extensia de aplicație msvcp140.dll oprește lansarea și rularea corectă a jocului. Deci, dacă ștergeți această extensie, este posibil să vă puteți juca și să vă bucurați de jocul Overwatch ca înainte.
1. Tastați msvcp140.dll în bara de căutare Windows și faceți clic pe Deschideți locația fișierului.
2. Aici, faceți clic dreapta pe extensia de fișier msvcp140.dll evidențiată și faceți clic pe Ștergere din meniul contextual.
3. Acum, relansați jocul pe computer.
Metoda 9: Ștergeți memoria cache a jocului
Dacă memoria cache a jocului Overwatch este coruptă, cu siguranță te vei confrunta cu problema de lansare, deoarece jocul nu se va încărca corect în acest caz. Jocurile stochează unele fișiere temporare pe computer pentru a încărca și procesa jocul mai rapid la lansare de fiecare dată. Deci, acele fișiere care sunt corupte vor avea ca rezultat problema menționată. Urmați pașii următori pentru a remedia acest lucru corect.
1. Apăsați simultan tastele Ctrl + Shift + Esc pentru a lansa fereastra Task Manager.
2. Accesați fila Procese și faceți clic dreapta pe agent.exe sau pe un client de actualizare Blizzard.
3. Apoi, selectați opțiunea Încheiere activitate din colțul din dreapta jos pentru a închide programul.
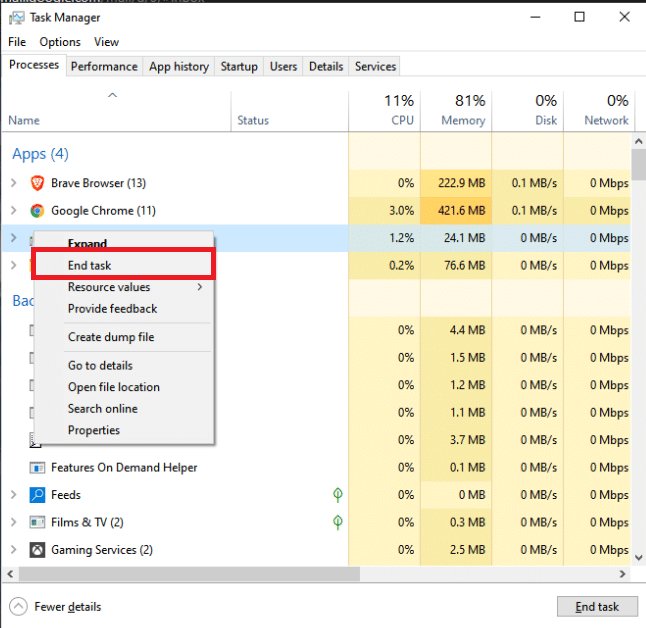
4. Acum, apăsați simultan tastele Windows + R pentru a deschide caseta de dialog Run.
5. Introduceți %Programdata% în câmpul dat și apăsați tasta Enter de pe tastatură.
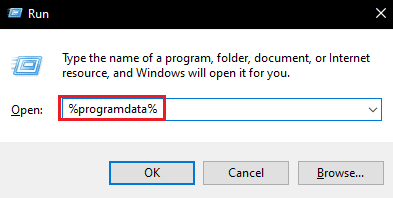
6. Acum, găsiți și faceți clic dreapta pe folderul Blizzard Entertainment din interiorul directorului și faceți clic pe Ștergere din meniul contextual.
7. Reporniți jocul pentru a vedea dacă problema este rezolvată sau nu.
Metoda 10: Ștergeți instrumentele Battle.net
Aplicația Blizzard Battle.net Tools de pe desktop poate cauza această problemă din cauza folderelor de joc lipsă, corupte sau învechite. Deci, în această metodă, ne vom uita la pașii pentru a șterge fișierele Battle.net.
1. Apăsați simultan tastele Ctrl + Shift + Esc pentru a lansa fereastra Task Manager.
2. Faceți clic pe fila Procese și selectați agent.exe sau un client de actualizare Blizzard.
3. Faceți clic pe opțiunea Încheiere activitate din colțul din dreapta jos pentru a închide programul.
4. Acum, apăsați simultan tastele Windows + R pentru a deschide caseta de dialog Run.
5. Tastați C:ProgramData în câmpul dat și apăsați tasta Enter de pe tastatură.
6. Localizați și faceți clic dreapta pe folderul Battle.net din director și faceți clic pe Ștergere din meniul contextual.
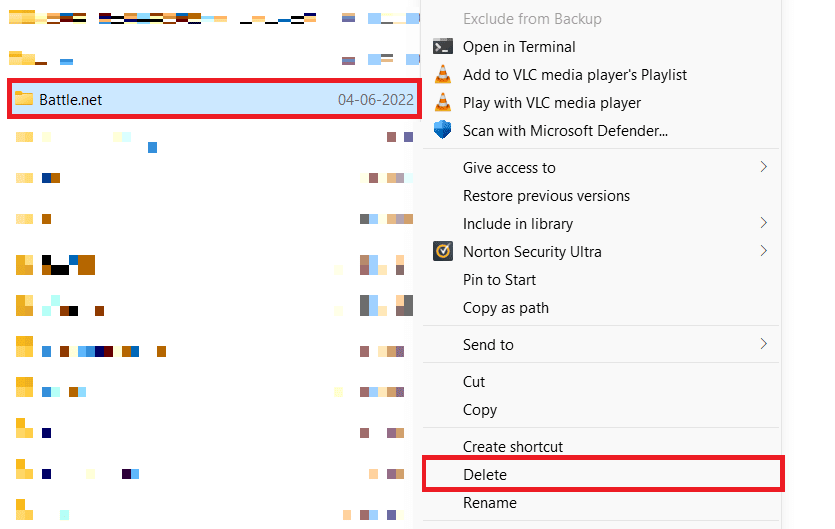
7. În cele din urmă, reporniți jocul.
Metoda 11: Resetați setările jocului
Dacă încă vă confruntați cu overwatch-ul nu va lansa problema PC-ului după ce ați încercat fiecare metodă menționată mai sus, va trebui să resetați setările jocului.
Notă: Dacă resetați setările jocului, toate setările din joc vor reveni la valorile implicite.
1. Lansați aplicația Blizzard Battle.net pe computer.
2. Acum, faceți clic pe Logo Blizzard și faceți clic pe opțiunea Setări din listă.
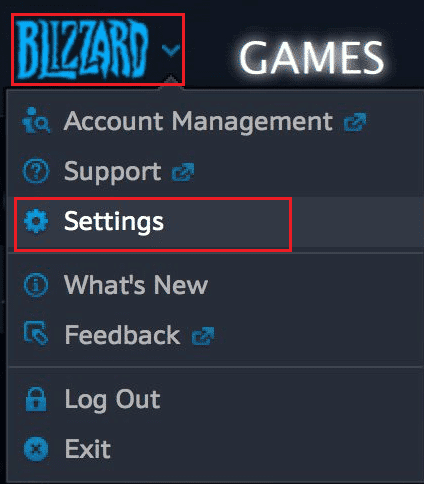
3. Aici, navigați la GameSettings și selectați Reset In-Game Options, așa cum se arată mai jos.
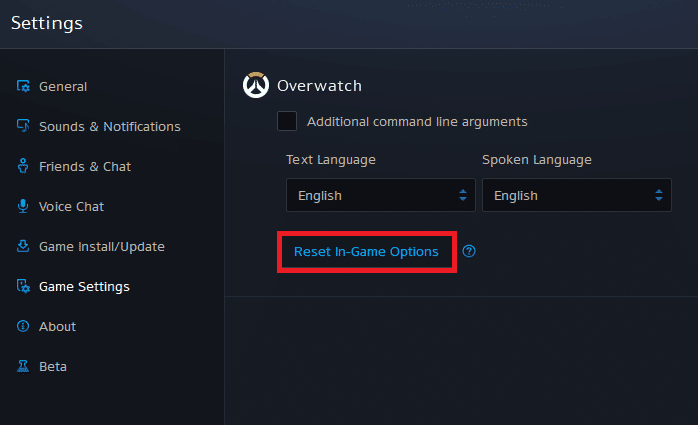
4. În cele din urmă, faceți clic pe Terminat pentru a reseta setările.
Acum, relansați jocul și verificați dacă Overwatch nu va lansa problema PC-ului este rezolvată pentru dvs. sau nu. Dacă problema persistă, puteți reinstala jocul pe computer.
***
Sperăm că ați reușit să remediați eroarea de nepornire a overwatch pe Windows 10 cu ajutorul metodelor menționate mai sus. Ne puteți transmite orice întrebări despre acest articol sau sugestii despre orice alt subiect despre care doriți să facem un articol. Trimite-le în secțiunea de comentarii de mai jos pentru ca noi să știm.