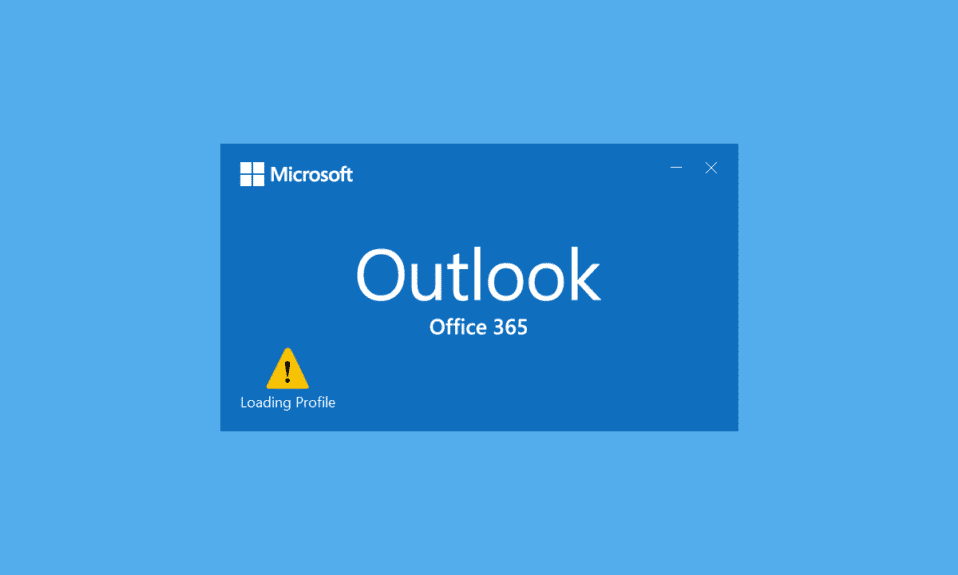
E-mailul este modalitatea standard prin care companiile interacționează în lumea modernă. Toată lumea are o adresă de e-mail în zilele noastre și mii de e-mailuri sunt schimbate în fiecare zi. Outlook este un program conceput de Microsoft pentru a gestiona e-mailurile. Este un client de e-mail care oferă multe funcții, cum ar fi calendarul, programarea e-mailului, partajarea fișierelor etc. Este un software impecabil, dar uneori întâmpină unele probleme. Recent, mulți utilizatori au raportat că își găsesc Outlook blocat la încărcarea profilului și nu se deschide nici măcar după ce au așteptat mult timp. Găsirea Outlook blocat pe ecranul de încărcare poate fi enervant, deoarece vă poate împiedica să vă accesați e-mailurile importante. Dacă aveți de-a face și cu problema Outlook 2016 blocată la încărcarea profilului, vă aflați la locul potrivit. Vă oferim un ghid perfect care vă va ajuta să remediați problema Outlook blocat la încărcarea profilului Windows 10.

Cuprins
Cum să remediați Outlook blocat la încărcarea profilului pe Windows 10
Pot exista multe motive în spatele Outlook blocat la problema ecranului de încărcare, iar unele dintre ele sunt menționate mai jos.
- Outlook are acces și privilegii insuficiente
- LocalAppData din Outlook este corupt
- Outlook are preferințe incorecte de compatibilitate
- Probleme cu fișierele PST sau OST
- Panoul de navigare Outlook nu funcționează corect
- Profilul Outlook este corupt
După ce am înțeles ce cauzează blocarea Outlook la încărcarea profilului Windows 10, haideți să trecem peste câteva metode pentru a o remedia. Vom începe mai întâi cu metodele de depanare de bază, deoarece în majoritatea cazurilor rezolvă probleme precum Outlook blocat la profilul de încărcare.
Metoda 1: Metode de bază de depanare
Ar trebui să efectuați metodele prezentate mai jos înainte de a trece la alte metode complexe. S-ar putea să rezolve problema.
1. Reporniți computerul: Repornirea computerului poate rezolva multe erori legate de sistem și alte probleme minore. Este adesea primul lucru sfătuit atunci când vă confruntați cu probleme legate de computer. S-ar putea să rezolve problema în cauză. Urmați ghidul nostru despre Cum să reporniți sau să reporniți computerul Windows pentru a vă reporni computerul.

2. Încheiați procesele Microsoft: mulți utilizatori au raportat că au reușit să rezolve această problemă închizând procesele Microsoft precum Word, Excel etc. Încercați să închideți toate aplicațiile și procesele Microsoft, inclusiv Outlook și redeschideți Outlook pentru a verifica dacă Outlook 2016 s-a blocat pe profilul de încărcare problema persistă. Puteți urma ghidul nostru despre Cum să terminați sarcina în Windows 10 pentru a termina sarcinile legate de Microsoft.

3. Activați modul Avion: este posibil ca un semnal sau rețea să interfereze cu Outlook și să cauzeze problema. Puteți activa modul Avion pentru a rezolva acest lucru. Mergeți în colțul din dreapta jos al ecranului și faceți clic pe pictograma sau caseta de notificare, în panoul Gestionare notificări, veți vedea tigla Mod avion. Faceți clic pe el pentru a-l activa și după aceea verificați dacă puteți deschide Outlook.

Metoda 2: Rulați Outlook ca administrator
În unele cazuri, programe precum Outlook pot necesita privilegii suplimentare pentru a funcționa corect. Unele funcții ale Outlook pot funcționa numai atunci când este acordat accesul de administrator. Fără permisiunile adecvate, Outlook blocat la încărcarea profilului poate apărea. Pentru a rezolva acest lucru, puteți rula Outlook ca administrator. Pentru a face acest lucru, urmați pașii de mai jos.
1. Găsiți comanda rapidă Outlook pe computer sau oriunde ați instalat Outlook și faceți clic dreapta pe outlook.exe
Notă: În mod implicit, Outlook este instalat în această cale C:Program FilesMicrosoft OfficerootOfficeX unde X reprezintă versiunea MS Office.
2. Selectați opțiunea Run as administrator.

Metoda 3: Rulați instrumentul de depanare pentru compatibilitatea programelor
Dacă utilizați o versiune de Outlook care nu este compatibilă cu computerul dvs. Windows, este posibil să vă confruntați cu Outlook blocat la încărcarea profilului. Pentru a remedia acest lucru, puteți rula Outlook în modul de compatibilitate și puteți rula depanatorul de compatibilitate pentru a verifica dacă există alte probleme. S-ar putea să rezolve problema Outlook 2016 blocat la încărcarea profilului. Puteți face acest lucru urmând pașii indicați pentru a rula instrumentul de depanare a compatibilității programelor pe Outlook.
1. Faceți clic dreapta pe comanda rapidă Outlook și selectați opțiunea Proprietăți, așa cum este descris mai jos.

2. Comutați la fila Compatibilitate din fereastra Proprietăți Outlook.
3. Debifați opțiunea Executați acest program în modul de compatibilitate pentru și faceți clic pe Aplicare > OK.

4. Faceți clic dreapta pe aplicația Outlook și alegeți Depanați compatibilitatea, așa cum se arată.

5. Acum, instrumentul de depanare a programelor de compatibilitate va încerca să detecteze eventualele probleme.

6. Faceți clic pe Încercați setările recomandate

Metoda 4: Porniți Outlook în modul sigur și dezactivați suplimentele
Outlook oferă multe tipuri de suplimente pentru a îmbunătăți experiența utilizatorului și pentru a crește productivitatea. Cu toate acestea, aceste suplimente pot cauza funcționarea defectuoasă a Outlook, ceea ce duce la probleme precum Outlook blocat la profilul de încărcare. Puteți verifica dacă programele de completare cauzează această problemă rulând Outlook în modul sigur. Se va deschide Outlook fără niciun program de completare. Dacă funcționează, puteți dezactiva mai târziu programele de completare problematice. Următorii sunt pașii pentru a porni Outlook în modul sigur și a dezactiva programele de completare.
1. Apăsați simultan tasta Windows + tastele R pentru a deschide caseta de dialog Run.
2. Introduceți outlook.exe /safe și apăsați tasta Enter pentru a lansa Outlook în Safe Mode.

3. Va apărea o fereastră pop-up care vă solicită să alegeți un profil. Deschideți lista derulantă și alegeți opțiunea Outlook și apăsați tasta Enter.

Notă: este posibil ca unii utilizatori să nu poată lansa Outlook în modul sigur folosind metoda de mai sus. În acest caz, citiți ghidul nostru despre Cum să porniți Outlook în modul sigur.
Dacă ați reușit să lansați Outlook în modul sigur, fiți siguri că problema constă într-adevăr la unul dintre programe de completare. Prin urmare, dezinstalați sau dezactivați acestea după cum urmează:
4. Apăsați tasta Windows, tastați Outlook și faceți clic pe Deschidere.

5. Faceți clic pe fila Fișier.

6. Selectați Opțiuni așa cum este evidențiat mai jos.

7. Accesați fila Add-in-uri din stânga și apoi faceți clic pe butonul GO… de lângă Manage: COM Add-ins, așa cum se arată.

8A. Aici, faceți clic pe butonul Eliminare pentru a elimina suplimentele dorite.

8B. Alternativ, bifați caseta pentru Supliment dorit și faceți clic pe OK pentru a-l dezactiva.

Metoda 5: Ștergeți folderul LocalAppData
Majoritatea aplicațiilor stochează fișiere temporare în folderul AppData. Uneori, acest folder poate fi corupt și poate cauza probleme în aplicație. Dacă folderul AppData din Outlook este corupt, este posibil să întâmpinați problema la îndemână. Pentru a rezolva acest lucru, puteți pur și simplu șterge folderul Outlook AppData urmând pașii enumerați mai jos.
1. Deschideți caseta de dialog Run apăsând simultan tastele Windows + R.
2. Tastați %localappdata% și apăsați Enter pentru a deschide folderul necesar.
Notă: Ca alternativă, urmați calea folderului C:UsersusernameAppDataLocal în File Explorer.

3. Accesați folderul Microsoft. Faceți clic dreapta pe folderul Outlook și alegeți Ștergere, așa cum este descris mai jos.

4. În cele din urmă, reporniți computerul o dată și apoi încercați să deschideți Outlook.
Metoda 6: Resetați panoul de navigare Outlook
Panoul de navigare Outlook este folosit pentru a accesa rapid e-mailurile, contactele, sarcinile etc. Cu toate acestea, poate funcționa defectuos din cauza unor erori sau a altor probleme. Acest lucru poate face ca Outlook să se blocheze. Puteți rezolva acest lucru prin resetarea panoului de navigare Oulook. S-ar putea să remedieze Outlook 2016 blocat la încărcarea profilului. Iată pașii pentru a reseta panoul de navigare Outlook.
1. Lansați caseta de dialog Run.
2. Introduceți outlook.exe /resetnavpane și apăsați tasta Enter pentru a reseta panoul de navigare Outlook.

Metoda 7: Reparați MS Outlook
Este posibil să vă confruntați cu Outlook blocat la încărcarea profilului dacă Outlook este deteriorat. Poate fi din cauza oricărei probleme de sistem, a unui atac de viruși sau a unei actualizări ratate. Puteți repara aplicația Outlook pentru a rezolva această problemă. Pentru a face acest lucru, urmați acești pași de mai jos.
1. Apăsați tasta Windows, tastați Control Panel și faceți clic pe Open.

2. Setați Vizualizare după > Pictograme mari și faceți clic pe Programe și caracteristici din opțiunile date.

3. Găsiți suita MS Office instalată pe computer, faceți clic dreapta pe ea și faceți clic pe Modificare, așa cum se arată.

4. Alegeți Reparație rapidă și faceți clic pe butonul Reparare pentru a continua, așa cum este evidențiat.

5. Faceți clic pe Da în fereastra pop-up Control cont utilizator care apare.
6. Urmați instrucțiunile de pe ecran pentru a finaliza procesul de reparare.
Metoda 8: Reparați profilul Outlook
În unele cazuri, profilul dvs. Outlook poate fi corupt din cauza unor erori minore sau erori. Poate duce la blocarea Outlook. Outlook are o opțiune de reparare încorporată pe care o puteți folosi pentru a vă repara profilul. Urmați pașii enumerați mai jos pentru a repara profilul Outlook.
1. Lansați Outlook în modul sigur.
Notă: Dacă sunteți conectat la mai multe conturi, alegeți mai întâi contul problematic din lista derulantă.
2. Accesați Fișier > Setări cont și alegeți Setări cont… din meniu, așa cum este descris.

3. Apoi, în fila E-mail, faceți clic pe opțiunea Reparare…, după cum se arată.

4. Va apărea o fereastră de reparare. Urmați instrucțiunile de pe ecran pentru a vă remedia contul.
Metoda 9: Reparați fișierele PST și OST
Outlook utilizează fișiere PST și OST pentru a stoca date. PST salvează datele pe discul local al clientului, în timp ce OST gestionează datele pentru utilizare offline. Uneori, aceste fișiere de date pot fi corupte, provocând blocarea Outlook. Cu toate acestea, le puteți repara și rezolva această problemă urmând ghidul nostru despre Cum să remediați fișierele de date .ost și .pst corupte din Outlook.

Metoda 10: Dezinstalați actualizările Microsoft NET Framework
Unele rapoarte ale utilizatorilor au sugerat că cele mai recente actualizări ale Microsoft .NET Framework împiedică Outlook și determină funcționarea defectuoasă a acestuia. Dezinstalarea acestor actualizări poate remedia problema Outlook blocat la încărcarea profilului și puteți face asta urmând acești pași.
1. Apăsați tasta Windows, tastați panoul de control și apăsați tasta Enter.

2. Setați Vizualizare după > Categorie, apoi selectați opțiunea Dezinstalează un program.

3. Acum, selectați Microsoft .NET Framework.
4. Faceți clic dreapta pe program și selectați opțiunea Dezinstalare.

După dezinstalarea tuturor actualizărilor, verificați dacă Outlook 2016 blocat la încărcarea profilului este rezolvată.
Metoda 11: Ștergeți profilul Outlook
Este posibil ca motivul pentru care Outlook rămâne blocat să fie profilurile de utilizator corupte din Outlook. Acestea pot opri încărcarea corectă a Outlook. Puteți elimina aceste profiluri și s-ar putea rezolva problema. Urmați pașii de mai jos pentru a face același lucru.
1. Apăsați tasta Windows, tastați panoul de control și apăsați tasta Enter.

2. Setați Vizualizare după > Pictograme mari și faceți clic pe opțiunea Mail.

3. Acum, faceți clic pe Afișare profiluri… opțiunea afișată evidențiată.

4. Selectați unul câte unul toate profilurile și faceți clic pe butonul Eliminare. După ce ați terminat, faceți clic pe OK.
7. Apăsați împreună tastele Window + R pentru a deschide caseta de dialog Run.
8. Tastați regedit și faceți clic pe OK pentru a deschide Editorul de registru.

9. Accesați următoarea cale în Editorul Registrului.
HKEY_CURRENT_USERSOFTWAREMicrosoftOfficeXProfiles
Notă: Aici X va varia în funcție de versiunea MS Office pe care o utilizați.

10. Acum, ștergeți toate profilurile aflate aici.
Deschideți Outlook și verificați dacă Outlook 2016 blocat la încărcarea profilului persistă.
Metoda 12: Modificați ipconfig
Unii utilizatori au descoperit un truc prin care Outlook blocat la încărcarea profilului a fost rezolvată. Aceasta implică eliberarea IP atunci când apare problema și apoi reînnoirea acestuia. S-ar putea să rezolve problema. Puteți face acest lucru urmând acești pași.
1. Deschideți Outlook și așteptați să apară mesajul de pe ecranul de încărcare.
2. Apăsați tasta Windows, tastați promptul de comandă și faceți clic pe Executare ca administrator.
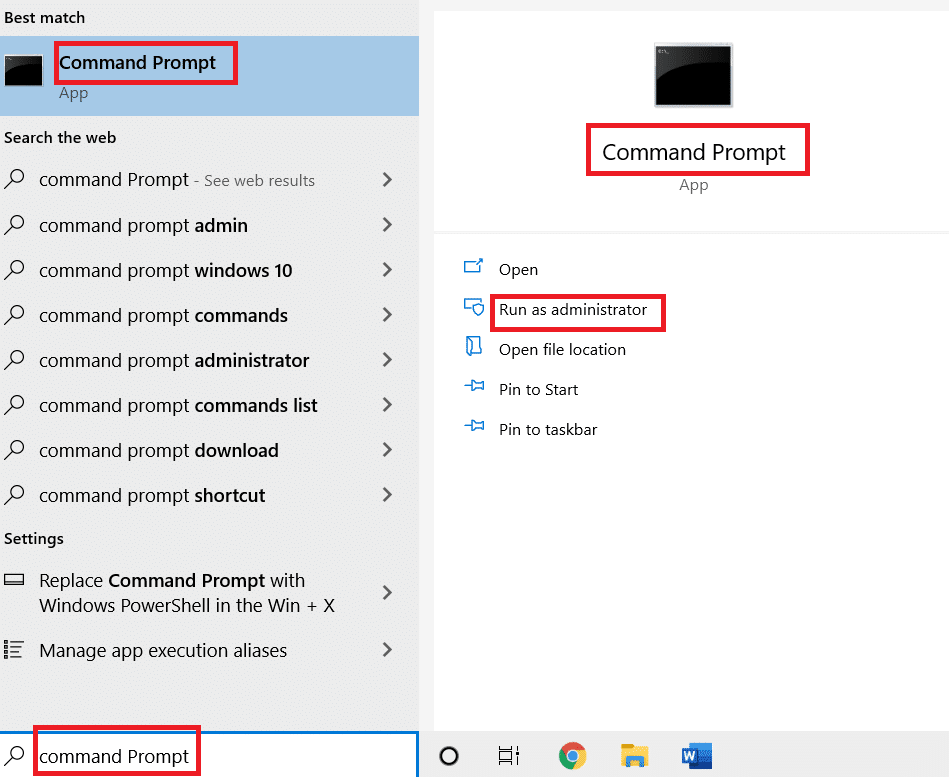
3. Introduceți comanda ipconfig/ release și apăsați tasta Enter. Faceți acest lucru în timp ce Outlook este blocat la ecranul de încărcare.

4. Dacă ecranul Outlook începe să funcționeze, tastați comanda ipconfig/renew și apăsați tasta Enter.

6. Selectați opțiunea Trimitere/Primire toate folderele din Outlook.
Metoda 13: Ștergeți cheia Office
Dacă ați actualizat Outlook recent, este posibil ca unele chei să fi rămas din versiunea anterioară. Aceste chei pot provoca uneori probleme în Outlook și chiar pot opri încărcarea acestuia. Eliminarea acestor chei ar putea rezolva problema Outlook 2016 blocată la încărcarea profilului și puteți face asta urmând acești pași.
8. Lansați Editorul de registry prin caseta de dialog Executare.

3. Navigați la calea folderului cheie dată în Editorul Registrului.
HKEY_CURRENT_USERSOFTWAREMicrosoftOffice
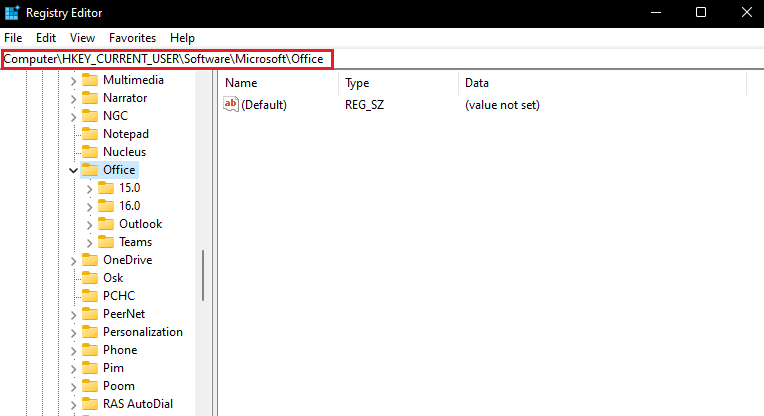
4. Localizați cheile din versiunea anterioară de Office și ștergeți-le făcând clic dreapta și selectați opțiunea Ștergere.
Metoda 14: Creați un profil nou
Această metodă este ultima soluție, dacă niciuna dintre metode nu funcționează, atunci puteți încerca să creați un nou profil pe Outlook și cu siguranță va rezolva problema. Puteți crea un profil nou urmând pașii dați.
1. Lansați Panoul de control din meniul Start.
2. Setați Vizualizare după > Pictograme mari și faceți clic pe Mail (Microsoft Outlook).

3. Acum, faceți clic pe Afișare profiluri… opțiunea afișată evidențiată.

4. Apoi, faceți clic pe butonul Adăugare din fila General.
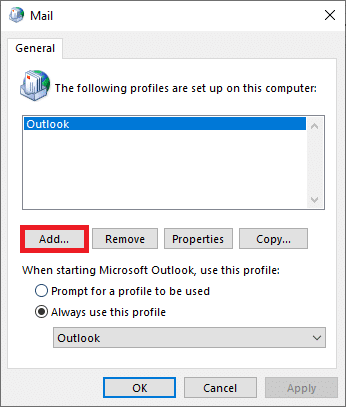
5. Apoi, tastați Numele profilului și faceți clic pe OK.
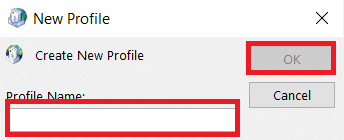
6. Apoi, introduceți detaliile dorite (Numele dvs., adresa de e-mail, parola și reintroduceți parola) în Cont de email secțiune. Apoi, faceți clic pe Următorul > Terminare.
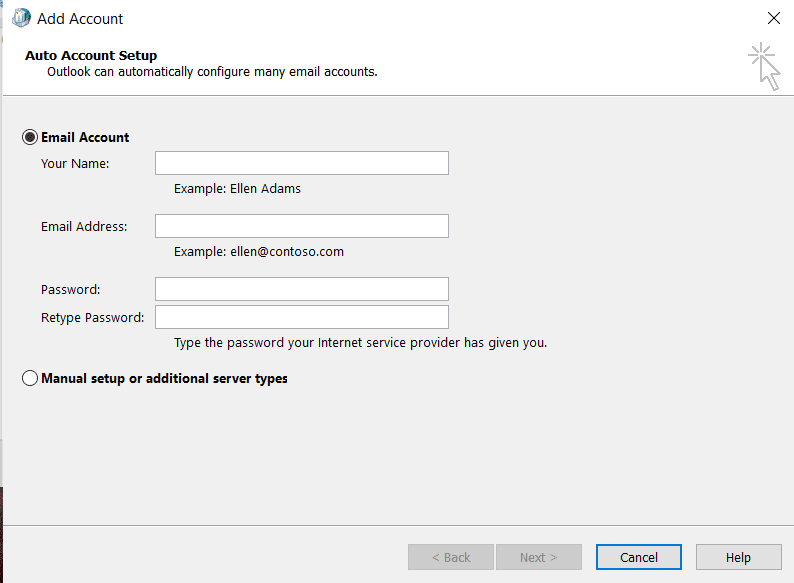
7. Din nou, repetați pașii 1-4 și faceți clic pe contul nou din listă.
8. Apoi, bifați opțiunea Utilizați întotdeauna acest profil.
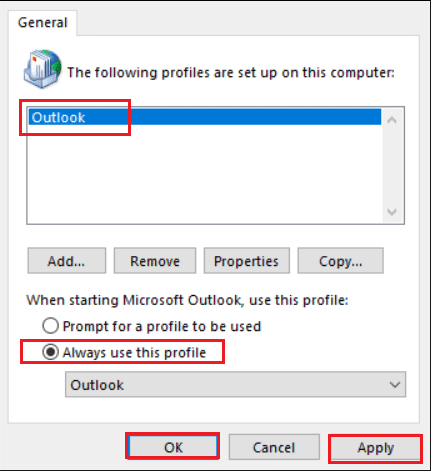
9. Faceți clic pe Aplicare > OK pentru a salva aceste modificări.
***
Sperăm că acest ghid a fost util și că ați reușit să remediați problema Outlook blocat la încărcarea profilului. Spuneți-ne care metodă a funcționat cel mai bine pentru dvs. Dacă aveți întrebări sau sugestii, nu ezitați să le trimiteți în secțiunea de comentarii.
