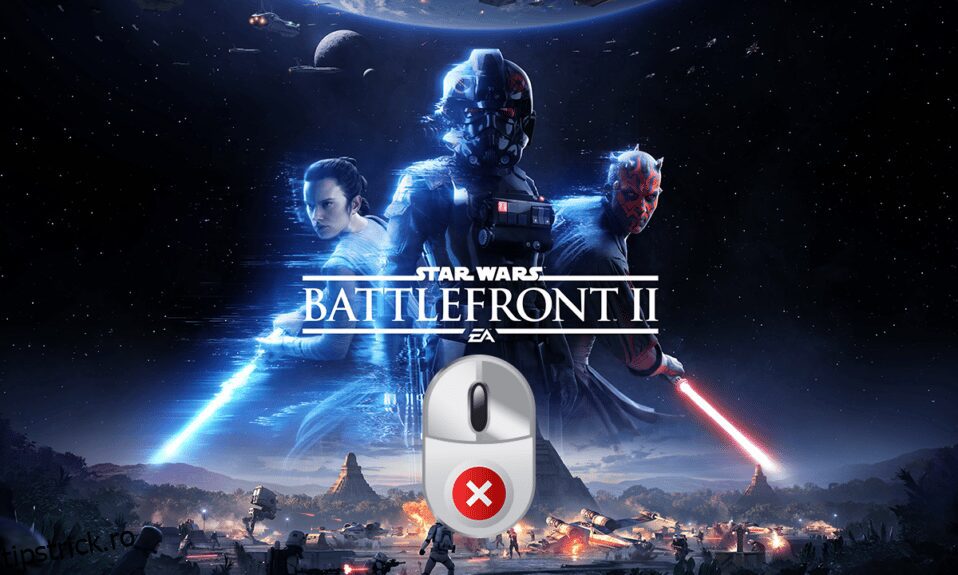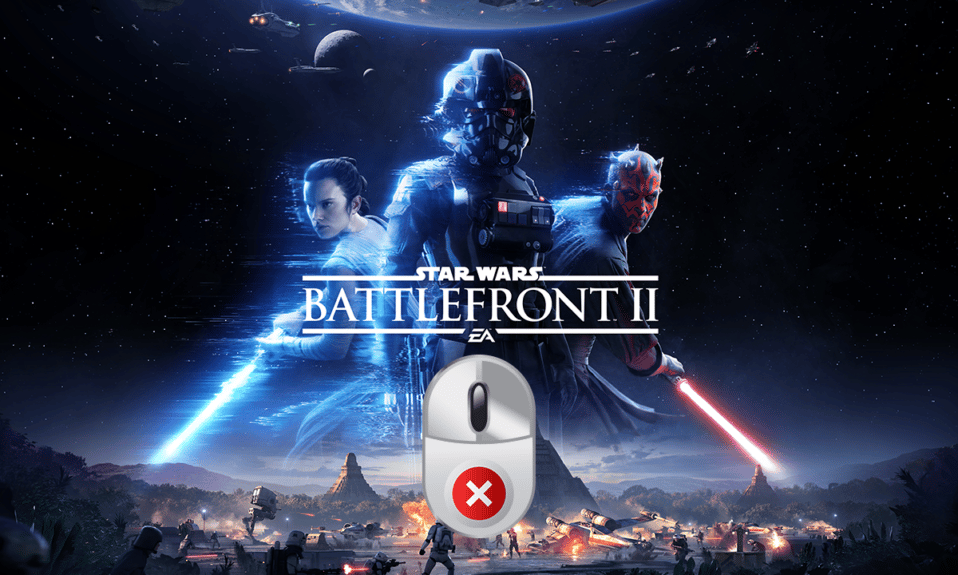
Orice fan al jocurilor Battlefront 2 ar simți o tensiune extremă dacă personajul pe care îl joacă este în pericol. Împreună cu această tensiune, imaginați-vă că mouse-ul nu cooperează cu eforturile dvs. din cauza erorii cursorului Battlefront 2. O astfel de situație în joc din cauza problemei care nu funcționează mouse-ul Battlefront 2 este suficientă pentru a enerva orice persoană, nu? Este posibil să vedeți cursorul învârtindu-se într-un punct sau este posibil să nu puteți selecta nicio funcție din joc din cauza erorii de mișcare Battlefront 2. Uneori, problema poate chiar să agraveze problema lipsei cursorului mouse-ului Battlefront 2 din aplicația de jocuri. Dacă vă aflați într-o situație în care v-ați confruntat cu probleme similare, atunci luați în considerare citirea articolului. Articolul este un ghid pentru rezolvarea problemelor cu mouse-ul în jocul Battlefront 2 din aplicația de jocuri.
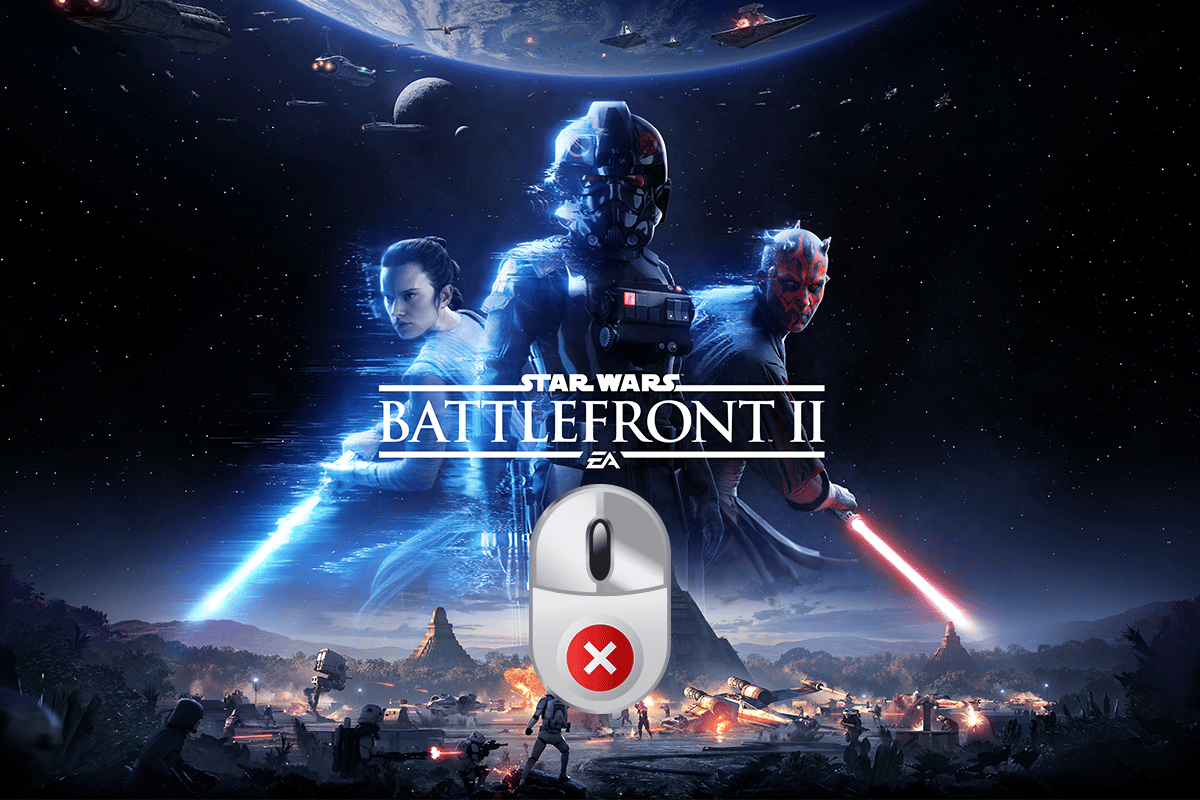
Cuprins
Cum să remediați mouse-ul Battlefront 2 care nu funcționează în Windows 10
Motivele pentru care mouse-ul ar putea să nu funcționeze corect în jocul Battlefront 2 din aplicația de jocuri sunt discutate în această secțiune.
-
Interferență de la suprapunerea software- Dacă programele de suprapunere interferează cu jocul Battlefront 2, este posibil să aveți problema.
-
Interferențe din procesele de rulare în fundal – Aplicațiile care rulează în fundal vă pot deranja când utilizați mouse-ul în aplicația Origin pentru a juca jocul Battlefront 2.
-
Fișier de joc corupt – Problema poate fi cauzată din cauza fișierului de joc corupt Battlefront 2 sau din cauza fișierelor cache corupte. În plus, dacă există erori de joc, este posibil să nu poți folosi mouse-ul în joc.
-
Servicii Origin dezactivate – Dacă serviciul Origin este dezactivat, este posibil să nu puteți utiliza mouse-ul în jocul Battlefront 2.
-
Drivere Windows și GPU învechite – Driverele Windows și grafice învechite de pe computerul dvs. pot fi un motiv pentru care mouse-ul nu funcționează.
-
Configurare incorectă a indicatorului – O configurație incorectă a indicatorului pe computerul dvs. poate să nu vă permită să utilizați mouse-ul în joc.
Metoda 1: Metode de bază de depanare
Problema mouse-ului Battlefront 2 care nu funcționează poate fi rezolvată cu soluții simple. Prin urmare, încercați să implementați metodele de bază de depanare discutate mai jos pentru a remedia eroarea cursorului Battlefront 2 pe computer.
1. Reporniți computerul
Dacă există erori minore pe computer pentru care mouse-ul poate să nu funcționeze pe computer, puteți încerca să reporniți computerul pentru a remedia erorile. Această metodă vă va ajuta să eliminați toate configurațiile stocate temporar și să reinițializați parametrii asociați cu aplicația și jocul. Apăsați tasta Windows, faceți clic pe butonul Pornire din meniul START și faceți clic pe opțiunea Restart din meniu pentru a reporni computerul.
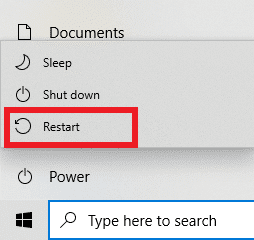
2. Dezactivează alte programe care rulează în fundal
Dacă mai multe aplicații rulează în fundal, atunci este posibil să nu poți folosi jocul Battlefront 2. Puteți folosi linkul oferit aici pentru a dezactiva toate aplicațiile care rulează în fundal pentru a remedia problema.
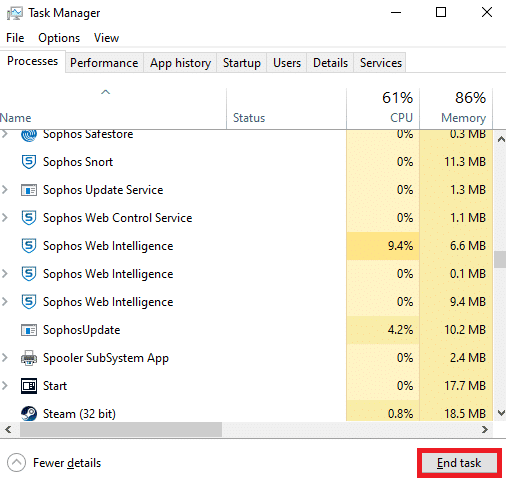
3. Actualizați Windows
Utilizarea aplicațiilor avansate de jocuri pe un Windows învechit poate să nu vă sprijine în utilizarea jocurilor, prin urmare, trebuie să actualizați Windows-ul pe computer. Citiți articolul despre cum să actualizați Windows-ul pe computer folosind link-ul furnizat aici pentru a remedia problema.
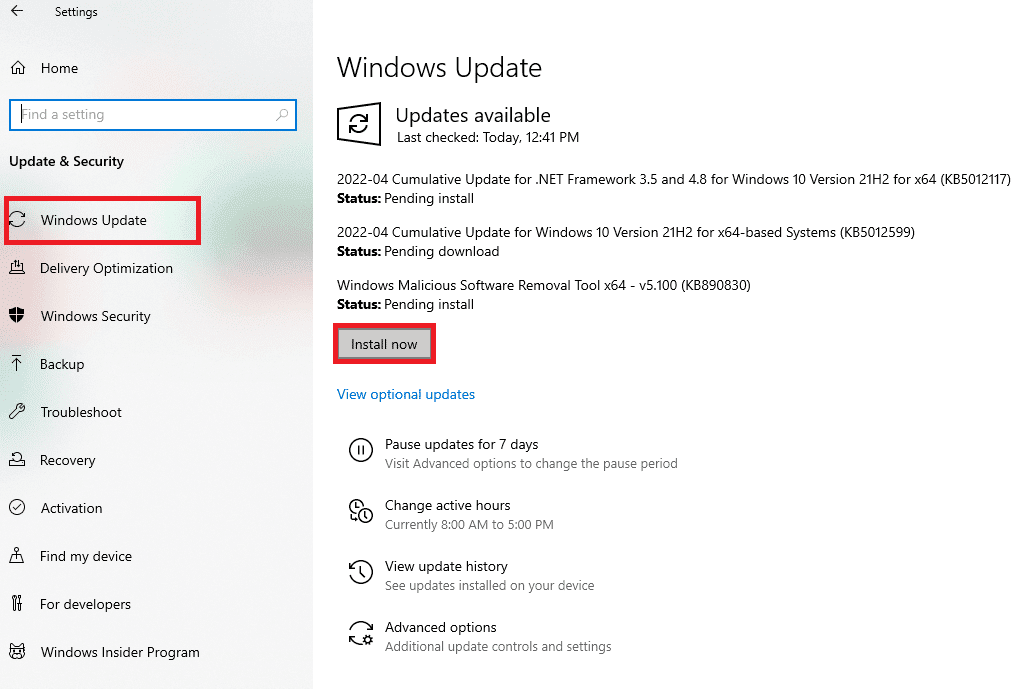
4. Actualizați driverele
Driverele învechite pot cauza probleme în utilizarea mouse-ului în joc în aplicația de jocuri. Secțiunea va explica metodele de actualizare a driverelor de pe computer pentru a remedia problema.
4.1 Actualizați driverul grafic: Deoarece Origin este o aplicație de joc și Battlefront 2 este un joc, programele ar necesita un driver grafic actualizat pentru utilizarea aplicației. Puteți utiliza linkul oferit aici pentru a actualiza driverele grafice de pe computerul dvs. pentru a utiliza aplicațiile de jocuri fără probleme.
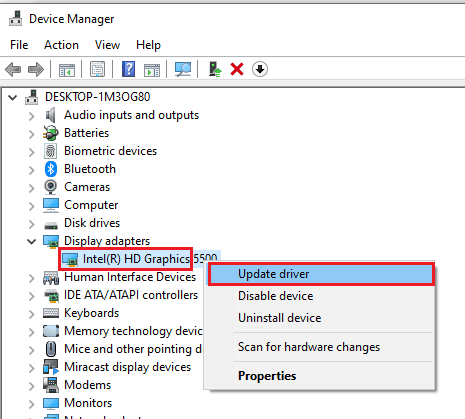
4.2 Actualizați driverele mouse-ului: trebuie să actualizați driverele mouse-urilor și ale tastaturilor pentru a remedia problemele cu dispozitivele periferice pentru a utiliza jocul Battlefront 2. Utilizați linkurile oferite aici pentru a actualiza mouse-urile și alte drivere de indicare.
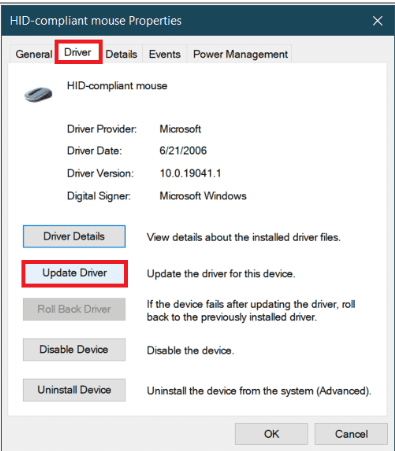
Metodele de bază de depanare prezentate mai jos vă vor ajuta să remediați problema mouse-ului Battlefront 2 care nu funcționează prin modificarea perifericelor.
5. Deconectați controlerele de jocuri
Dacă ați conectat vreun joystick sau alte controlere de jocuri pentru a utiliza jocul Battlefront 2 în aplicația Origin, este posibil să întâmpinați probleme cu utilizarea mouse-ului. Trebuie să deconectați toate joystick-urile sau controlerele de jocuri conectate la computer pentru a remedia problema. Dacă ați conectat controlerul de jocuri folosind un port USB, puteți încerca să deconectați controlerul de la portul USB. Alternativ, puteți deconecta controlerele de jocuri conectate prin Bluetooth prin dezactivarea conexiunii Bluetooth de pe computer.

6. Scoateți mai mulți șoareci conectați la computer
Dacă există mai mulți șoareci pe computer, trebuie să eliminați mouse-ul pentru a remedia problema. Urmați pașii descriși în metoda pentru a elimina mai mulți șoareci utilizând linkul oferit aici pentru a remedia problema.
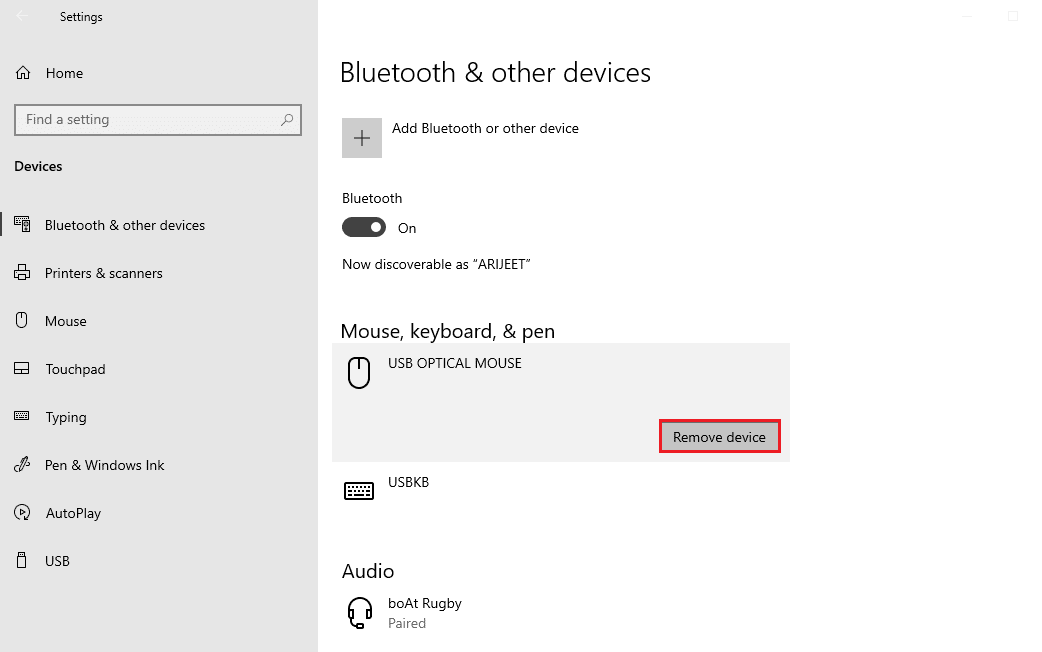
7. Conectați mouse-ul la un port USB diferit: puteți încerca să schimbați portul USB pentru conectarea mouse-ului și apoi încercați să utilizați mouse-ul pentru a folosi jocul. Pentru a face acest lucru, pur și simplu deconectați mouse-ul de la conexiunea portului USB și conectați USB la alt port USB de pe computer.
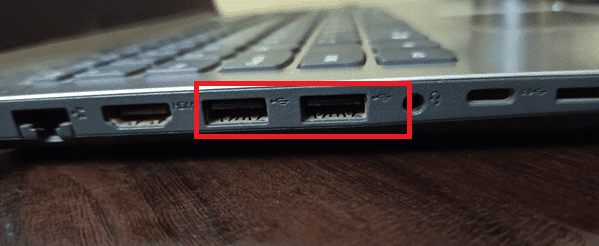
8. Scoateți periferice: Dacă ați conectat periferice la computer, cum ar fi imprimanta, este posibil ca dispozitivele periferice să nu vă permită să aveți o conexiune adecvată cu mouse-ul conectat la computer. Trebuie să deconectați sau să eliminați toate perifericele conectate la computer prin simpla deconectare a tuturor dispozitivelor care sunt conectate la computer folosind diferitele porturi pentru a remedia problema cu mouse-ul.
Metoda 2: Opriți accelerația pointerului
În mod implicit, funcția de accelerare a indicatorului ar fi activată pe computer pentru a oferi o precizie mai mare indicatorului mouse-ului. Puteți încerca să rotiți accelerația Pointer pentru a remedia problema cu mouse-ul Battlefront 2 care nu funcționează în aplicația de jocuri.
1. Apăsați simultan tastele Windows + I pentru a deschide Setări.
2. Faceți clic pe Setări dispozitive.
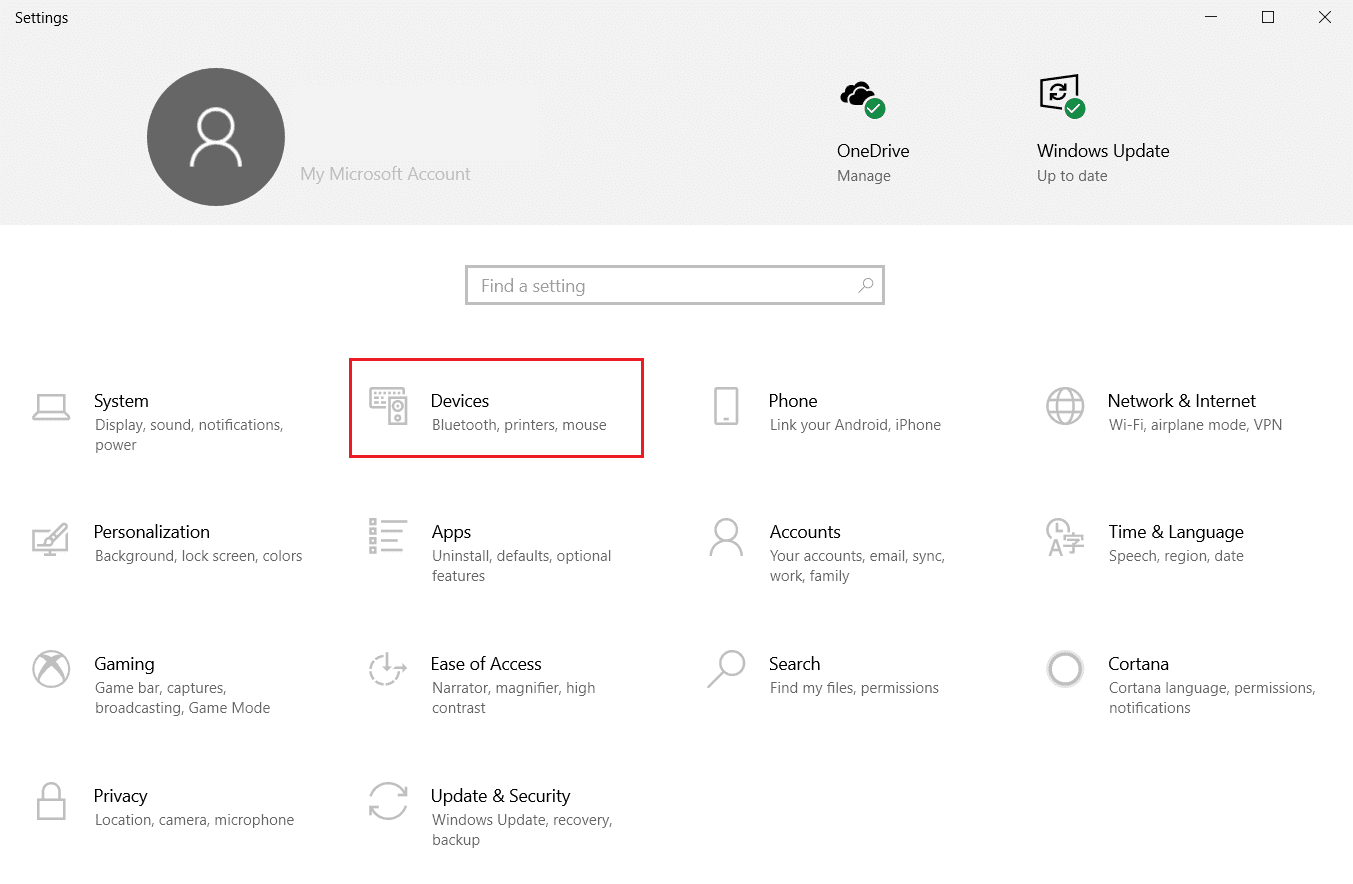
3. Faceți clic pe fila Mouse din panoul din stânga ferestrei și faceți clic pe opțiunea Opțiuni suplimentare mouse pentru a dezactiva accelerarea indicatorului.
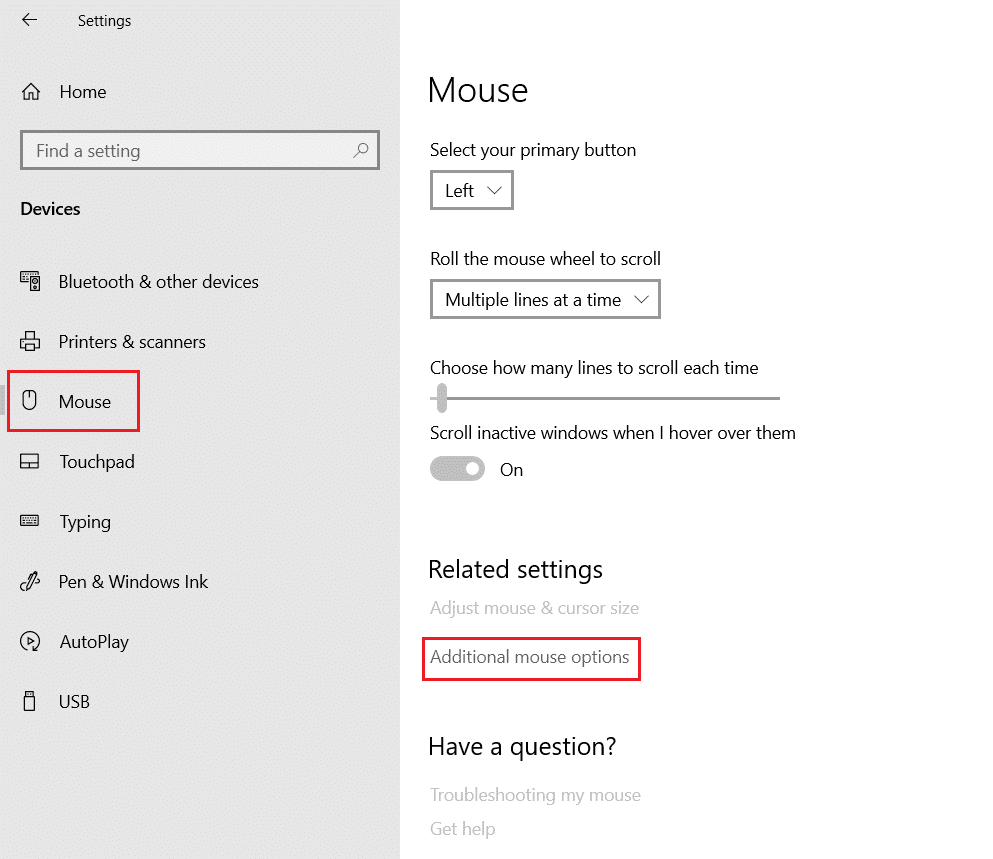
4. Acum, navigați la fila Opțiuni indicator și debifați opțiunea Îmbunătățiți precizia pointerului din secțiunea Mișcare.
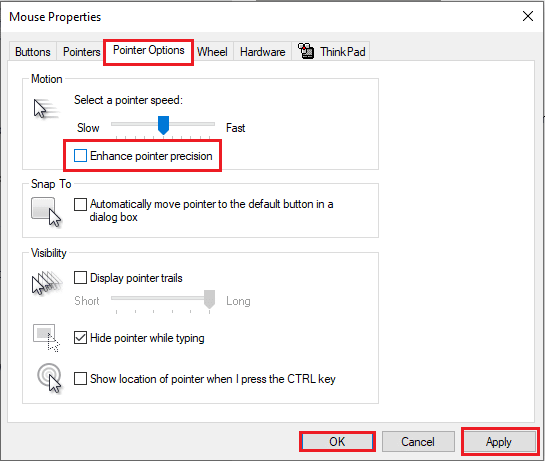
5. În cele din urmă, faceți clic pe Aplicare > OK pentru a salva modificările.
Metoda 3: Dezactivați suprapunerile
Este posibil ca aplicațiile aflate în conflict sau suprapunerile din alte aplicații de jocuri similare să nu vă permită să utilizați jocul și este posibil să primiți problema mouse-ului Battlefront 2 care nu funcționează.
1. Dezactivați aplicația TeamViewer
Battlefront 2 nu poate coexista cu aplicația TeamViewer și poate să nu permită mouse-ului să lucreze în joc dacă aplicația TeamViewer rulează în fundal. Citiți articolul despre cum să dezactivați aplicația TeamViewer din rețeaua dvs.
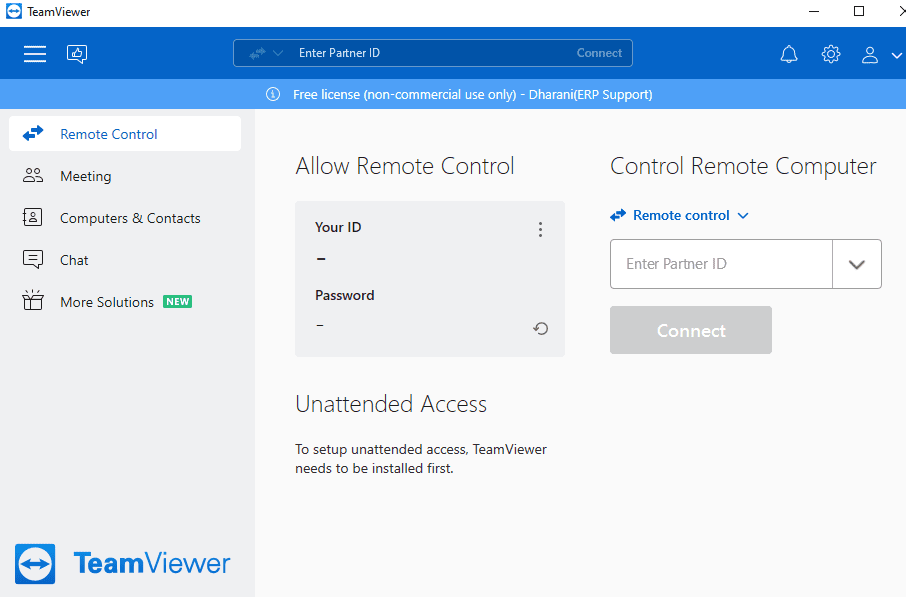
2. Dezactivează bara de jocuri Xbox
Dacă tot nu puteți remedia problema cu mouse-ul care nu funcționează în joc, puteți încerca să dezactivați bara de jocuri Windows de pe computer pentru a rezolva problema. Citiți articolul despre cum să dezactivați bara de jocuri Windows folosind linkul oferit aici.

3. Dezactivați GeForce Experience Overlay
Suprapunerea GeForce Experience de pe computer vă poate împiedica să utilizați mouse-ul în jocul Battlefront 2. Puteți dezactiva suprapunerea GeForce Experience utilizând linkul furnizat aici și remediați problema cu mouse-ul.
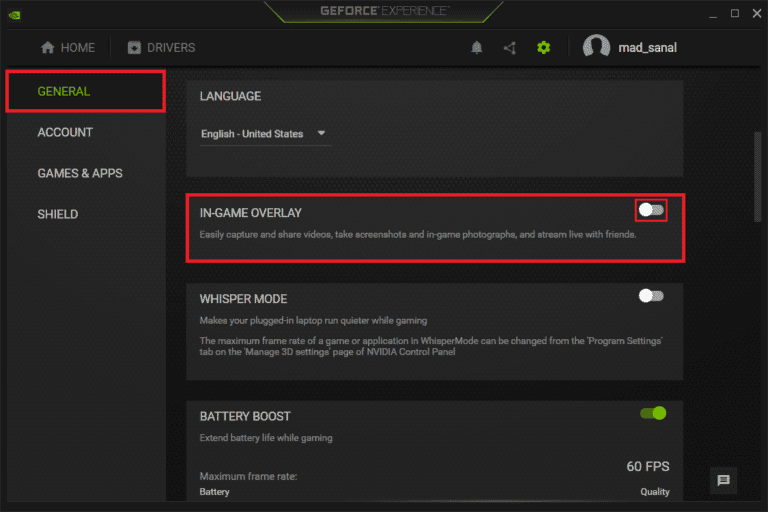
Metodele de mai jos vor discuta opțiunile pentru a dezactiva suprapunerea în aplicațiile de jocuri pentru a remedia problema care nu funcționează mouse-ul Battlefront 2.
4. Dezactivați Discord Overlay
Dacă suprapunerea Discord este activată în aplicație, este posibil să întâmpinați probleme în utilizarea mouse-ului în joc, trebuie să dezactivați suprapunerea Discord. Citiți articolul despre cum să dezactivați suprapunerea Discord pentru a remedia problema cu mouse-ul în aplicația Origin.
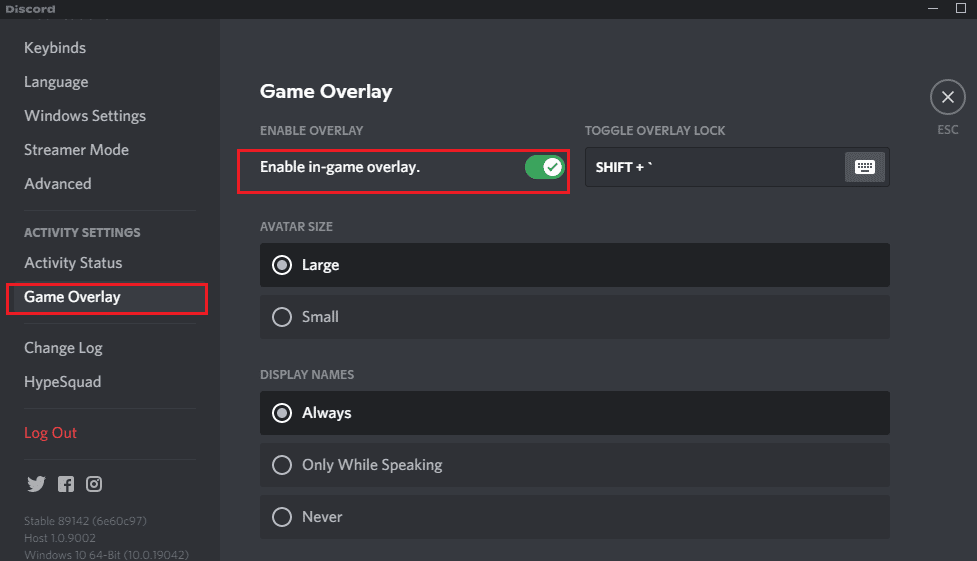
5. Dezactivați Origin Overlay
Una dintre aplicațiile de suprapunere îngrijorătoare este suprapunerea Origin, trebuie să dezactivați suprapunerea Origin pentru a remedia problema. Utilizați linkul oferit aici și urmați pașii descriși în metoda pentru a dezactiva suprapunerea Origin.
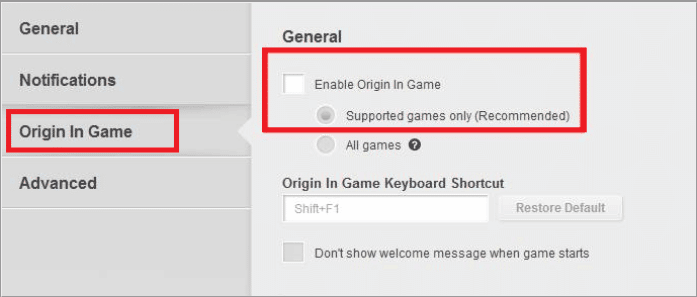
6. Dezactivați Steam Overlay
Este posibil ca opțiunea de suprapunere în joc din aplicația Steam să nu vă ajute să utilizați mouse-ul în jocul Battlefront 2. Trebuie să dezactivați suprapunerea Steam pentru a remedia problema cu mouse-ul. Folosind linkul oferit aici, puteți cunoaște metoda de dezactivare a suprapunerii Steam.
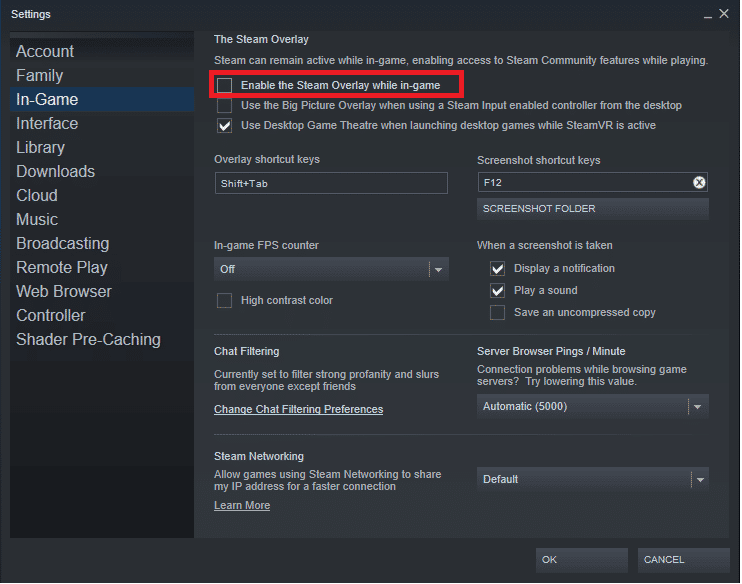
Metoda 4: Modificați setările de lansare a jocului
Problemele cu jocul Battlefront 2 pot fi rezolvate urmând metodele discutate mai jos. Urmați metodele din secțiune pentru a remedia problema mouse-ului Battlefront 2 care nu funcționează pe computer.
1. Rulați jocul Battlefront 2 în modul ferestre
Granițele din jocul Battlefront 2 pot declanșa conflicte și este posibil să nu poți folosi funcțiile de bază. Încercați să utilizați modul fără margini sau modul ferestre pentru a juca jocul în aplicație și verificați dacă funcționează bine. Urmați ghidul nostru pentru a deschide jocurile Steam în modul Windowed și faceți același lucru pentru Battlefront 2.
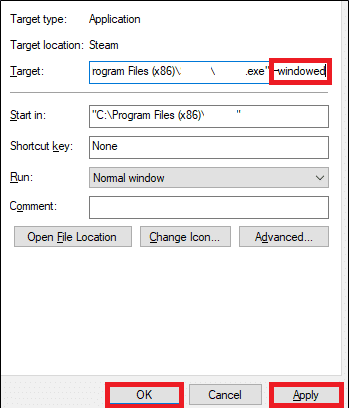
2. Rulați Battlefront 2 ca administrator
Uneori, este posibil să nu puteți juca jocul Battlefront 2, deoarece nu i se acordă privilegii de administrator. Urmați metoda din linkul oferit aici pentru a rula aplicația de joc Battlefront 2 ca administrator pentru a rezolva problema.
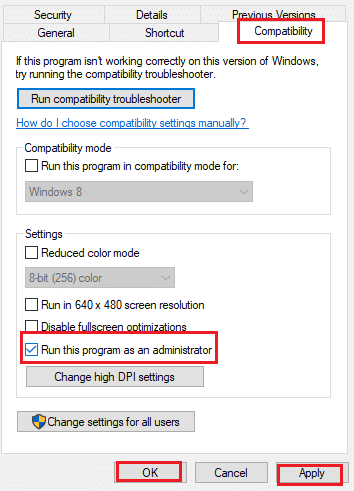
Metoda 5: Modificați fișierele de origine
Problemele cu aplicația Origin Client pot fi un motiv pentru care mouse-ul Battlefront 2 nu funcționează pe computer. Puteți încerca să urmați metodele prezentate aici pentru a remedia problemele din aplicația Origin Client pentru a rezolva problema.
1. Ștergeți memoria cache de origine
Fișierele cache corupte din joc și din aplicația de jocuri pot cauza problema ca mouse-ul Battlefront 2 să nu funcționeze. Urmați pașii discutați în metodă pentru a șterge fișierele cache din aplicația Origin utilizând linkul oferit aici.
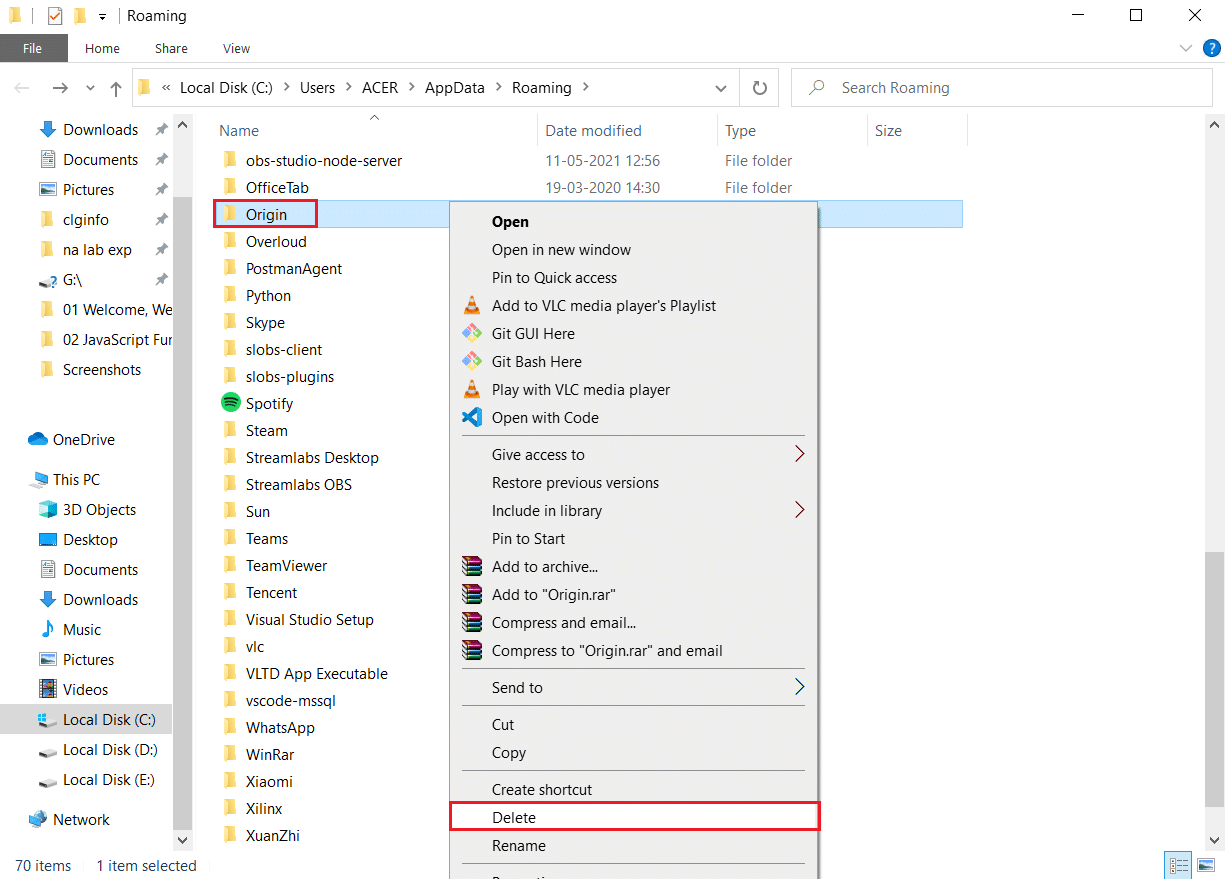
2. Rulați Origin Client ca administrator
Încercați să rulați aplicația Origin Client cu privilegiile de administrator și verificați dacă puteți folosi mouse-ul în mod corespunzător. Utilizați linkul oferit aici pentru a rula aplicația Origin Client ca administrator pentru a remedia problema.
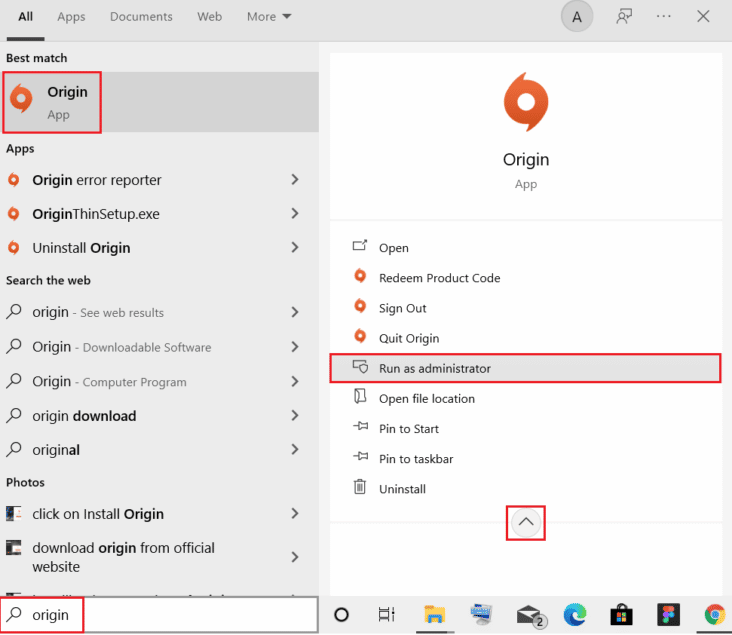
3. Dezactivați serviciul Origin Web Helper
Serviciul Origin Web Helper interferează cu aplicația Origin și creează multe probleme legate de jocuri. Trebuie să dezactivați acest serviciu pentru a remedia problemele cu mouse-ul. Linkul care este oferit aici vă va ghida cu privire la metoda de dezactivare a serviciului Origin Web Helper de pe computer.
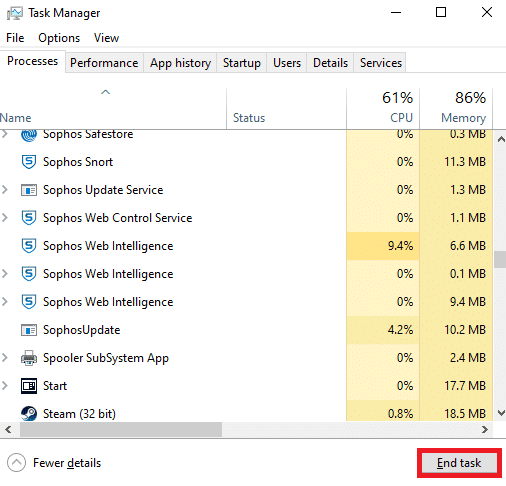
4. Activați serviciul Origin la pornirea Windows
Dacă serviciile necesare asociate cu aplicația Origin sunt dezactivate la serviciul de pornire, este posibil să vă confruntați cu problema care nu funcționează mouse-ul Battlefront 2. Trebuie să activați toate serviciile pentru a remedia problema.
1. Apăsați tasta Windows, tastați Manager de activități și faceți clic pe Deschidere.
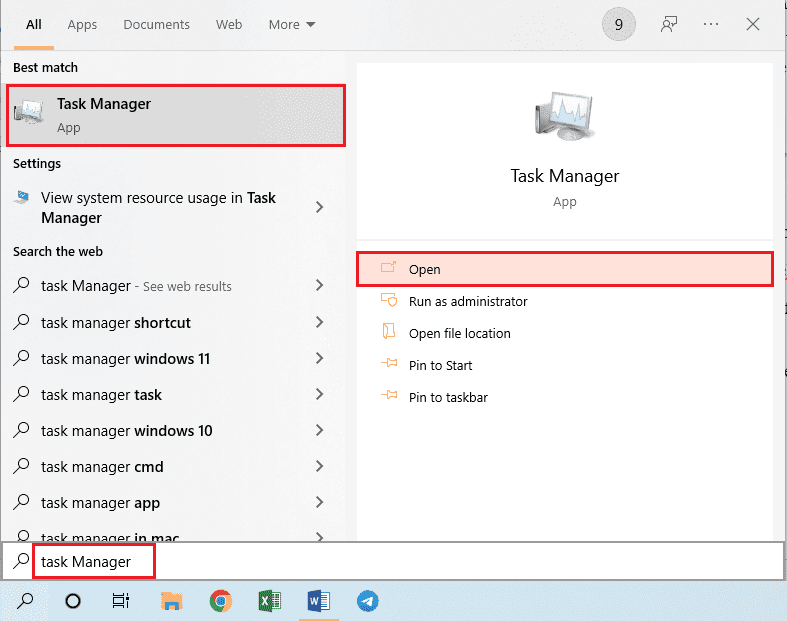
2. Selectați jocul Battlefront 2 și aplicația de jocuri în fila Procese și faceți clic pe butonul Încheiere sarcină pentru a închide aplicațiile.
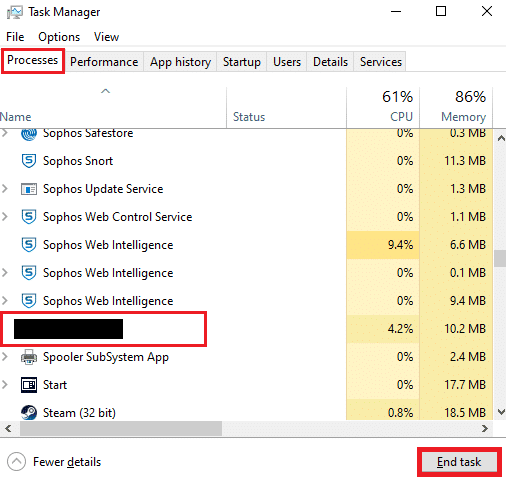
3. Navigați la fila Pornire din Managerul de activități, selectați aplicația Origin din listă și faceți clic pe butonul Activare din partea de jos pentru a activa aplicația Origin la serviciul de pornire.
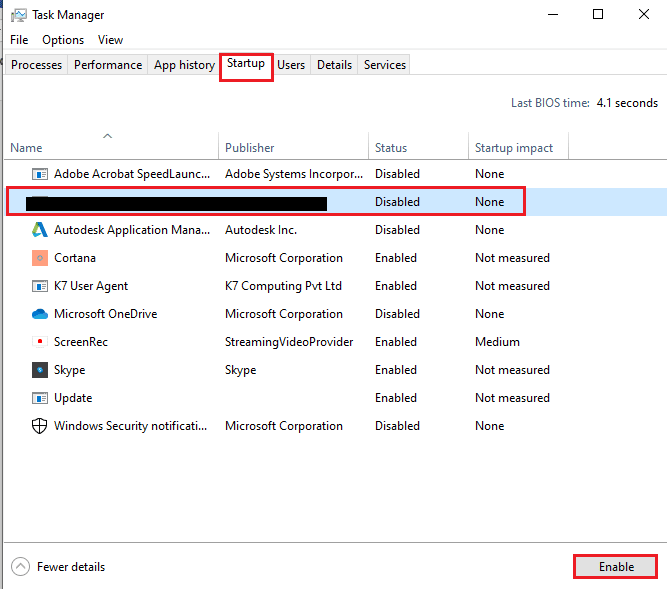
4. În cele din urmă, reporniți computerul și relansați jocul Battlefront 2 în aplicația de jocuri.
5. Reparați Battlefront 2
Dacă jocul Battlefront 2 este corupt, puteți încerca să reparați fișierul jocului din aplicația de jocuri Origin pentru a remedia problema.
1. Utilizați bara de căutare pentru a căuta aplicația Origin și lansați aplicația Origin pe computer.
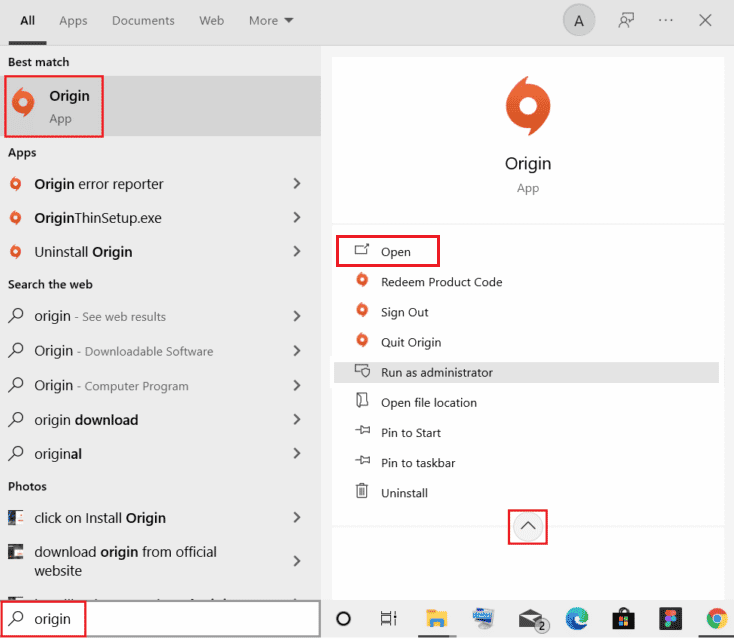
2. Faceți clic pe fila Biblioteca mea de jocuri din panoul din stânga paginii de pornire Origin.
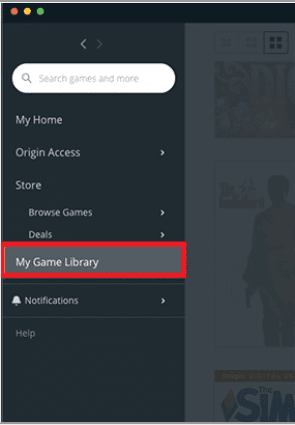
3. Selectați jocul Battlefront 2 din listă, faceți clic dreapta pe joc și faceți clic pe opțiunea Reparare din lista afișată.
4. Așteptați finalizarea procesului de reparare și apoi verificați dacă eroarea cursorului Battlefront 2 persistă sau nu.
6. Reinstalați Battlefront 2
Ca ultimă soluție, puteți încerca să dezinstalați și să reinstalați aplicația pentru a remedia fișierul corupt de joc Battlefront 2 pentru a rezolva problema cu mouse-ul.
1. Apăsați tasta Windows și tastați panoul de control, apoi apăsați Enter.
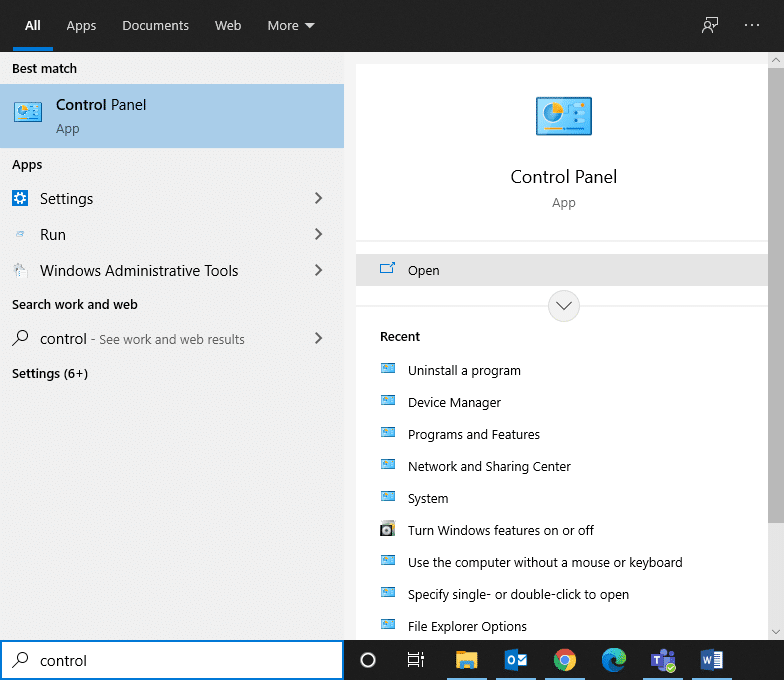
2. Setați Vizualizare după > Categorie și faceți clic pe Dezinstalați un program.
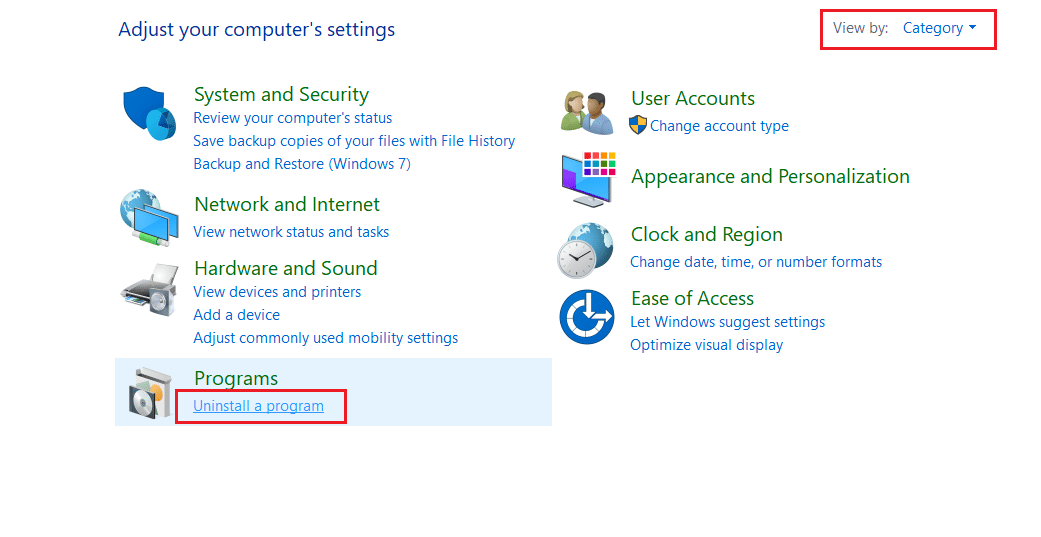
3. În utilitarul Programe și caracteristici, căutați Star Wars Battlefront 2.
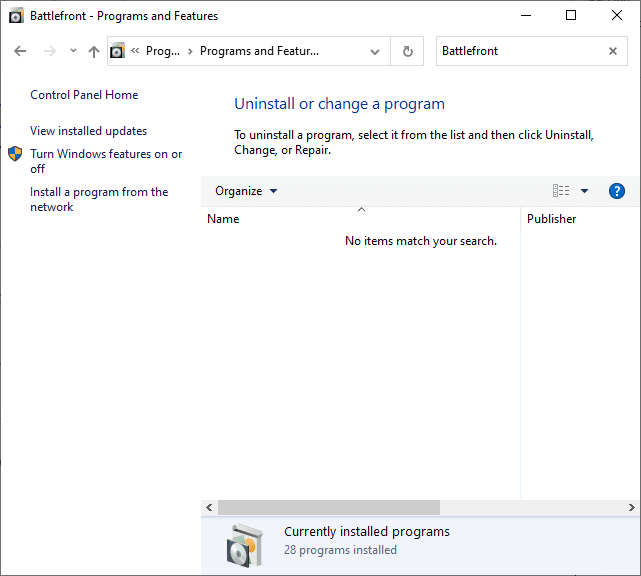
4. Acum, faceți clic pe Star Wars Battlefront 2 și selectați opțiunea Dezinstalare.
5. Confirmați solicitarea făcând clic pe Da și Reporniți computerul.
6. Vizitați pagina Battlefront 2 Origin și faceți clic pe Obține jocul. Apoi, urmați instrucțiunile de pe ecran pentru a descărca jocul.
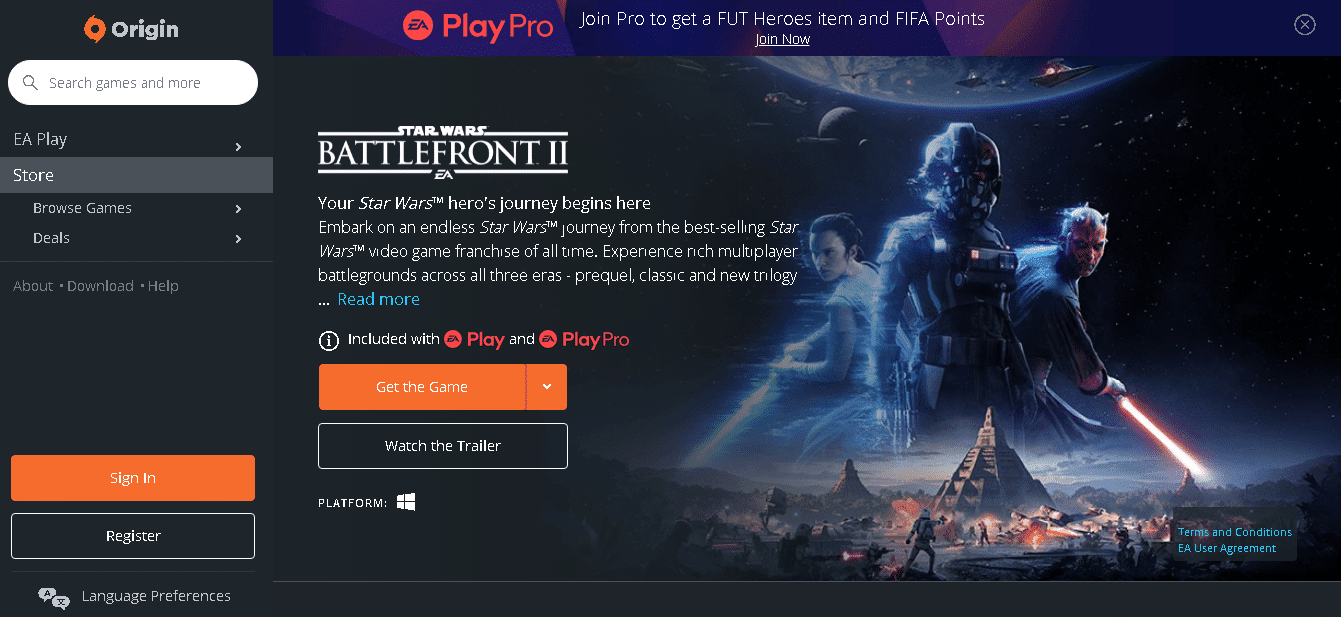
7. Așteptați ca descărcarea să fie finalizată și navigați la Descărcări în File Explorer.
8. Faceți dublu clic pe fișierul descărcat pentru a-l deschide.
9. Acum, faceți clic pe opțiunea Instalare pentru a începe procesul de instalare.
10. Urmați instrucțiunile de pe ecran pentru a finaliza procesul de instalare.
***
Articolul discută metodele de remediere a mouse-ului Battlefront 2 care nu funcționează în Windows 10. Dacă vă confruntați cu eroarea de mișcare Battlefront 2 sau eroarea cursorului Battlefront 2, puteți consulta articolul pentru a rezolva problema lipsei cursorului mouse-ului Battlefront 2. Vă rugăm să împărtășiți sugestiile și întrebările dvs. în secțiunea de comentarii de mai jos pe acest subiect.