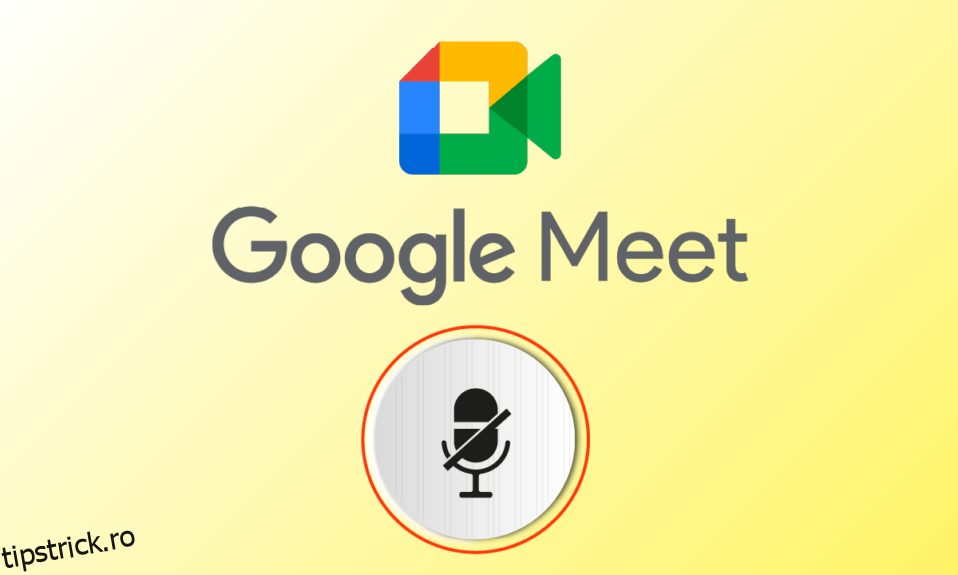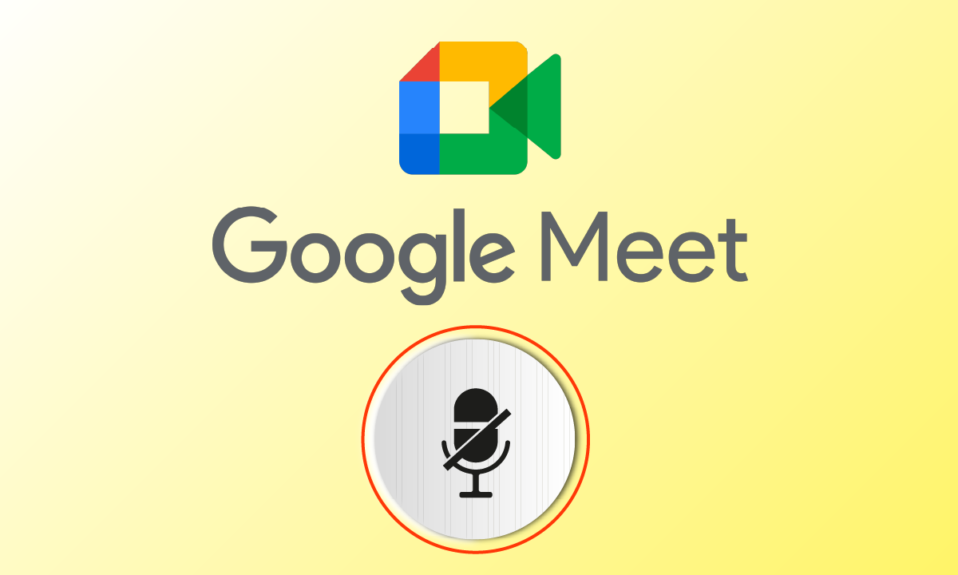
Google Meet este o aplicație uimitoare de videoconferință folosită de milioane de oameni din întreaga lume. Puteți folosi Google Meet pentru a vorbi, a vă conecta, a întâlni și a face față utilizatorilor din alt colț al lumii. Dar, ca și alte aplicații de videoconferință, Google Meet are și unele probleme care trebuie rezolvate frecvent. Microfonul este dezactivat de setările de sistem este o problemă comună cu care se confruntă mulți utilizatori, iar acest lucru este frustrant, mai ales când vă aflați în mijlocul întâlnirii. Dacă te confrunți cu aceeași problemă, ești la locul potrivit! Acest ghid vă va ajuta să rezolvați dacă microfonul este dezactivat de setările sistemului dvs. problema Google Meet, indiferent dacă îl utilizați în aplicația desktop sau versiunea de browser.
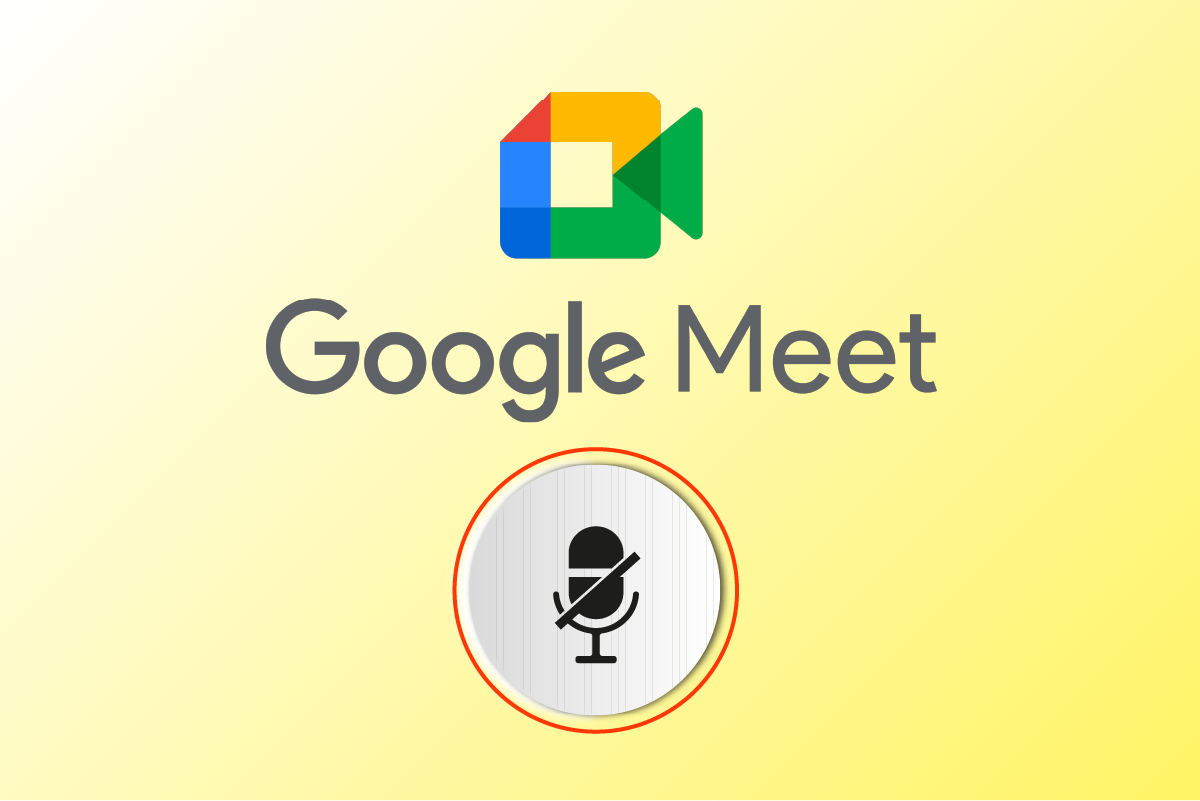
Cuprins
Cum să vă remediați microfonul este dezactivat de setările de sistem din Google Meet
Există atât de multe motive care contribuie la această problemă. Câteva dintre ele sunt enumerate mai jos. Analizează-le în profunzime, ca să știi cum să rezolvi același lucru.
-
Ieșirea audio nu este configurată corect
- Setările de sunet pentru Google Meet nu sunt adecvate
- Un alt program de pe computer interferează cu Google Meet
- Accesul audio nu este permis pentru Google Meet
- Dispozitivul dvs. audio nu este setat ca implicit pe dispozitiv
- Fișiere corupte pe computer
- Serviciile audio nu rulează
- Google Meet din browser nu are permisiunea de a accesa sunetul
- Cache-ul browser corupt
- Browser învechit, drivere audio și sistem de operare Windows
- Conflicte în setările microfonului și browsere
Următoarele metode sunt aranjate în funcție de nivelul lor de eficiență și trebuie să le urmați în aceeași ordine pentru a obține cele mai bune rezultate.
Notă: În scopuri demonstrative, am efectuat următoarele metode în browserul Google Chrome.
Metoda 1: Depanare de bază
Înainte de a intra în soluții mai complexe, mai întâi să vedem dacă verificările de bază și pașii de depanare pot rezolva problema menționată pentru dvs.
Metoda 1A: Verificări preliminare
Înainte de a rezolva orice metode avansate de depanare, există câteva metode simple care vă vor ajuta la depanarea Microfonul dvs. este dezactivat de problema setărilor sistemului dvs. în doar câteva clicuri simple. Dacă nu ați obținut nicio remediere prin implementarea lor, treceți la metodele următoare.
1. Reporniți computerul Windows pentru a rezolva orice probleme temporare asociate computerului dvs.
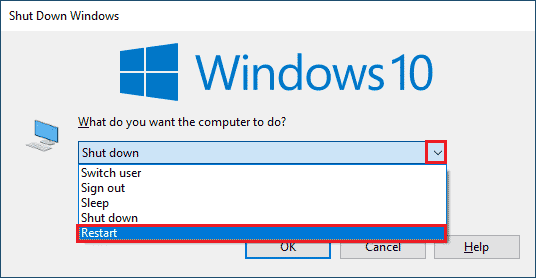
2. Trebuie să vă asigurați că există o conexiune adecvată la internet în timp ce utilizați Google Meet. Acest lucru va preveni problemele audio care apar la mijlocul întâlnirii din cauza lățimii de bandă insuficiente.
3. Folosiți întotdeauna căști de marcă. Este ferm conectat la computer. Acest lucru va împiedica orice zgomot extern să interfereze cu sunetul.
4. Când alte programe de pe computerul dvs. cu Windows 10 folosesc dispozitivul audio implicit, vă puteți confrunta cu această problemă. Pentru a rezolva problema, vi se recomandă să închideți toate celelalte programe sau aplicații care rulează în fundal sau să le forțați să se închidă folosind Task Manager.
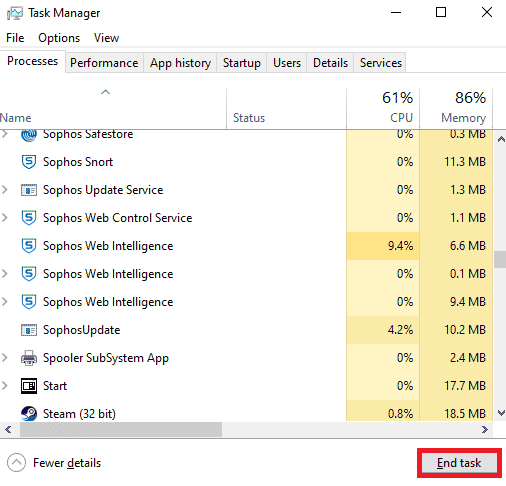
5. Stați într-un mediu calm, fără zgomote de trafic sau zgomote de mulțime în fundal. Acest lucru va preveni estomparea sunetului Google Meet.
În afară de aceste verificări preliminare, puteți încerca metoda de bază de mai jos pentru a rezolva problema.
Metoda 1B: Verificați ieșirea audio Google Meet
Dacă utilizați două sau mai multe dispozitive audio pe computerul dvs. cu Windows 10, trebuie să vă asigurați că dispozitivul este implicit pentru a accesa tot conținutul audio general. Pentru a le verifica, urmați pașii menționați mai jos.
1. Faceți clic pe pictograma Difuzoare din colțul din dreapta al ecranului desktop, așa cum se arată mai jos.
![]()
2. Extindeți dispozitivele audio făcând clic pe pictograma săgeată.
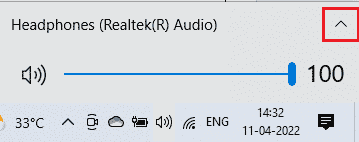
3. Acum, faceți clic pe dispozitivul audio dorit și verificați dacă sunetul este redat prin dispozitivul selectat.
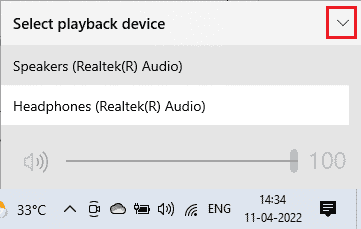
Metoda 1C: Verificați volumul audio
1. Mergeți în colțul din dreapta jos al ecranului și faceți clic dreapta pe pictograma Difuzoare. Apoi, faceți clic pe Open Volume Mixer.
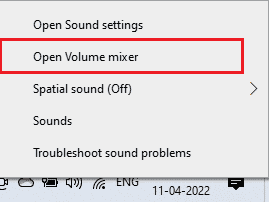
2. Asigurați-vă că toate nivelurile audio nu sunt dezactivate în fereastra Volume Mixer. Când există o Pictogramă interzisăașa cum este ilustrat, faceți clic pe el și dezactivați sunetul.
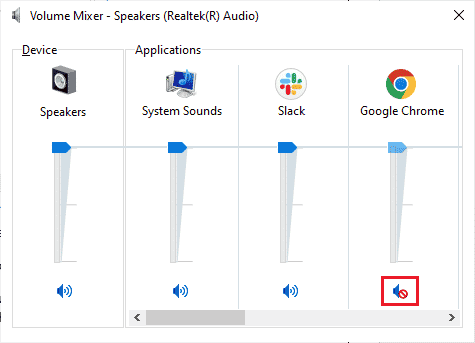
Metoda 2: Rulați Instrumentul de depanare audio
Deoarece microfonul dvs. este dezactivat de setările de sistem este o problemă legată de sunet, puteți utiliza instrumentul de depanare audio de pe computerul Windows pentru a remedia problema. Acest instrument de depanare încorporat scanează toate dispozitivele audio conectate la computer și identifică problemele asociate. Apoi, toate problemele identificate pot fi rezolvate foarte ușor. Citiți ghidul nostru despre Cum să rulați instrumentul de depanare hardware și dispozitive pentru a rezolva toate problemele hardware legate de audio pe PC-ul cu Windows 10.
De asemenea, utilizați acest ghid, Cum să rulați instrumentul de depanare Windows Update, pentru referință și puteți rula manual instrumentul de depanare audio. Asigurați-vă că selectați Instrumentul de depanare Redare audio în timp ce urmați pașii.
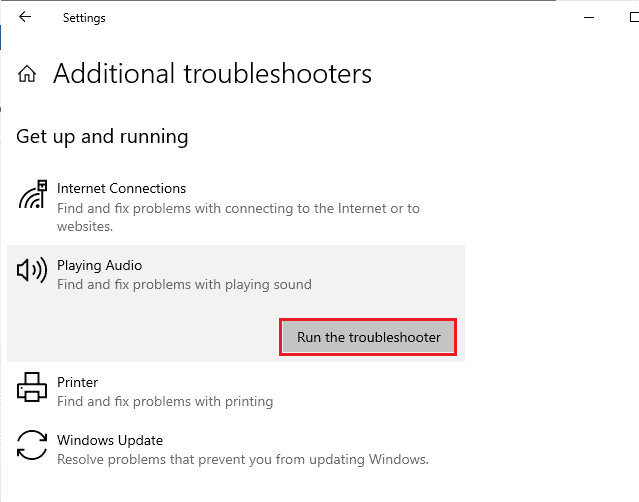
Metoda 3: Permiteți permisiuni pentru microfon
Dacă utilizați versiunea web a Google Meet, trebuie să activați permisiunile audio pentru a accesa conținutul audio în orice aplicație, în special Google Meet în cazul nostru. Pentru a permite accesul la microfon în Chrome, urmați pașii menționați mai jos.
1. Lansați Chrome și faceți clic pe pictograma cu trei puncte > Setări, așa cum se arată.
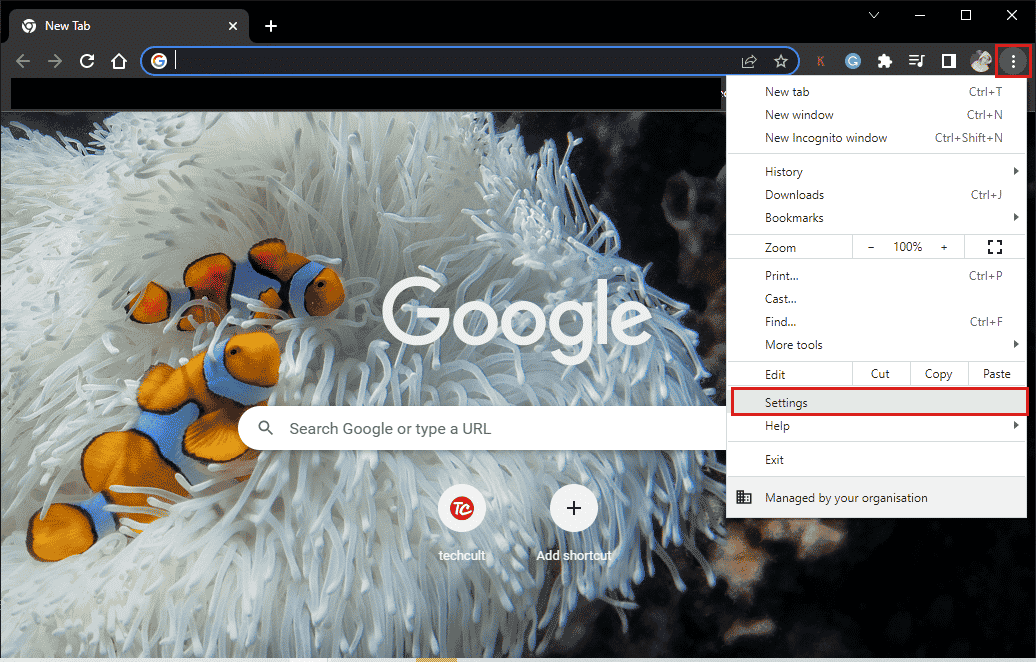
2. Acum, faceți clic pe Confidențialitate și securitate din panoul din stânga.
3. Faceți clic pe Setări site.
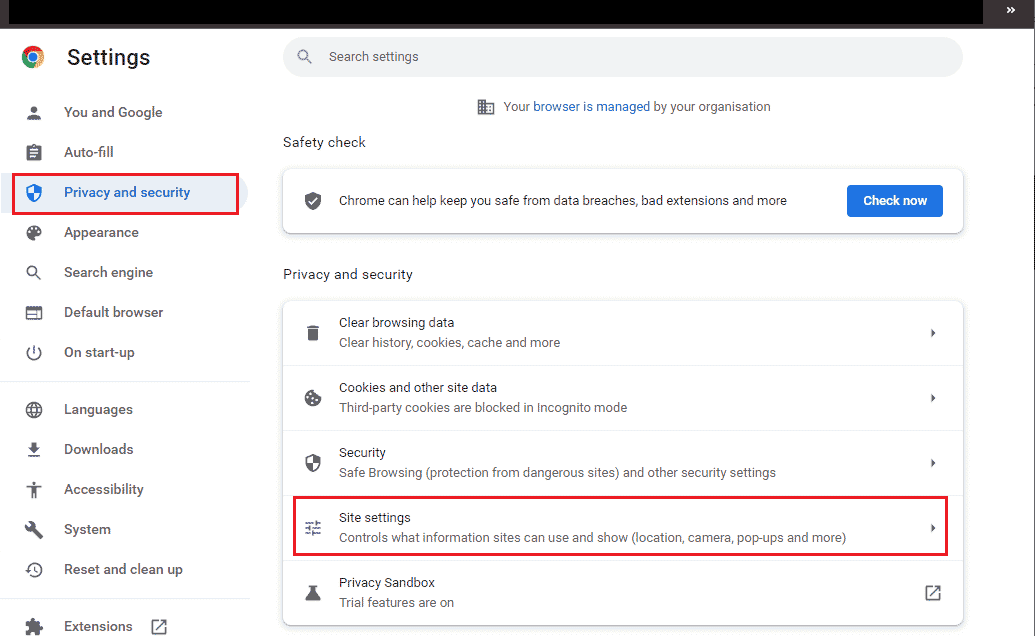
4. Derulați în jos panoul din dreapta și faceți clic pe Microfon sub Permisiuni.
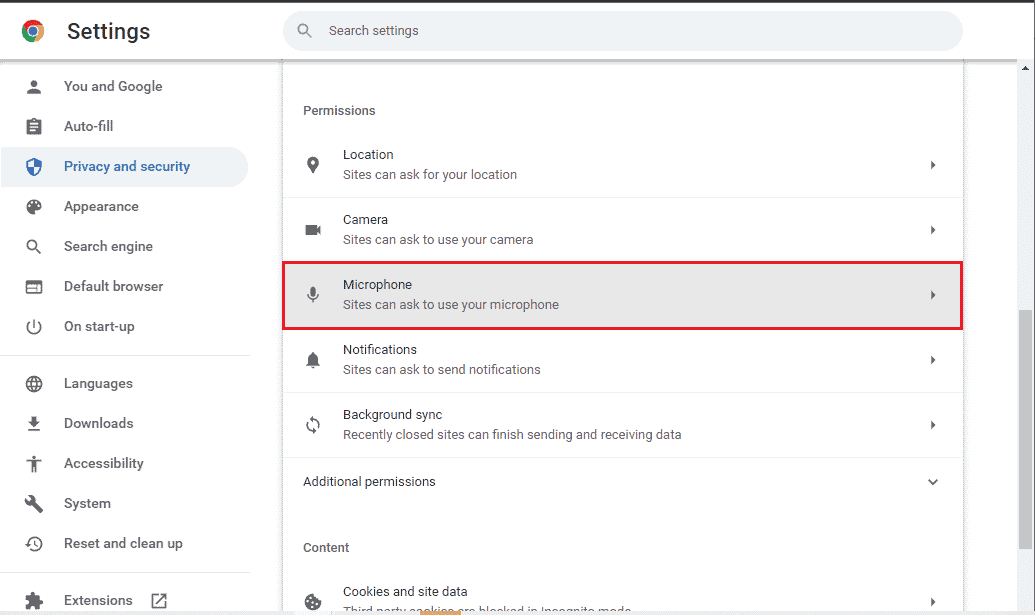
5. Apoi, faceți clic pe butonul radio de lângă Site-urile pot cere să vă folosiți microfonul, așa cum se arată.
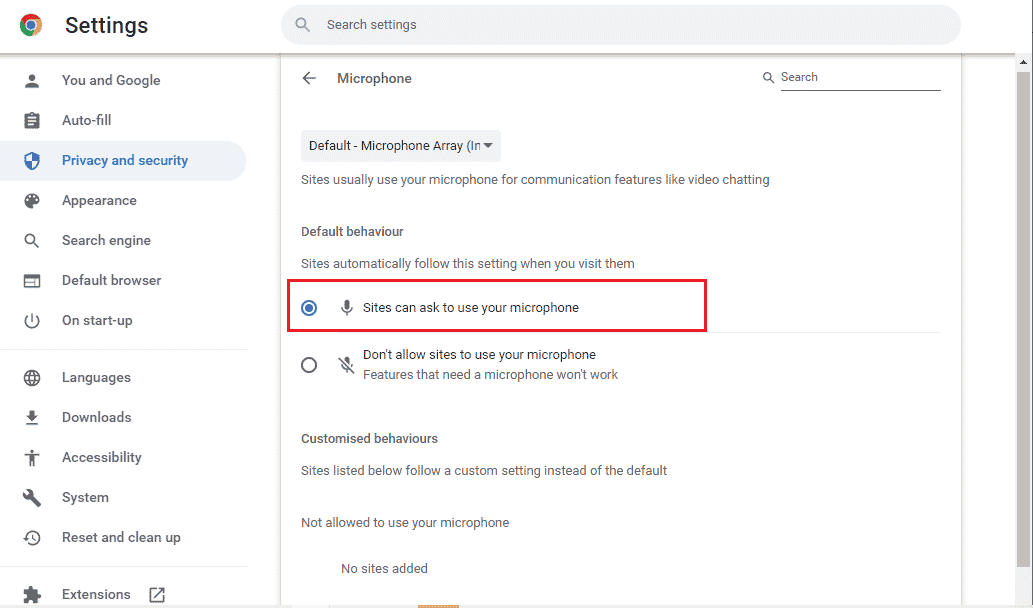
Metoda 4: Dezactivați accelerația hardware (dacă este cazul)
Puține dintre paginile dvs. web și site-urile browserului consumă resurse GPU suplimentare atunci când funcția de accelerare hardware este activată. Urmați pașii menționați mai jos pentru a dezactiva această funcție pentru a remedia Microfonul dvs. este dezactivat din cauza setărilor sistemului.
1. Lansați Google Chrome și faceți clic pe pictograma cu trei puncte.
2. Faceți clic pe Setări.

3. Faceți clic pe Sistem sub secțiunea Avansat din panoul din stânga.
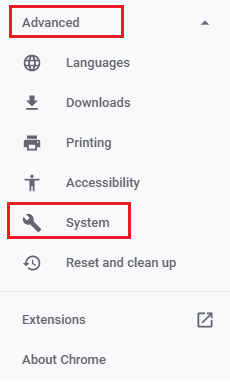
4. Acum, dezactivați comutatorul pentru opțiunea Utilizați accelerarea hardware când este disponibilă, după cum se arată mai jos.
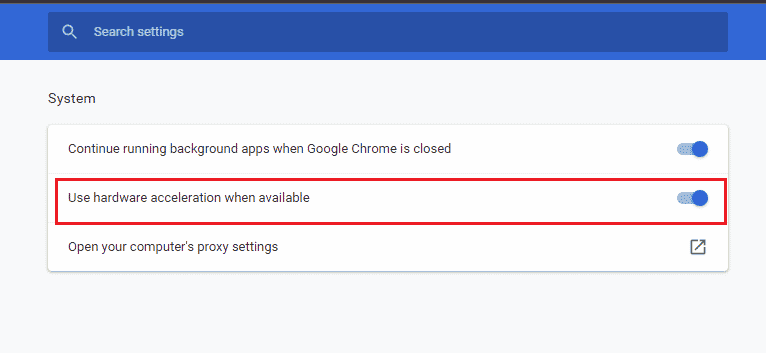
5. În cele din urmă, faceți clic pe Relansare și verificați dacă ați putut auzi sunetul în Google Meet.
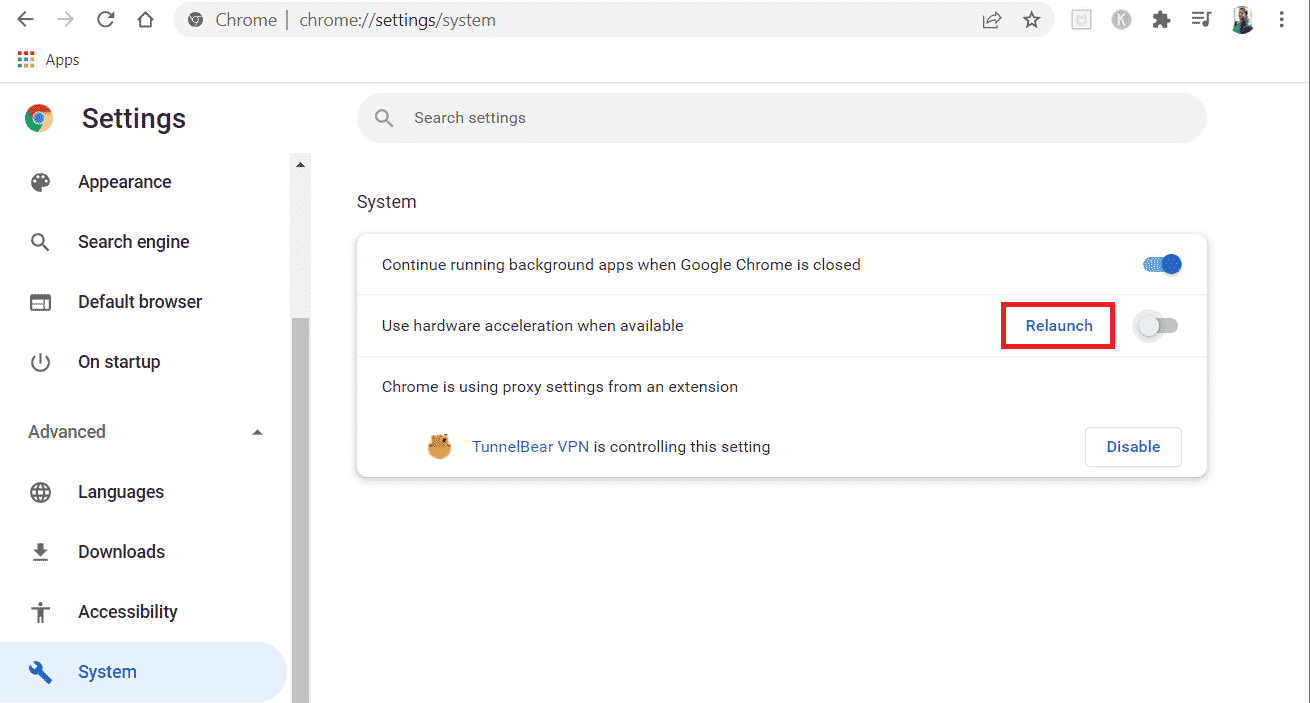
Metoda 5: Rulați Scanarea SFC/DISM
Dacă doriți să vă bucurați de sunet neîntrerupt în Google Meet, trebuie să verificați că toate programele și fișierele de pe computer nu sunt corupte. Dar, dacă sunt corupte sau configurate greșit, vă veți confrunta cu microfonul dvs. este dezactivat din cauza setărilor sistemului. Cu toate acestea, toate aceste fișiere configurate greșit pot fi reparate folosind utilitățile încorporate ale computerului cu Windows 10, și anume System File Checker și Deployment Image Service and Management. Citiți și urmați ghidul nostru despre Cum să reparați fișierele de sistem pe Windows 10 conform instrucțiunilor pentru a repara toate fișierele corupte de pe computer. Așteptați ca comenzile să fie executate și verificați dacă ați remediat Microfonul dvs. este dezactivat din cauza setărilor sistemului.
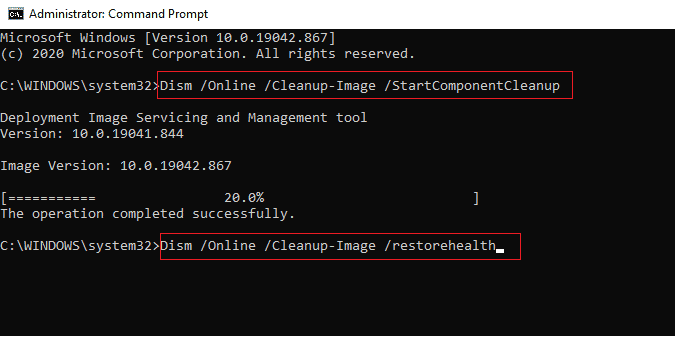
Metoda 6: Modificați setările audio
Este necesar să confirmați dacă setările de sunet din PC-ul cu Windows 10 și proprietățile dispozitivului audio sunt compatibile. Acest lucru vă ajută să remediați această problemă. Urmați conform instrucțiunilor.
1. Apăsați simultan tastele Windows + I pentru a lansa Setări Windows.
2. Faceți clic pe System, așa cum se arată mai jos.
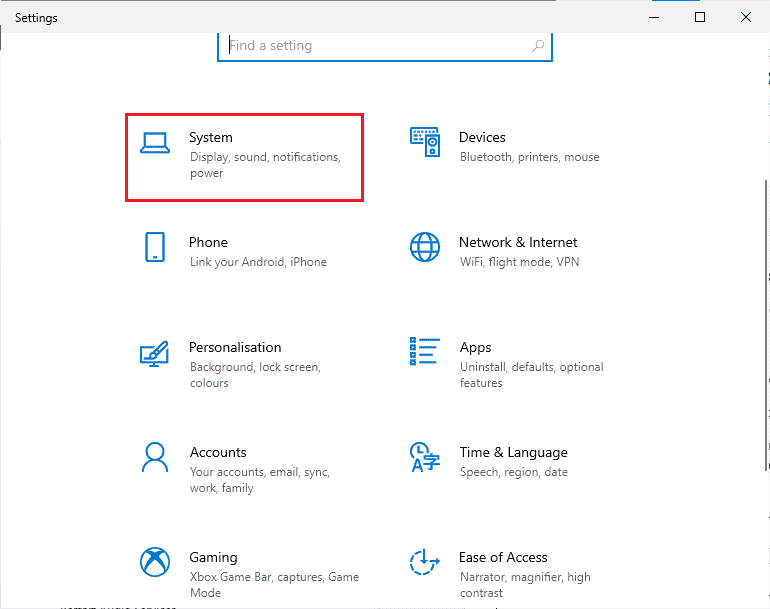
3. Din panoul din stânga, faceți clic pe Sunet.
4. Faceți clic pe Proprietăți dispozitiv sub meniul Ieșire din panoul din dreapta.
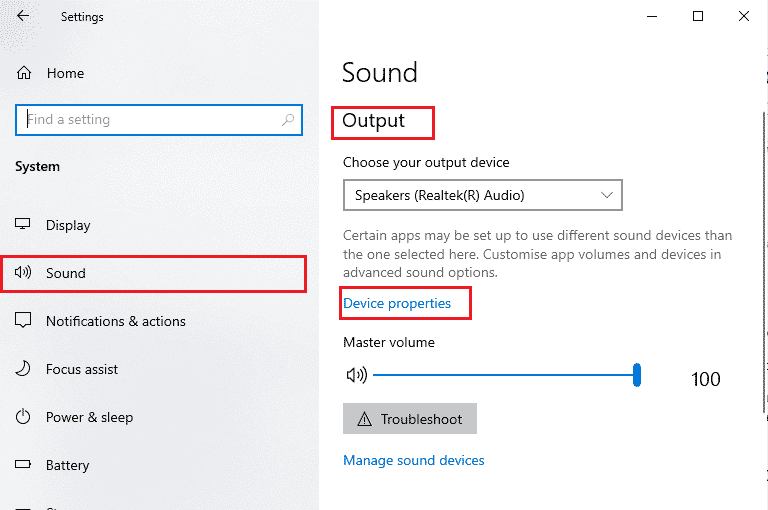
5. Debifați caseta Dezactivare, așa cum este prezentat.
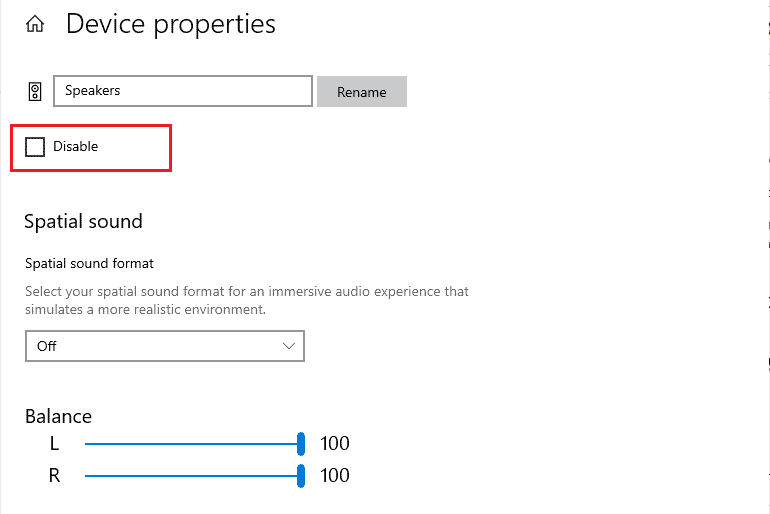
6. Repetați pașii 4 și 5 și pentru dispozitivele de intrare.
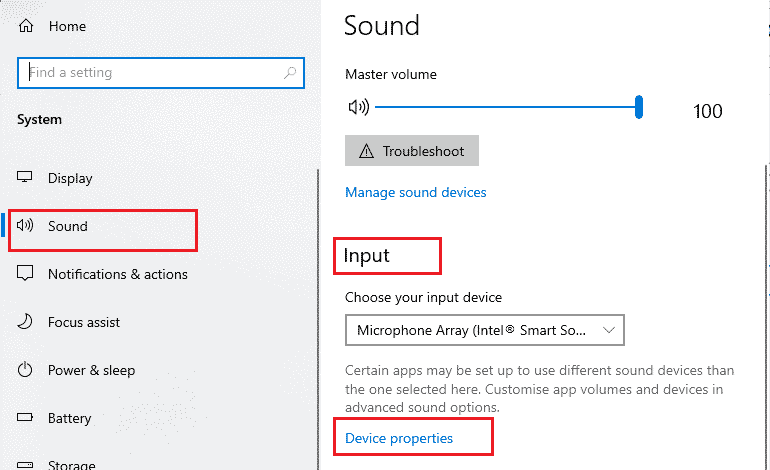
Acum, verificați dacă ați remediat Microfonul dvs. a fost dezactivat de o eroare de setări de sistem.
Metoda 7: Permiteți accesul audio în setări
Dacă PC-ul tău cu Windows 10 are acces doar la câteva programe, te vei confrunta cu microfonul tău este dezactivat de o problemă cu setările sistemului. Dacă, în caz, Google Meet nu este pe această listă, nu puteți accesa sunetul pentru acesta. Așadar, asigurați-vă că ați activat toate accesele audio pentru Google Meet în Setări, conform instrucțiunilor de mai jos.
1. Navigați la Setări Windows apăsând simultan tastele Windows + I.
2. Apoi, faceți clic pe opțiunea Confidențialitate.
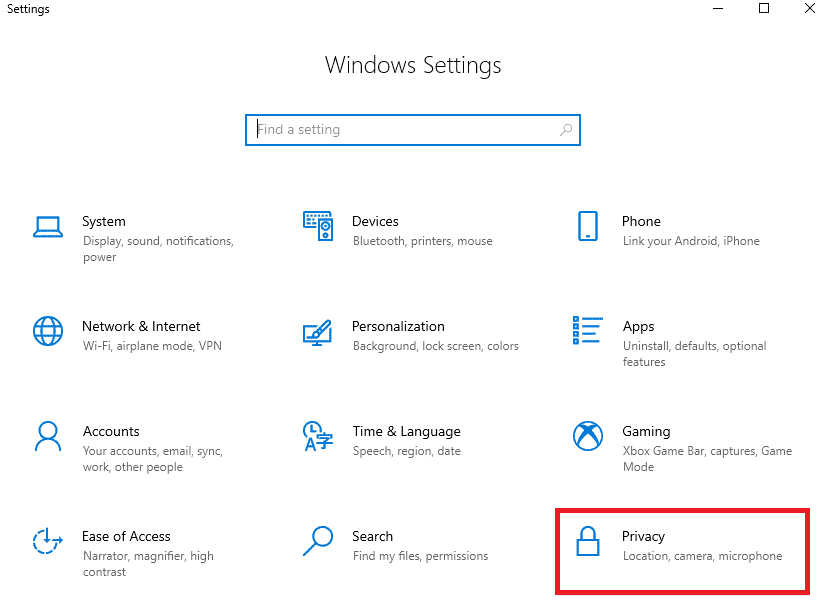
3. Faceți clic pe opțiunea Microfon din Permisiunile aplicației.
4. Activați comutatorul pentru opțiunea Permiteți aplicațiilor să vă acceseze microfonul, așa cum este ilustrat.
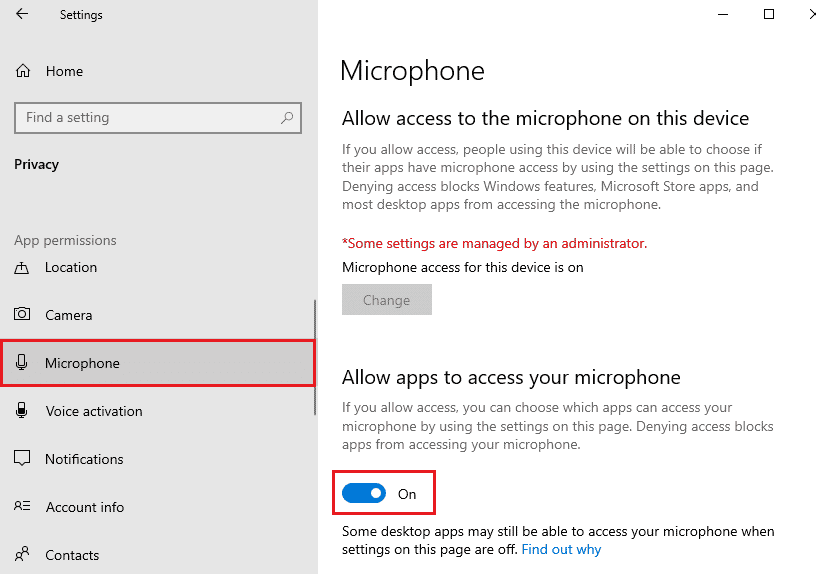
5. Deoarece Google Meet este utilizat în Chrome, asigurați-vă că Google Chrome este lista permisă de aplicații desktop care utilizează audio, așa cum este prezentat.
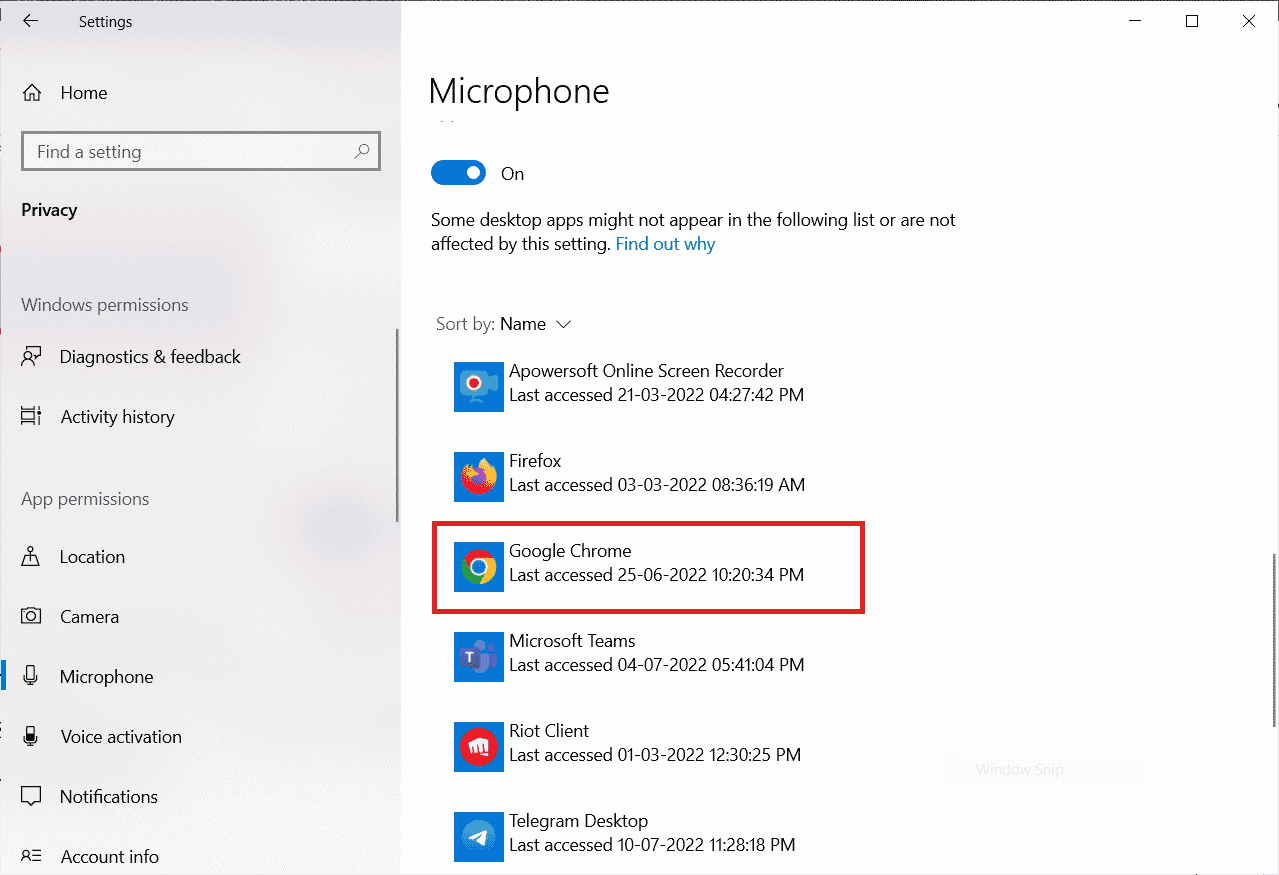
Metoda 8: Setați dispozitivul audio ca dispozitiv implicit
Uneori, dispozitivul dvs. poate alege unele dispozitive audio aleatorii conectate la computer și nu puteți auzi nimic când ascultați alte dispozitive implicite. Pentru a evita și a remedia această problemă, trebuie să setați dispozitivele audio ca implicite, conform instrucțiunilor din această metodă.
1. Așa cum ați făcut mai devreme, faceți clic dreapta pe pictograma Difuzoare și faceți clic pe opțiunea Sunete.
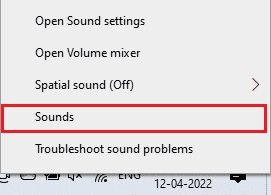
2. Navigați la fila Redare și faceți clic dreapta pe dispozitivul audio dorit pe care doriți să îl setați ca implicit.
3. Apoi, faceți clic pe Set as Default Device.
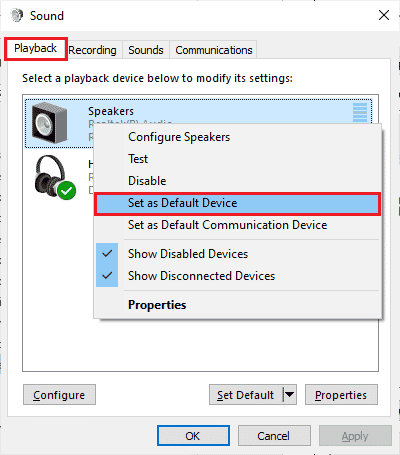
4. În cele din urmă, faceți clic pe Aplicare > OK pentru a salva modificările.
Metoda 9: Reporniți placa de sunet
Puteți remedia cu ușurință microfonul dvs. este dezactivat de setările sistemului, repornind placa de sunet conform instrucțiunilor de mai jos.
1. Apăsați tasta Windows și tastați Manager dispozitive. Acum, faceți clic pe Deschidere.
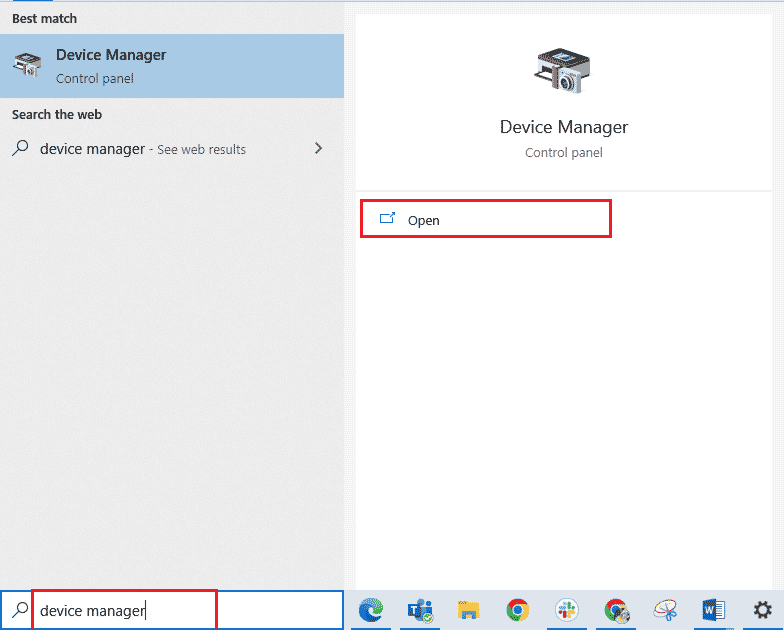
2. Acum, faceți dublu clic pe Controlere de sunet, video și jocuri pentru a-l extinde.
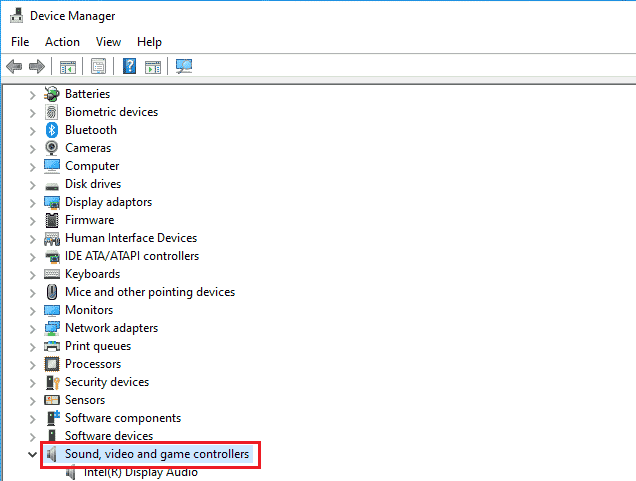
3. Aici, faceți clic dreapta pe placa de sunet dorită și faceți clic pe Dezactivare dispozitiv.
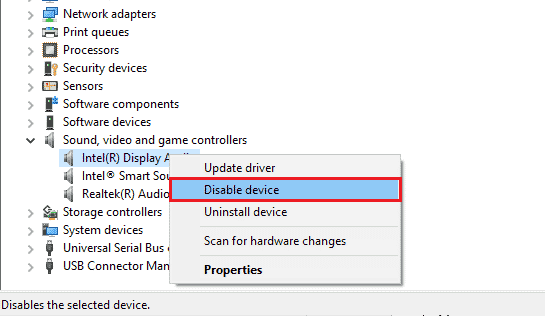
4. Apoi, faceți clic pe Da pentru a confirma solicitarea.
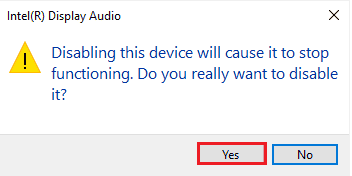
5. Reporniți computerul Windows.
6. Din nou, repetați pașii 1 și 2. Acum, faceți clic dreapta pe placa de sunet dezactivată și faceți clic pe Activare dispozitiv.
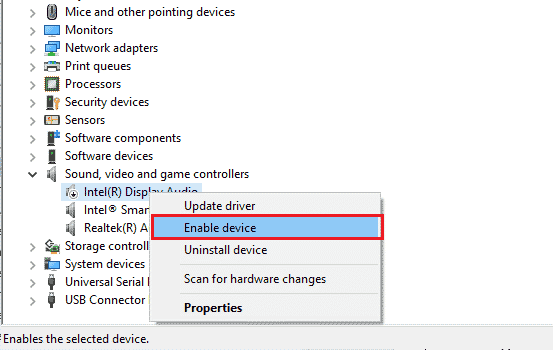
Metoda 10: Dezactivați îmbunătățirile audio
Trebuie să verificați rata de eșantionare dacă puteți accesa sunetul în alte aplicații de videoconferință, dar nu în Google Meet. Orice frecvență de eșantionare de joasă frecvență va duce la microfonul dvs. a fost dezactivat din cauza setărilor sistemului. Pentru a remedia problema, dezactivați funcția de îmbunătățiri audio din setările audio, conform instrucțiunilor de mai jos.
1. Faceți clic dreapta pe pictograma Difuzoare și faceți clic pe opțiunea Sunete.
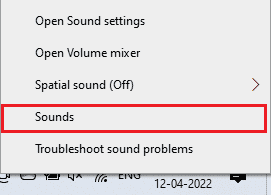
2. Comutați la fila Redare și faceți clic pe dispozitivul audio dorit > opțiunea Proprietăți.
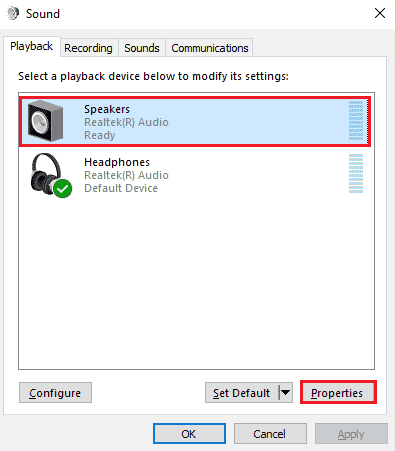
3. Acum, comutați la fila Avansat și selectați cel mai înalt interval de frecvență (24 de biți, 48000 Hz) sub Format implicit, așa cum este descris.
Notă: Debifați setarea Dezactivare îmbunătățiri audio din Îmbunătățiri semnal.
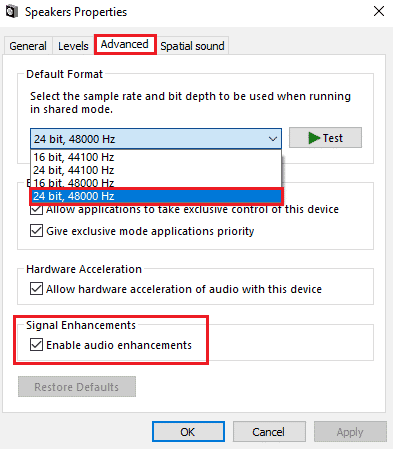
4. Faceți clic pe Aplicare > OK pentru a salva modificările.
Notă: verificați dacă vă confruntați din nou cu problema microfonului dvs. este dezactivat de setările sistemului. Dacă da, comutați la alte intervale de frecvență repetând acești pași și verificați care interval rezolvă microfonul dvs. este dezactivat de problema cu setările sistemului Google Meet.
Metoda 11: Ștergeți memoria cache a browserului
Deși memoria cache vă îmbunătățește viteza de navigare, se poate aduna peste zile și, prin urmare, cauzează mai multe probleme în browser. Prin urmare, vi se recomandă să ștergeți memoria cache a browserului, iar modulele cookie pentru a remedia microfonul sunt dezactivate de setările sistemului dvs., problema Google Meet, după cum se arată mai jos. Citiți ghidul nostru despre Cum să ștergeți memoria cache și cookie-urile în Google Chrome și ștergeți datele de navigare.
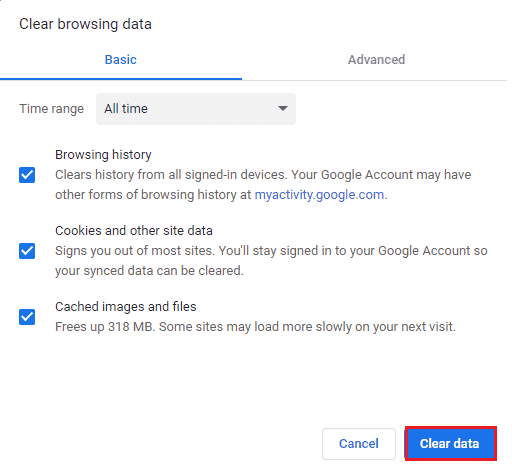
Metoda 12: Actualizați browserul
Dacă vă confruntați cu microfonul dvs. este dezactivat de setările de sistem în versiunea web, aceasta poate fi din cauza unui browser învechit. Cel mai bun mod de a rezolva această problemă este să vă actualizați browserul conform instrucțiunilor de mai jos. După actualizarea browserului, verificați dacă ați remediat problema.
1. Lansați Google Chrome și faceți clic pe pictograma cu trei puncte > opțiunea Ajutor.
Notă: puteți, de asemenea, să tastați chrome://settings/help pentru a lansa direct pagina Despre Chrome.
2. Apoi, selectați opțiunea Despre Google Chrome, după cum se arată.
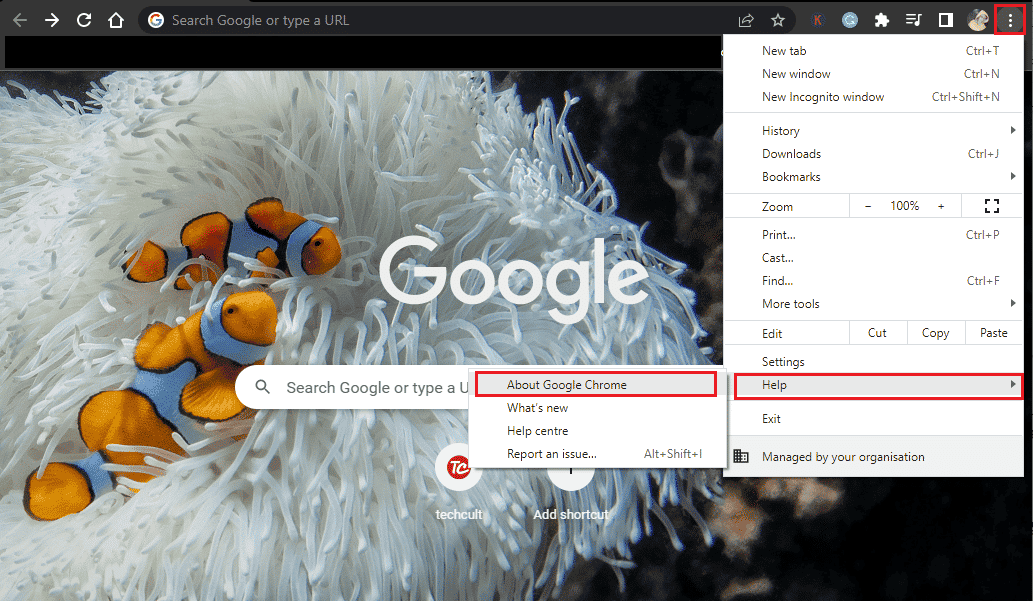
3A. Dacă Google Chrome este actualizat la cea mai recentă versiune, acesta va arăta că Chrome este actualizat.
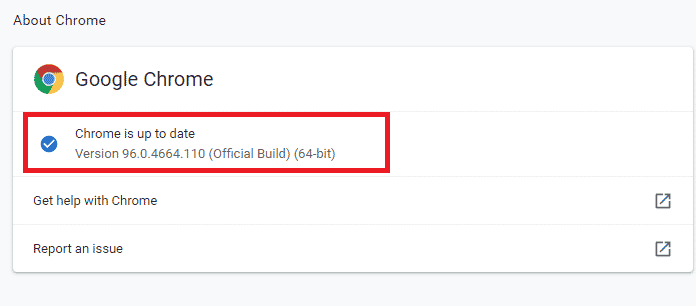
3B. Dacă este disponibilă o nouă actualizare, browserul se va actualiza automat la cea mai recentă versiune. Faceți clic pe Relansare pentru a finaliza procesul de actualizare.
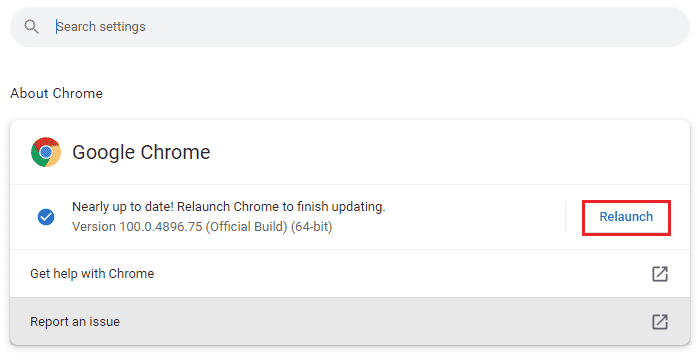
Metoda 13: Actualizați Windows
Dacă se așteaptă instalarea unor noi actualizări Microsoft, câteva erori și probleme nu pot fi rezolvate pe computer. După cum sugerează mulți utilizatori, actualizarea computerelor cu Windows 10 vă va ajuta să rezolvați problema microfonului dvs. este dezactivat de setările sistemului Google Meet. Urmați ghidul nostru despre Cum să descărcați și să instalați cea mai recentă actualizare Windows 10 pentru a vă actualiza computerul cu Windows 10. După actualizarea sistemului de operare Windows, asigurați-vă că puteți accesa sunetul în Google Meet.
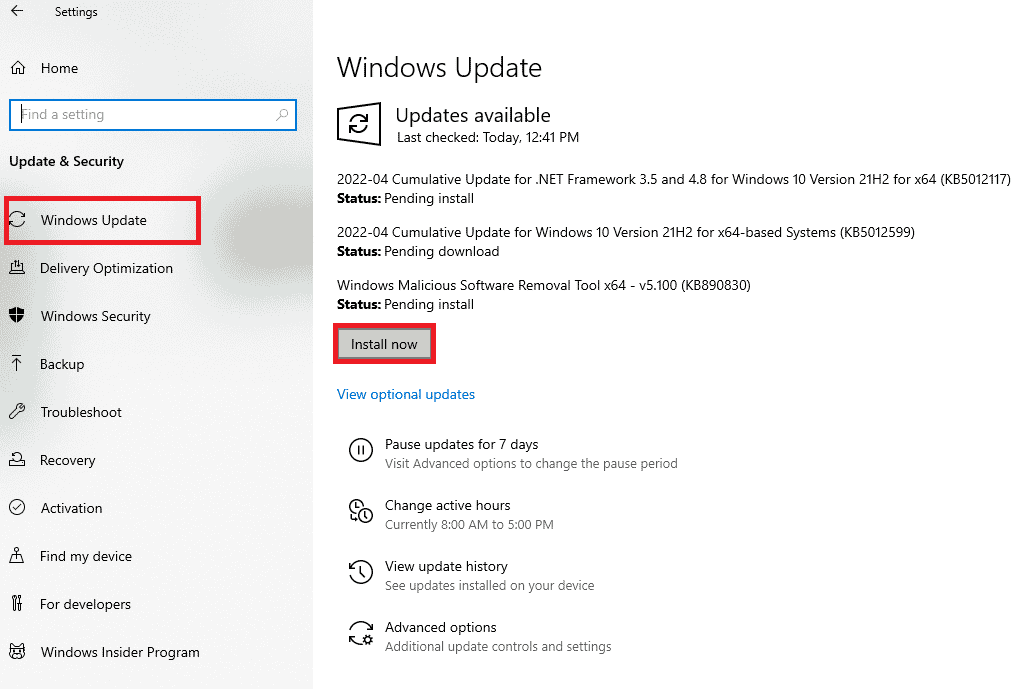
Metoda 14: Actualizați driverele audio
Orice driver de microfon incompatibil și corupt va duce întotdeauna la dezactivarea sunetului de microfon din cauza setărilor sistemului. Trebuie să confirmați că utilizați o versiune actualizată a driverelor audio și, dacă computerul dvs. cu Windows 10 nu le are, vi se recomandă să le actualizați conform instrucțiunilor din ghidul nostru Cum să actualizați driverele audio Realtek HD în Windows 10.
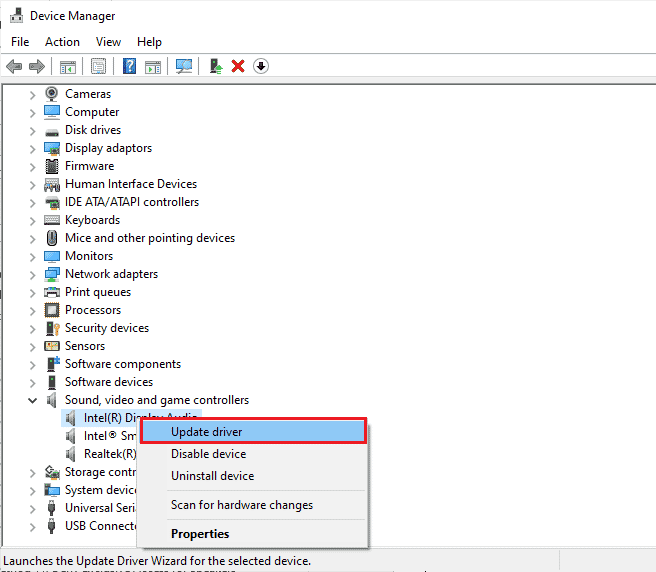
Metoda 15: Reporniți serviciile audio
Puține servicii audio Windows necesare ajută la rezolvarea acestei probleme. Dintr-o întâmplare, dacă aceste servicii sunt dezactivate, este posibil să vă confruntați cu mai multe conflicte, precum cele despre care discutăm acum. Prin urmare, vi se recomandă să reporniți câteva servicii audio esențiale, conform instrucțiunilor de mai jos.
1. Introduceți Servicii în bara de căutare Windows și faceți clic pe Executare ca administrator.
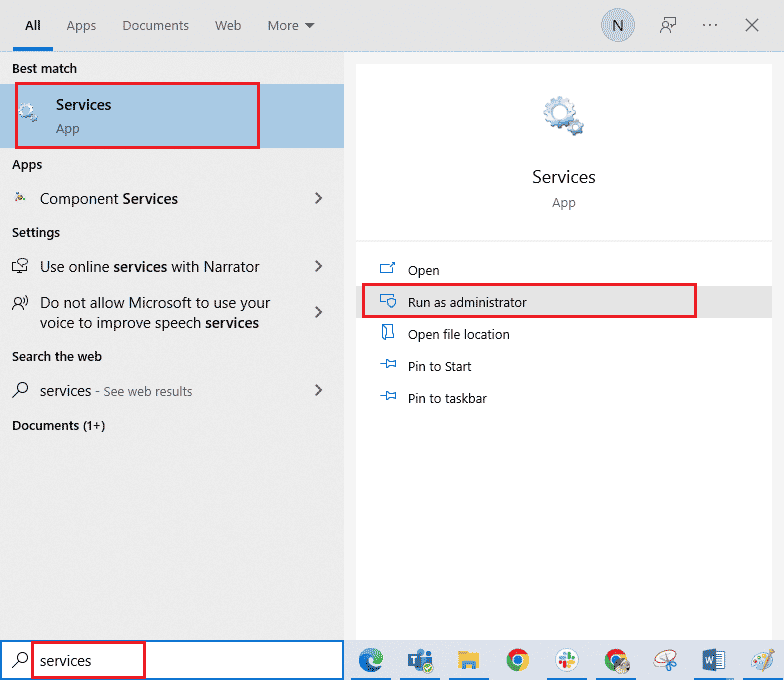
2. Apoi, derulați în jos și faceți dublu clic pe serviciul Windows Audio.
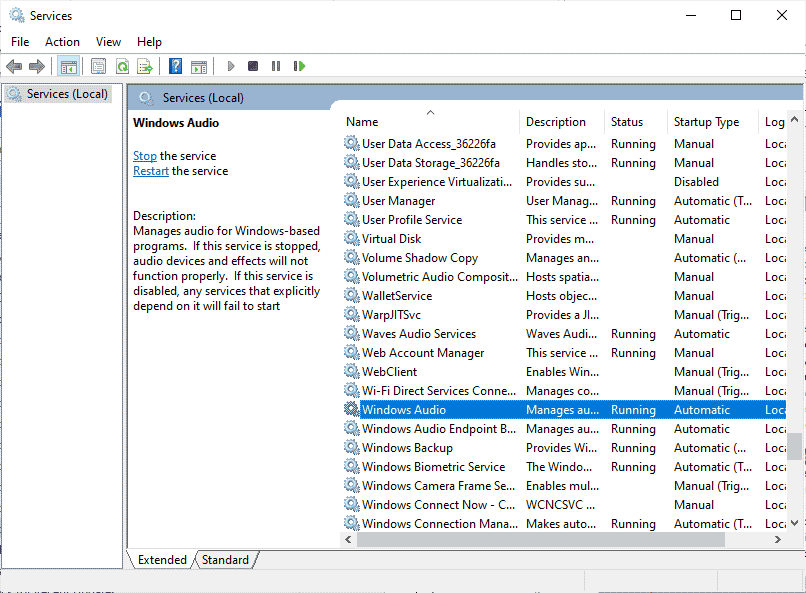
3. Apoi, schimbați tipul de pornire la Automat, așa cum este prezentat.
Notă: Dacă starea serviciului este Oprit, faceți clic pe opțiunea Start. Dacă starea serviciului este Running, faceți clic pe Stop și porniți-l din nou.
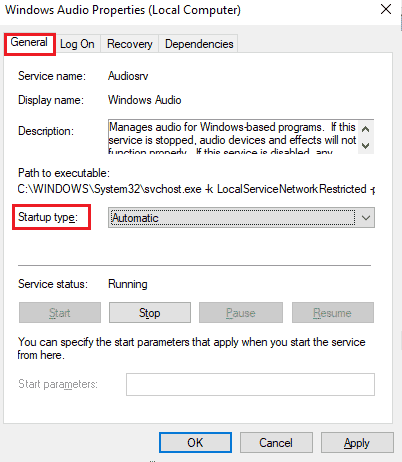
4. Faceți clic pe Aplicare > OK pentru a salva modificările.
5. Repetați toți acești pași pentru alte servicii Windows, cum ar fi Windows Audio Endpoint Builder și Remote Procedure Call (RPC).
Metoda 16: Derulați înapoi driverele audio
Uneori, versiunea actuală a driverelor audio poate provoca conflicte audio. În acest caz, trebuie să restaurați versiunile anterioare ale driverelor instalate. Acest proces se numește derulare înapoi a driverelor și puteți reveni cu ușurință la starea anterioară a driverelor computerului, urmând ghidul nostru despre Cum să derulați înapoi driverele pe Windows 10. Așteptați până când versiunile anterioare ale driverelor sunt instalate pe PC-ul cu Windows 10. După ce ați terminat, verificați dacă ați remediat problema microfonului dvs. este dezactivat de setările sistemului.
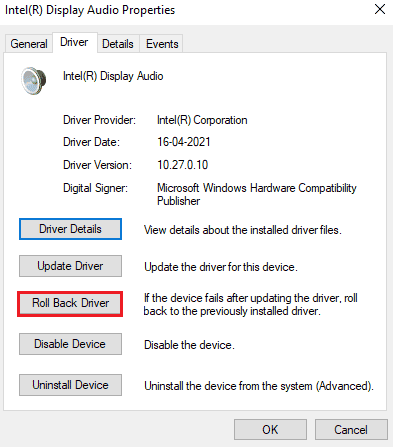
Metoda 17: Reinstalați driverele audio
Driverele incompatibile ar trebui reinstalate în loc să le actualizeze pentru a rezolva microfonul dvs. a fost dezactivat din cauza setărilor sistemului. Vi se recomandă să reinstalați driverele de dispozitiv numai dacă nu puteți obține nicio remediere prin actualizarea acestora. Puteți reinstala manual driverele urmând pașii conform instrucțiunilor din ghidul nostru, Cum să dezinstalați și să reinstalați driverele pe Windows 10. După reinstalarea driverelor audio, verificați dacă auziți sunetul în Google Meet.
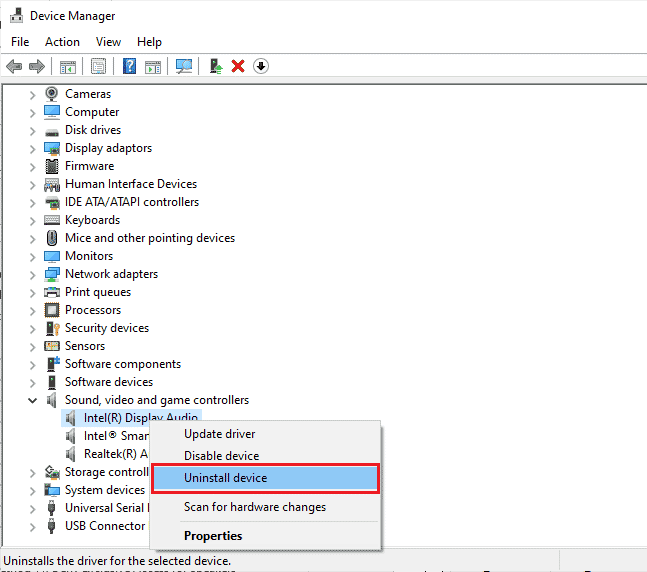
Metoda 18: Resetați browserul
Resetarea Chrome va readuce browserul la setările implicite și există mai multe posibilități de a vă confrunta din nou cu microfonul dezactivat din cauza setărilor sistemului. Urmați pașii menționați mai jos pentru a reseta Google Chrome.
1. Lansați Google Chrome și faceți clic pe Setări, așa cum sa făcut mai devreme.
Notă: puteți, de asemenea, să tastați chrome://settings/reset pentru a lansa pagina Reset Chrome.

2. Faceți clic pe opțiunea Resetare și curățare din panoul din stânga.
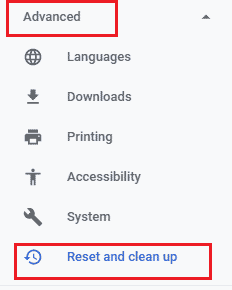
3. Faceți clic pe opțiunea Restabiliți setările la valorile implicite inițiale.
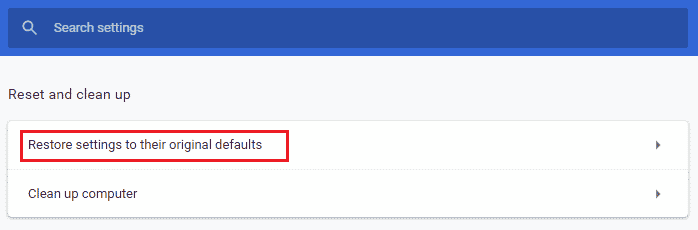
4. Confirmați solicitarea făcând clic pe opțiunea Resetare setări, așa cum este ilustrat.

5. Relansați Google Meet.
***
Sperăm că acest ghid a fost util și că ați putea remedia microfonul este dezactivat de problema setărilor sistemului de pe dispozitiv. Spuneți-ne care metodă a funcționat cel mai bine pentru dvs. De asemenea, dacă aveți întrebări/sugestii cu privire la acest articol, nu ezitați să le trimiteți în secțiunea de comentarii. De asemenea, spune-ne ce vrei să înveți în continuare.