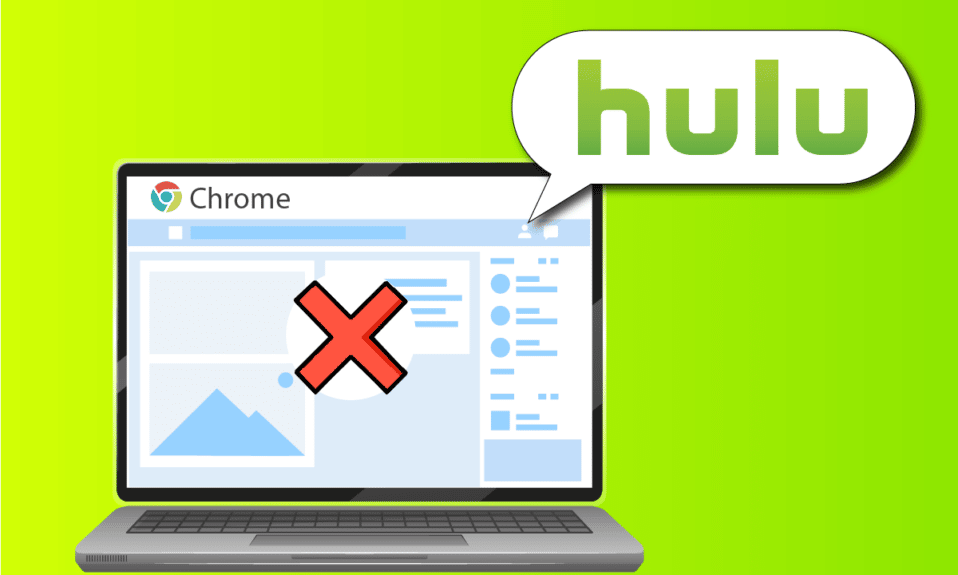
Ce se întâmplă dacă te confrunți cu Hulu care nu se joacă în problema Chrome? Datorită utilizării pe scară largă și varietății de opțiuni, cele două platforme majore, adică Google Chrome și Hulu, sunt utilizate în mod regulat. Cu toate acestea, Hulu care nu funcționează în problema Chrome a început să crească în vârf, iar browserul Hulu neacceptat. Problema poate apărea din cauza unor erori de pe browser sau pe computer. Articolul oferă metode pentru a rezolva problema cu Hulu care nu se încarcă pe Chrome.

Cuprins
Cum să remediați Hulu care nu funcționează pe Chrome
Secțiunea oferă lista motivelor pentru care Hulu nu se încarcă în aplicația Google Chrome.
-
Probleme cu conexiunea la internet – Este posibil ca site-ul web Hulu să nu funcționeze în aplicația Google Chrome dacă există o problemă cu conexiunea la internet.
-
Windows învechit – Un Windows învechit poate fi un motiv important pentru care Hulu nu se încarcă pe Chrome.
-
Google Chrome învechit – Conflictele din aplicația Google Chrome pot apărea dacă Chrome nu este actualizat la cea mai recentă versiune.
-
Drivere hardware învechite – Driverele hardware de pe computerul dvs. trebuie actualizate pentru a evita orice probleme; un driver învechit poate cauza probleme cu utilizarea site-ului web Hulu.
-
Configurare incorectă a Google Chrome – Dacă există configurații incorecte efectuate pe Google Chrome, cum ar fi modificarea Componentelor, poate apărea problema.
-
Fișiere cache – Dacă există numeroase fișiere cache pe aplicația Google Chrome sau pe site-ul web Hulu, este posibil să nu puteți utiliza site-ul web Hulu.
-
Întreținere temporară a site-ului web Hulu – Dacă site-ul web Hulu este în întreținere, este posibil să nu puteți utiliza site-ul web.
Metoda 1: Metode de bază de depanare
Prima abordare pentru a remedia Hulu care nu funcționează cu problema Chrome este să încercați să implementați metodele de bază de depanare pe computer.
1. Reporniți computerul
Prima metodă de a remedia problema browserului neacceptat Hulu este să reporniți computerul. Apăsați tasta Windows și faceți clic pe butonul Pornire din partea de jos a meniului START. Faceți clic pe opțiunea Restart din meniu pentru a forța repornirea computerului.

2. Reporniți conexiunea la rețea
Problema cu Hulu care nu se joacă pe Chrome se poate datora conexiunii la rețea. Puteți încerca să reporniți conexiunea la rețea pe computer pentru a remedia problema.
1. Opriți conexiunea Wi-Fi de pe computer, porniți-o din nou și reconectați-vă la rețeaua Wi-Fi.
2. Reporniți routerul wireless sau smartphone-ul (dacă utilizați date mobile) pentru a reporni conexiunea la rețea.

3. Asigurați-vă că cerințele de sistem sunt corecte
Dacă cerințele de sistem ale aplicației Google Chrome nu sunt compatibile cu computerul Windows, este posibil să întâmpinați că Hulu nu se încarcă pe problema Chrome. Cerințele de bază sunt următoarele:
-
Sistem de operare Windows – Windows 7 și alte versiuni superioare.
-
Procesor – procesor compatibil SSE3 Procesor Intel Pentium 4 sau versiuni ulterioare.
-
Windows Server – Windows Server 2008 R2, Windows Server 2012, Windows Server 2012 R2 sau Windows Server 2016.

4. Comutați la alt browser web
Dacă problema este cu browserul web, puteți încerca să utilizați orice alt browser web pentru a remedia problema, cum ar fi Mozilla Firefox. Se recomandă utilizarea browserului Microsoft Edge, deoarece este browserul web implicit recomandat de Microsoft.

5. Dezactivați serviciul VPN
Dacă serviciul VPN este activat pe computerul dvs., este posibil să vedeți că Hulu nu funcționează în problema Chrome. Citiți articolul despre cum să dezactivați serviciul VPN utilizând linkul oferit aici pentru a remedia problema.

6. Actualizați Windows
Un sistem de operare Windows învechit poate fi principalul motiv al problemelor cu site-ul web Hulu. Actualizați sistemul de operare Windows pe computer pentru a remedia problema. Utilizați linkul oferit aici pentru a afla metoda de actualizare a Windows-ului pe computer.

Citiți și: Cum să remediați eroarea 3 din Hulu Token
Metoda 2: Actualizați Google Chrome
Problema Hulu care nu se joacă pe Chrome poate fi remediată prin actualizarea browserului web Google Chrome.
1. Apăsați tasta Windows, tastați Google Chrome și faceți clic pe Deschidere.

2. Faceți clic pe cele trei puncte verticale din colțul din dreapta sus și faceți clic pe opțiunea Setări din lista afișată.

3. Puteți vedea mesajul Aproape actualizat în secțiunea Despre Chrome dacă Chrome este actualizat și faceți clic pe butonul Relansare.
Notă: dacă există o actualizare disponibilă, vi se va solicita să actualizați Chrome.

Metoda 3: Ștergeți fișierele cache
Problema ca Hulu să nu funcționeze pe Chrome poate apărea dacă există numeroase fișiere cache în browserul web.
Opțiunea I: ștergeți memoria cache Google Chrome
Dacă există fișiere cache în aplicația Google Chrome, este posibil să întâmpinați problema. Puteți folosi articolul cu linkul dat aici pentru a șterge memoria cache din aplicația Google Chrome.

Opțiunea II: Ștergeți cookie-urile de pe site-ul web Hulu
Fișierele cache de pe site-ul web Hulu pot cauza probleme cu browserul Hulu neacceptat în timpul utilizării Google Chrome. Puteți șterge cookie-urile de pe site-ul web Hulu pentru a remedia problema.
1. Apăsați tasta Windows, tastați Google Chrome și faceți clic pe Deschidere.

2. Deschideți site-ul web oficial al Hulu, faceți clic pe pictograma Lock de la adresa URL și faceți clic pe opțiunea Cookies din meniu.

3. Selectați un cookie și faceți clic pe butonul Eliminare pentru a elimina cookie-ul de pe site-ul web Hulu.

4. Faceți clic pe butonul Efectuat după ce ați finalizat ștergerea cookie-urilor de pe site.

Citiți și: Cum se remediază eroarea 5 Hulu Token
Metoda 4: Dezactivați accelerația hardware (dacă este cazul)
Dacă setarea Accelerație hardware este activată în aplicația Google Chrome, este posibil să vedeți că Hulu nu se joacă pe Chrome. Puteți dezactiva accelerarea hardware pe Chrome pentru a remedia problema.
1. Deschideți aplicația Google Chrome.

2. Faceți clic pe cele trei puncte verticale și faceți clic pe opțiunea Setări din listă.

3. Extindeți fila Avansat și navigați la fila Sistem din meniu. Dezactivați opțiunea Utilizați accelerarea hardware când este disponibilă și faceți clic pe butonul Relansare.

Metoda 5: Activați JavaScript în Chrome
JavaScript vă permite să codificați site-urile web și, dacă setarea este dezactivată, este posibil să nu puteți utiliza site-ul web Hulu pe Chrome. Urmați pașii pentru a activa JavaScript pe Google Chrome pentru a remedia problema.
1. Lansați aplicația Google Chrome utilizând bara de căutare.

2. Faceți clic pe cele trei puncte verticale și faceți clic pe opțiunea Setări din listă.

3. Navigați la fila Confidențialitate și securitate din panoul din stânga ferestrei.

4. Faceți clic pe opțiunea Setări site de pe ecran.

5. Faceți clic pe opțiunea JavaScript din secțiunea Conținut.

6. Selectați opțiunea Site-urile pot folosi JavaScript din secțiunea Comportament implicit.

Metoda 6: Creați un profil de utilizator nou
Dacă profilul de utilizator existent este corupt, este posibil ca Hulu să nu funcționeze la problema Chrome. Puteți remedia problema creând un nou profil de utilizator în aplicația Google Chrome.
1. Apăsați împreună tastele Windows + R pentru a deschide caseta de dialog Run.
2. Tastați următoarea cale de locație și faceți clic pe butonul OK.
%localappdata%GoogleChromeUser Data

3. Faceți clic dreapta pe folderul implicit și faceți clic pe opțiunea Redenumire din lista afișată.

4. Redenumiți folderul ca Default-Bak și apăsați tasta Enter.

5. Deschideți aplicația Google Chrome.

6. Faceți clic pe pictograma profilului de utilizator din colțul din dreapta sus al ecranului.

7. Faceți clic pe opțiunea Adăugare din listă.

8. Faceți clic pe butonul Continuare fără cont de pe ecranul următor.

9. Introduceți un nume în bară și faceți clic pe butonul Terminat din ecranul Personalizați profilul dvs. Chrome.
Notă: Numele Utilizator nou este ales în scopuri explicative. De asemenea, puteți alege culoarea temei de pe ecran.

Metoda 7: Dezactivați extensiile Chrome
Hulu nu funcționează pe Chrome poate apărea dacă există o mulțime de extensii activate în aplicație. Puteți dezactiva individual toate extensiile pentru a remedia această problemă.
1. Lansați browserul Google Chrome.

2. Faceți clic pe cele trei puncte verticale, faceți clic pe opțiunea Mai multe instrumente și faceți clic pe opțiunea Extensii din meniul alăturat.

3. Dezactivați toate extensiile de pe ecran pentru a dezactiva extensiile Chrome.
Metoda 8: Modificați componentele Chrome
Este posibil ca componentele Chrome să fi fost configurate incorect și poate apărea o problemă de browser neacceptată Hulu pe Google Chrome.
Opțiunea I: Actualizați Adobe Flash Player
Pentru a remedia problema care nu se încarcă Hulu pe Chrome, puteți actualiza componenta Adobe Flash Player pe Google Chrome.
1. Deschideți browserul Google Chrome.

2. Tastați următoarea adresă URL și apăsați tasta Enter pentru a deschide Componentele Chrome.
chrome://componente

3. Faceți clic pe butonul Verificați pentru actualizare de pe componenta Adobe Flash Player.

4. Reporniți aplicația Google Chrome.
Opțiunea II: Actualizați modulul de decriptare a conținutului Widevine
Componenta Widevine Content Decryption Module trebuie să fie actualizată la cea mai recentă versiune pentru a remedia Hulu care nu funcționează cu problema Chrome.
1. Apăsați simultan tastele Ctrl+ Shift+ Esc pentru a deschide Task Manager.
2. Faceți clic pe aplicația Google Chrome din secțiunea Aplicații și faceți clic pe butonul Încheiere activitate.

3. Apăsați împreună tastele Windows+ E pentru a deschide File Explorer și deschideți folderul 102.0.5005.115 folosind calea locației ca
C:Program Files (x86)GoogleChromeApplication
Notă: Trebuie să deschideți folderul cu valorile numerice de pe locație.

4. Faceți clic dreapta pe WidevineCdm și faceți clic pe opțiunea Delete din lista afișată.

5. Lansați aplicația Google Chrome.

6. Introduceți adresa URL chrome://components și apăsați tasta Enter pentru a deschide Chrome Components.

7. Faceți clic pe butonul Verificați pentru actualizare de pe componenta Modulului de decriptare a conținutului Widevine.
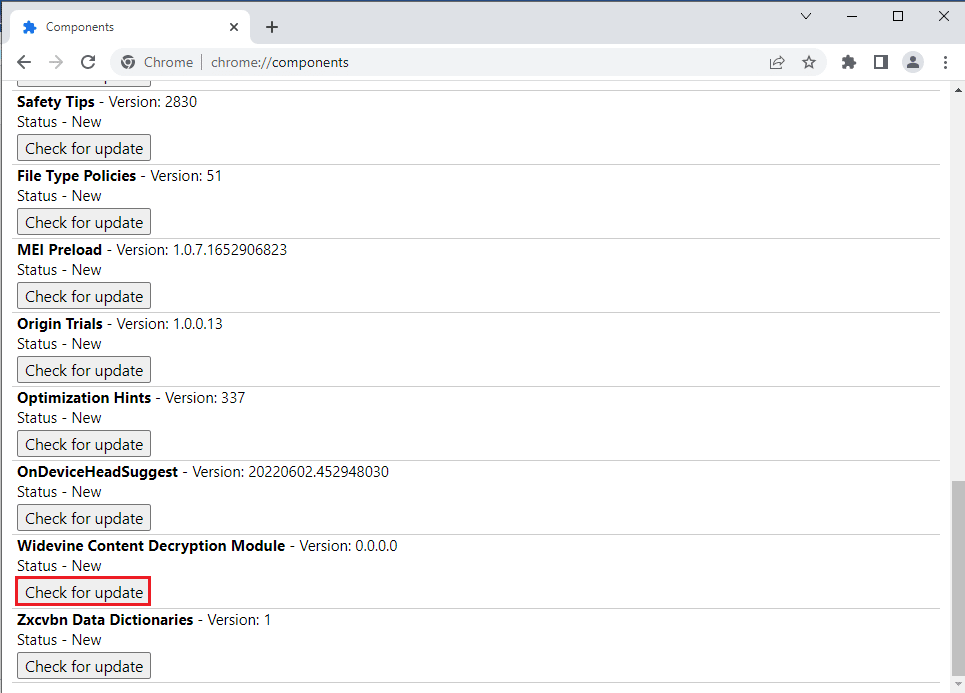
8. După ce actualizarea componentei este descărcată, notați versiunea de pe componentă.
Notă: Puteți vedea starea ca componentă actualizată dacă componenta este actualizată.
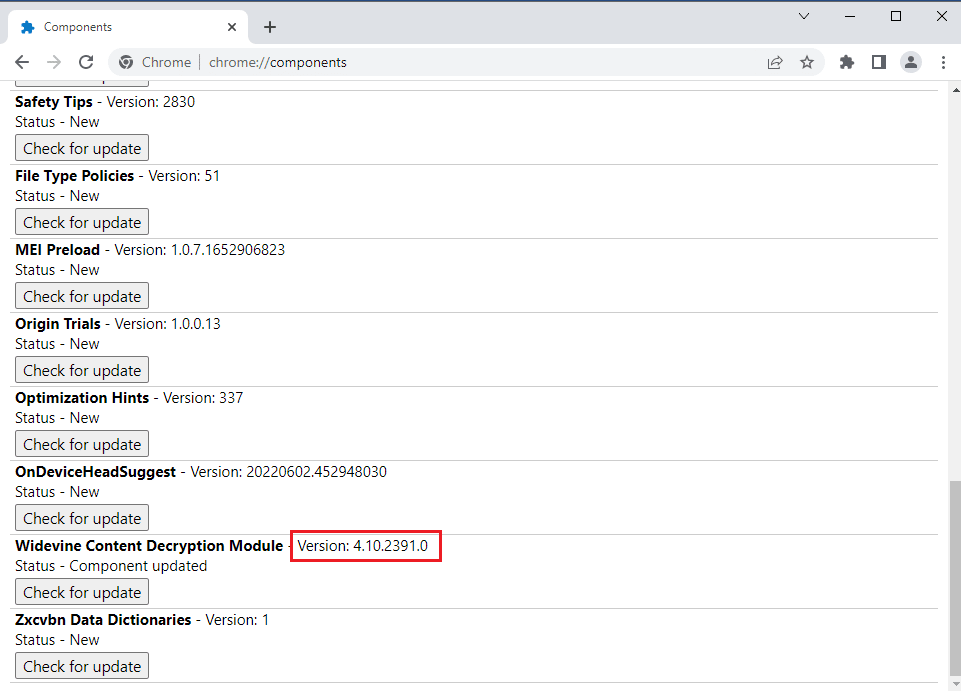
9. Apăsați împreună tastele Windows + R pentru a deschide caseta de dialog Run,
10. Introduceți %userprofile% și faceți clic pe butonul OK pentru a lansa folderul User.
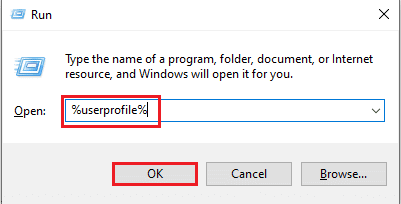
11. Navigați la Nume utilizator > AppData > Local > Google > Chrome > Date utilizator > calea locației folderului WidevineCdm.
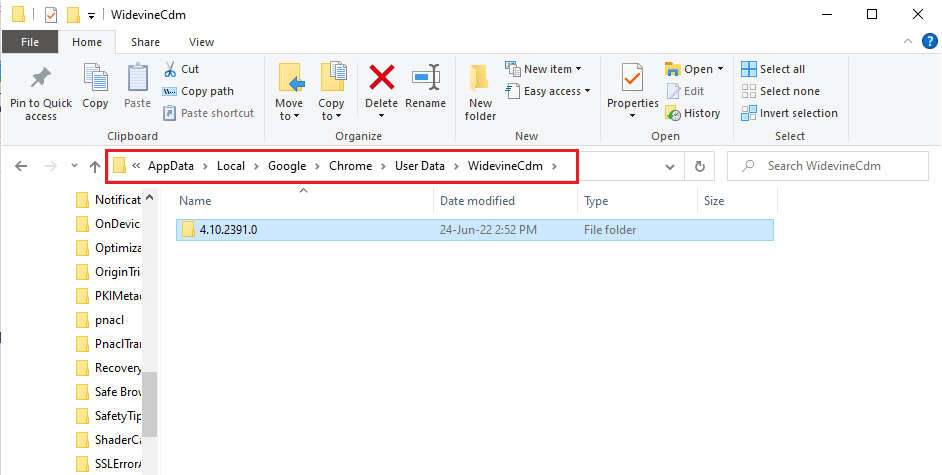
12. Verificați dacă folderul afișat pe ecran corespunde cu versiunea de pe componenta Widevine Content Decryption Module de pe Google Chrome.
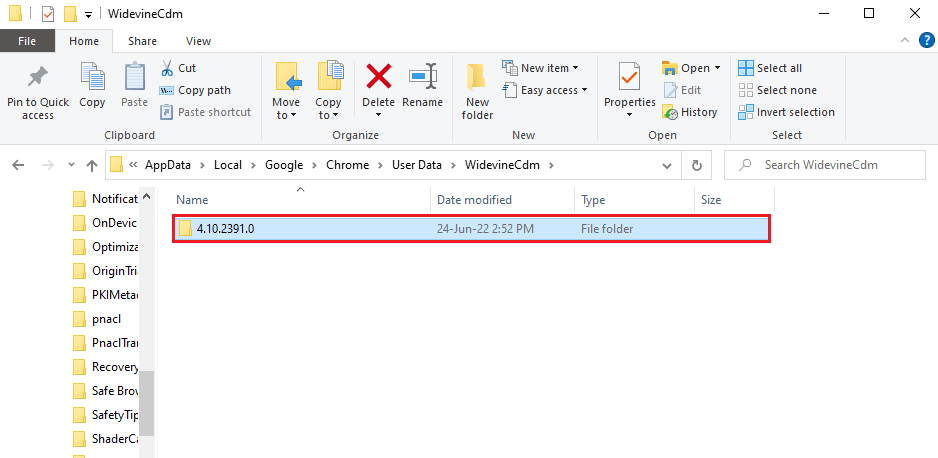
Metoda 9: Dezactivați gestionarea cheilor media hardware
Problema ca Hulu să nu funcționeze pe Chrome poate apărea dacă componenta hardware de gestionare a cheilor media este activată pe Chrome. Puteți remedia această problemă dezactivând componenta din aplicația Google Chrome.
1. Apăsați tasta Windows, tastați Google Chrome și faceți clic pe Deschidere.
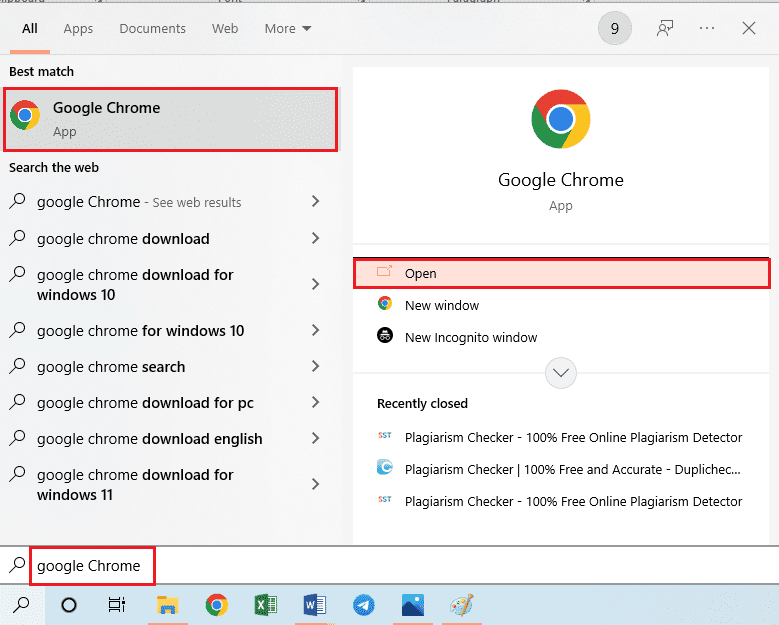
2. Tastați următoarea adresă URL pe bara de căutare și apăsați tasta Enter.
chrome://flags/#hardware-media-key-handling
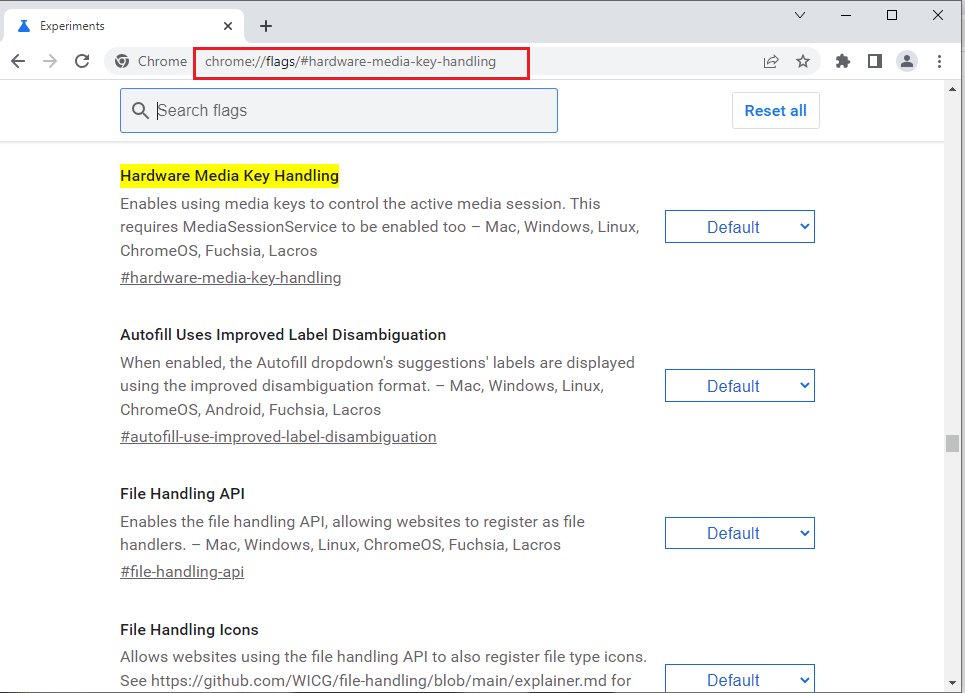
3. Faceți clic pe meniul derulant și faceți clic pe opțiunea Dezactivat din listă.
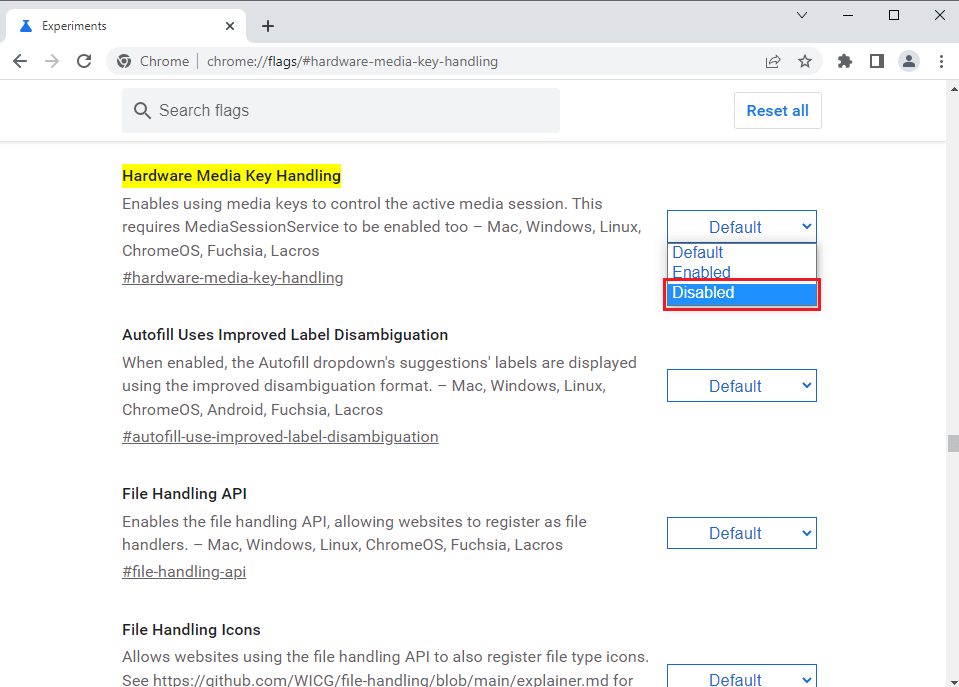
4. Faceți clic pe butonul Relansare din partea de jos pentru a finaliza procesul.
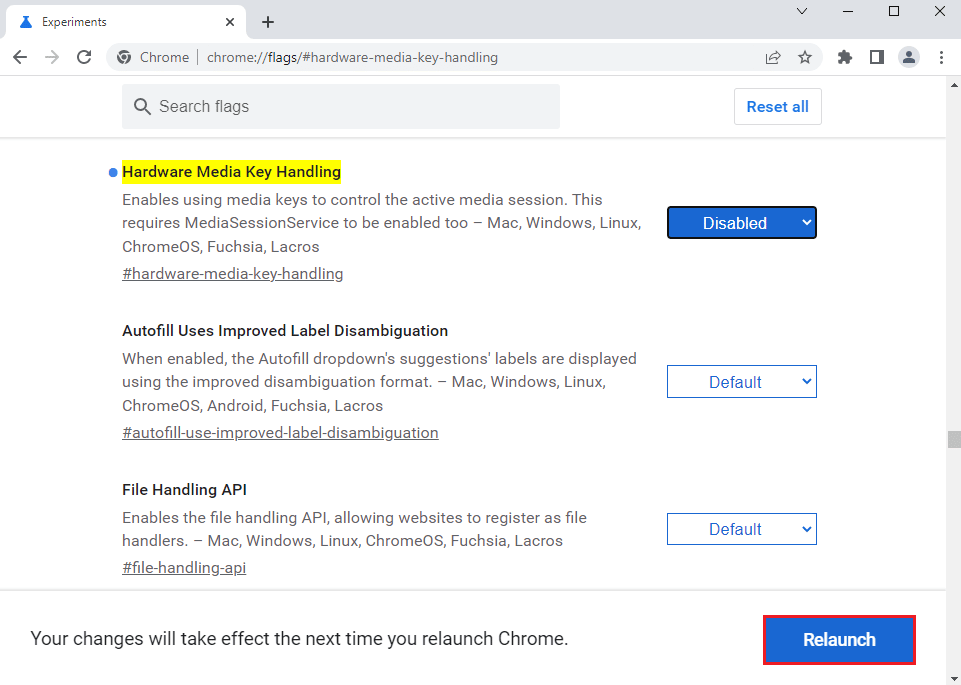
Metoda 10: Reinstalați Google Chrome
Ultima soluție pentru a remedia Hulu care nu funcționează pe Chrome este să reinstalați aplicația Google Chrome pe computer.
Pasul I: Dezinstalează Google Chrome
Ca prim pas, trebuie să dezinstalați versiunea existentă a aplicației Google Chrome pentru a remedia problema cu browserul Hulu neacceptat.
1. Apăsați simultan tastele Windows+ I pentru a deschide Setări.
2. Faceți clic pe setarea Aplicații.
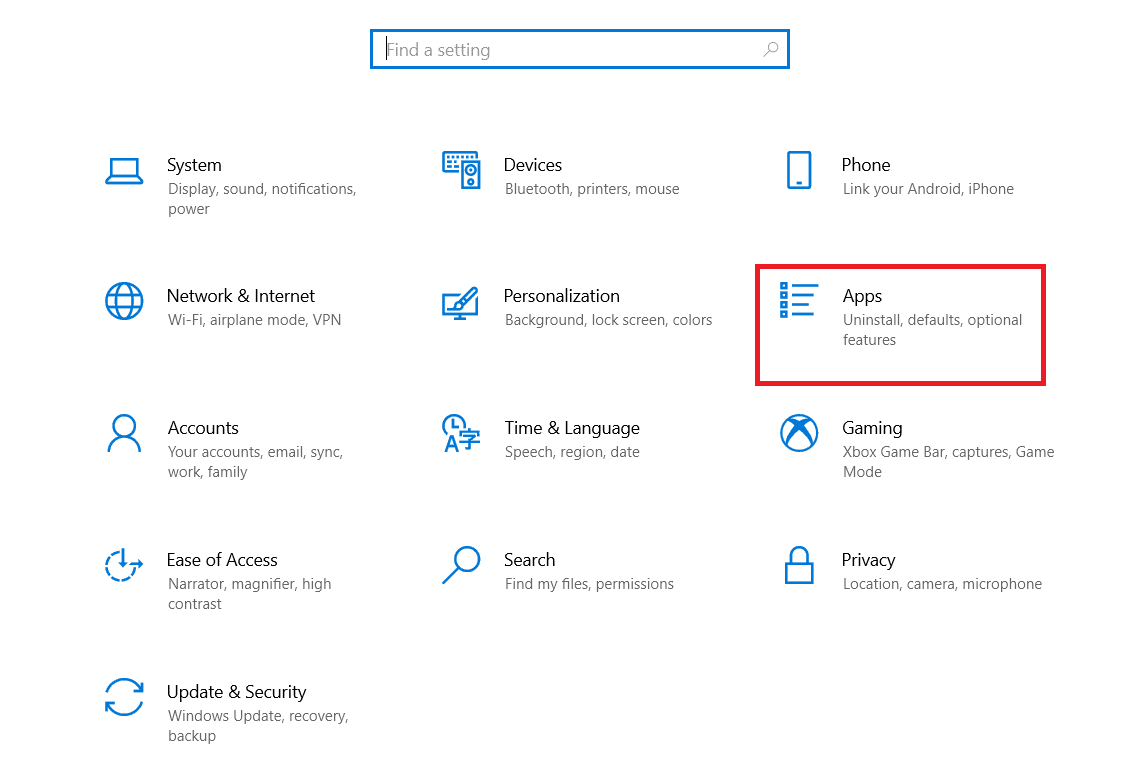
3. Căutați aplicația Google Chrome în listă.
4. Apoi, faceți clic pe butonul Dezinstalare.

5. Apoi, faceți clic pe fereastra pop-up Dezinstalare.
6. Faceți clic pe butonul Dezinstalare din fereastra de confirmare Dezinstalare Google Chrome.
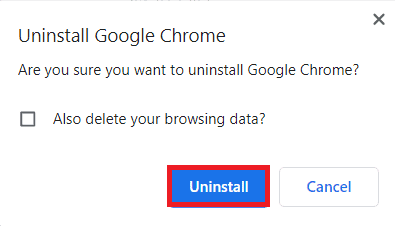
7. Deschideți %localappdata% tastând în bara de căutare Windows. Faceți clic pe Deschidere.
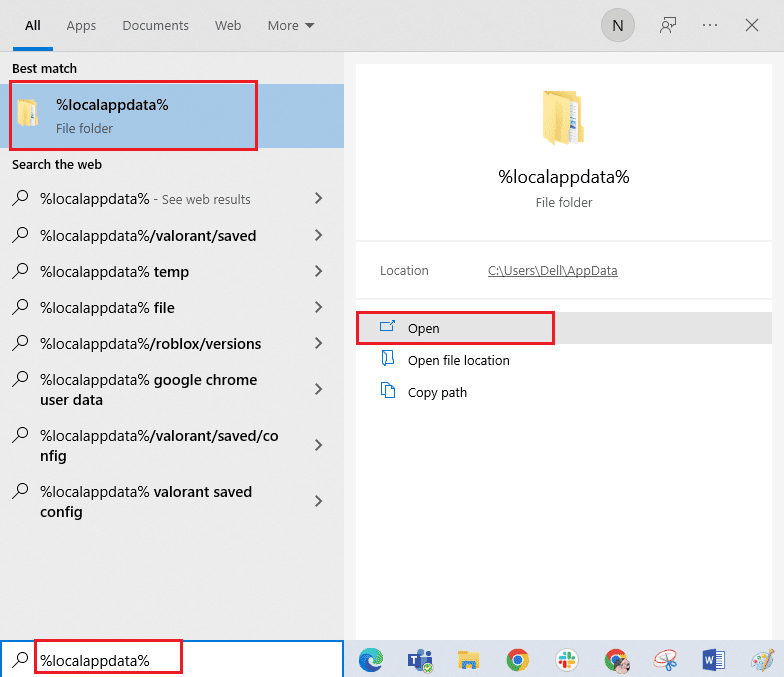
8. Deschideți folderul Google din lista afișată.
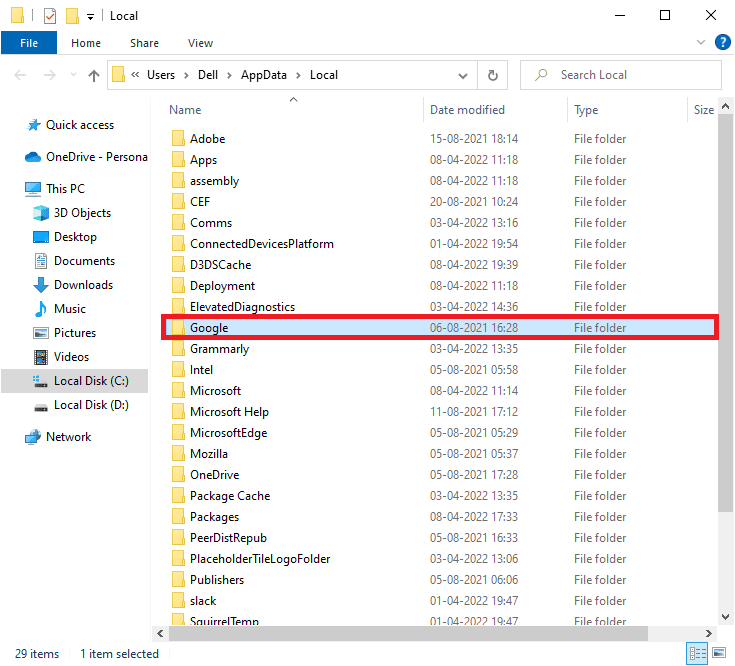
9. Faceți clic dreapta pe folderul Chrome și faceți clic pe opțiunea Ștergere.
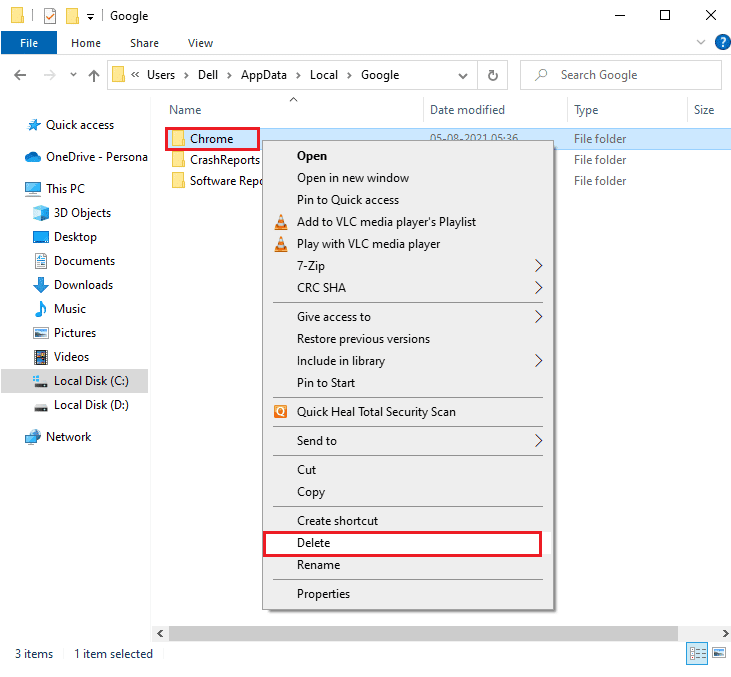
Pasul II: Reinstalați Google Chrome
Acum, puteți instala cea mai recentă versiune a aplicației Google Chrome folosind orice alt browser web de pe computer pentru a remedia problema care nu se încarcă Hulu pe Chrome.
1. Apăsați tasta Windows, tastați firefox și faceți clic pe Deschidere.
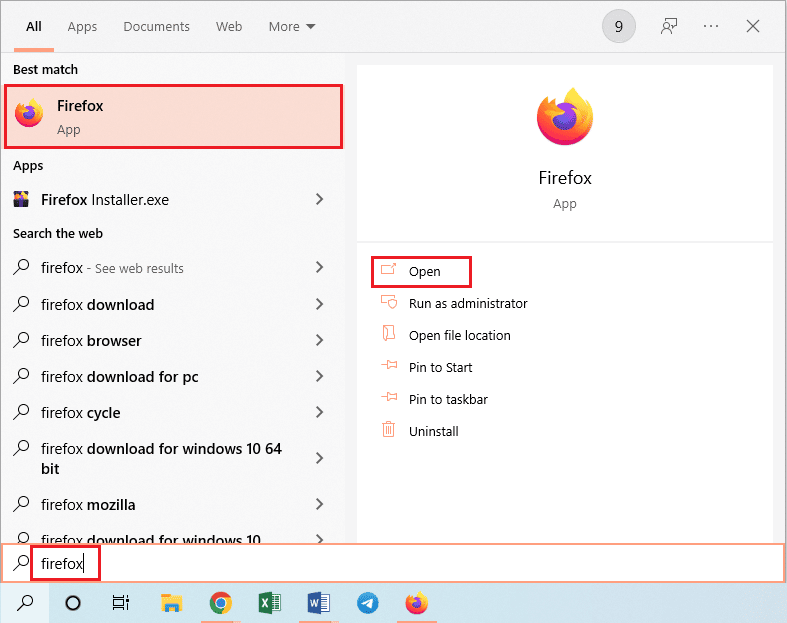
2. Deschideți site-ul web oficial pentru Google Chrome și faceți clic pe butonul Descărcați Chrome de pe ecranul afișat.
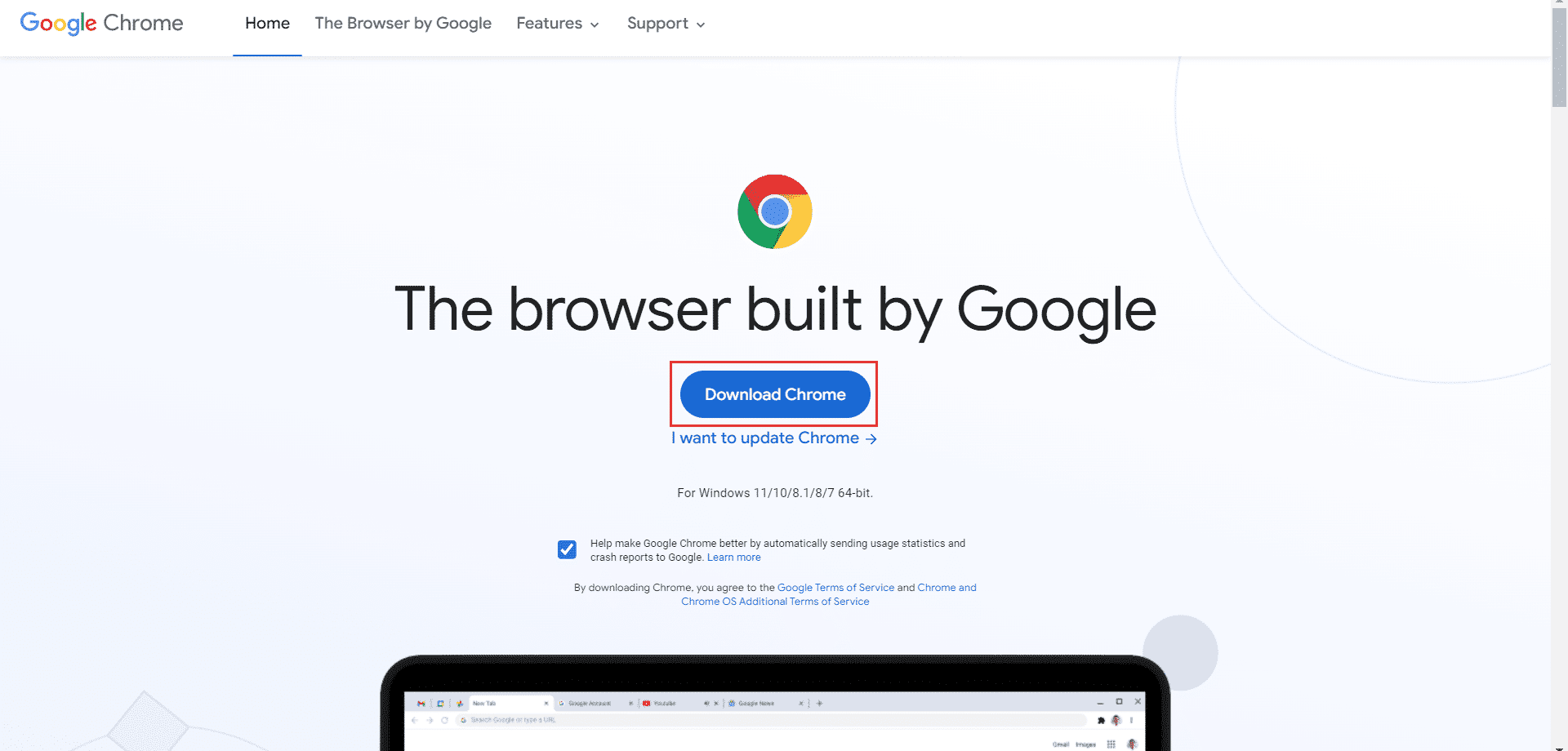
3. Așteptați ca aplicația să fie instalată pe computer și apoi deschideți aplicația Google Chrome folosind bara de căutare.
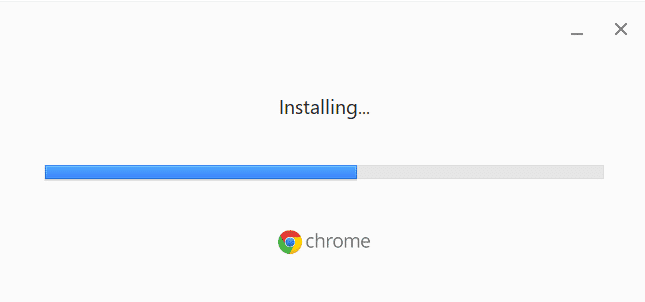
Metoda 11: Utilizați aplicația Hulu
Problema ca Hulu să nu se joace pe Chrome poate apărea dacă utilizați site-ul web Hulu. O abordare alternativă pentru a remedia complet problema este să instalați aplicația Hulu pe computer folosind Magazinul Play.
1. Deschideți aplicația Google Chrome utilizând bara de căutare.
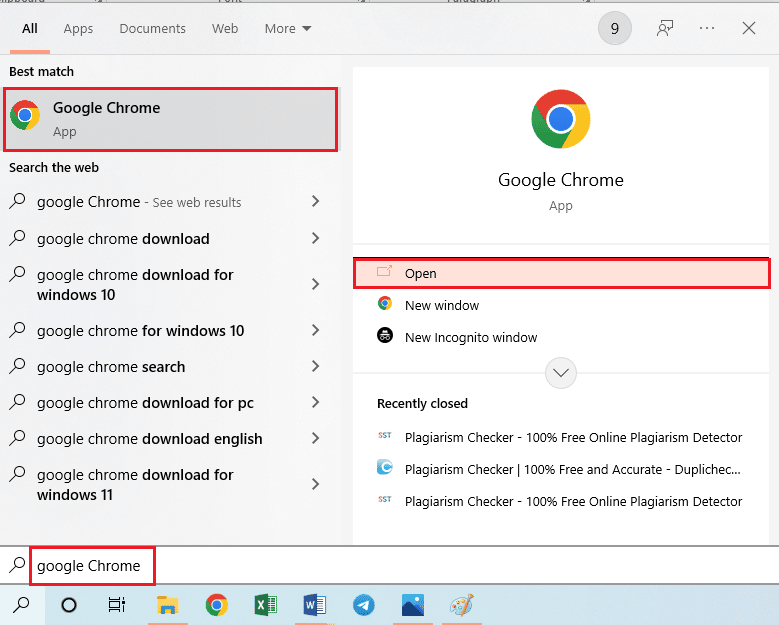
2. Accesați pagina Microsoft Store a aplicației Hulu și faceți clic pe butonul Aplicație Intră în magazin.
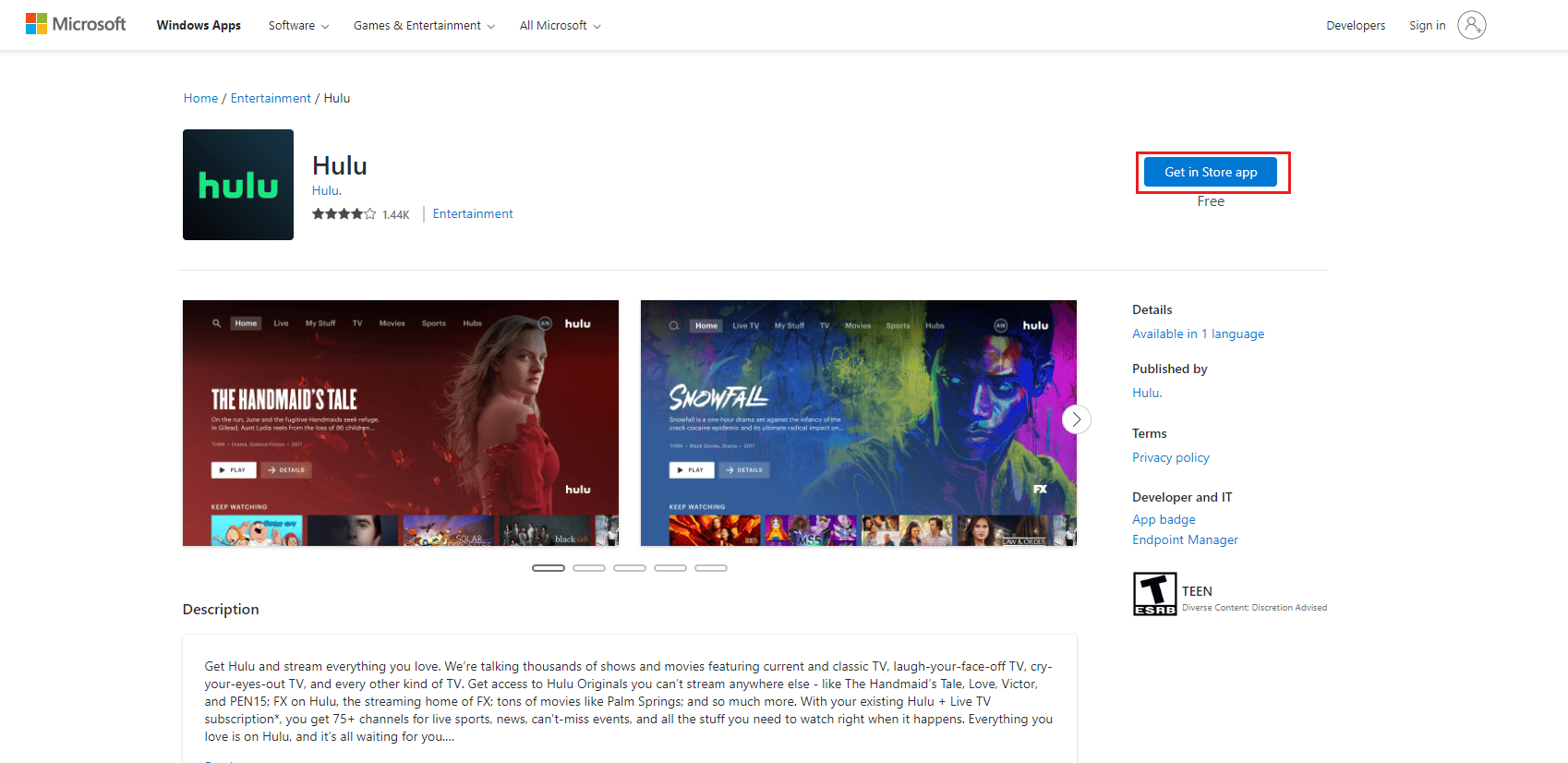
3. Urmați instrucțiunile de pe ecran pentru a instala aplicația Hulu pe computer.
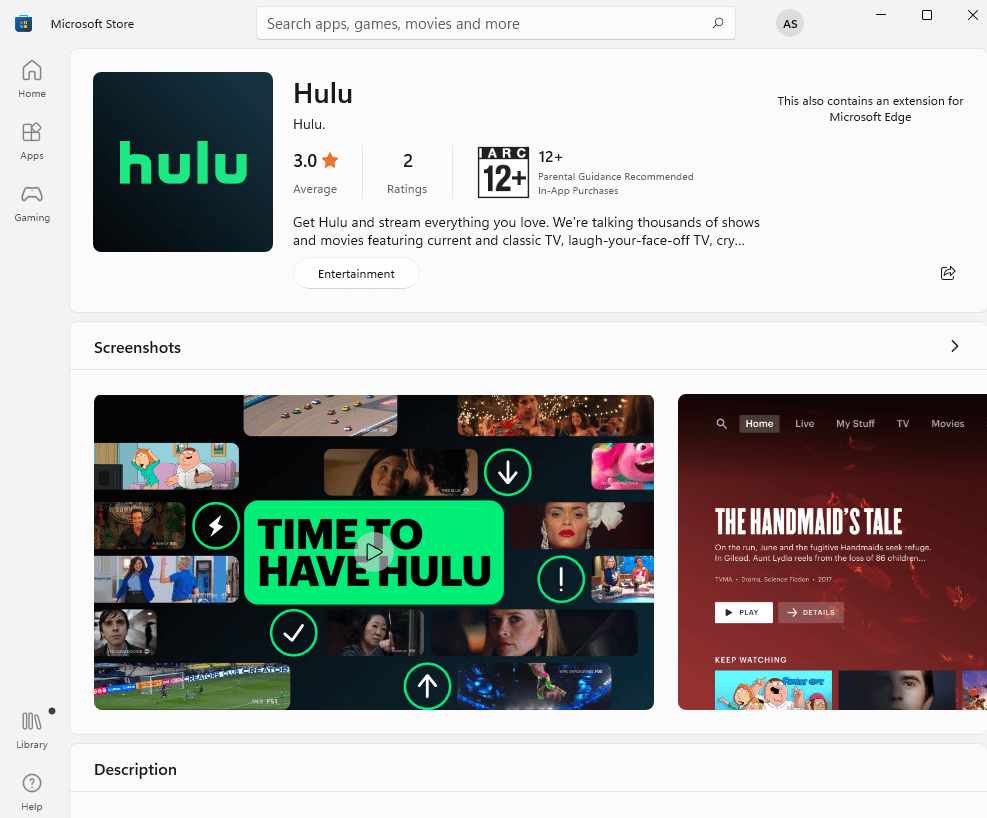
***
Sunt explicate metodele de a remedia Hulu care nu funcționează în problema Chrome. Este posibil să observați o problemă de browser neacceptată Hulu pe Google Chrome. Vă rugăm să lăsați sugestiile dvs. despre Hulu care nu se joacă sau nu se încarcă în problema Chrome în secțiunea de comentarii de mai jos. Vă rugăm să postați întrebările dumneavoastră pentru clarificări suplimentare sub formă de comentarii.
