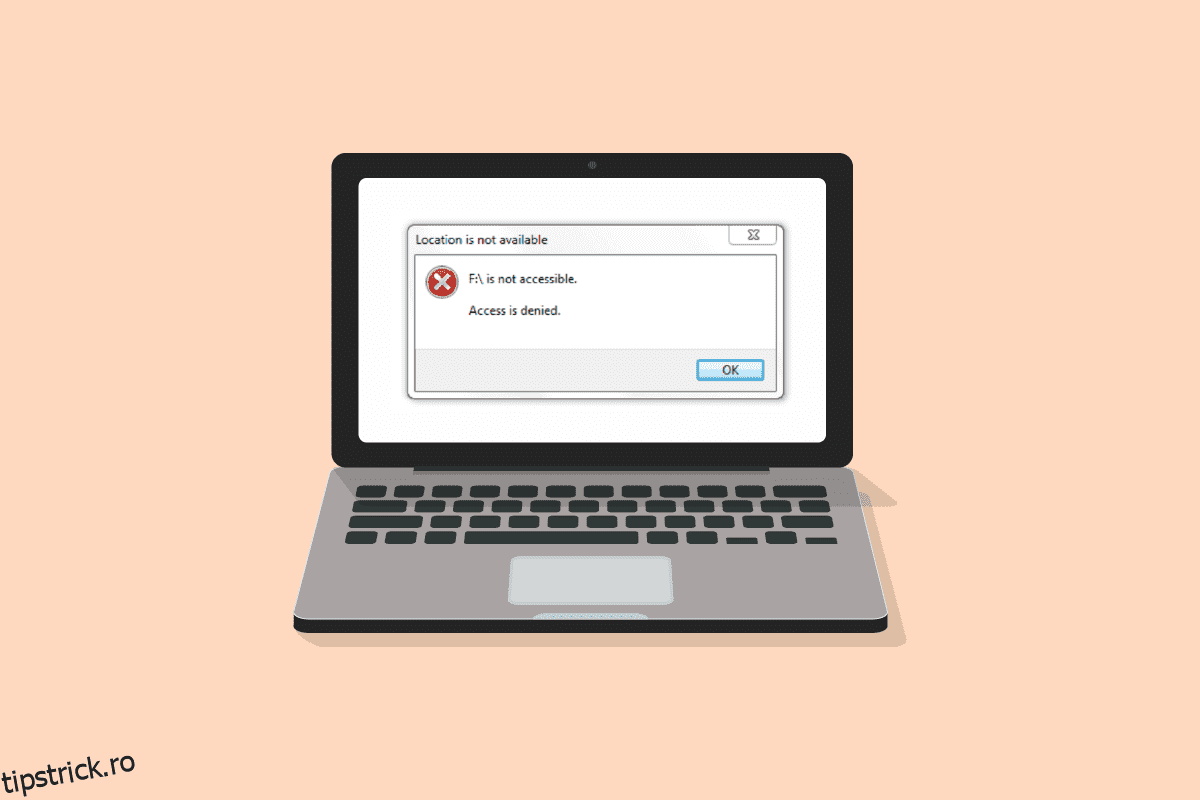Un hard disk extern nu este accesibil, chiar dacă mă gândesc la el, mă face să mă simt atât de nervos. Știu durerea pierderii unor astfel de date prețioase cu ani în urmă. De atunci, nu am luat niciodată cu ușurință hard diskul meu extern; Am achiziționat o husă rigidă bună, am curățat-o în mod regulat și m-am asigurat că nu se supraîncălzește. Hard disk-urile sunt de obicei delicate și sensibile. Dacă ați aflat că unitatea dvs. nu funcționează sau se conectează la computer, în primul rând, nu intrați în panică. De asemenea, nu efectuați nicio metodă extremă pentru a-l remedia înainte de a fi sigur, altfel veți ajunge să vă pierdeți datele. Trebuie să vă gândiți, se pot repara hard disk-urile externe și răspunsul este da, se poate. Cu toate acestea, identificarea mai întâi a problemei va ușura procesul. Deci, să începem cu câteva metode de bază până la nivel mediu; încercați-le și sperăm că nu va trebui să vizitați un atelier de reparații.
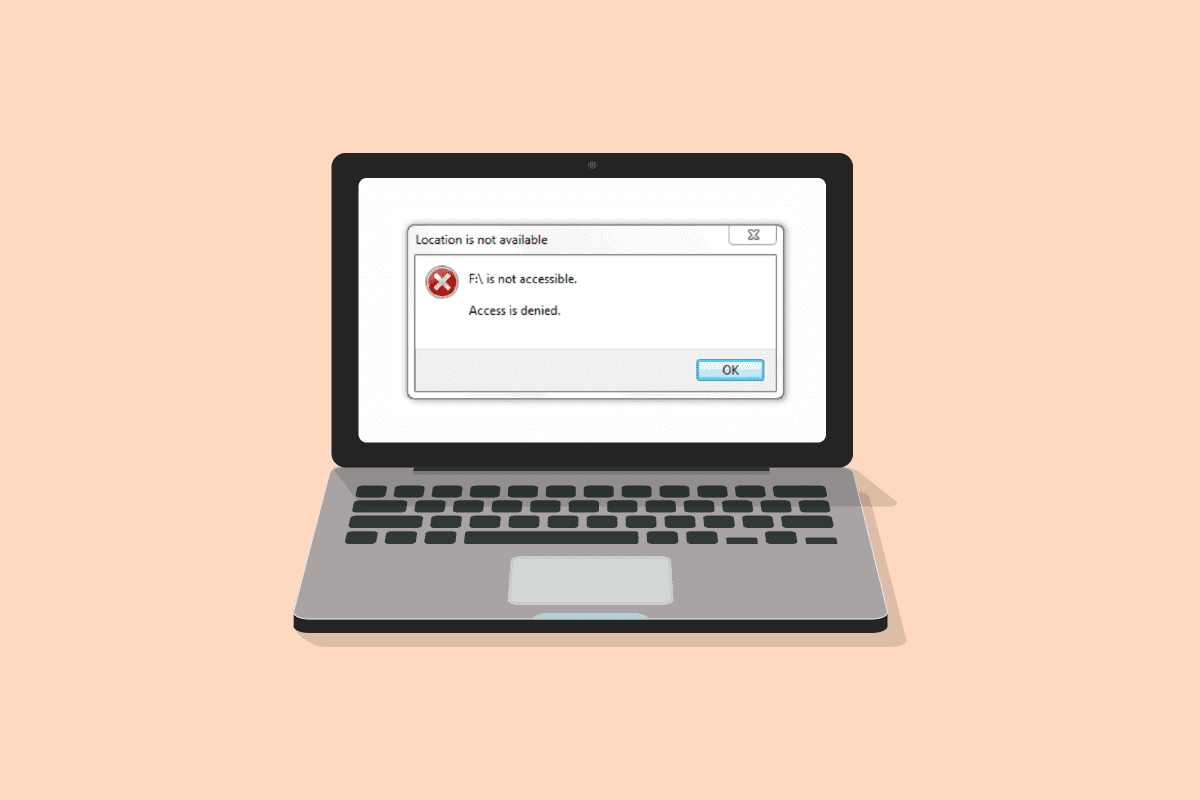
Cuprins
Cum să remediați unitatea hard disk externă care nu este accesibilă în Windows 10
Problemele hard diskului extern pot fi cauzate din mai multe motive, inclusiv:
- Hard disk deconectat fără ejectare adecvată.
- Driver neacceptat sau învechit.
- Recent căzut sau deteriorat.
- Eroare la porturile dispozitivului sau la cablul USB al hard diskului.
- Corupt din cauza virușilor sau a programelor malware.
Notă: Înainte de a începe să rezolvăm întrebarea dvs. privind dacă hard disk-urile externe pot fi reparate sau nu, nici măcar nu încercați să loviți, să atingeți ușor sau să scuturați hard disk-ul. Mecanismul de atingere și lovire poate funcționa cu alte dispozitive electronice, dar dacă o faceți pe hard disk va agrava problema. De asemenea, în timp ce efectuați aceste metode sau dacă în orice moment vă puteți accesa hard disk-ul de pe computer, asigurați-vă că faceți o copie de rezervă sau transferați toate datele importante.
Metoda 1: Pași de bază de depanare
Urmați acești pași de bază pentru a remedia problemele de hard disk extern în Windows 10.
-
Reporniți sistemul și apoi încercați să îl conectați înapoi.
-
Scoateți unitatea de pe capacul sau carcasa sa și așezați-o pe o suprafață plană înainte de a o conecta la priză.
-
Deconectați și încercați pe alte porturi ale PC-ului. Dacă utilizați un port USB 3.0, încercați USB 2.0.
- De asemenea, încercați să vă conectați la alte dispozitive externe, cum ar fi o tastatură, o imprimantă sau un mouse. Dacă aveți probleme la conectarea acelor dispozitive, problema ar putea fi cu porturile sau driverele.
-
Examinați cablul USB de la ambele capete. Verificați să nu fie spart sau deteriorat. De asemenea, atunci când conectați unitatea de disc, încercați un alt cablu USB; problema ar putea fi la cablu.
-
Testați hard disk-ul pe alt PC. Dacă funcționează, înseamnă că problema este cu dispozitivul sau porturile.
Metoda 2: Verificați formatul hard diskului
Există două formate majore de unitate, ExFAT, care funcționează atât pe sistemele de operare Mac, cât și pe Windows, în timp ce NTFS este compatibil doar cu Windows. Dacă conectați un hard disk care este în format Mac OS, atunci Windows nu îl va detecta. Prin urmare, pentru a conecta hard disk-ul la Windows, trebuie să formatați în format ExFAT. Urmați metoda 8 pași pentru a schimba formatul hard diskului. Pentru a verifica formatul hard diskului, procedați în felul următor:
1. Deschideți File Explorer apăsând împreună tastele Windows + E.
2. Faceți clic pe Acest PC, apoi faceți clic dreapta pe hard disk și faceți clic pe Proprietăți.

3. Formatul hard diskului va fi scris în fila General, lângă Sistem de fișiere.

Metoda 3: Actualizați driverele dispozitivului
Unul dintre motivele principale ale apariției unui mesaj de eroare inaccesibil al hard diskului extern ar putea fi din cauza unui driver defect sau învechit care nu acceptă dispozitivul dvs. Urmați ghidul nostru despre cum să actualizați driverele de dispozitiv pe Windows 10.

Metoda 4: Reinstalați driverele de dispozitiv
Opțiunea Scan for hardware changes va identifica tot hardware-ul conectat la computerul dvs. și pe baza acestuia va fi instalat driverul implicit. Pentru a remedia eroarea, trebuie să dezinstalați temporar unitățile de disc și driverul USB și să le reinstalați din nou. Citiți ghidul nostru pentru dezinstalarea și reinstalarea driverelor pe Windows 10.

Metoda 5: Rulați Scanarea CHKDSK
Chkdsk înseamnă Check Disk. Este un scaner de unitate încorporat care va identifica și va remedia toate erorile care apar din cauza programelor malware, a fișierelor de sistem corupte sau a închiderii necorespunzătoare. Urmați ghidul nostru pentru a verifica erorile de disc folosind comanda chkdsk.

Metoda 6: Testați hard diskul în modul sigur
Există șanse mari să puteți accesa unitatea în modul sigur dacă hard diskul extern nu este accesibil în modul normal. Este posibil să existe un fișier sau setări care ar putea interfera în modul Windows normal. În modul sigur, funcționalitatea este limitată și doar driverul principal este încărcat. Urmați acești pași pentru a activa modul sigur pentru a remedia problemele de hard disk extern.
1. Apăsați tasta Windows, tastați System Configuration și apăsați tasta Enter.

2. Apoi accesați fila Boot, faceți clic pe Safe boot și faceți clic pe OK.

3. După aceea, faceți clic pe Restart.

4. Odată ce sistemul dvs. repornește în modul sigur, apoi lansați File Explorer și verificați dacă hard diskul extern este accesibil sau nu.
5. Apoi, reveniți la Configurare sistem și faceți clic pe Pornire normală pentru a porni normal sau va continua să pornească în modul Safe. Și apoi faceți clic pe OK.

6. Faceți clic pe Restart.

Metoda 7: Schimbați litera de unitate
Apare eroarea hard diskului extern inaccesibil dacă există două unități cu un nume similar care ar putea cauza confuzie între căi. Asigurați-vă că fiecare unitate are propriul nume/litera unică. Iată cum să-l schimbi:
1. Apăsați tasta Windows, tastați Disk Management și apăsați tasta Enter.

2. Faceți clic dreapta pe unitatea dvs. și apoi faceți clic pe Schimbați litera și căile unității….

3. Faceți clic pe Modificare….

4. Apoi alegeți o nouă literă din meniul derulant și faceți clic pe OK.

5. În cele din urmă, reporniți computerul.
Metoda 8: Creați o partiție pentru un nou hard disk
Dacă încercați să conectați un hard disk nou sau formatat și vă confruntați cu probleme de hard disk extern inaccesibil, motivul ar putea fi faptul că unitatea nu are nicio partiție. Partiția este folosită pentru a permite spațiu de stocare și alocare. Faceți următoarele pentru a face o partiție:
1. Conectați hard disk-ul.
 Fotografie de Immo Wegmann pe Unsplash
Fotografie de Immo Wegmann pe Unsplash
2. Lansați aplicația Disk Management.
3. Faceți clic dreapta pe hard disk unde poate fi văzută bara neagră și faceți clic pe opțiunea Nou volum simplu….

4. Faceți clic pe butonul Următorul >.

5. Setați dimensiunea și numele unității și faceți clic pe Următorul.

6. Apoi selectați opțiunea Formatați acest volum și alegeți formatul de fișier NTFS pentru Windows sau ExFat, care este compatibil și pe Mac. Și faceți clic pe Următorul>.
7. Și, faceți clic pe Terminare.
Notă: Selectând opțiunea de format, toate datele de pe hard diskul extern vor șterge.
Metoda 9: Activați afișarea dispozitivelor ascunse
În majoritatea sistemelor de operare Windows, opțiunea ascunde driverul gol este activată în mod implicit. Sau, dacă opțiunea s-a activat din greșeală, acesta ar putea fi motivul pentru care treci prin probleme de hard disk extern. Faceți următoarele pentru a scăpa de el:
Opțiunea I: Activați dispozitivul ascuns
1. Apăsați tasta Windows, tastați Command Prompt și faceți clic pe Run as administrator.

2. Faceți clic pe Da pentru a acorda permisiunea.

3. Apoi, tastați următoarea comandă și apăsați tasta Enter.
set devmgr_show_nonpresent_devices=1

4. Acum apăsați tasta Windows, tastați Device Manager și faceți clic pe Open.

5. Apoi, faceți clic pe Vizualizare și faceți clic pe Afișare dispozitive ascunse.

6. Reconectați hard diskul extern și verificați dacă este accesibil sau nu.
Opțiunea II: Verificați fișierele ascunse
1. Apăsați împreună tastele Windows + E pentru a lansa File Explorer.
2. Apoi, faceți clic pe fila Vizualizare și faceți clic pe Opțiuni.

3. Accesați fila Vizualizare, debifați opțiunea Ascundere unități goale și faceți clic pe OK.

Întrebări frecvente (FAQs)
Î1. De ce trebuie să scot unitatea hard disk înainte de a-l deconecta?
Ans. Mai simplu spus, trebuie să instruiți computerul să oprească orice proces pe care îl efectuează pe hard disk. Dacă îl deconectați fără a scoate unitatea, fișierele se pot deteriora, rezultând un hard disk deteriorat.
Q2. Cum îmi pot menține hard diskul într-o stare mai bună?
Ans. Păstrați-l într-o cutie bună pentru a-l proteja de praf și accidente neintenționate. Păstrați-l la rece și deconectați-l atunci când nu este utilizat; cu cât este folosit mai mult, cu atât durata sa de viață va fi mai scurtă. Este un dispozitiv extrem de sensibil, nu-l scăpați sau scuturați. În timpul utilizării, așezați-o pe o suprafață plană și evitați să puneți peste suprafețe agitate sau vibratoare, cum ar fi difuzoarele sau sunetul grozav. Curățați-l frecvent cu o cârpă uscată și evitați-l să îl folosiți afară, în lumina directă a soarelui.
***
Sperăm că acest ghid a fost util și că ați reușit să remediați problema hard diskului extern inaccesibil și, de asemenea, să știți că hard disk-urile externe pot fi reparate sau nu. Spune-ne care metodă a funcționat cel mai bine pentru tine. Dacă aveți întrebări sau sugestii cu privire la orice probleme legate de tehnologie, atunci nu ezitați să le trimiteți în secțiunea de comentarii de mai jos.