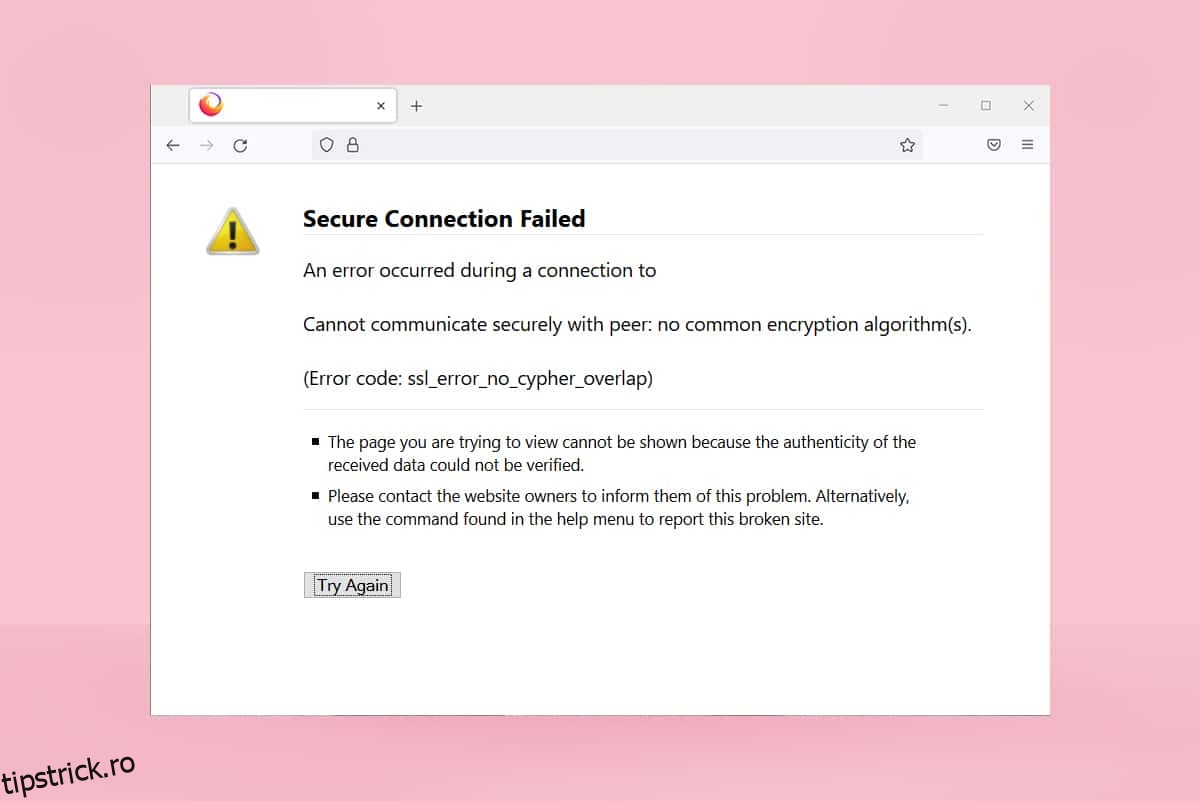Dacă sunteți utilizator Firefox, este posibil să vă fi confruntat cel puțin o dată cu eroarea SSL_ERROR_NO_CYPHER_OVERLAP. Această eroare NO CYPHER OVERLAP poate fi legată de probleme de actualizare. Oprește navigarea pe web, ceea ce poate fi frustrant. Dacă aveți de-a face cu această eroare, sunteți la locul potrivit. Vă oferim un ghid perfect care vă va ajuta să remediați SSL_ERROR eroarea browserului Firefox.
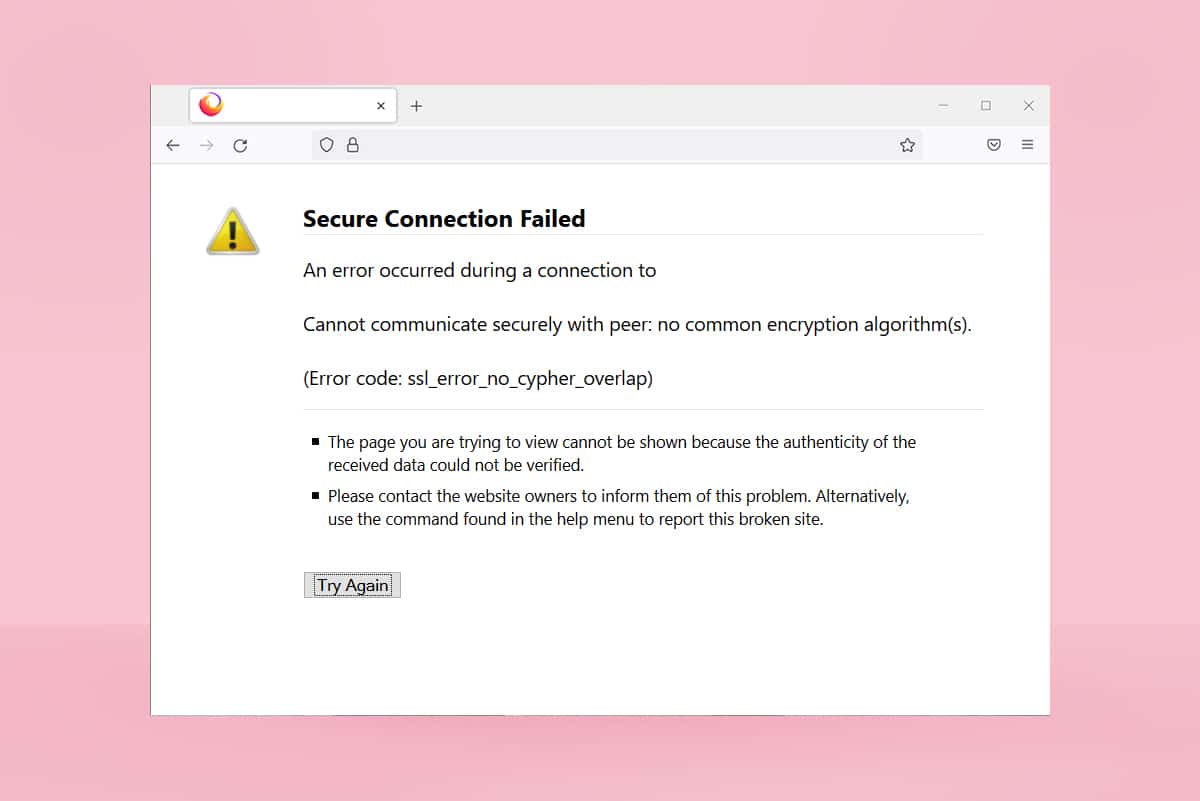
Cuprins
Cum să remediați Firefox SSL_ERROR_NO_CYPHER_OVERLAP în Windows 10
În unele cazuri, Firefox nu poate colecta date de securitate de pe site-ul web solicitat, ceea ce duce în principal la Firefox SSL_ERROR. Iată câteva motive care pot cauza această eroare:
-
Comunicare greșită între client și server.
- Transferul de date între client și server nu a putut fi verificat.
- Server și browser se conectează cu un cifr de criptare diferit.
-
Browser învechit.
-
SSL3 sau TLS dezactivat.
- Programele antivirus interferează cu browserul.
- Prezența programelor malware.
După ce, sub motivele din spatele erorii SSL_ERROR_NO_CYPHER_OVERLAP, este timpul să o remediați. Iată câteva metode simple care vă vor ajuta să remediați SSL_ERROR Firefox.
Metoda 1: Deschideți Firefox în modul sigur
Problemele obișnuite din Firefox pot fi rezolvate prin deschiderea acestuia în modul sigur. Se poate repara Firefox SSL_ERROR_NO_CYPHER_OVERLAP. Urmați pașii de mai jos pentru a o încerca.
1. Deschideți caseta de dialog Run apăsând împreună tastele Windows + R.
2. Introduceți firefox -safe-mode în caseta de dialog Run și faceți clic pe OK.
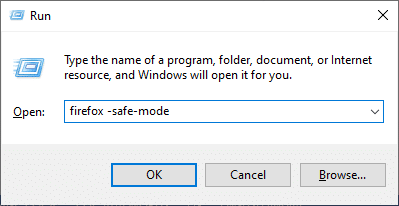
3. Faceți clic pe Deschidere când vi se solicită
Metoda 2: Eliminați Firefox Cache
Cache-ul și modulele cookie corupte în browserul Firefox pot cauza probleme în accesarea paginilor web, ceea ce poate duce la eroarea SSL_ERROR Firefox. Puteți rezolva această problemă ștergând memoria cache din Firefox, așa cum se arată mai jos.
1. Deschideți o filă nouă în Firefox.
2. Faceți clic pe trei linii (Open Application Menu) după cum se arată.
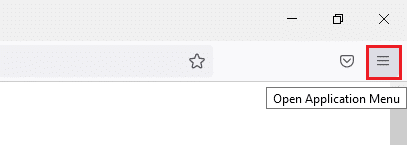
3. Din lista derulantă, faceți clic pe Setări.
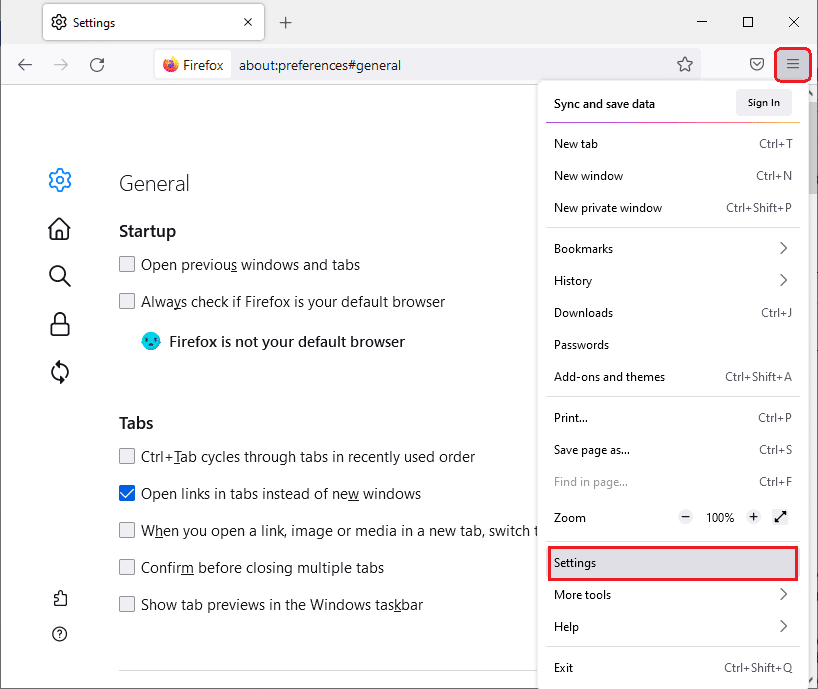
4. În panoul din stânga, faceți clic pe fila Confidențialitate și securitate.
5. Derulați în jos în panoul din dreapta și faceți clic pe Ștergeți datele… din secțiunea Cookie-uri și Date site.
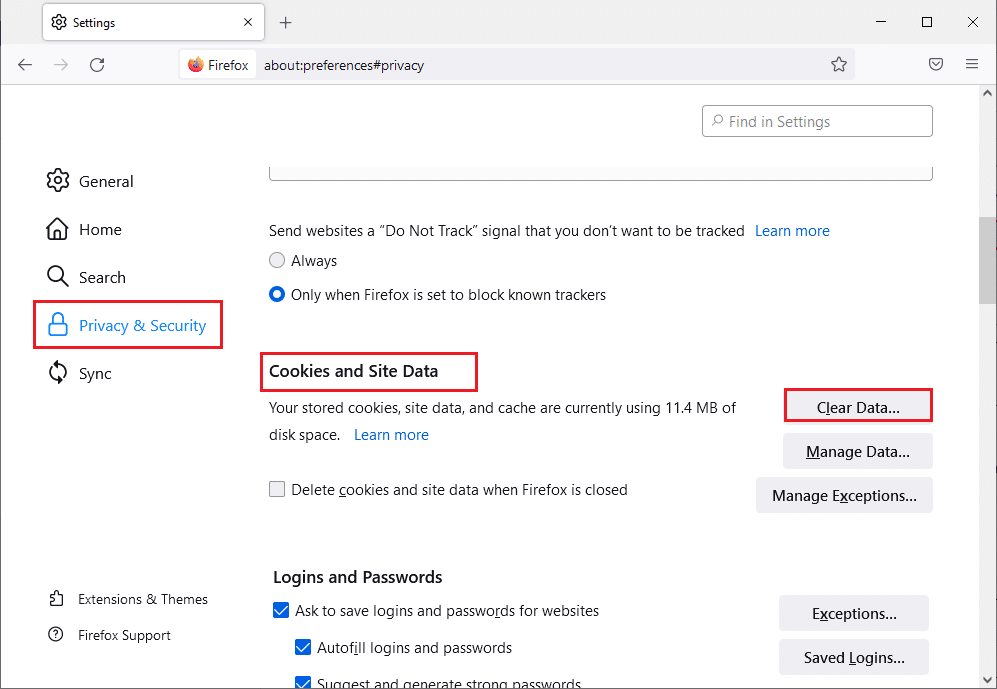
6. Debifați caseta marcată Cookies and Site Data și bifați caseta marcată Cached Web Content.
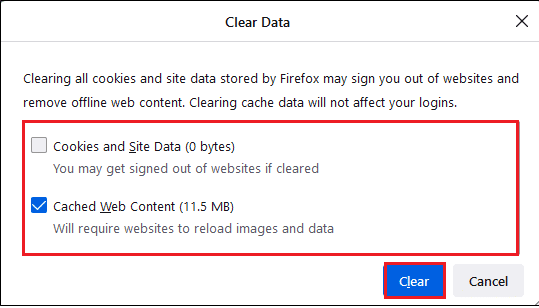
7. Faceți clic pe Clear. Va șterge cache-ul Firefox.
Metoda 3: Opriți accelerația hardware
Utilizarea Accelerării hardware poate duce la probleme de performanță grafică, care pot cauza eroarea discutată în browserul dvs. Firefox. Puteți dezactiva opțiunea de accelerare hardware conform instrucțiunilor de mai jos.
1. Urmați pașii de la 1 la 3 din Metoda 2 pentru a deschide Setări Firefox.
2. Faceți clic pe fila General și debifați caseta marcată Utilizați setările de performanță recomandate de sub secțiunea Performanță, așa cum se arată.
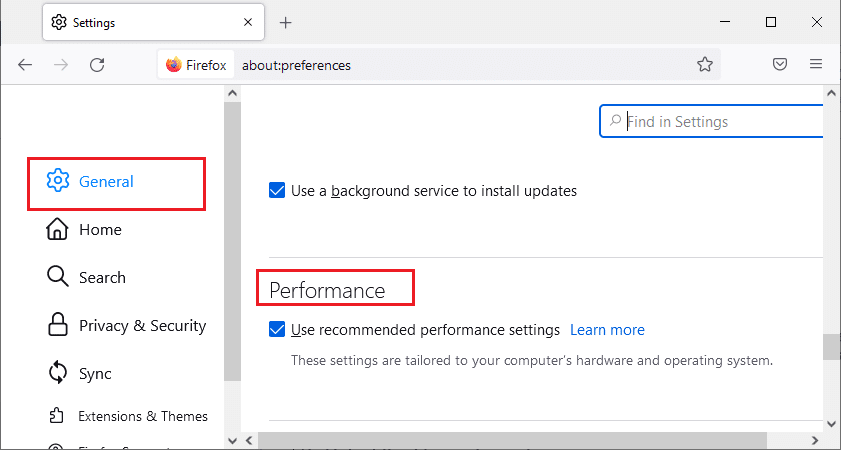
3. Debifați caseta marcată Utilizați accelerarea hardware atunci când este disponibilă.
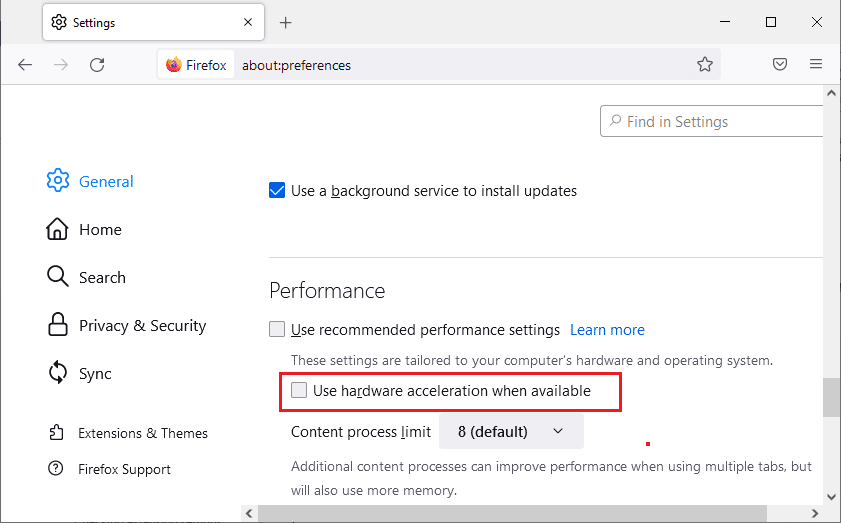
4. Ieșiți din browser. De asemenea, puteți apăsa simultan tastele Ctrl + Shift + Q pentru a face acest lucru.
Metoda 4: Actualizați browserul Firefox
La fel ca orice alt program, trebuie să actualizați periodic browserul Firefox pentru a evita orice erori și erori de software. Actualizarea acesteia poate rezolva eroarea SSL_ERROR Firefox. Urmați instrucțiunile de mai jos pentru a actualiza browserul Firefox.
1. Deschideți o filă nouă în Firefox și faceți clic pe pictograma Meniu.
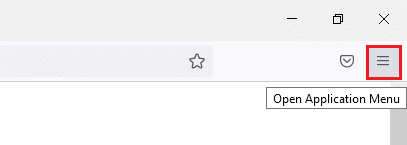
2. Faceți clic pe Ajutor.
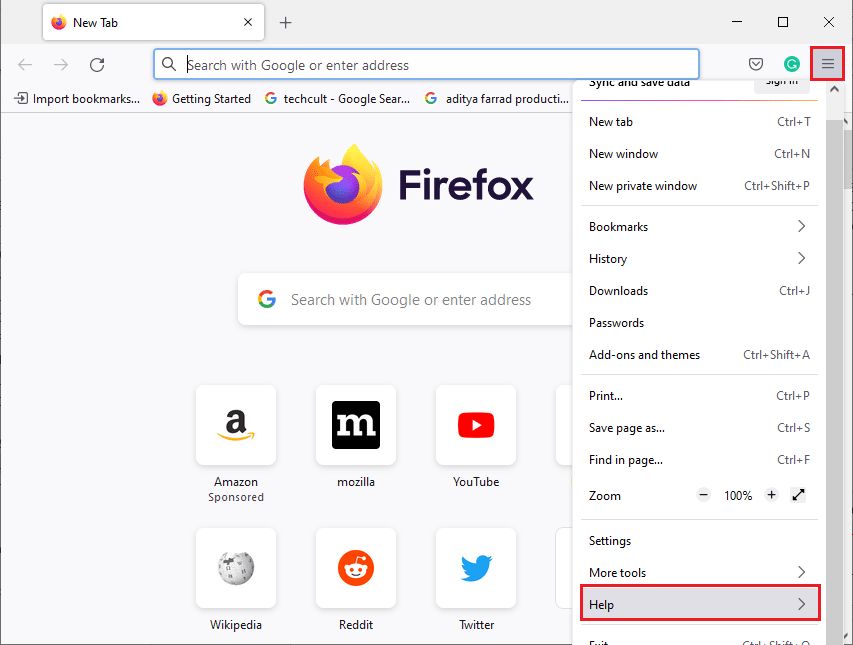
3. Faceți clic pe Despre Firefox.
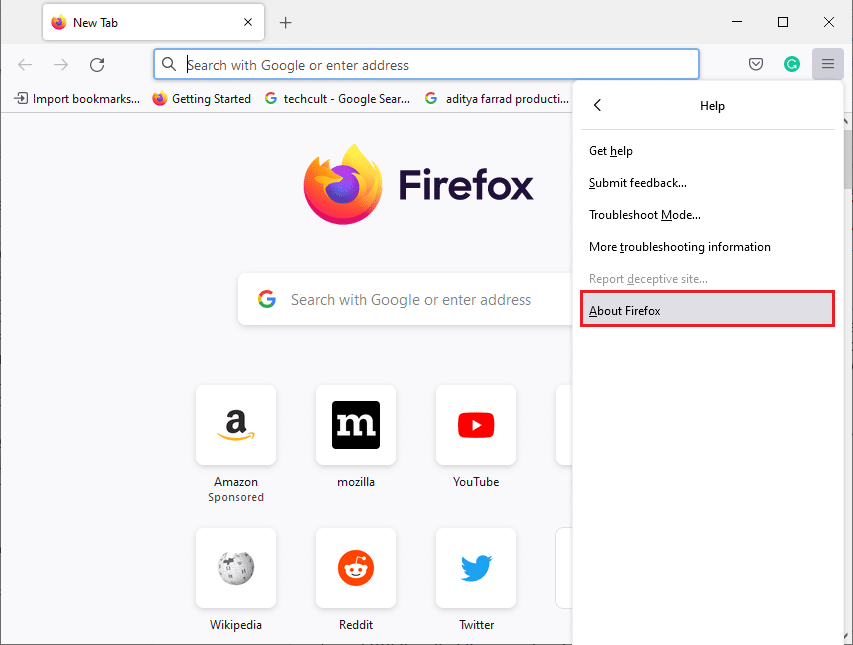
4A. Dacă există actualizări în așteptare, acestea vor începe descărcarea automat în mod implicit, dacă nu, urmați instrucțiunile de pe ecran pentru a actualiza Firefox. După ce actualizarea este finalizată, veți vedea o opțiune Restart Firefox to Update. Faceți clic pe el și Firefox va reporni.
4B. Dacă Firefox este deja actualizat, veți primi mesajul Firefox este actualizat.
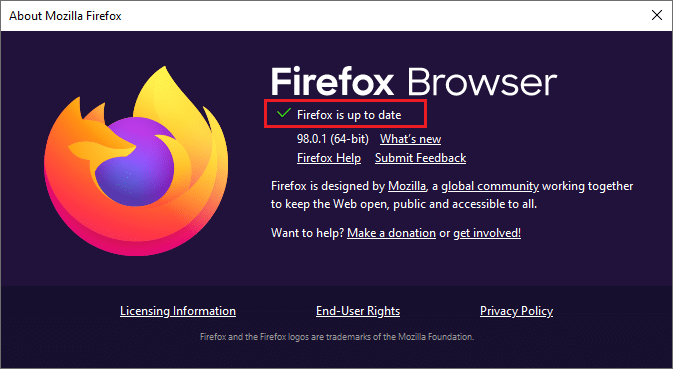
Metoda 5: Actualizați extensiile Firefox
Uneori, extensiile învechite pot interfera cu navigarea în Firefox. De asemenea, pot provoca această eroare Firefox SSL_ERROR_NO_CYPHER_OVERLAP. Vă sfătuim să actualizați extensiile Firefox conform instrucțiunilor de mai jos.
1. Faceți clic pe pictograma Meniu în Firefox.
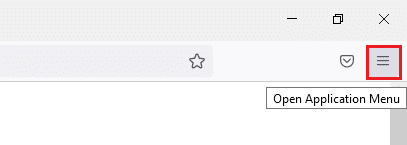
2. Faceți clic pe Suplimente și teme.
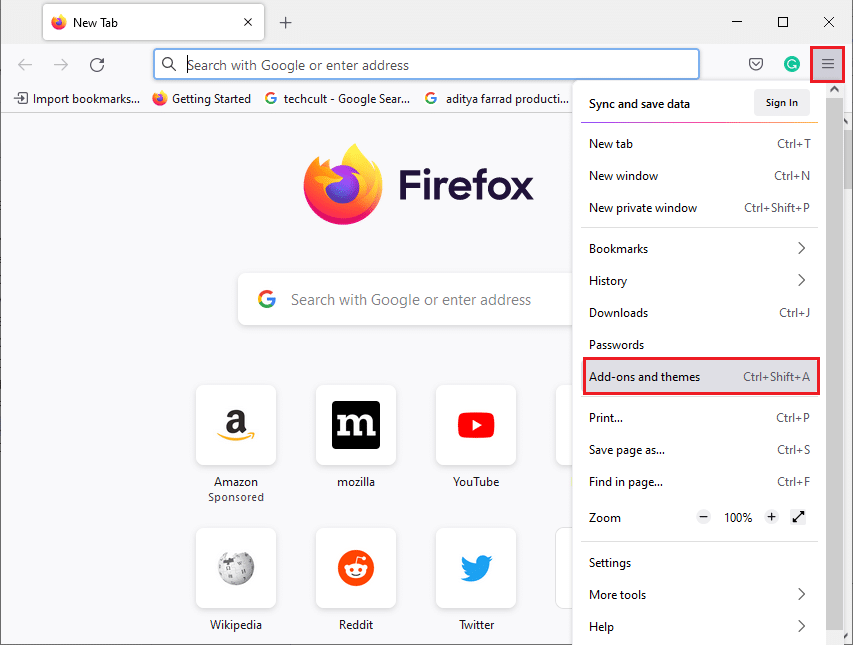
3. În panoul din stânga, faceți clic pe fila Extensii. După aceea, faceți clic pe pictograma roată situată în partea dreaptă a secțiunii Gestionați-vă extensiile.
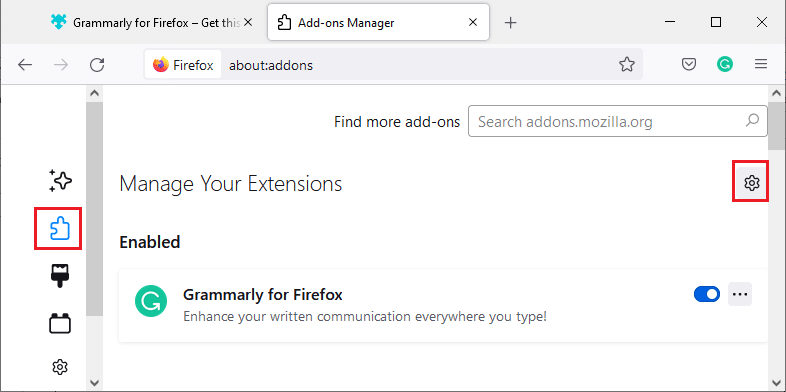
4. Faceți clic pe Verificați actualizări.
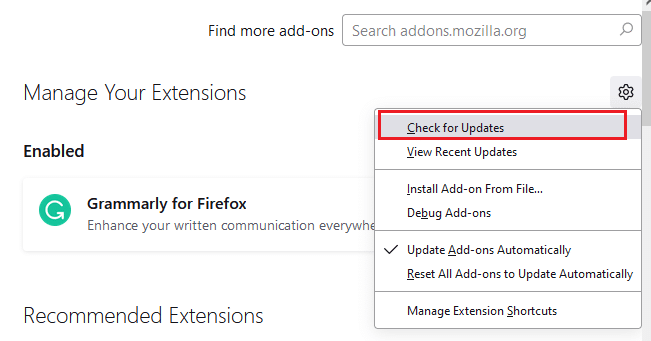
5A. Dacă sunt disponibile actualizări, urmați instrucțiunile de pe ecran pentru a le instala.
5B. Dacă extensiile dvs. sunt deja actualizate, veți primi mesajul Nicio actualizare găsită, așa cum se arată.
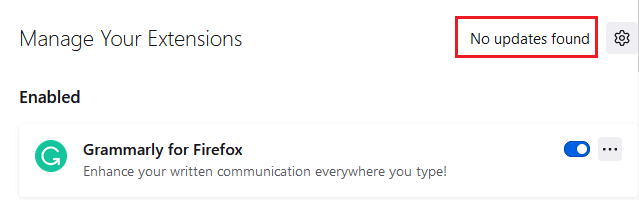
Verificați dacă rezolvă problema.
Metoda 6: Dezactivați sau eliminați extensiile
Dacă actualizarea extensiilor Firefox nu a rezolvat problema, atunci vi se recomandă să le dezactivați din browser sau să le eliminați complet conform instrucțiunilor de mai jos.
Opțiunea 1: Dezactivați extensiile Firefox
1. Urmați pașii 1 și 2 din Metoda 5.
2. Faceți clic pe fila Extensii și dezactivați comutatorul pentru extensiile dvs.
Notă: Aici, Grammarly pentru Firefox este luat ca exemplu.
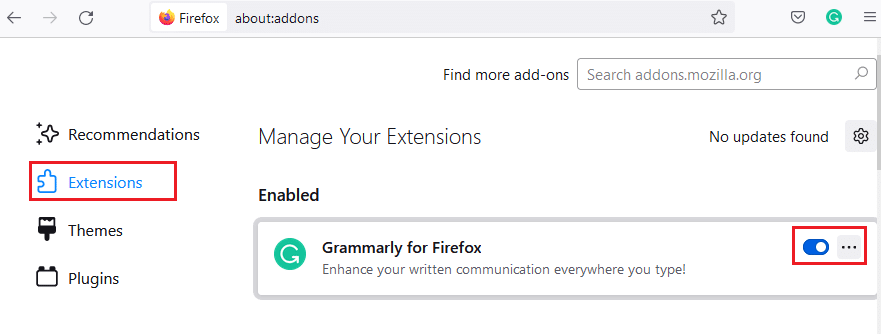
Dezactivați toate extensiile una câte una și aflați care extensie vă cauzează problemele. Acest lucru ar trebui să rezolve problema.
Opțiunea 2: Eliminați extensiile Firefox
Dacă ați identificat extensia problematică care provoacă eroarea SSL_ERROR_NO_CYPHER_OVERLAP, atunci vi se recomandă să o eliminați complet din browser, conform instrucțiunilor de mai jos.
1. Urmați pașii 1 și 2 din Metoda 5. Faceți clic pe fila Extensii.
2. Faceți clic pe pictograma cu trei puncte din dreapta extensiei problematice și selectați Eliminați opțiunea din lista verticală.
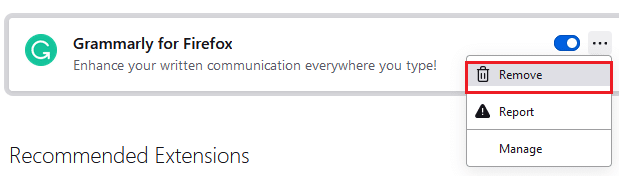
Va elimina extensia din browser. Verificați dacă ați remediat eroarea NO CYPHER OVERLAP.
Metoda 7: Dezactivați temporar antivirusul
Programul antivirus din PC-ul cu Windows 10 poate interfera uneori cu programe precum Firefox, ceea ce poate duce la eroarea SSL_ERROR Firefox. Trebuie să vă dezactivați temporar programul antivirus, urmând ghidul nostru de dezactivare temporară a antivirusului pe Windows 10.
Notă: Activați Antivirusul imediat după rezolvarea problemei.
Metoda 8: Rulați Scanarea malware
PC-ul cu Windows 10 are un suită de securitate încorporată pentru a detecta orice virus sau fișiere dăunătoare. Îl puteți folosi pentru a scana orice amenințări și programe rău intenționate care contribuie la eroarea SSL_ERROR_NO_CYPHER_OVERLAP. Urmați ghidul nostru despre Cum rulez o scanare antivirus pe computerul meu?. După aceea, puteți urma ghidul nostru despre Cum să eliminați programele malware de pe computerul dvs. în Windows 10 și să eliminați programele malware.
Metoda 9: Resetați TLS și SSL3 la setările implicite
TLS și SSL se referă la Transport Layer Security și, respectiv, Secure Sockets Layer. Acestea sunt protocoale criptografice care autentifică transferul de date de la client la server. Acestea securizează datele și sunt activate implicit în browser. Puteți reseta setările acestora la valorile implicite, conform instrucțiunilor de mai jos, pentru a remedia eroarea NO CYPHER OVERLAP.
1. Deschideți Firefox și tastați about:config în bara de adrese.
2. Faceți clic pe butonul Acceptați riscul și continuați.
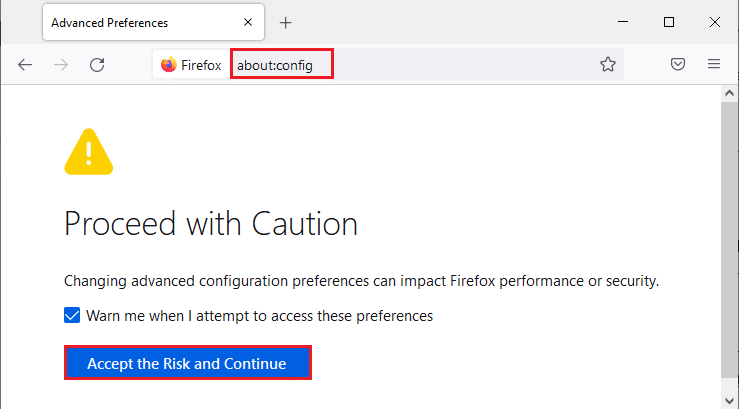
3. Tastați tls în câmpul Nume preferință de căutare, așa cum se arată.
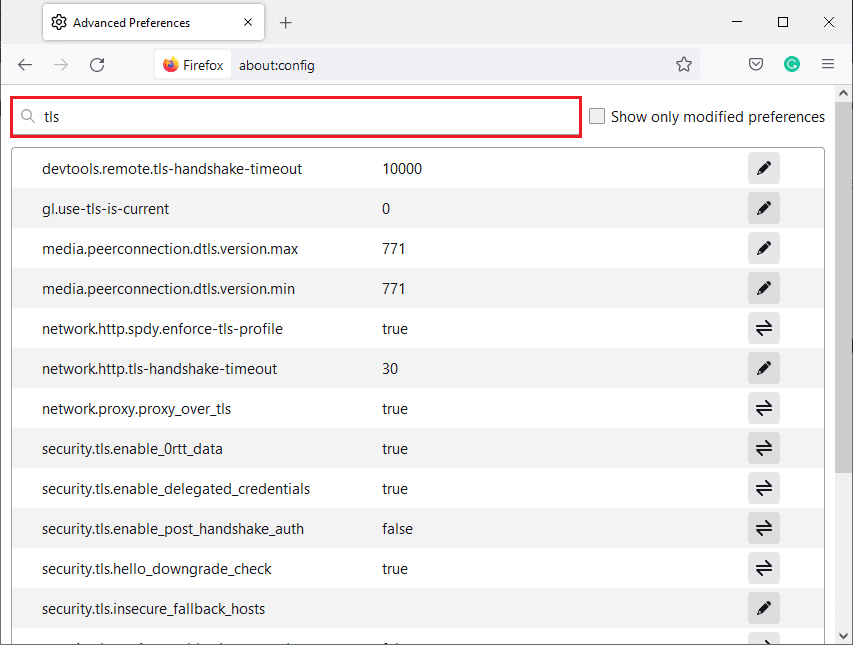
4. Dacă vreo valoare este marcată cu aldine, faceți clic pe Resetare (simbol săgeată) pentru a le modifica valorile la setările implicite.
Notă: Valorile evidențiate cu aldine sunt cele modificate recent. Restabilirea lor la setările lor implicite va remedia eroarea NO CYPHER OVERLAP.
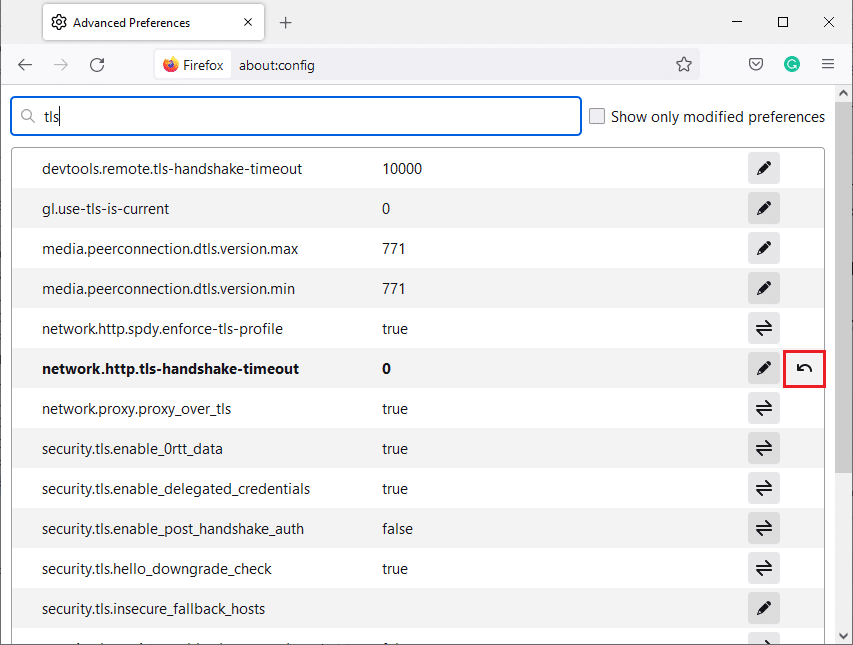
5. Repetați pașii pentru a reseta SSL3. Tastați SSL3 în câmpul Nume preferință de căutare și faceți clic pe simbolul Reset pentru valorile aldine ale SSL3.
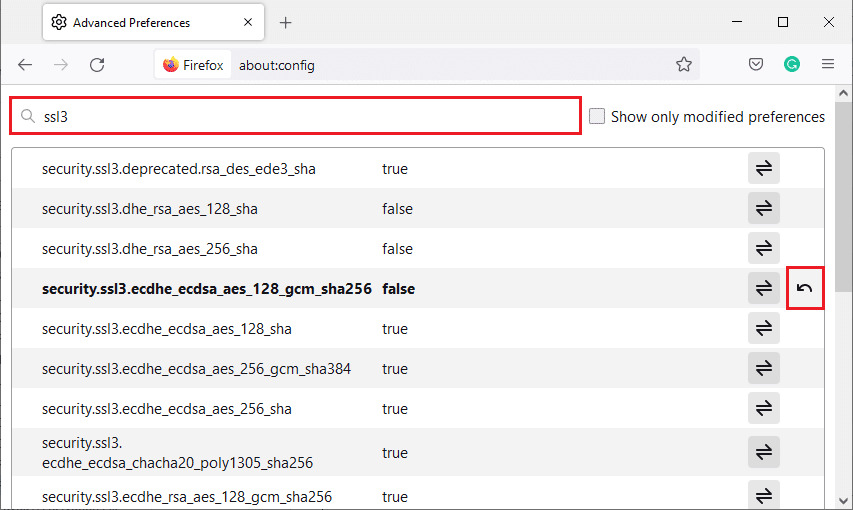
6. În același ecran, asigurați-vă că următoarele opțiuni sunt setate la Fals.
- security.ssl3.dhe_rsa_aes_128_sha
- security.ssl3.dhe_rsa_aes_256_sha
Notă: puteți face clic pe butonul Comutare pentru a schimba starea de la Adevărat la Fals sau invers.
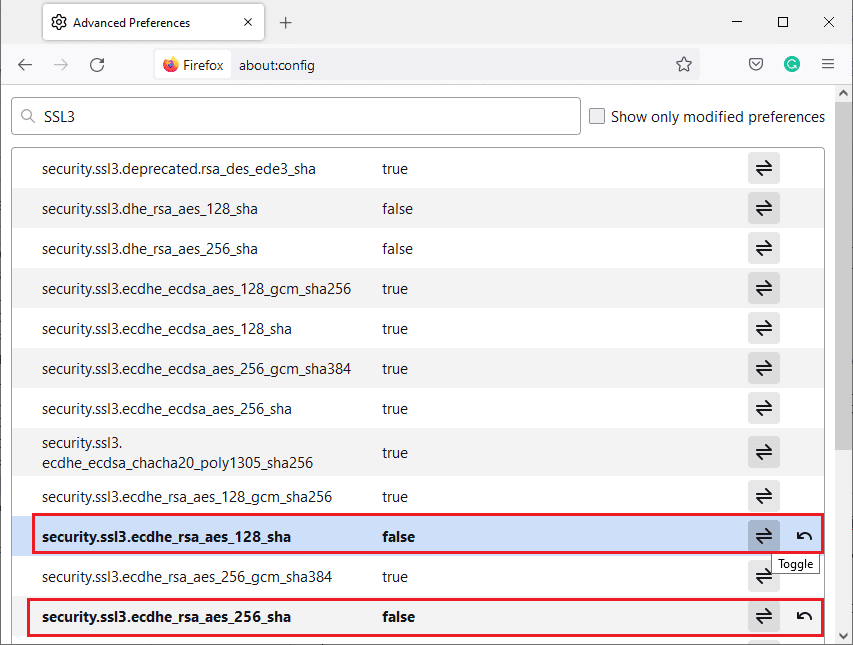
Metoda 10: Ocoliți protocoalele de criptare
Puteți reseta câteva preferințe avansate în Firefox care ar putea remedia eroarea SSL_ERROR_NO_CYPHER_OVERLAP. Această metodă poate provoca amenințări de securitate, dar poate fi implementată atunci când trebuie să ocoliți preferințele de securitate pentru a naviga în paginile web importante. Urmați pașii de mai jos pentru a ocoli protocoalele de criptare în Firefox.
Opțiunea 1: Prin Despre Config
1. Urmați pașii 1-3 din Metoda 9.
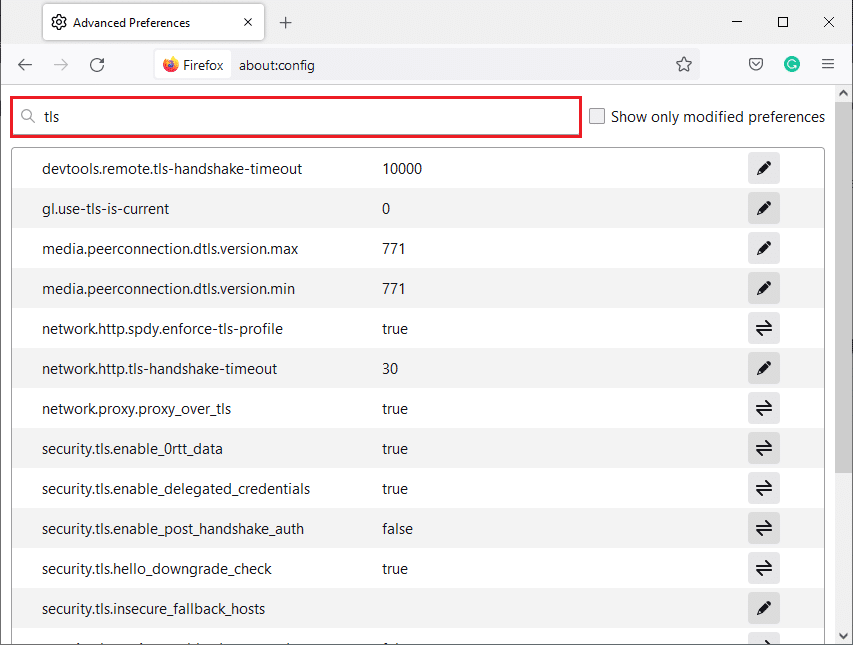
2. Căutați următoarele opțiuni una câte una și faceți clic pe butonul Editați și modificați valoarea lor la 0.
- securitate.versiunea.tls.min
- securitate.tls.versiune.limită de rezervă
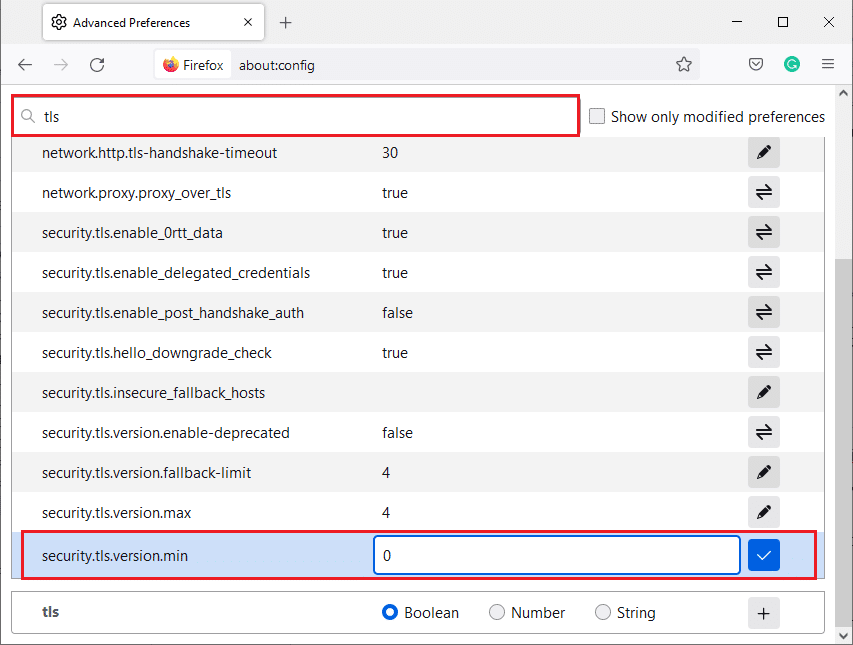
3. Apoi, faceți clic pe butonul Salvare.
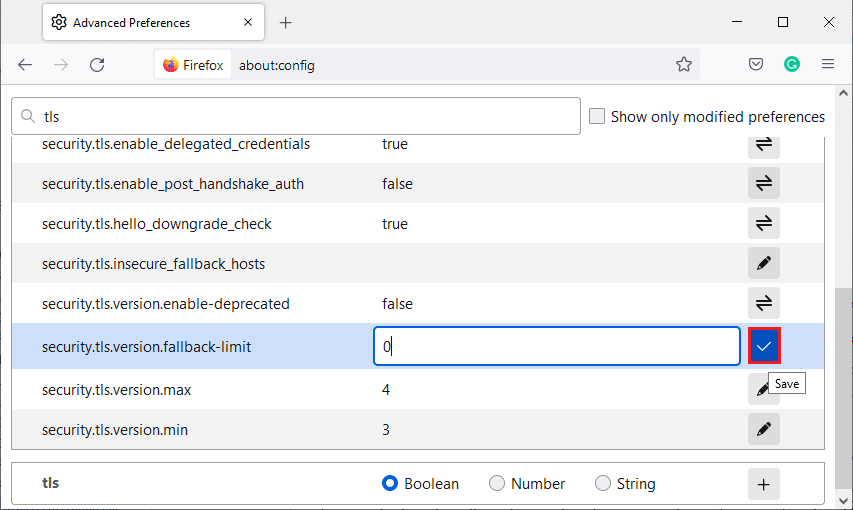
Opțiunea 2: Prin Despre preferințe
Iată un alt mod în care puteți ocoli protocoalele de criptare din Firefox
1. Deschideți Firefox și tastați about:preferences în bara de adrese.
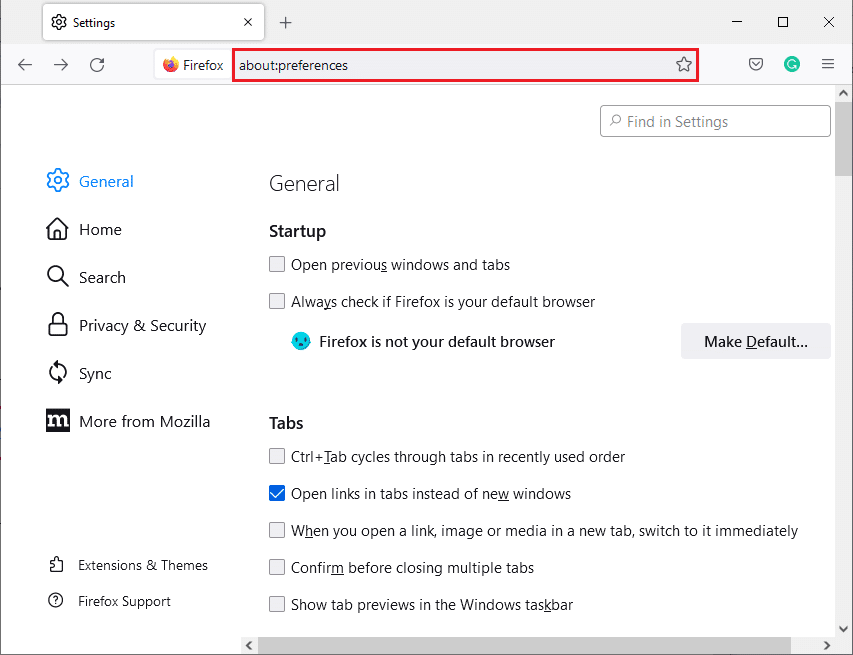
2. Faceți clic pe fila Confidențialitate și securitate și derulați în jos în panoul din dreapta.
3. În meniul Securitate, debifați caseta marcată Blocare conținut periculos și înșelător din secțiunea Conținut înșelător și Protecție software periculoasă, așa cum se arată.
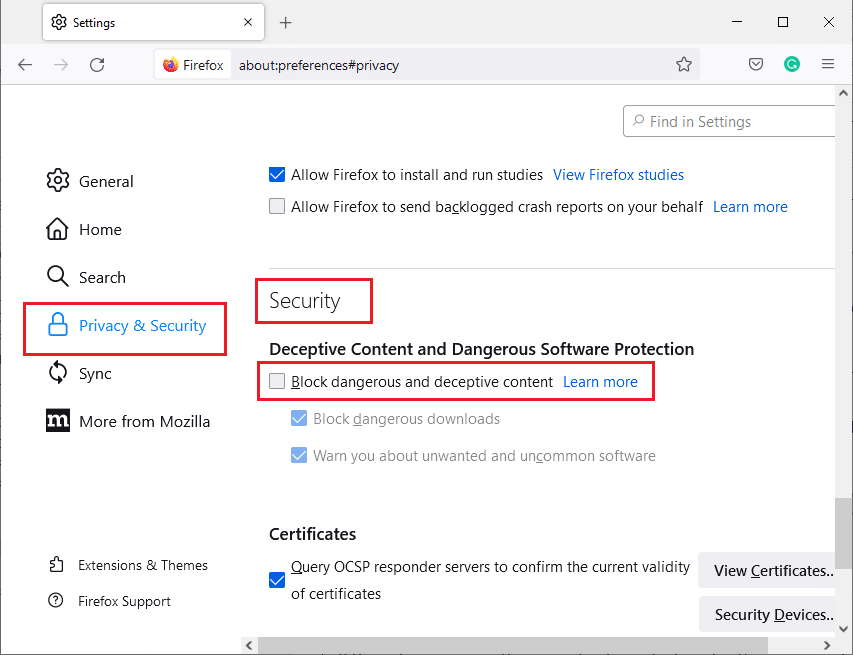
Verificați dacă ați remediat eroarea NO CYPHER OVERLAP în Firefox.
Metoda 11: Actualizează Firefox
Reîmprospătarea Firefox va șterge extensiile și alte personalizări, dar nu vă veți pierde marcajele, istoricul descărcat, parolele salvate, cookie-urile și informațiile de completare automată a formularelor web. S-ar putea să rezolve problema SSL_ERROR_NO_CYPHER_OVERLAP. Urmați instrucțiunile de mai jos pentru a reîmprospăta Firefox.
1. Urmați pașii 1 și 2 din Metoda 4.
2. Faceți clic pe Mai multe informații de depanare.
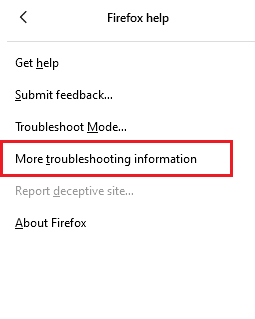
3. Selectați opțiunea Reîmprospătare Firefox….
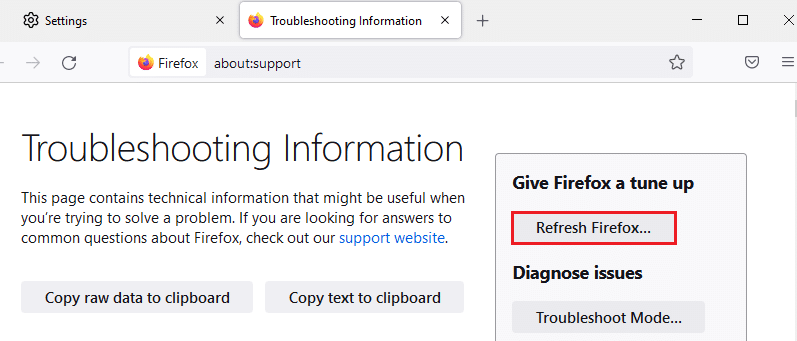
4. Faceți clic pe butonul Refresh Firefox și va începe procesul de reîmprospătare.
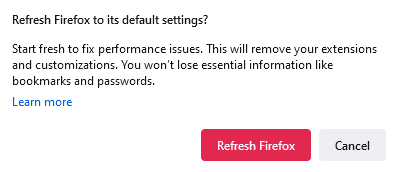
5. Faceți clic pe Finish în fereastra Import Wizard.
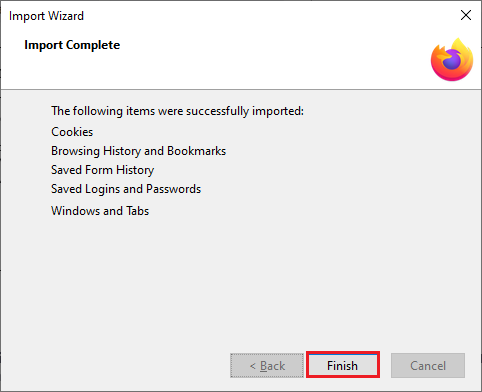
6. Faceți clic pe Să mergem! buton.
Notă: Când reîmprospătați Firefox, toate datele Firefox anterioare sunt stocate într-un dosar Old Firefox Data de pe desktop. Puteți folosi datele ori de câte ori este nevoie sau le puteți șterge.
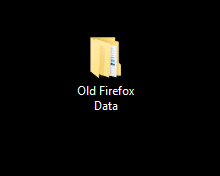
Metoda 12: Creați un profil Firefox nou
Dacă încă vă confruntați cu problema SSL_ERROR_NO_CYPHER_OVERLAP Firefox, atunci crearea unui nou profil de utilizator Firefox ar putea rezolva problema. Urmați pașii de mai jos pentru a face acest lucru.
Notă: Închideți Firefox și închideți toate filele înainte de a urma această metodă.
1. Apăsați împreună tastele Windows + R pentru a deschide caseta de dialog Run.
2. Tastați firefox.exe -P și faceți clic pe OK.
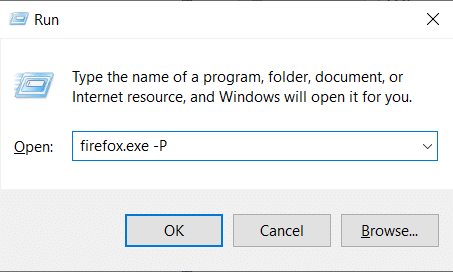
3. Selectați opțiunea Creare profil… așa cum se arată.
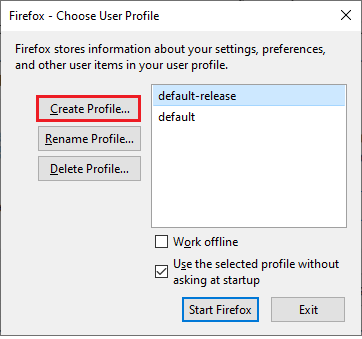
4. Faceți clic pe butonul Următorul din fereastra Asistent de creare a profilului.
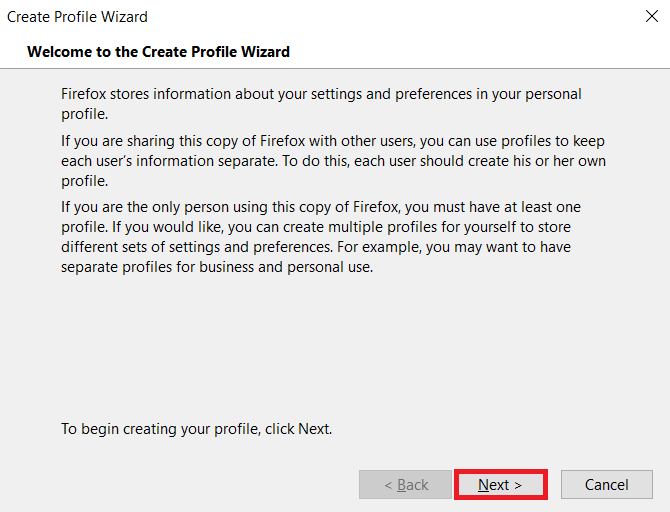
5. Introduceți un nume de profil nou sub Introduceți un nume de profil nou și faceți clic pe Terminare.
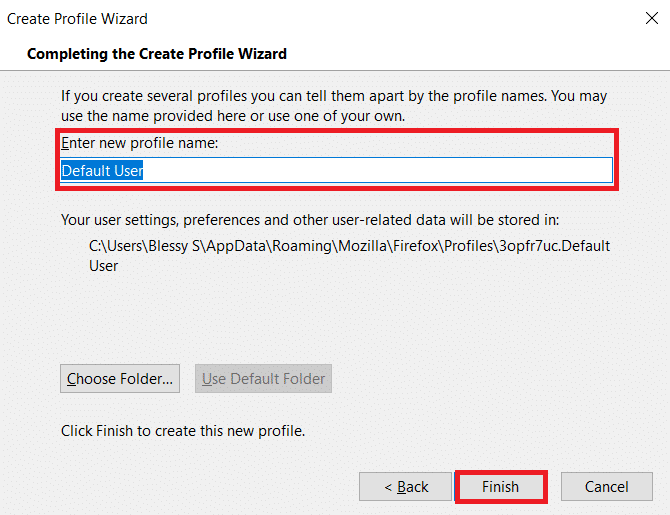
Metoda 13: Reinstalați Firefox
Dacă niciuna dintre metode nu funcționează pentru dvs. și vă confruntați în continuare cu SSL_ERROR_NO_CYPHER_OVERLAP Firefox, atunci puteți încerca să reinstalați browserul. Ar putea face șmecheria. Puteți face acest lucru urmând acești pași.
1. Apăsați tasta Windows, tastați Control Panel și faceți clic pe Open.
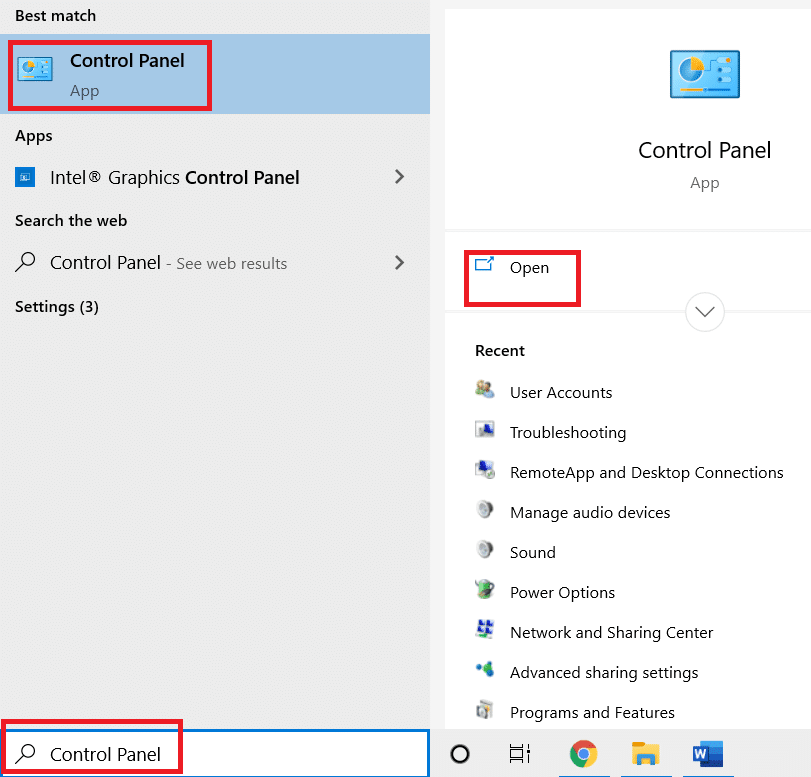
2. Faceți clic pe Dezinstalați un program din meniul Programe, așa cum se arată.
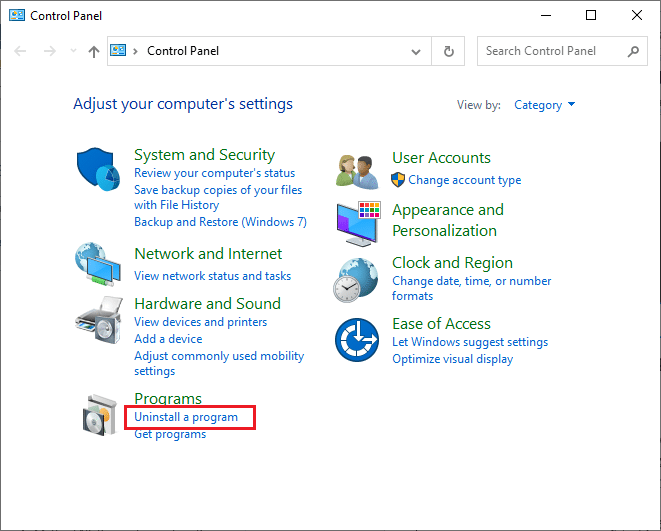
3. Selectați Mozilla Firefox din listă și faceți clic pe Dezinstalare așa cum se arată.
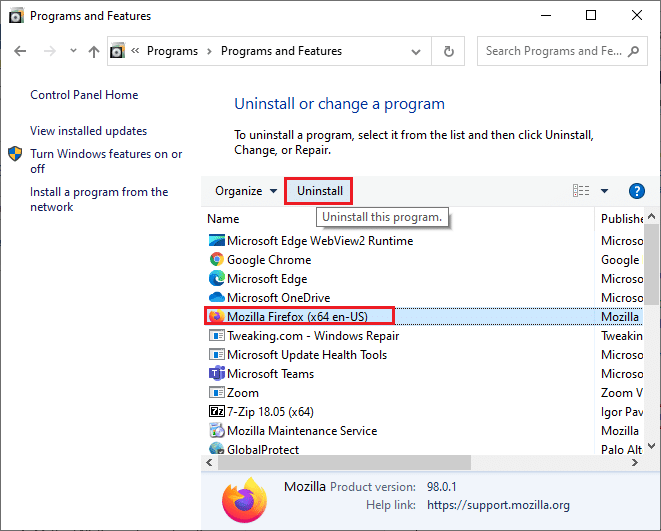
4. Faceți clic pe Da la solicitarea Control cont utilizator.
5. Faceți clic pe butonul Următorul > din expertul de dezinstalare Mozilla Firefox.
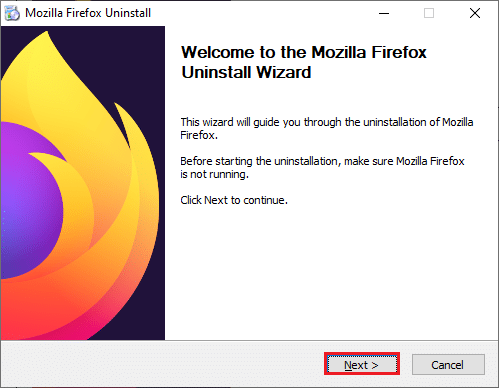
6. Faceți clic pe Dezinstalare.
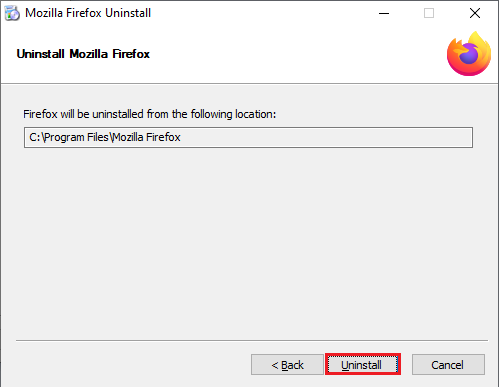
7. Faceți clic pe Terminare pentru a închide fereastra.
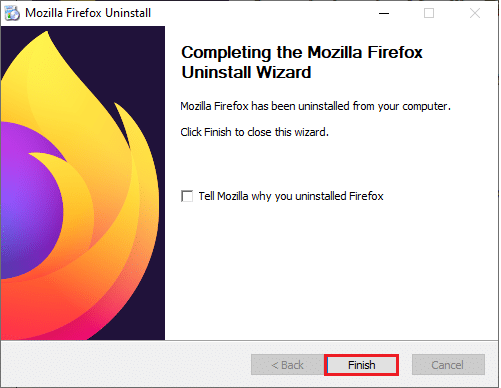
8. Apăsați tasta Windows, tastați %localappdata% și faceți clic pe Deschidere pentru a merge la folderul AppData Local.
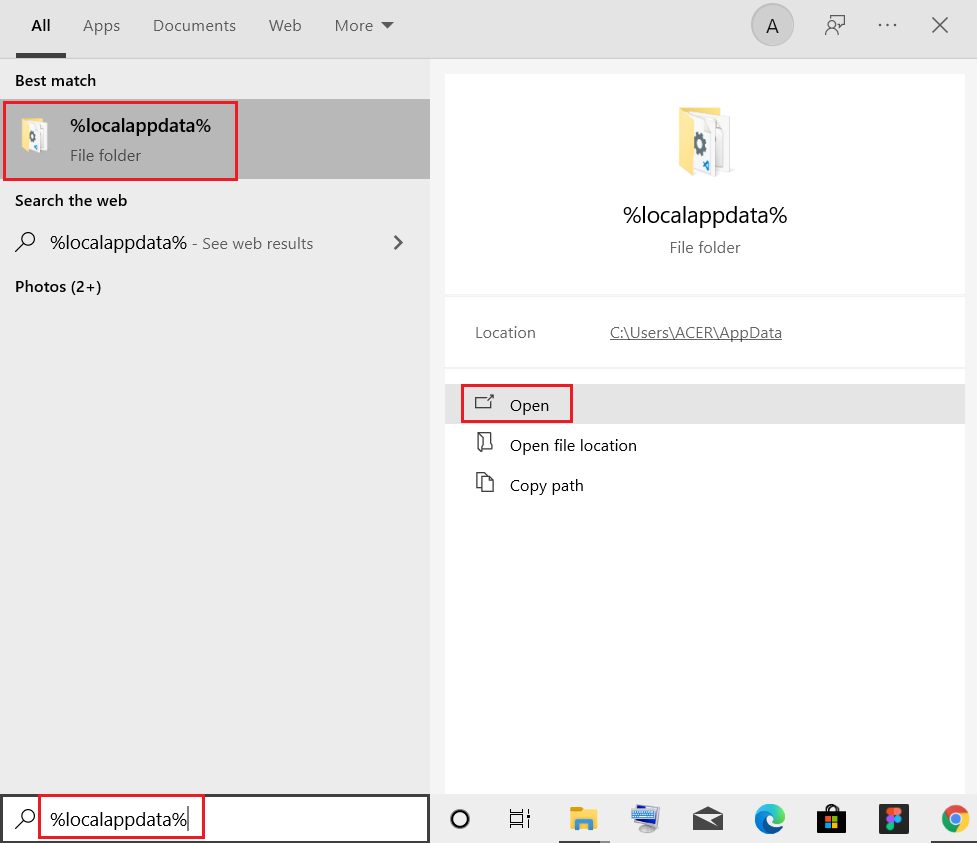
9. Faceți clic dreapta pe folderul Mozilla și selectați ștergere.
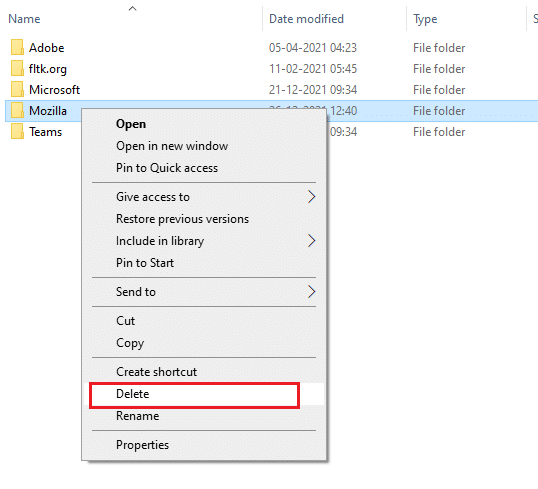
10. Apăsați din nou tasta Windows, tastați %appdata% și faceți clic pe Deschidere pentru a merge la folderul AppData Roaming.
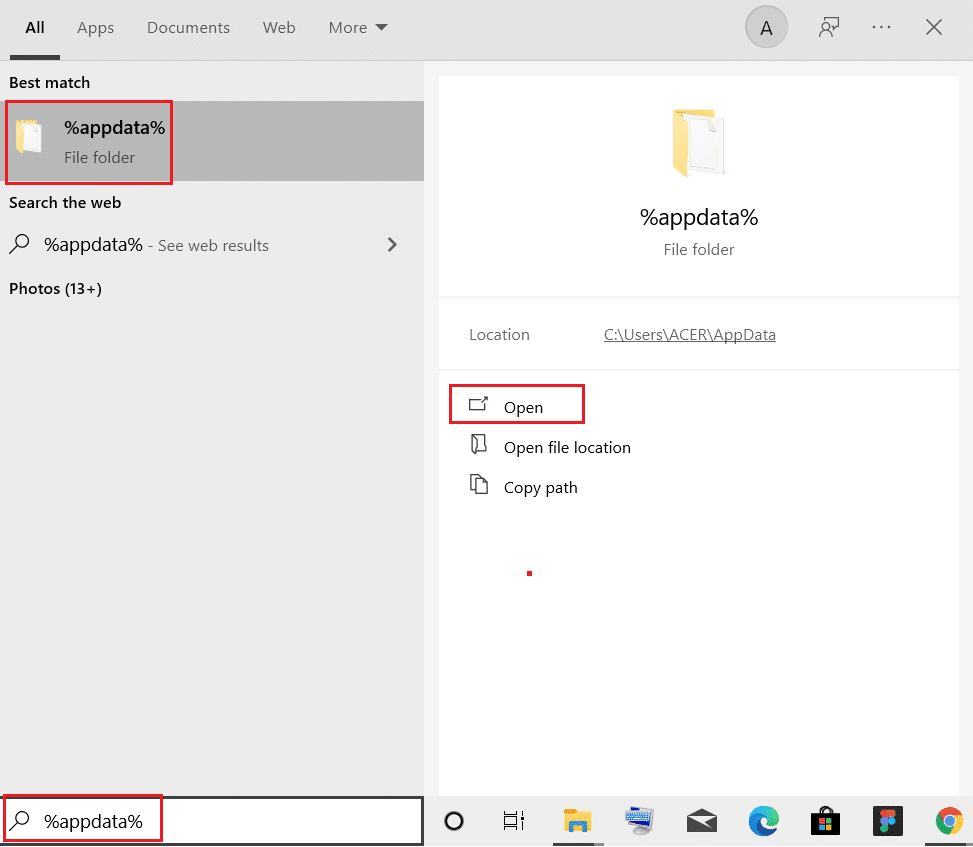
11. Repetați Pasul 9 pentru a șterge folderul Mozilla.
12. În cele din urmă, reporniți computerul.
13. Descărcați Mozilla Firefox din site oficial.
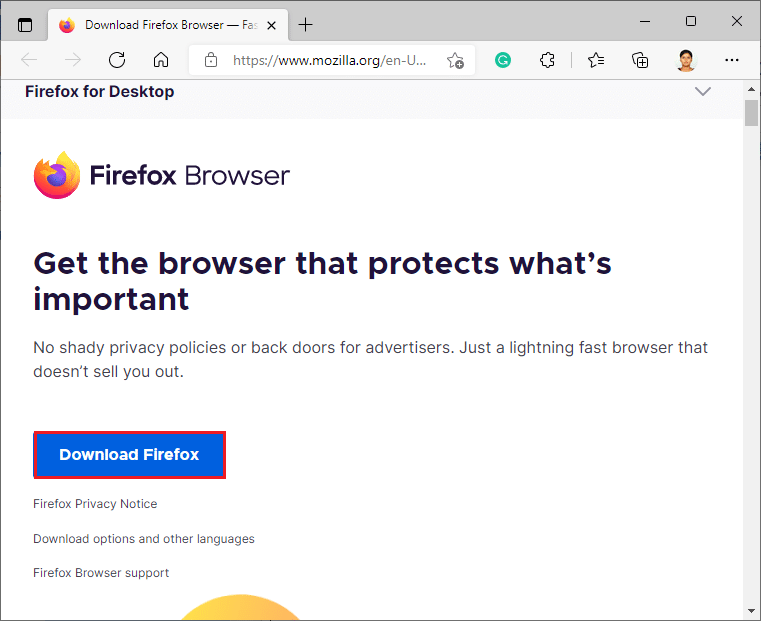
14. Rulați Firefox Installer din folderul Descărcări și instalați browserul pe computer.
Deschideți browserul și verificați dacă problema este rezolvată.
Notă: Dacă încă vă confruntați cu eroarea SSL_ERROR Firefox, atunci problema poate fi din partea serverului. Apare dacă un site rulează pe cipher suit RC4 care nu este acceptat de browserele web populare și dacă serverul a setat security.tls.unrestricted_rc4_fallback ca False în Preferințe. Puteți contacta proprietarul site-ului în acest caz pentru a remedia problema, dacă este necesar.
***
Sperăm că acest ghid a fost util și că ați reușit să remediați eroarea Firefox SSL_ERROR_NO_CYPHER_OVERLAP. Spuneți-ne care metodă a funcționat cel mai bine pentru dvs. Dacă aveți întrebări sau sugestii, nu ezitați să le trimiteți în secțiunea de comentarii.