Peyush Bansal, co-fondatorul companiei indiene de ochelari Lenskart și un rechin pe Shark Tank India, a declarat odată în cadrul emisiunii că viața lui ar fi de neimaginat fără MS Excel. Și, cred că majoritatea companiilor și indivizilor au un gând similar. Inițial, Excel a fost lansat pentru prima dată pe Mac și mai târziu pe Windows în 1987, iar în curând a devenit cel mai important software pentru foi de calcul de pe glob. Cu toate acestea, Windows este cunoscut pentru blocările și erorile sale, iar mulți utilizatori s-au confruntat cu problema ca Excel sa confruntat cu o eroare. Deci, dacă aveți de-a face și cu, ne pare rău, dar Excel a întâmpinat o problemă de eroare, sunteți la locul potrivit. Vă oferim un ghid perfect care vă va ajuta să remediați o problemă de eroare în Excel.
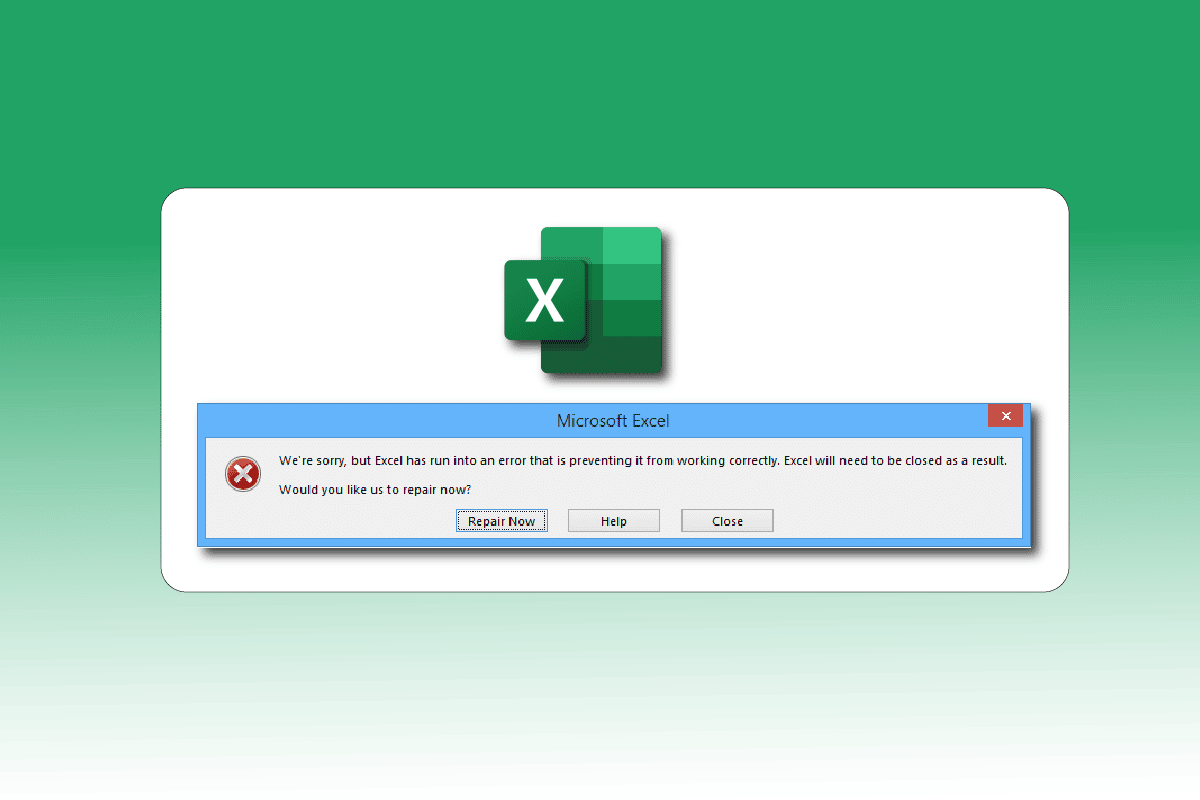
Cuprins
Cum să remediați Excel a întâmpinat o eroare
Următoarele sunt posibilele motive care cauzează eroarea Microsoft Excel.
- Probleme de compatibilitate între versiunea Windows și actualizarea Microsoft Office.
- Suplimente problematice.
- Fișiere de sistem corupte sau deteriorate.
Iată metodele de depanare pentru a remedia eroarea Excel menționată în Windows 10.
Metoda 1: Reporniți computerul
Toate erorile sau erorile temporare, dacă există, vor fi rezolvate prin simpla repornire a sistemului. Eroarea Excel poate apărea și dacă nu ați oprit dispozitivul de mult timp, menținându-l în modul repaus sau hibernare. Deci, închideți computerul și porniți-l după câteva minute.
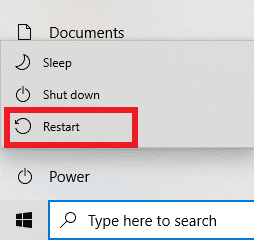
Metoda 2: Efectuați pornirea curată
Excel s-a confruntat cu o eroare care poate apărea și din cauza interferențelor cu aplicațiile terțe care ar putea intra în conflict cu Excel. Pentru a o remedia, rulați Windows în pornire curată, care dezactivează toate aplicațiile și serviciile externe, apoi verificați dacă apare un mesaj de eroare după aceea. Dacă eroarea este rezolvată, atunci problema se află la una dintre aplicațiile sau serviciile dezactivate. După identificarea aplicației/serviciului problematic, dezinstalați-l sau dezactivați-l. Sau actualizați-l la cea mai recentă versiune. Citiți ghidul nostru despre Cum să efectuați o pornire curată în Windows 10.

Metoda 3: Rulați Excel ca administrator
Puteți scăpa de mesajul de eroare „Ne pare rău, dar Excel a întâlnit o eroare prin deschiderea aplicației Excel ca administrator. Permiterea rulării unei aplicații ca administrator înseamnă acordarea aplicației de acces suplimentar la sistem. Urmați acești pași pentru a rula o aplicație ca administrator:
1. Apăsați simultan tastele Windows + Q pentru a deschide meniul Căutare Windows.
2. Tastați excel și faceți clic pe Executare ca administrator.
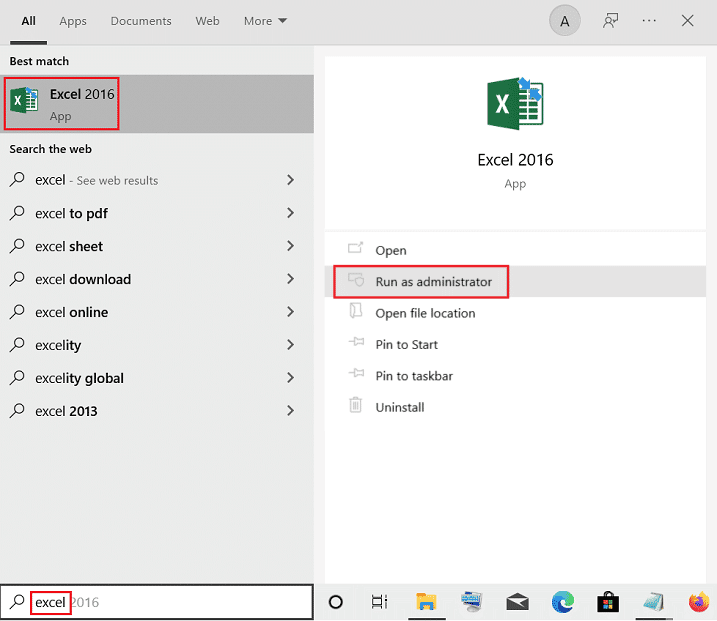
Metoda 4: Rulați instrumentul de depanare pentru compatibilitatea programelor
Instrumentul de depanare a compatibilității programului va rezolva toate problemele neidentificate, inclusiv Excel a întâlnit o problemă de eroare. Urmați acești pași pentru a rula instrumentul de depanare:
1. Apăsați tasta Windows, tastați excel, apoi faceți clic pe Deschideți locația fișierului.
Notă: Faceți clic pe pictograma săgeată în jos din bara de căutare Windows dacă opțiunea Deschideți locația fișierului nu este afișată.
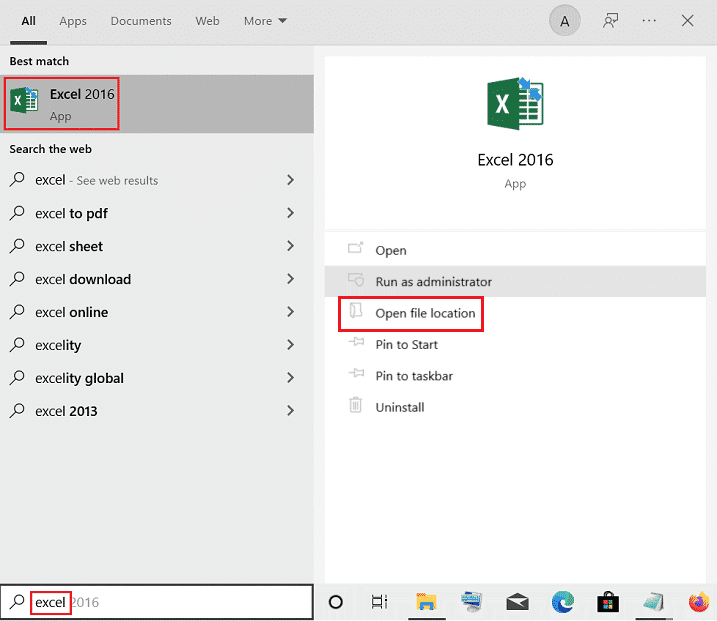
2. Selectați aplicația Excel, faceți clic dreapta pe ea și faceți clic pe Depanare compatibilitate.
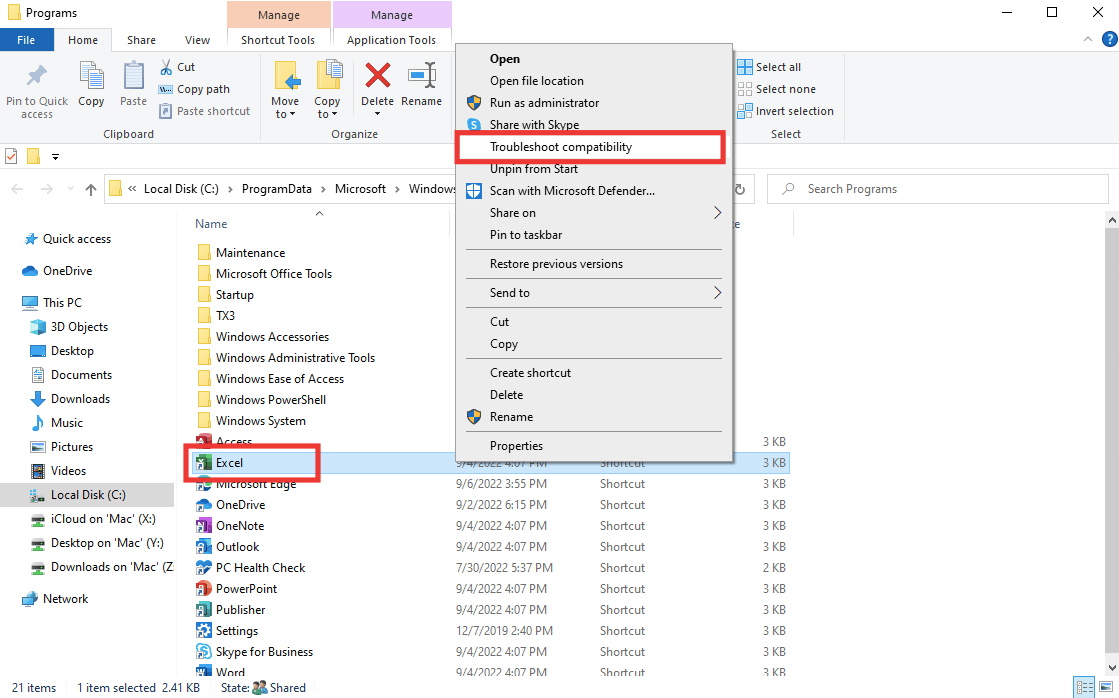
3. Așteptați câteva secunde și faceți clic pe Încercați setările recomandate.
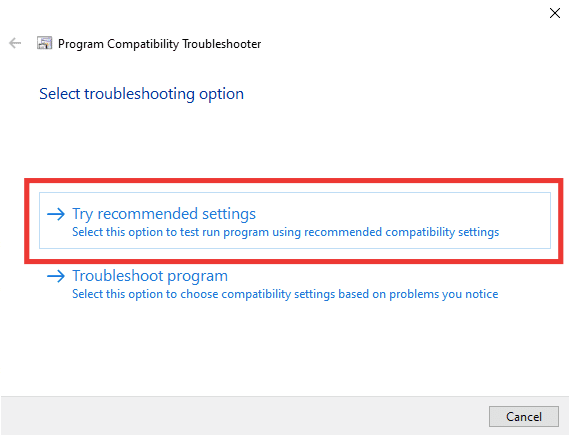
4. Apoi, faceți clic pe opțiunea Testați programul….
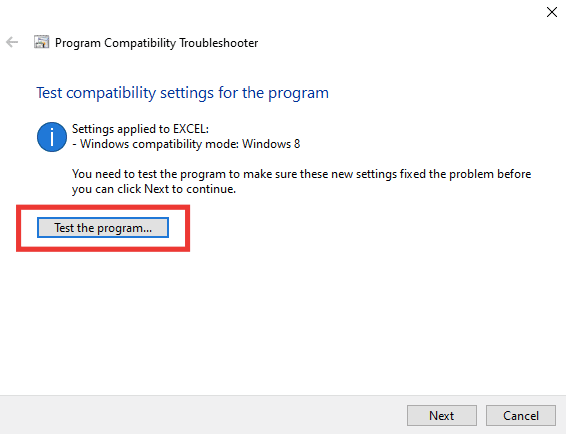
5. Un nou set de setări va fi aplicat Excel. Testați aplicația și vedeți dacă problema este rezolvată sau nu.
6. Dacă a fost rezolvată, apoi reveniți la fereastra Program Compatibility Troubleshooter și faceți clic pe Next.
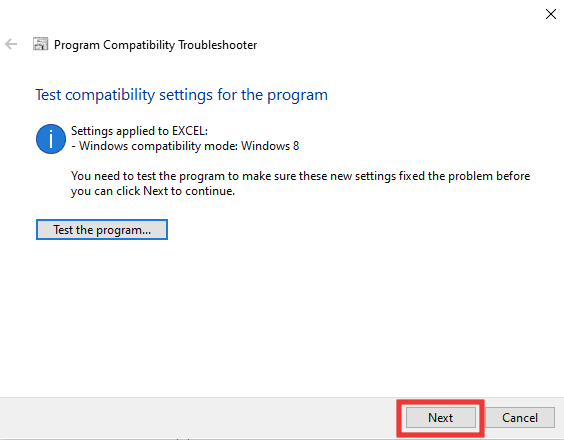
7. Faceți clic pe Da, salvați setările pentru această opțiune de program. Dacă încă vă confruntați cu eroarea, faceți clic pe Nu, încercați din nou folosind opțiunea de setări diferite.
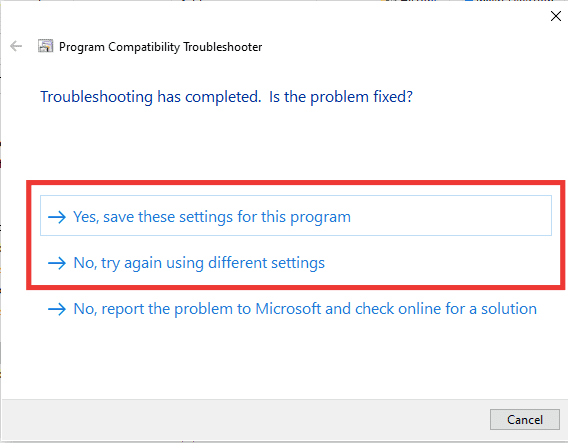
Metoda 5: Dezactivați modul de compatibilitate
Dezactivarea modului de compatibilitate poate ajuta, de asemenea, la rezolvarea erorilor Excel, cum ar fi, ne pare rău, dar Excel a întâlnit o eroare. Pentru a o remedia, procedați în felul următor:
1. Navigați la locația fișierului Microsoft Excel și faceți clic dreapta pe aplicația Excel.
2. Apoi faceți clic pe Proprietăți.
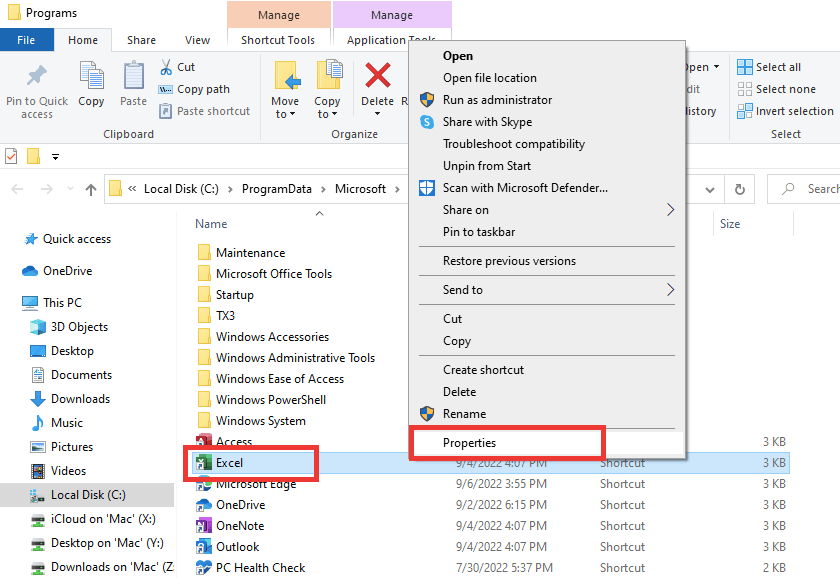
3. Accesați fila Compatibilitate și debifați Rulați acest program în modul de compatibilitate pentru opțiune.
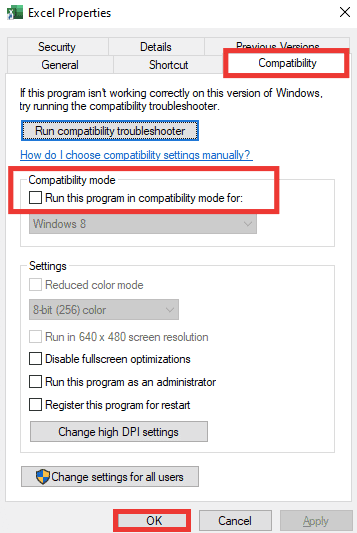
4. În cele din urmă, faceți clic pe butoanele Aplicare > OK pentru a salva modificările.
Metoda 6: Dezactivați suplimentele
Uneori, programele de completare pot fi problematice și ar putea fi motivul pentru care Excel s-a confruntat cu o problemă de eroare. Pentru această metodă, trebuie să deschideți Excel în modul sigur și să verificați dacă problema a dispărut sau nu. Dacă nu există nicio eroare în modul sigur, aceasta înseamnă că problema sunt completările aici. Urmați acești pași pentru a dezactiva programele de completare:
1. Apăsați simultan tastele Windows + R pentru a deschide caseta de dialog Run.
2. Tastați excel /s și apăsați tasta Enter care va deschide Excel în modul sigur.
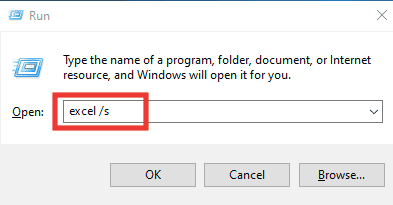
3. Faceți clic pe File.

4. Apoi, faceți clic pe Opțiuni.
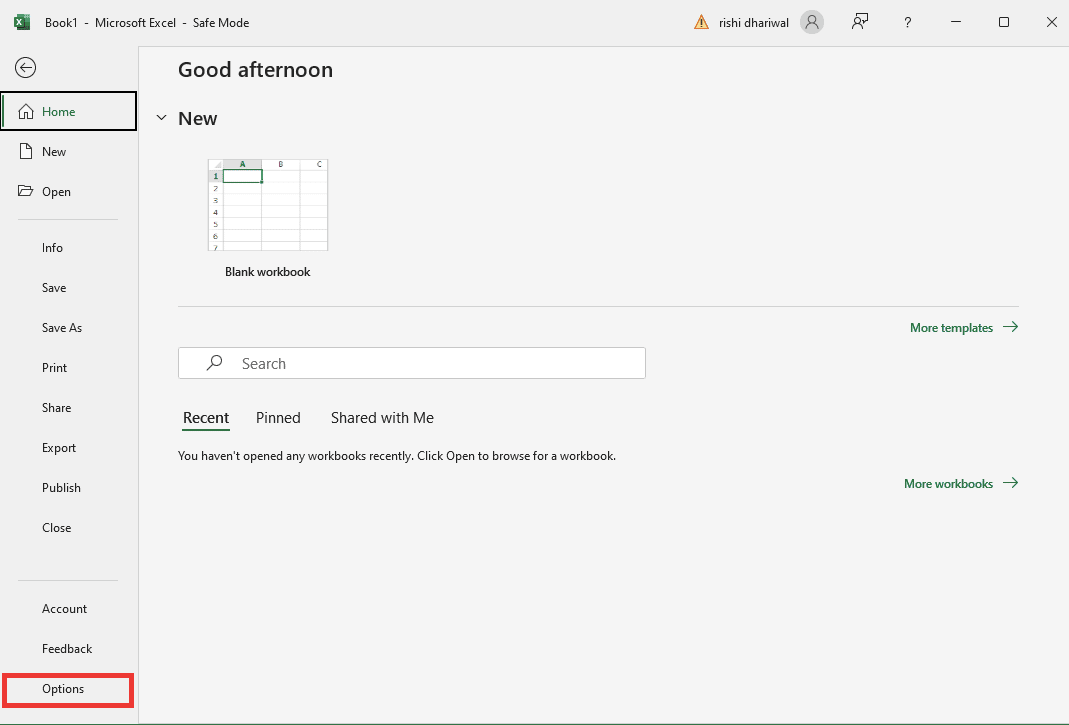
5. Accesați secțiunea Add-in-uri și faceți clic pe butonul Go….
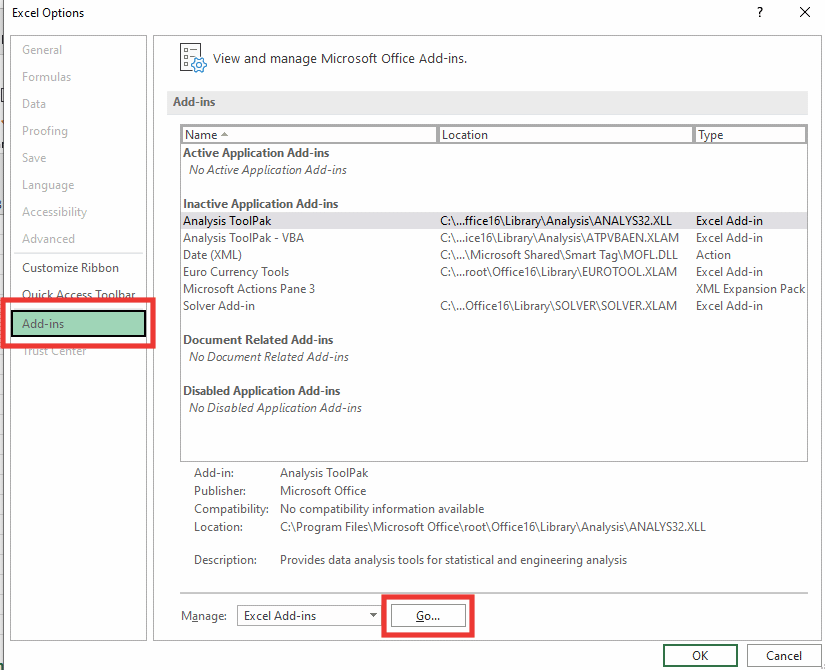
6. Debifați toate suplimentele și faceți clic pe OK.
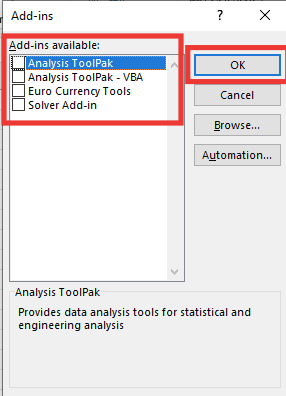
7. În cele din urmă, reporniți computerul.
Metoda 7: Actualizați Windows
PC-ul dvs. va rezolva și corecta automat toate defecțiunile, datele deteriorate și defecțiunile sistemului, de asemenea, va oferi o experiență îmbunătățită a utilizatorului și securitate actualizată. Citiți ghidul nostru despre cum să descărcați și să instalați cea mai recentă actualizare Windows 10.

Metoda 8: Ștergeți folderele cu chei ale Editorului de registru
Urmați pașii enumerați mai jos pentru a șterge folderele cheie din Editorul de registru pentru a remedia Excel a întâlnit o problemă de eroare.
Notă: Puteți crea copii de rezervă și restaura registry pe Windows înainte de a efectua acești pași.
1. Apăsați tasta Windows, tastați Registry Editor, apoi faceți clic pe Run as administrator.
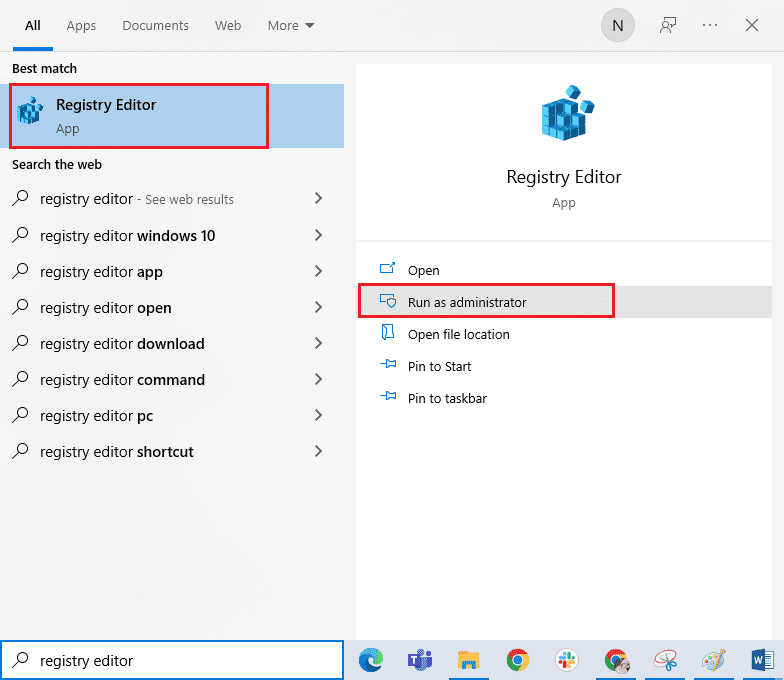
2. Apoi, faceți clic pe Da pentru a acorda permisiunea.
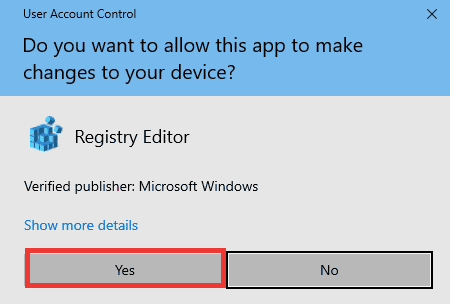
3. Apoi, accesați HKEY_CURRENT_USER > SOFTWARE > Microsoft > Office > 16.0 > Dosar comun.
4. Ștergeți următoarele foldere cheie.
- Experiment
- ExperimentConfigs
- ExperimentEcs
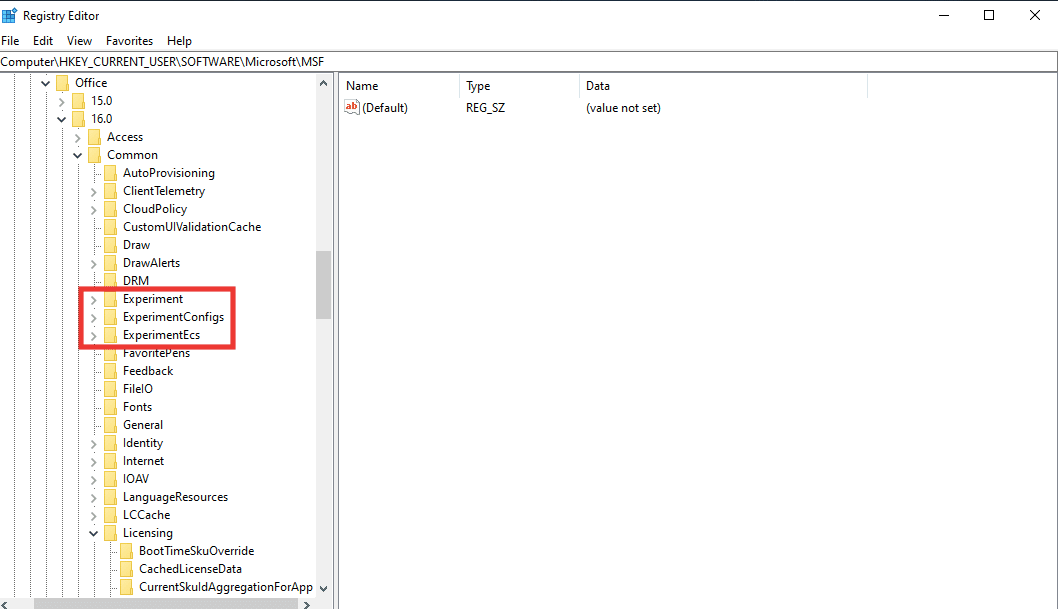
Notă: Pentru a șterge folderul, selectați-l și faceți clic dreapta pe el. Apoi, selectați opțiunea Ștergere și faceți clic pe Da pentru a confirma.
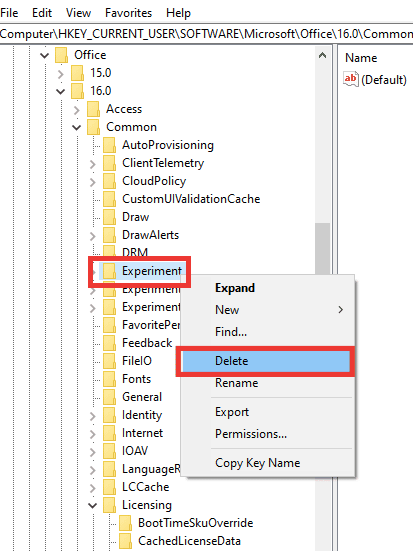
5. Apoi, derulați în jos, găsiți dosarul Cheie de licență și faceți dublu clic pe el pentru a se extinde.
6. Aici, ștergeți folderul CurrentSkullAggregationForApp.
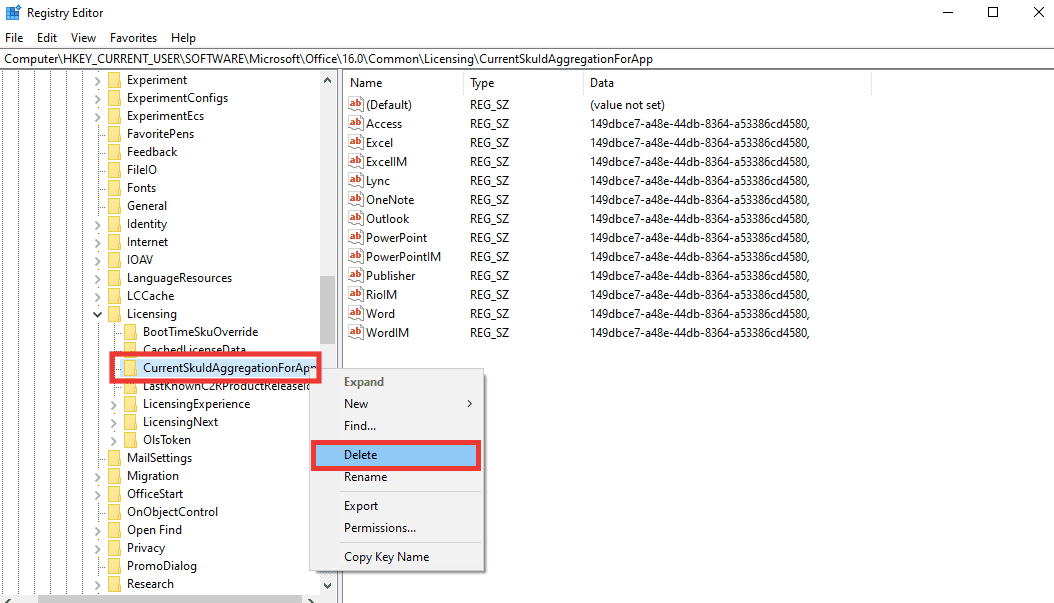
7. În cele din urmă, închideți Editorul de registry și reporniți computerul.
Notă: Este recomandabil să faceți copii de rezervă ale fișierelor de registry înainte de a șterge sau modifica orice fișier. Urmați pașii furnizați mai jos pentru a exporta fișiere de registry.
1. Lansați Editorul Registrului, apoi faceți clic pe Fișier.
2. Apoi faceți clic pe opțiunea Export….
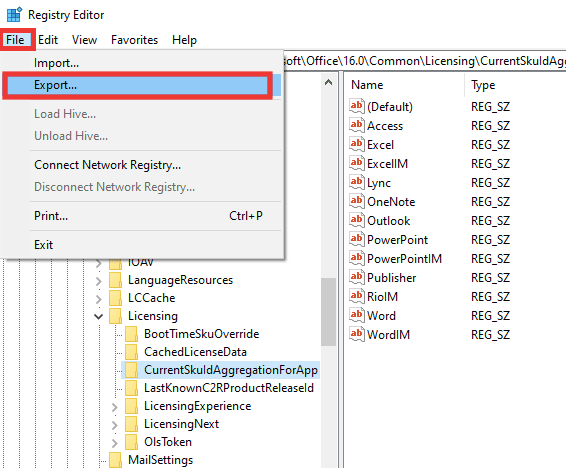
3. După aceea, furnizați un nume de fișier și faceți clic pe Toate.
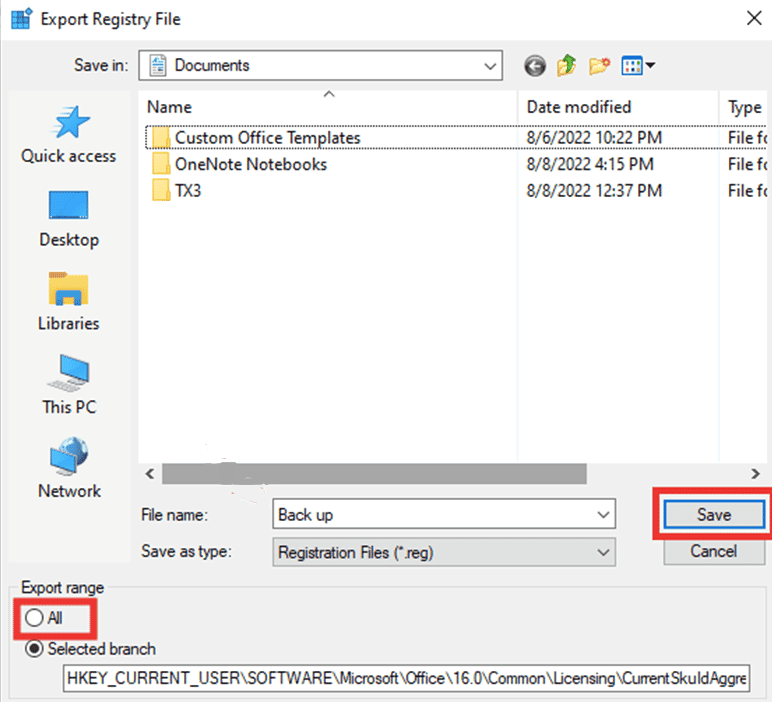
4. Și, faceți clic pe Salvare.
Metoda 9: Actualizați Excel
Dacă nu doriți să dezinstalați și să reinstalați aplicațiile Microsoft Office 365, atunci puteți încerca să actualizați aplicația Excel. Urmați acești pași:
1. Deschideți aplicația Microsoft Excel.
2. Faceți clic pe File.

3. Accesați fila Cont și faceți clic pe Opțiuni de actualizare.
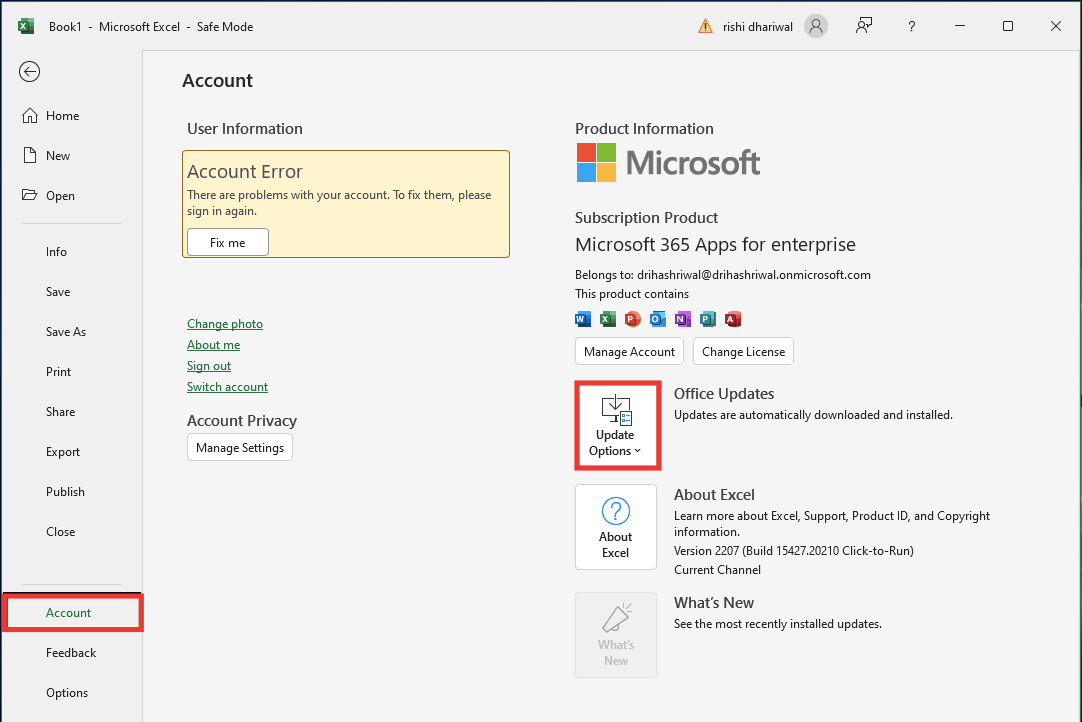
4. Și, faceți clic pe Actualizare acum.
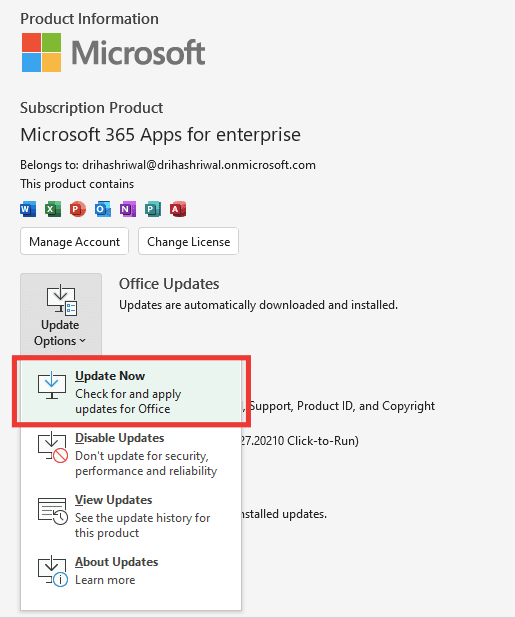
Metoda 10: Reparați MS Office
Chiar dacă ați încercat opțiunea de reparare afișată sub mesajul de eroare al, ne pare rău, dar Excel a întâlnit o eroare; mai există o opțiune de reparație pe care o poți încerca. Urmați acești pași:
1. Apăsați împreună tastele Windows + I pentru a deschide Setări.
2. Faceți clic pe Setare aplicații.
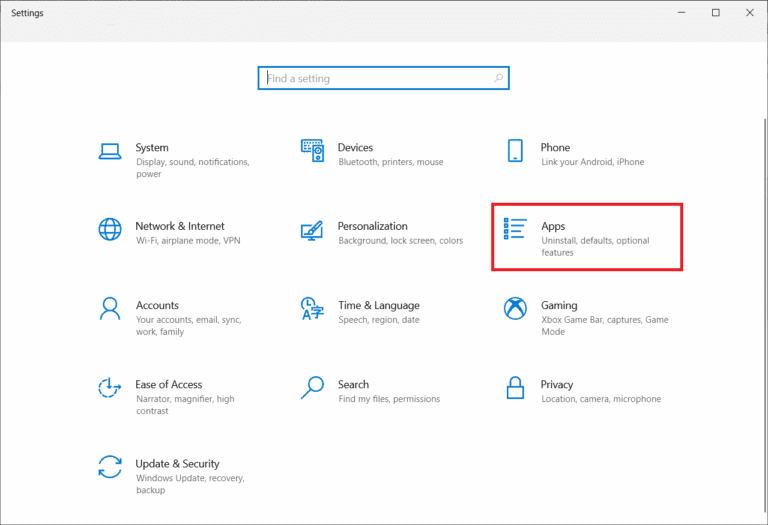
3. Derulați în jos și faceți clic pe aplicația Microsoft 365 Apps for enterprise -en-us.

4. Faceți clic pe butonul Modificare.
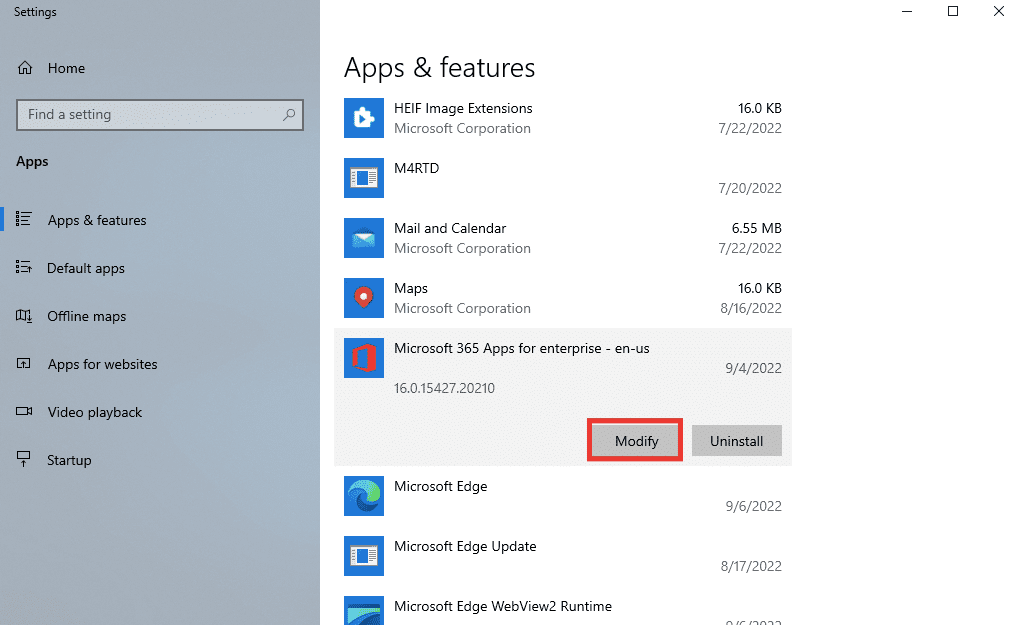
5. Faceți clic pe Da pentru a permite aplicației să facă modificări.
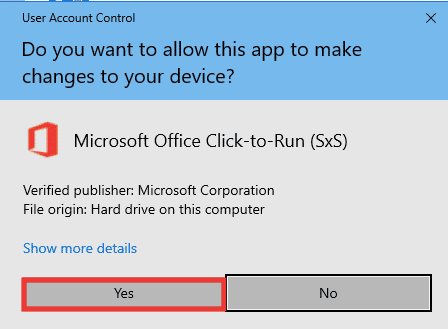
6. Mai întâi, continuați cu opțiunea Reparație rapidă sau încercați opțiunea Reparație online dacă încă primiți mesajul de eroare.
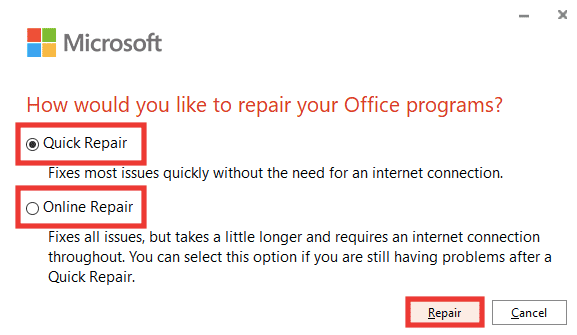
7. Faceți clic pe Reparare pentru a începe.
Notă: Procesul de reparare va dura câteva minute pentru a analiza erorile.
Metoda 11: Reinstalați Office 365
Încă nu s-a putut remedia Excel a întâlnit o eroare, atunci ar trebui să dezinstalați și să reinstalați aplicațiile Microsoft 365.
1. Apăsați tasta Windows și tastați Aplicații și caracteristici, apoi faceți clic pe Deschidere.

2. Faceți clic pe aplicația Microsoft 365.

3. Faceți clic pe Dezinstalare, apoi faceți clic pe Dezinstalare încă o dată pentru a confirma.
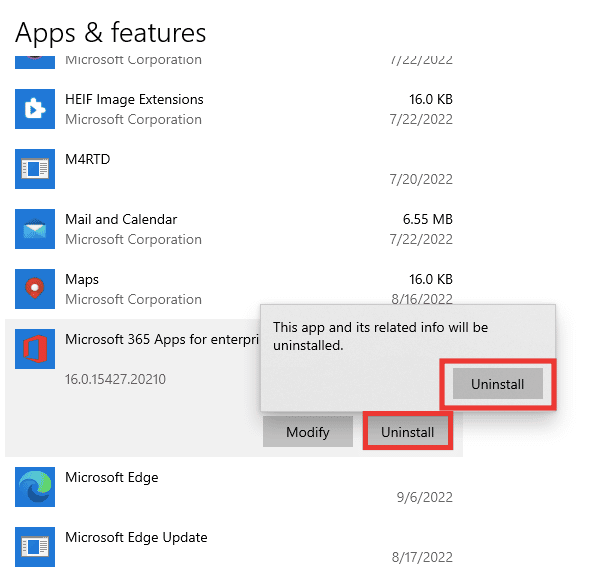
4. Accesați office.com.
5. Conectați-vă la contul dvs. sau creați unul nou.
6. Faceți clic pe Instalați Office și apoi faceți clic pe Aplicații Office 365. Fișierul de configurare Office va fi descărcat.
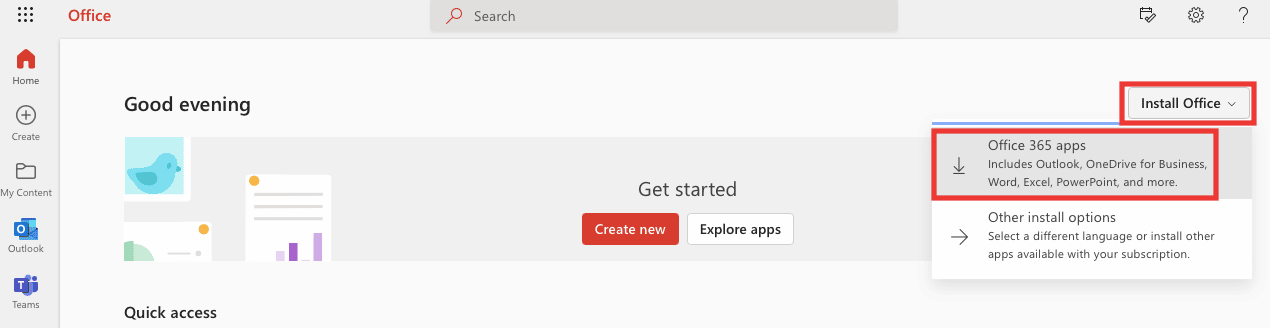
7. Accesați folderul Descărcări și faceți dublu clic pe fișierul OfficeSetup.exe pentru a începe instalarea.
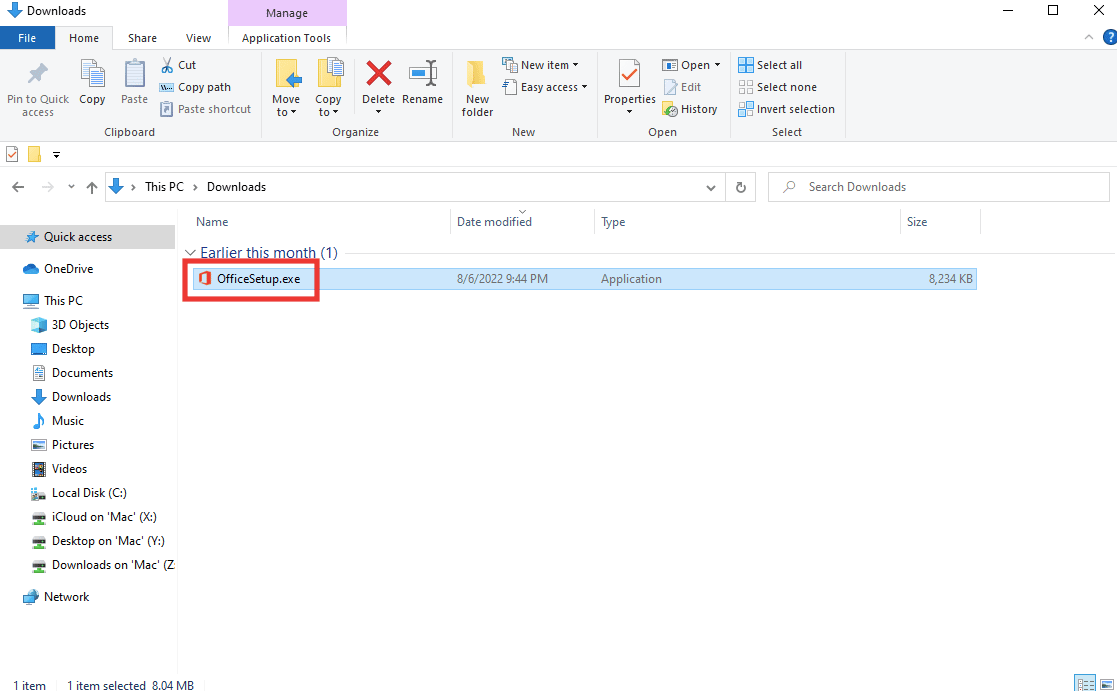
8. Așteptați finalizarea procesului de instalare. Va dura câteva minute.
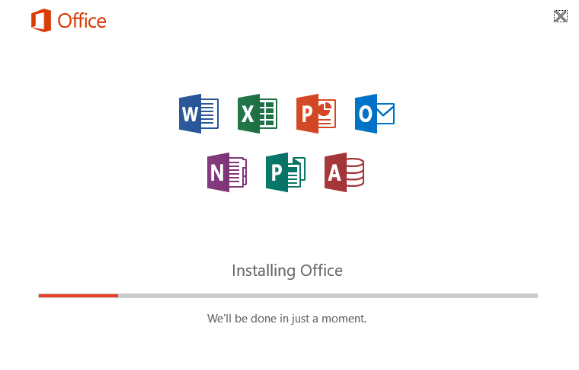
***
Sperăm că acest ghid a fost util și că ați reușit să remediați o eroare în Excel. Spune-ne care metodă a funcționat cel mai bine pentru tine. Dacă aveți întrebări sau sugestii cu privire la orice probleme legate de tehnologie, atunci nu ezitați să le trimiteți în secțiunea de comentarii de mai jos.
