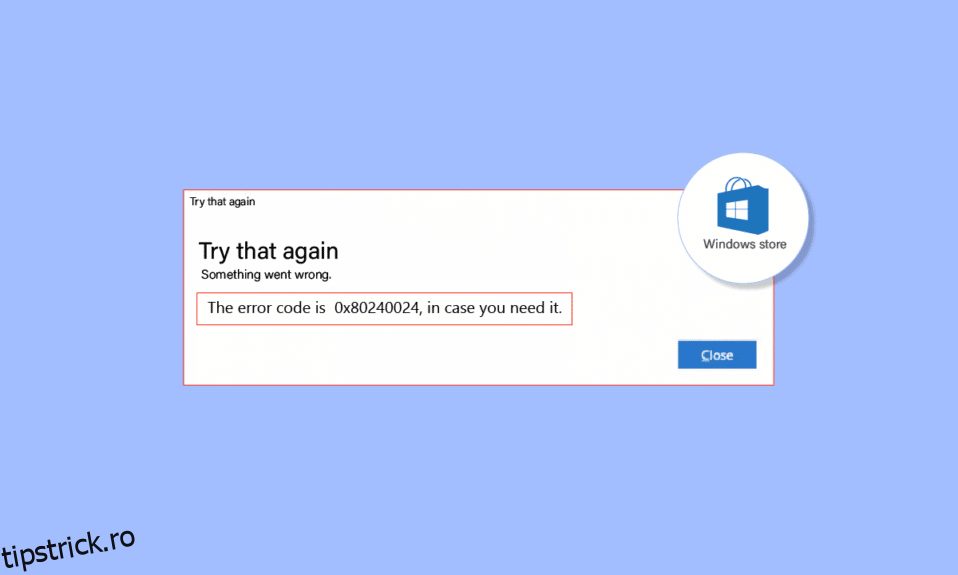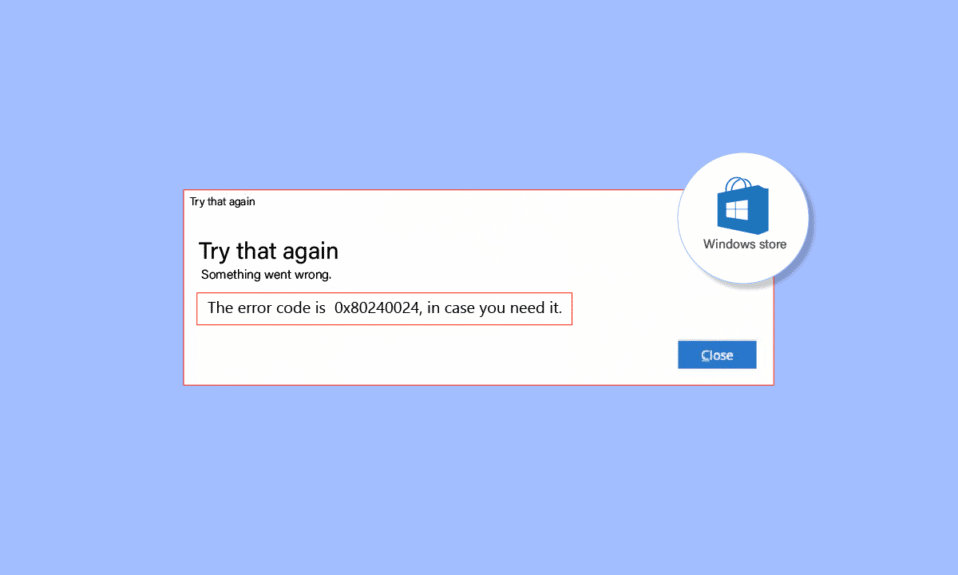
Magazinul Windows permite utilizatorilor să descarce jocuri și aplicații cu un cont Microsoft gratuit. Aceasta este o modalitate sigură de a descărca aplicații și jocuri fără niciun pericol de malware și/sau aplicații nedorite. Utilizatorii Windows raportează frecvent eroarea 0x80240024 când descarcă aplicații sau jocuri. Acest tip de eroare se întâmplă atunci când o aplicație sau un joc este descărcat și începe să se instaleze pe computer prin Magazinul Windows. Există diverse motive pentru care se întâmplă acest lucru. Dacă căutați cum să remediați această eroare, atunci sunteți la locul potrivit. Aici veți afla despre metodele despre cum să remediați eroarea 0x80240024 din magazinul Windows prin depanare cu ghid pas cu pas. Să începem.
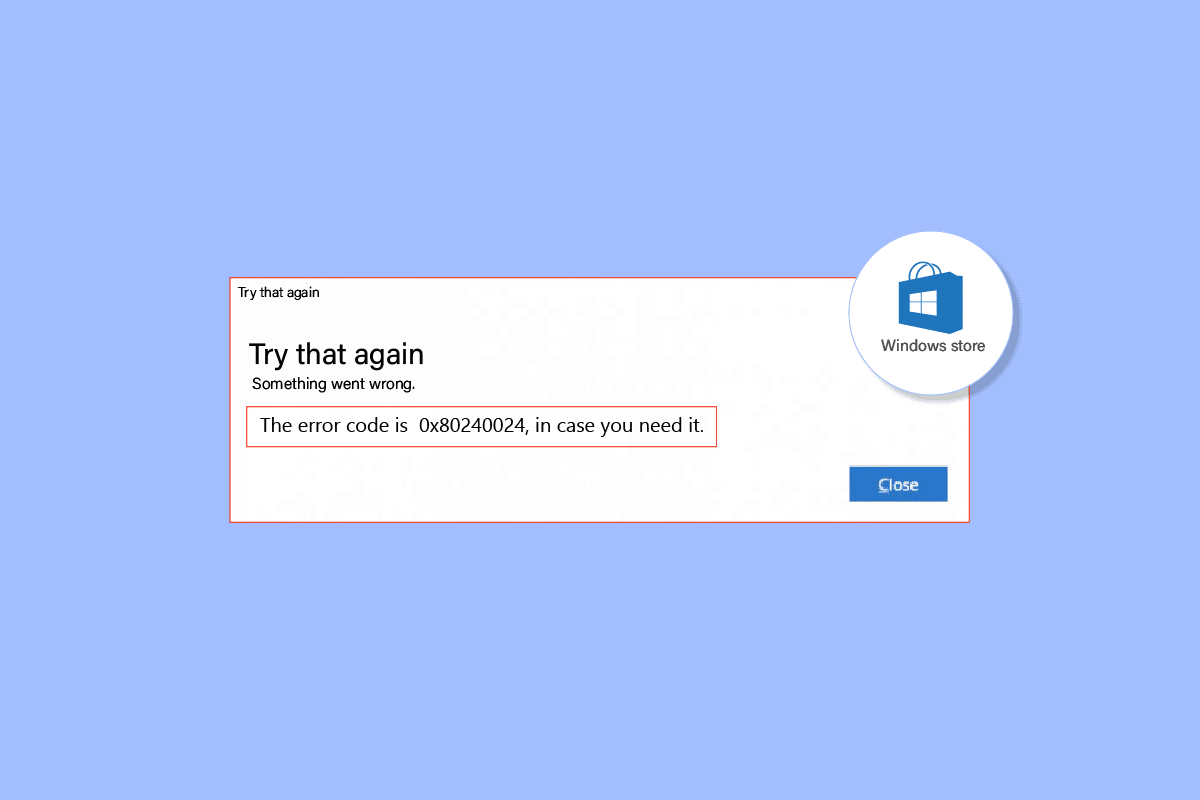
Cuprins
Cum se remediază eroarea Windows Store 0x80240024
Înainte de a vedea metodele de depanare și remediere a problemei, permiteți-ne să vedem cauzele
- Conflicte cu descărcările în curs
- Setări incorecte pentru regiune
- Magazin Microsoft corupt
- Actualizări Windows aflate în conflict
- Opțiunea de încărcare laterală este activată în Microsoft Store.
- Serviciile Microsoft nu sunt activate
- Fișiere de sistem corupte
Metoda 1: Rulați instrumentul de depanare a aplicațiilor din magazinul Windows
Erorile din magazinul Windows pot fi de obicei rezolvate printr-un Magazin Windows depanator care va ghida utilizatorul cu o interfață simplă pentru a depana orice probleme.
1. Apăsați tasta Windows, tastați Setări de depanare și faceți clic pe Deschidere.
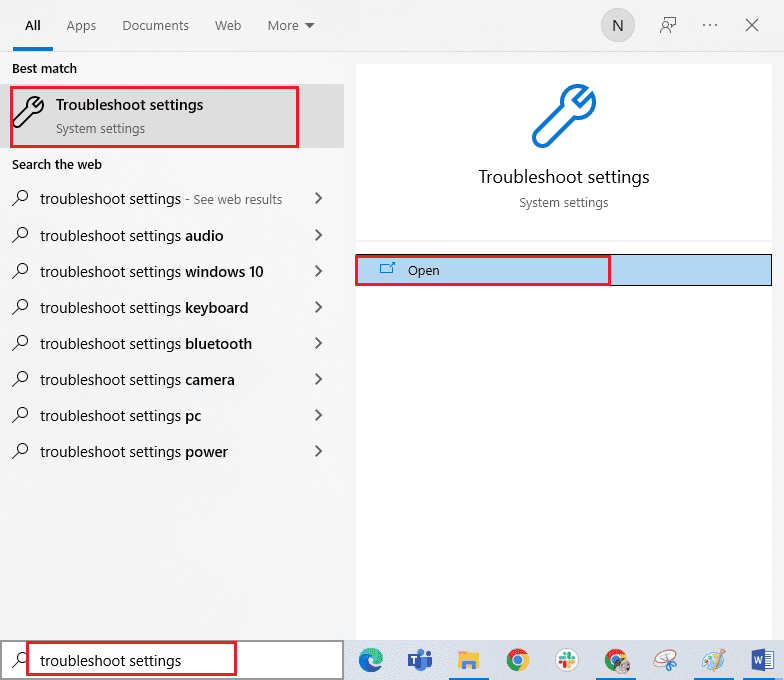
2. Selectați instrumentul de depanare a aplicațiilor din magazinul Windows și faceți clic pe Rulați butonul de depanare prezentat evidențiat mai jos.
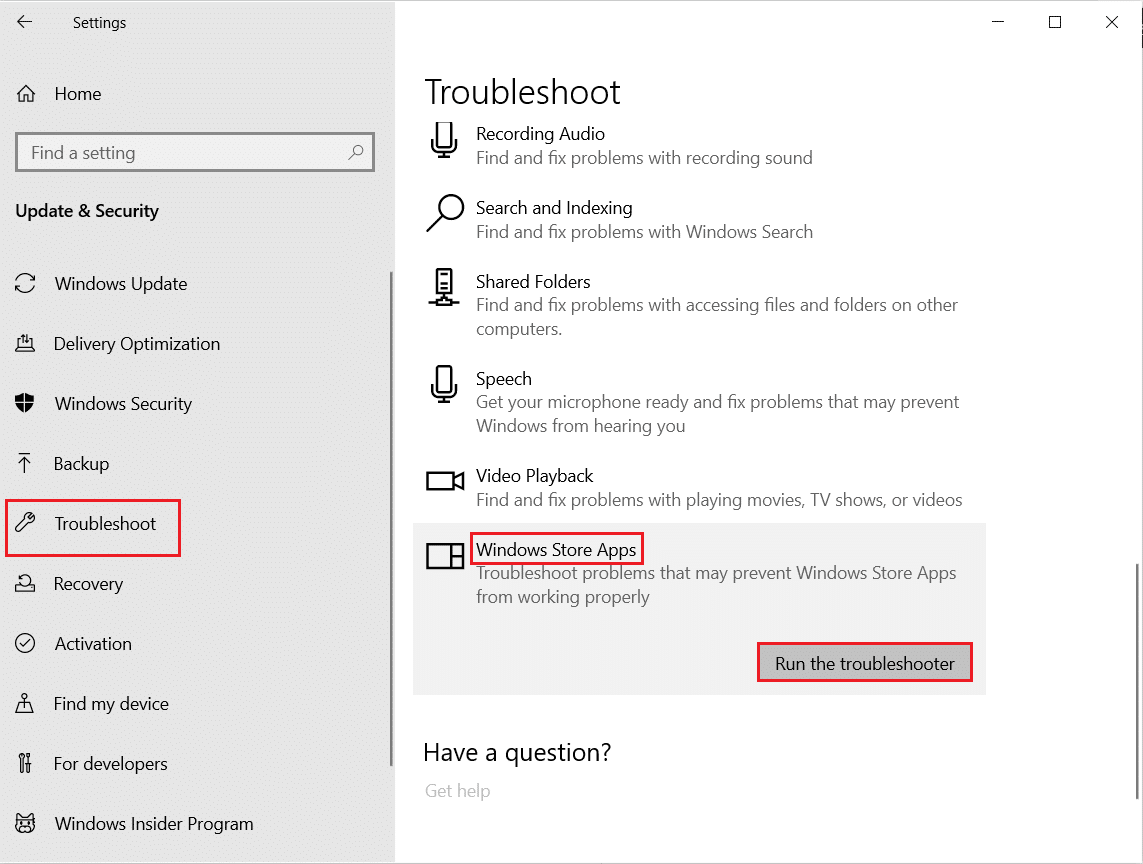
3. Dacă există probleme identificate după procesul de depanare, faceți clic pe Aplicați această remediere.
4. În cele din urmă, urmați instrucțiunile enumerate în instrucțiunile următoare și reporniți computerul.
Metoda 2: Deconectați-vă și conectați-vă din nou la Windows Store
Una dintre soluțiile simple este să deconectați din Windows Store și să vă conectați din nou. Urmați pașii de mai jos pentru a efectua această metodă:
1. Apăsați tasta Windows, tastați Microsoft Store, apoi faceți clic pe Deschidere.
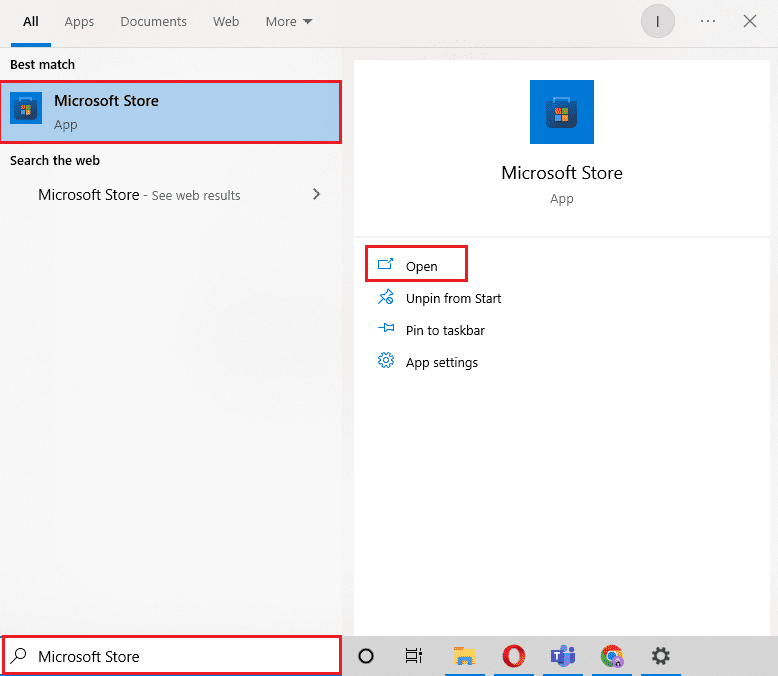
2. Faceți clic pe fotografia contului de profil prezentă în partea dreaptă sus.
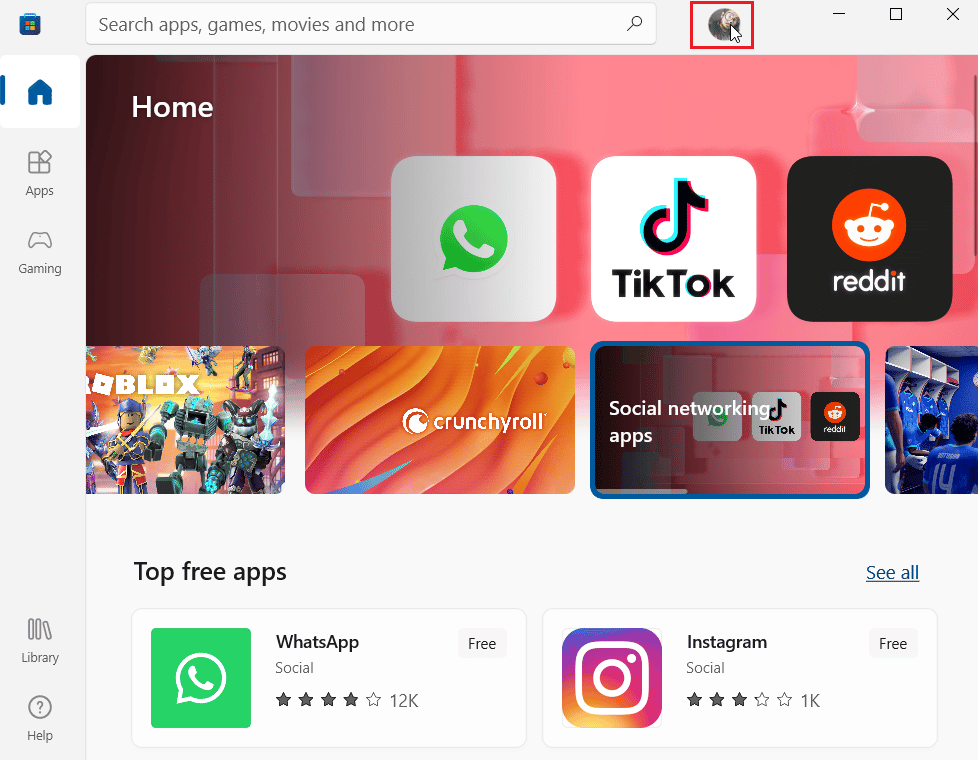
3. Acum, faceți clic pe Deconectare sub contul la care sunteți conectat în prezent.
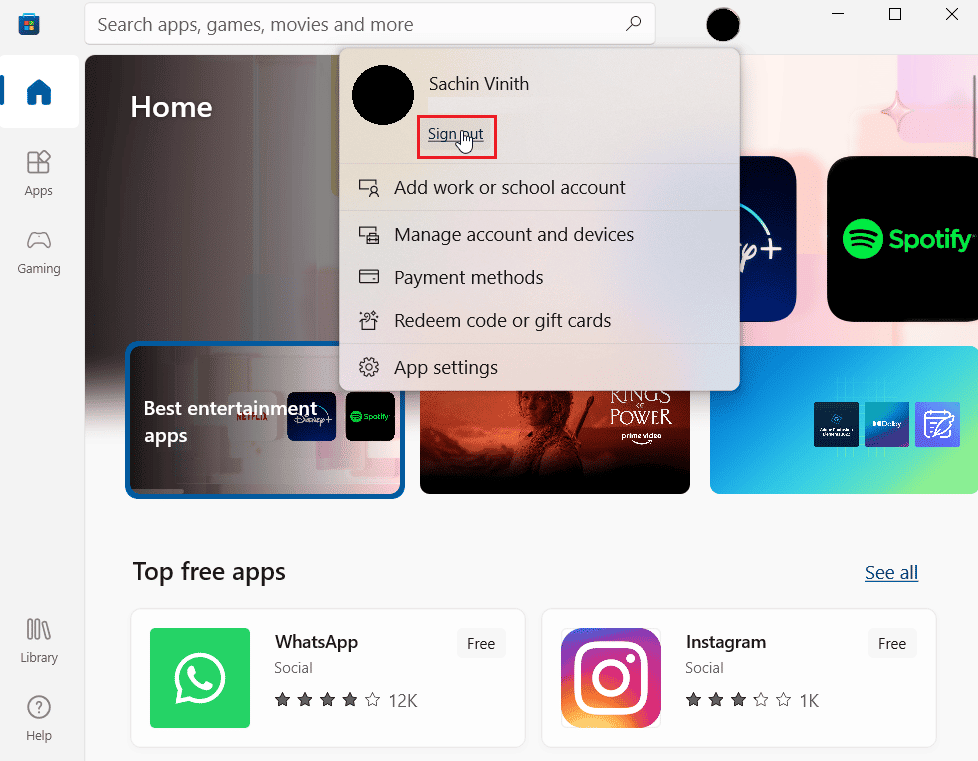
5. După deconectare, reporniți computerul.
6. Acum, deschideți din nou Windows Store așa cum ați făcut anterior.
7. Acum, faceți clic pe pictograma contului. Apoi, faceți clic pe opțiunea Conectare.
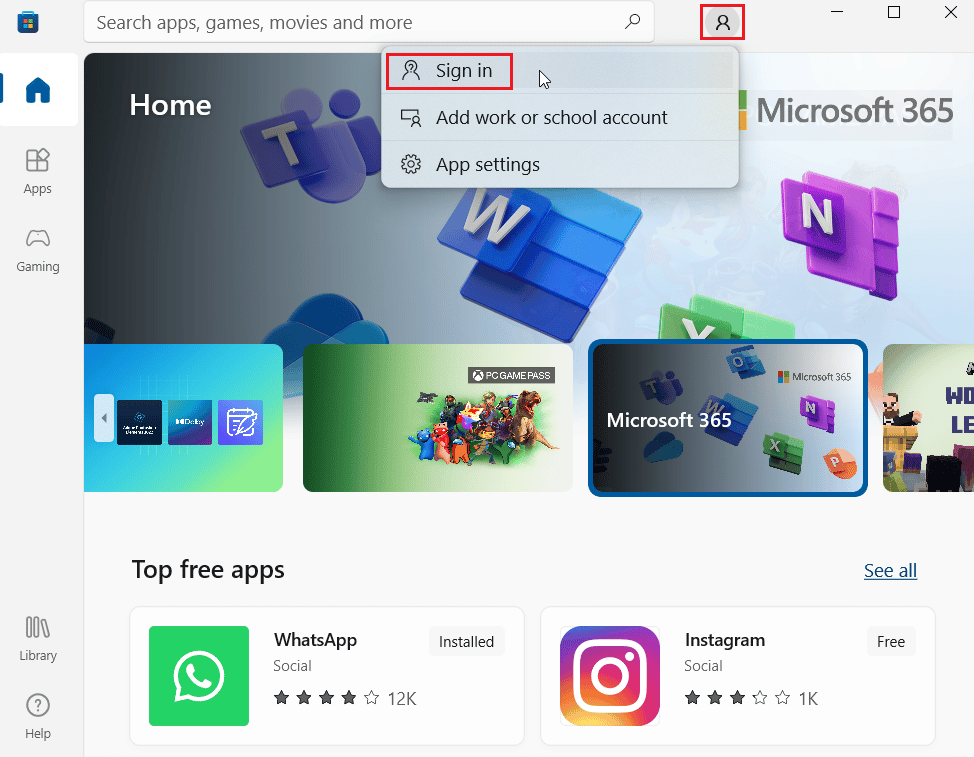
8. Introduceți acreditările pentru a vă conecta din nou.
Metoda 3: Ștergeți memoria cache a magazinului Windows
Încercați să resetați memoria cache a magazinului Windows pentru a vedea dacă rezolvă eroarea 0x80240024. Cele mai multe probleme legate de magazinul Windows pot fi rezolvate printr-o simplă resetare a magazinului Windows.
1. Lansați dialogul Run apăsând simultan tastele Windows + R.
2. Tastați wsreset.exe și apăsați tasta Enter pentru a șterge datele cache din Microsoft Store.
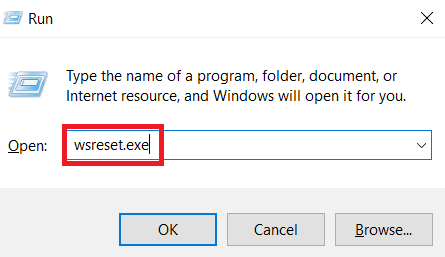
Aceasta va reseta automat memoria cache a Microsoft Store și va lansa Microsoft Store.
Metoda 4: Opriți rularea descărcărilor
Dacă aveți alte descărcări în coadă, poate apărea această problemă, puteți încerca să dezactivați descărcarea și să vedeți dacă rezolvă problema.
1. Deschideți Microsoft Store din bara de căutare Windows.
2. Faceți clic pe Bibliotecă din panoul din stânga.
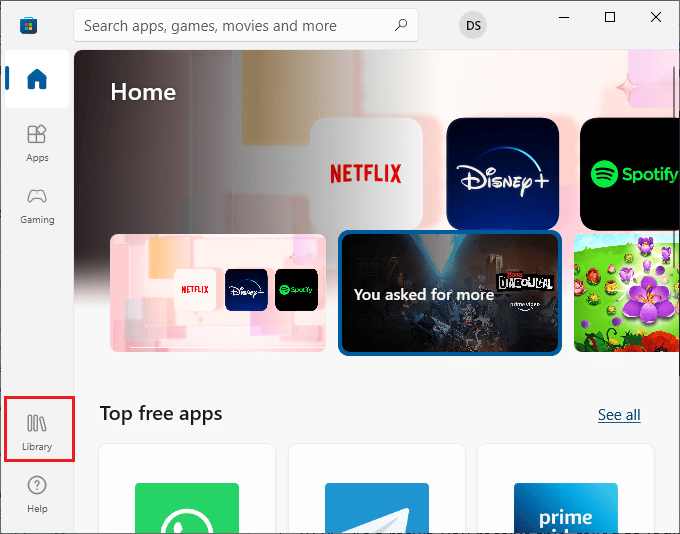
3. Faceți clic pe butonul Stop pentru a opri descărcarea dacă descărcați ceva.
Metoda 5: Dezactivați aplicațiile de încărcare laterală
Utilizatorii au raportat că eroarea magazinului Windows 0x80240024 apare atunci când opțiunea de încărcare laterală a aplicațiilor este activată în Magazinul Windows. Încercați să dezactivați opțiunea de încărcare laterală a aplicațiilor pentru a vedea dacă remediază eroarea 0x80240024 în timp ce încercați să descărcați o aplicație.
1. Apăsați simultan tastele Windows + I pentru a lansa meniul Setări.
2. În meniul Setări, faceți clic pe Actualizare și securitate.
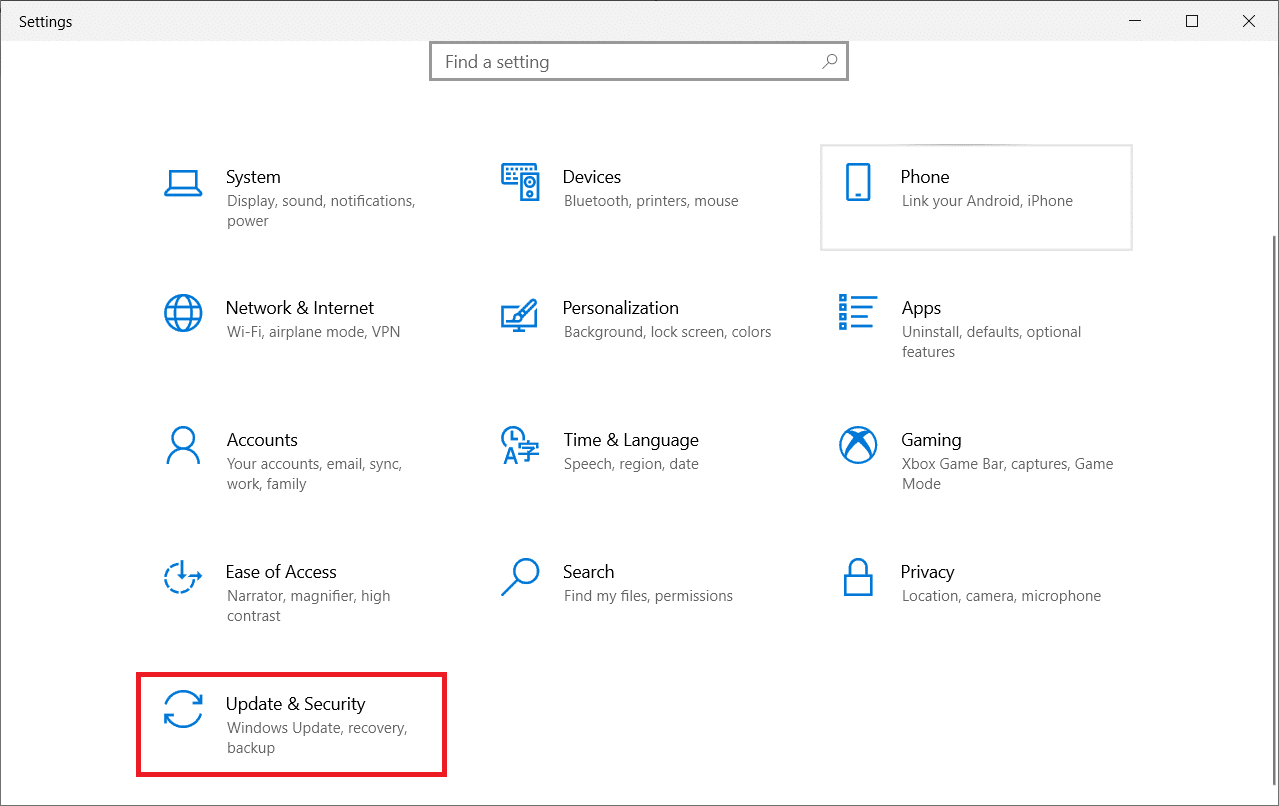
3. În panoul din stânga, faceți clic pe secțiunea Pentru dezvoltatori.
4. Acum, în partea dreaptă, dezactivați comutatorul pentru Instalare aplicații din orice sursă, inclusiv opțiunea de fișiere libere.
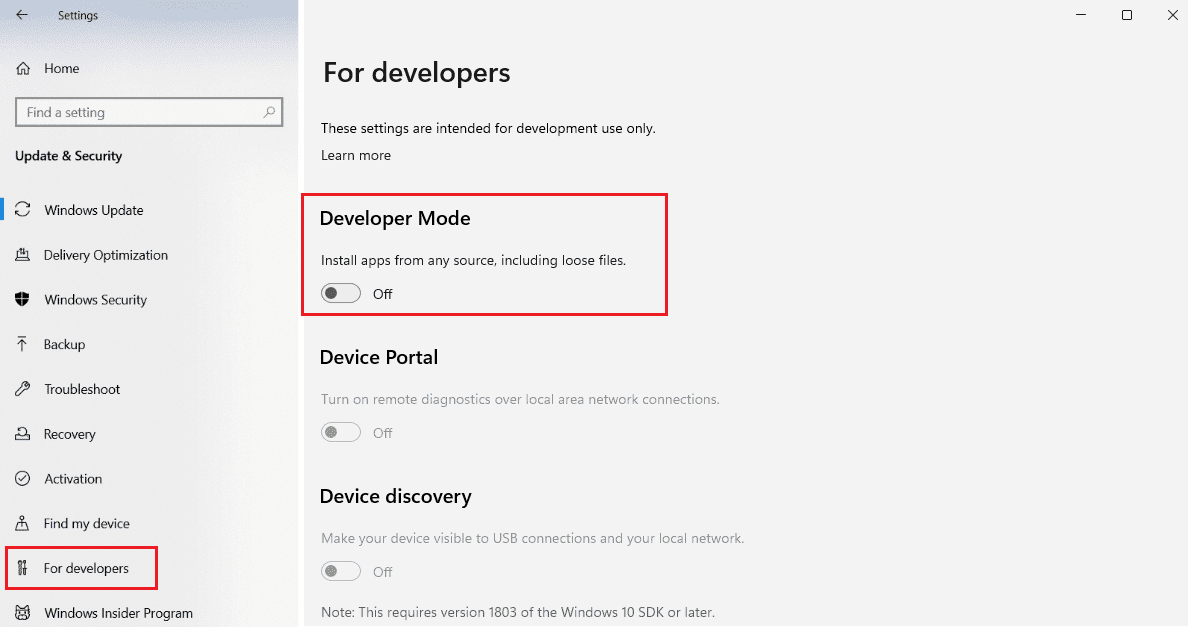
Metoda 6: Modificați setările regiunii
Eroarea 0x80240024 poate apărea și din cauza unei regiuni incorecte selectate în setări. Asigurați-vă că ați setat regiunea corect în setări și vedeți dacă rezolvă problema.
1. Lansați Setările Windows.
2. Faceți clic pe Ora și limbă pentru a deschide opțiunile legate de setările regiunii.

3. Faceți clic pe meniul Regiune din panoul din stânga.
4. Asigurați-vă că caseta derulantă pentru regiune este setată corect în partea dreaptă.
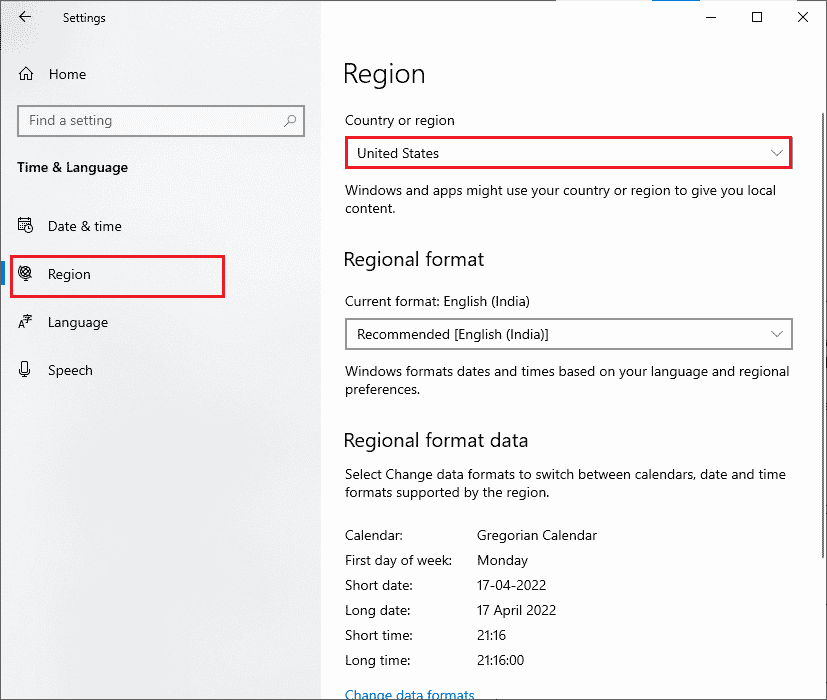
Metoda 7: rulați instrumentul de depanare BITS
Serviciul de transfer inteligent în fundal (BITS) permite descărcările să continue în fundal. Principalul avantaj al acestui serviciu este că descărcările continuă chiar și pe lățimea de bandă inactivă (cantitatea de transfer de date pe unitatea de timp). Încercați să rulați instrumentul de depanare BITS pentru a remedia eroarea.
1. Apăsați tasta Windows, tastați Control Panel și faceți clic pe Open.
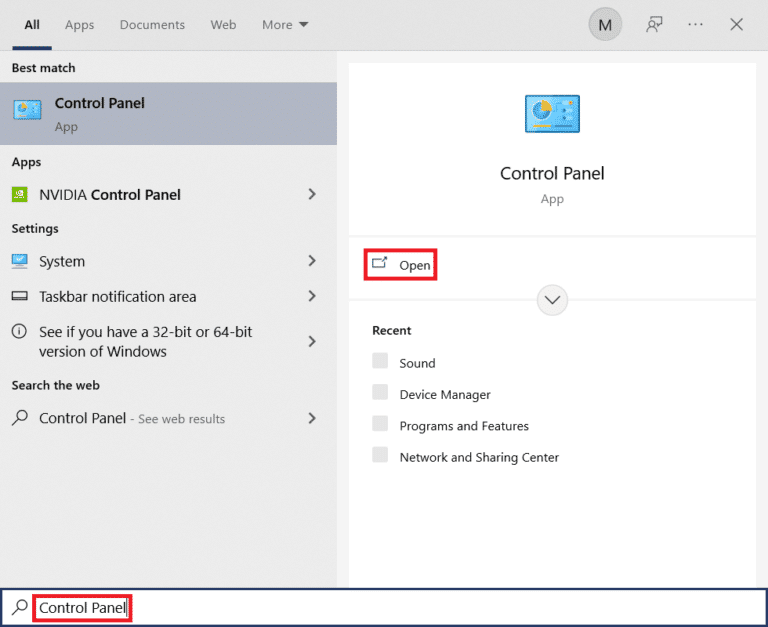
2. Setați opțiunea Vizualizare după Pictograme mari.
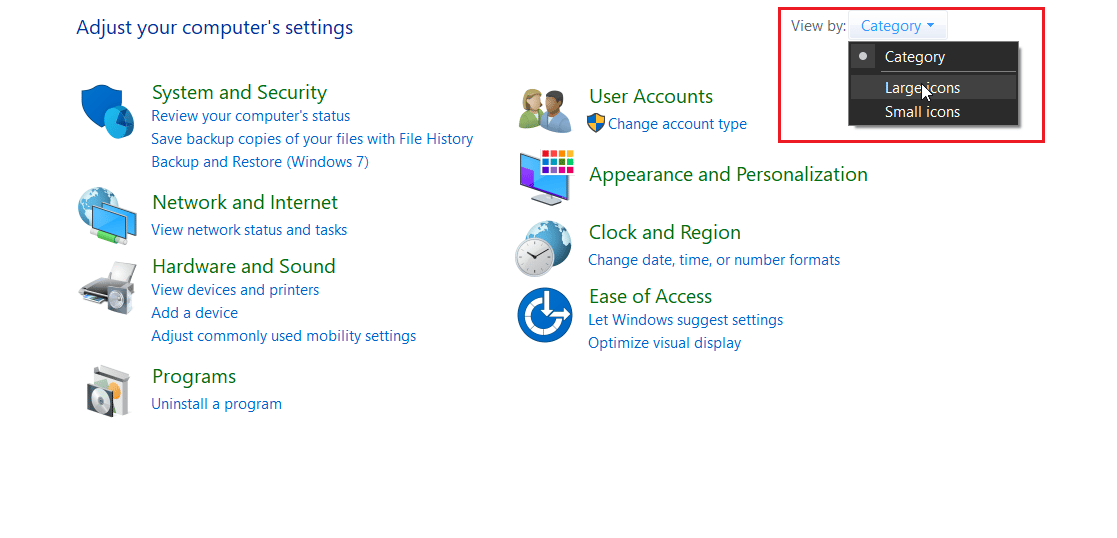
3. Apoi, faceți clic pe Setări de depanare.
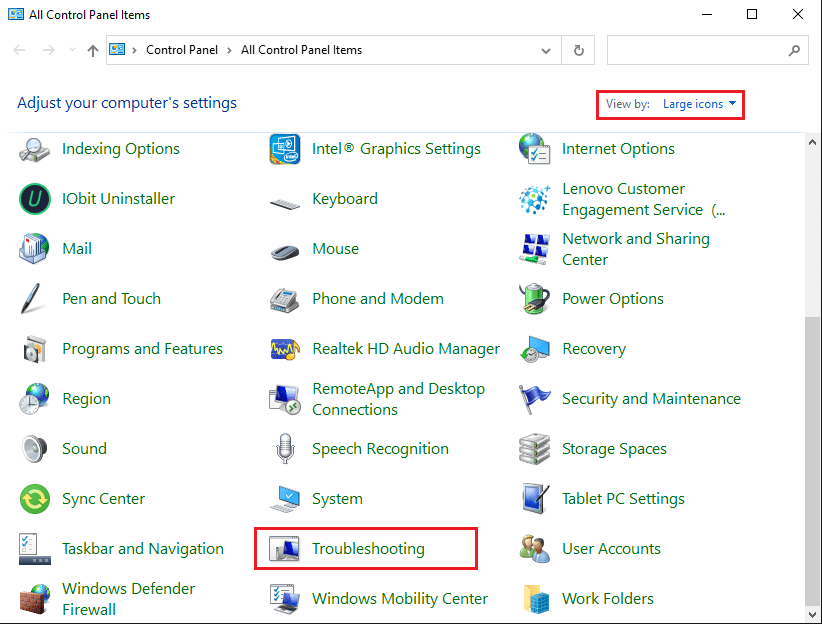
4. Apoi, faceți clic pe View all în panoul din stânga.
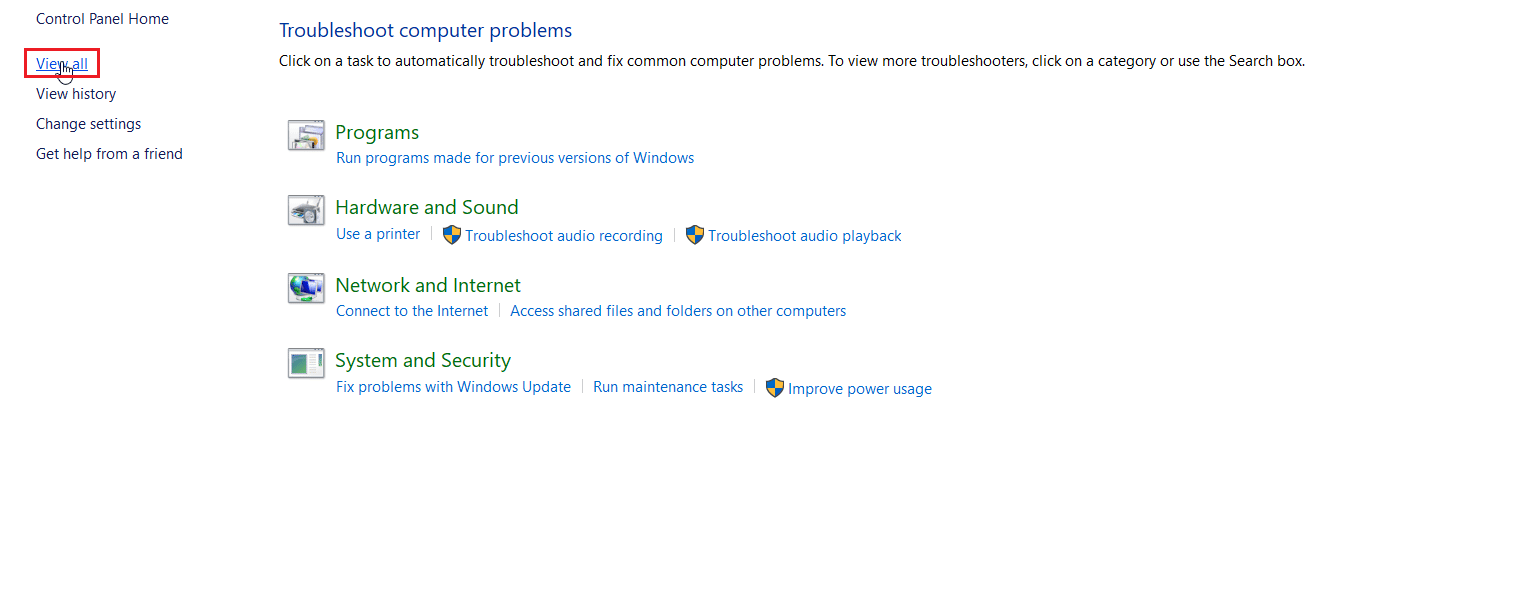
5. Faceți dublu clic pe Serviciul de transfer inteligent în fundal pentru a lansa instrumentul de depanare.
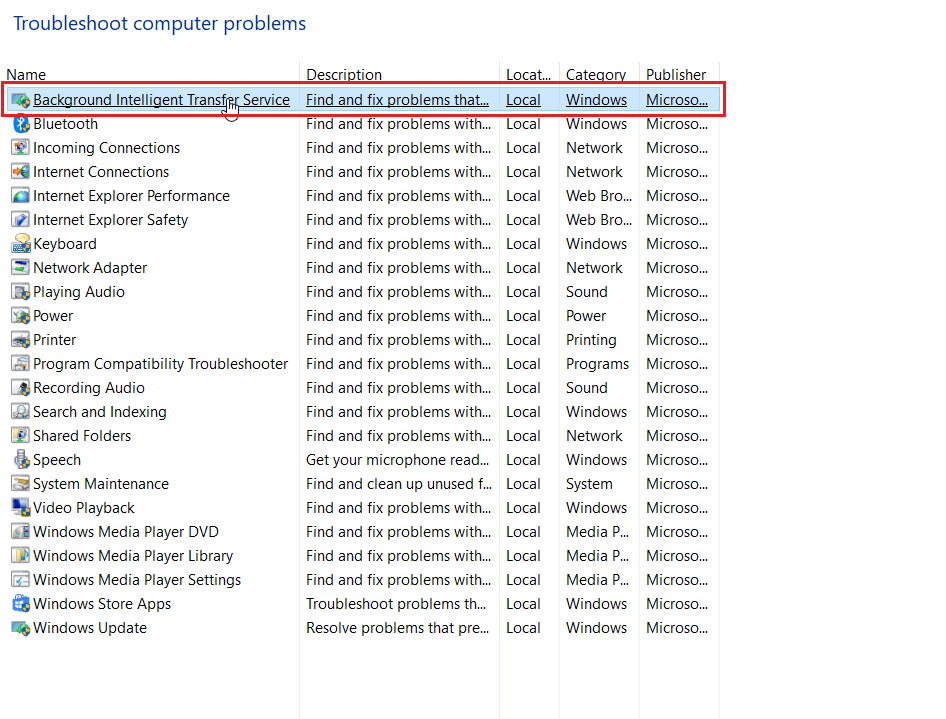
6. Instrumentul de depanare va identifica apoi problema și o va rezolva pentru dvs. Apoi faceți clic pe Următorul.
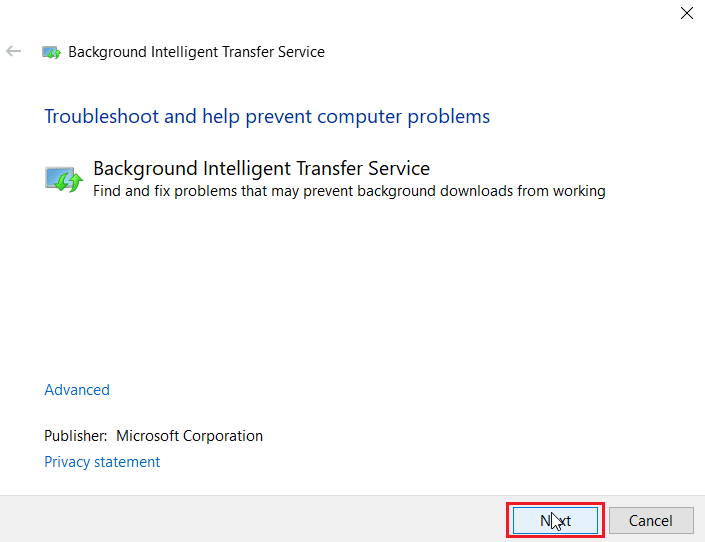
7. În cele din urmă, faceți clic pe Închideți instrumentul de depanare.
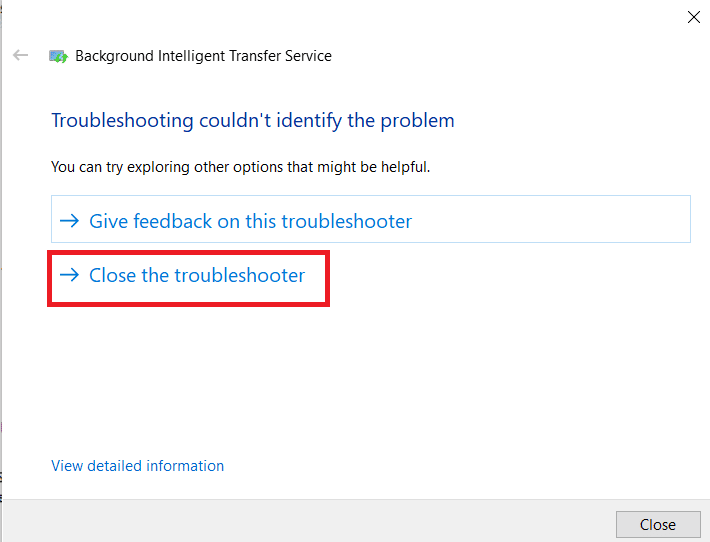
Metoda 8: Reparați fișierele de sistem
Dacă există fișiere de sistem corupte în sistemul dvs. de operare Windows, computerul dvs. se poate confrunta cu multe probleme. Dacă întâmpinați o problemă cu eroarea 0x80240024 foarte recent, există unele șanse ca fișierele computerului dvs. să fie corupte sau deteriorate.
Din fericire, computerul tău cu Windows 10 are instrumente de reparare încorporate, cum ar fi SFC (System File Checker) și DISM (Deployment Image Service and Management), care te vor ajuta să repari toate fișierele corupte.
Citiți ghidul nostru despre Cum să reparați fișierele de sistem pe Windows 10 și urmați pașii conform instrucțiunilor pentru a vă repara toate fișierele corupte.
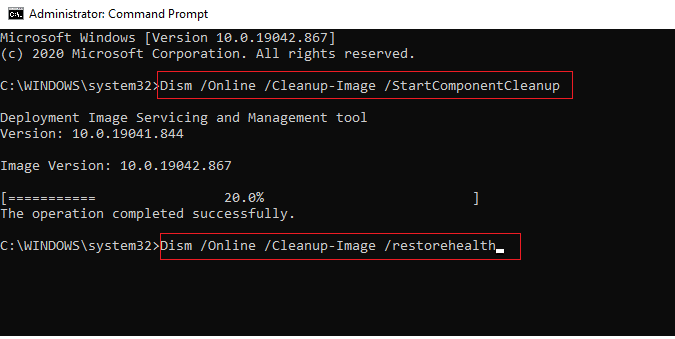
Citiți și: Remediați Windows Update Download 0x800f0984 2H1 Error
Metoda 9: Activați serviciile Windows necesare
Unele Servicii Windows trebuie să ruleze înainte de a porni Microsoft Store; asigurați-vă că serviciile sunt activate pentru a asigura buna funcționare a Microsoft Store. Urmați acești pași pentru a activa serviciile.
Pasul I: Activați Serviciul de actualizare Windows
1. Lansați caseta de dialog Run.
2. Tastați services.msc și apăsați tasta Enter pentru a deschide fereastra Servicii.
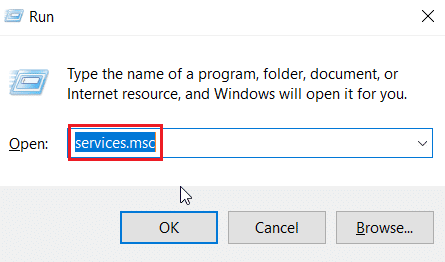
3. Localizați serviciul Windows Update și faceți dublu clic pe el.
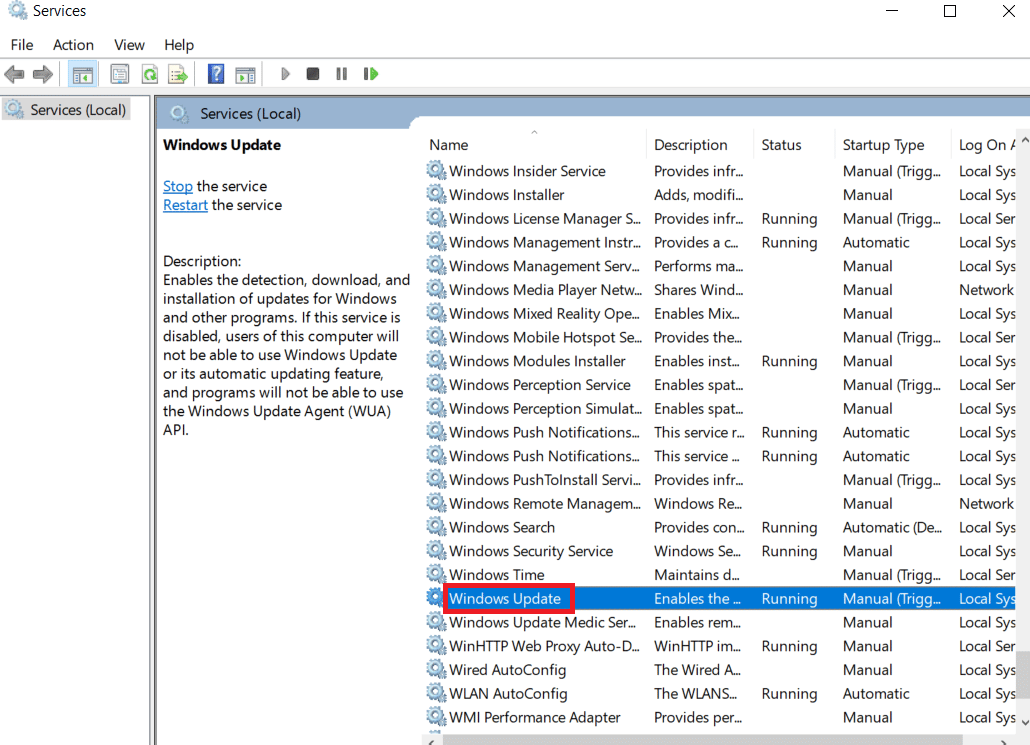
4. Faceți clic pe meniul drop-down Tip de pornire: la Automat.
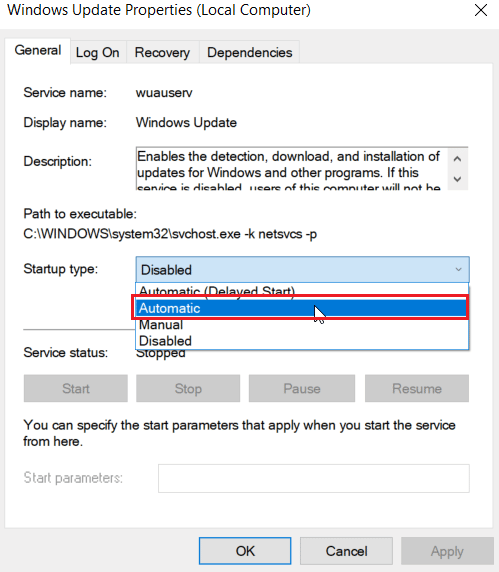
5. Acum, verificați dacă starea serviciului este Running, dacă este Stopped faceți clic pe butonul Start prezent sub Service status.
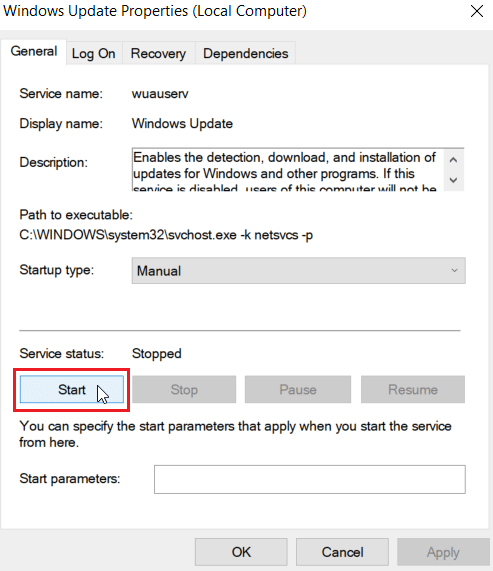
6. În cele din urmă, faceți clic pe Aplicare și apoi pe OK.
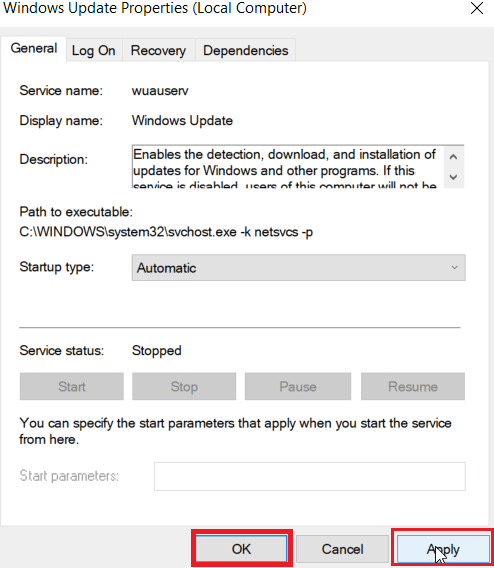
Pasul II: Activați serviciile de instalare în magazin Microsoft
1. Deschideți fereastra Servicii.
2. Faceți dublu clic pe Microsoft Store Install Services.
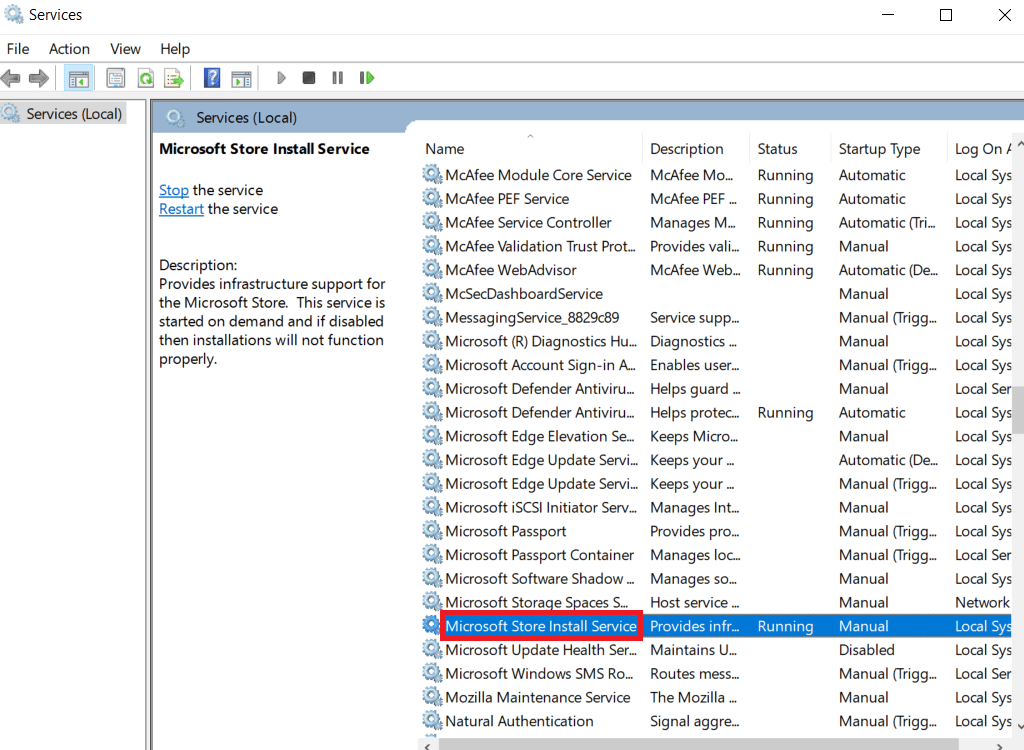
3. Faceți clic pe meniul drop-down Tip de pornire: la Automat.
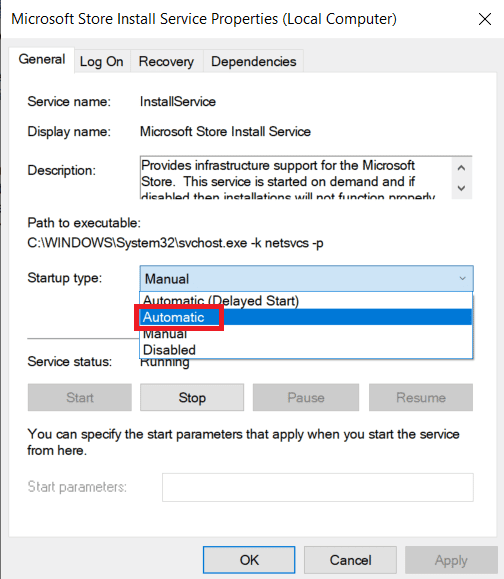
4. Acum, verificați dacă starea serviciului este Running, dacă este Stopped faceți clic pe butonul Start prezent sub Service status.
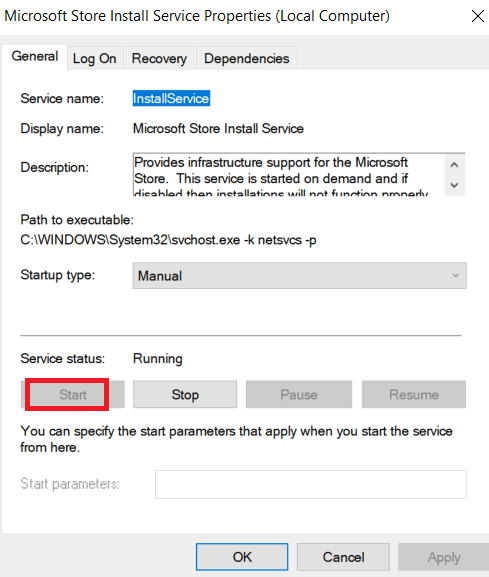
5. În cele din urmă, faceți clic pe Aplicare și apoi pe OK.
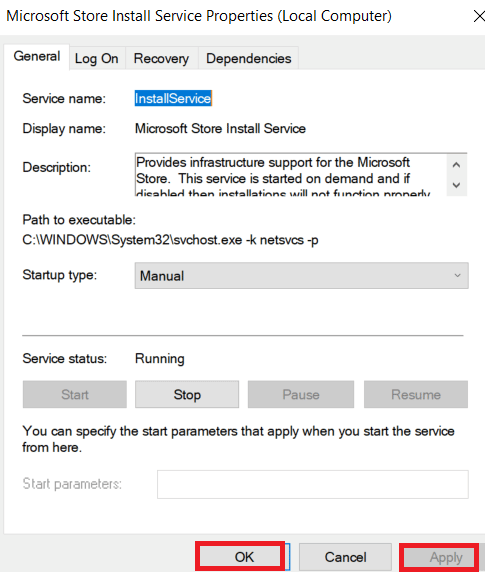
Pasul III: Activați serviciul de transfer inteligent în fundal
1. Lansați fereastra Servicii.
2. Faceți dublu clic pe Serviciu de transfer inteligent în fundal.
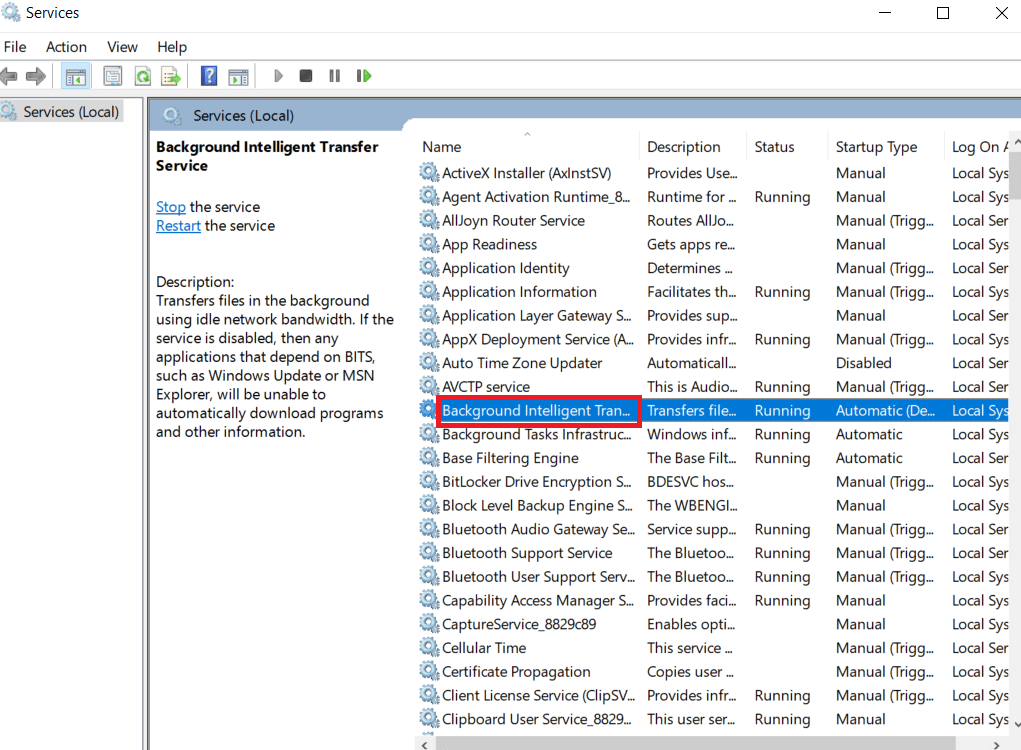
3. Faceți clic pe meniul drop-down Tip de pornire: la Automat.
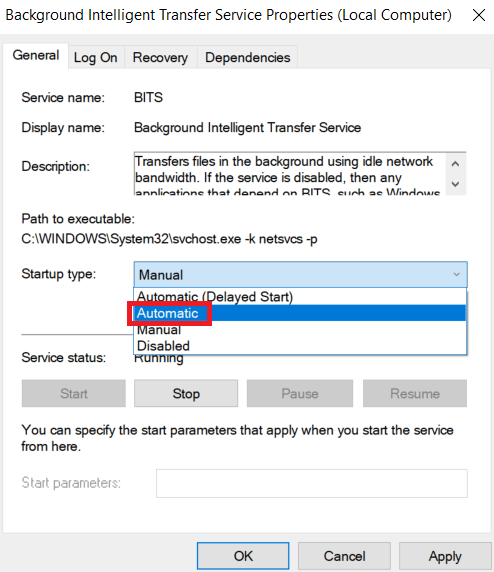
4. Acum, verificați dacă starea serviciului este Running, dacă este Stopped faceți clic pe butonul Start prezent sub Service status.
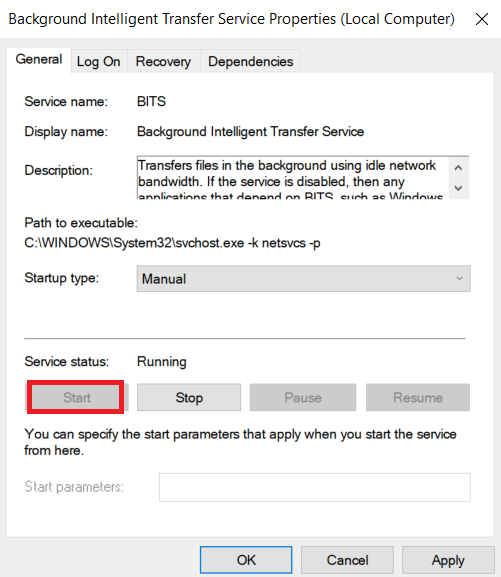
5. În cele din urmă, faceți clic pe Aplicare și apoi pe OK.
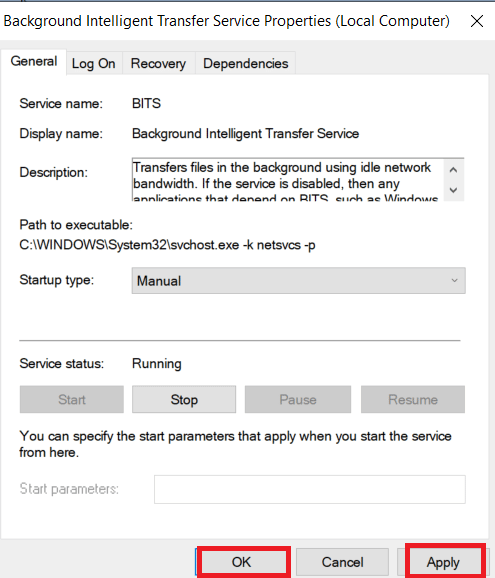
Metoda 10: Amânați actualizările Windows
Puteți încerca să dezactivați o funcție numită amânare actualizări. Utilizatorii Windows au raportat că această metodă a rezolvat problema eroare 0x80240024. Dacă amânarea actualizărilor este activată, Windows va amâna actualizările Windows pentru o perioadă lungă de timp.
Notă: Această metodă implică utilizarea comenzii gpedit.msc (Editor de politici de grup) prin intermediul casetei de dialog Executare. În mod implicit, editorul de politici de grup este dezactivat în Windows 10 Home Edition, continuați cu această metodă dacă aveți Windows 10 Pro.
1. Apăsați simultan tastele Windows + R pentru a deschide caseta de dialog Run.
2. Tastați gpedit.msc și apăsați tasta Enter pentru a lansa Local Group Policy Editor.
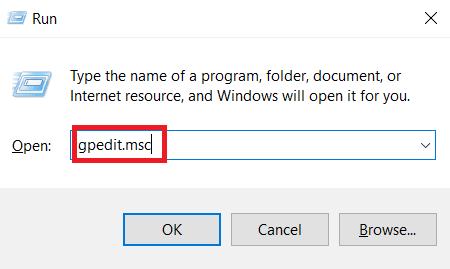
3. Navigați la Configurația computerului > Șabloane administrative > Componente Windows > directorul Windows Update din panoul din stânga.
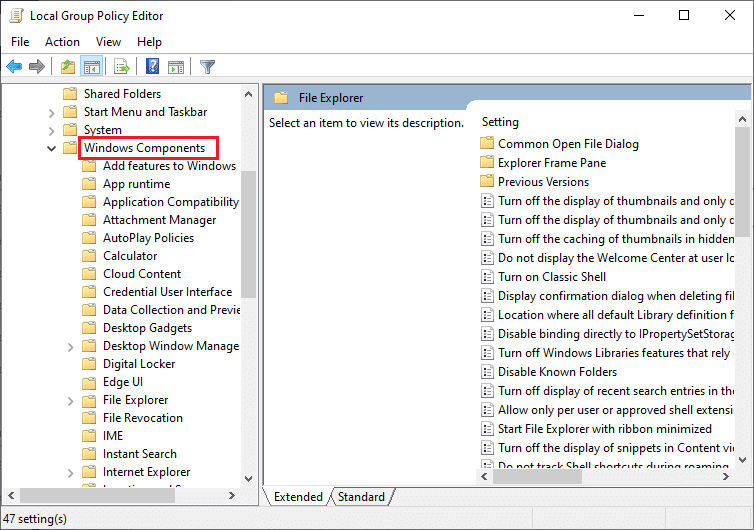
4. Căutați Amânare upgrade-uri și actualizări și faceți dublu clic pe ele.
5. Selectați butonul radio Dezactivat din partea stângă sus a ferestrei.
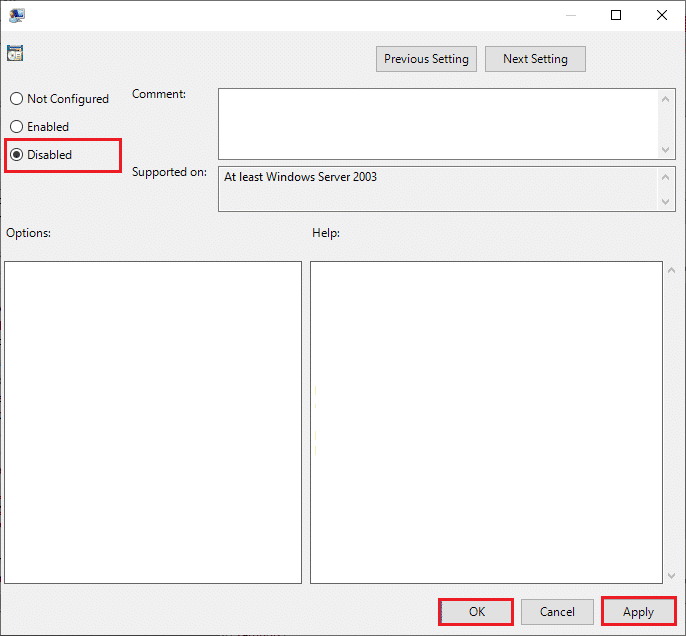
6. În cele din urmă, faceți clic pe Aplicare și apoi pe OK pentru a salva modificările efectuate.
Metoda 11: Resetați Windows Store
Resetarea Microsoft Store va restabili setările curente la valorile implicite. Urmați pașii de mai jos pentru a reseta magazinul Microsoft și a remedia eroarea 0x80240024.
1. Apăsați simultan tasta Window + I pentru a deschide meniul Setări.
2. Faceți clic pe Aplicații pentru a vedea aplicațiile instalate.
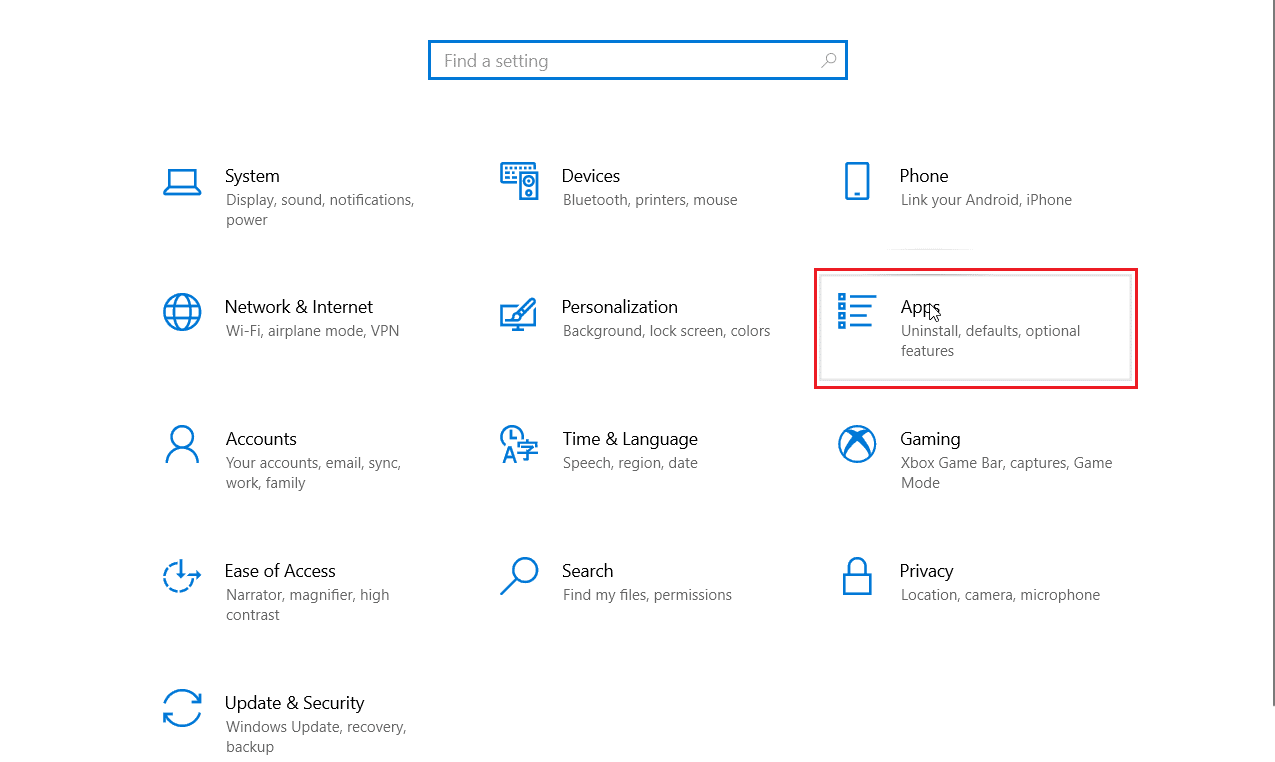
3. Acum faceți clic pe Microsoft Store și faceți clic pe Opțiuni avansate.
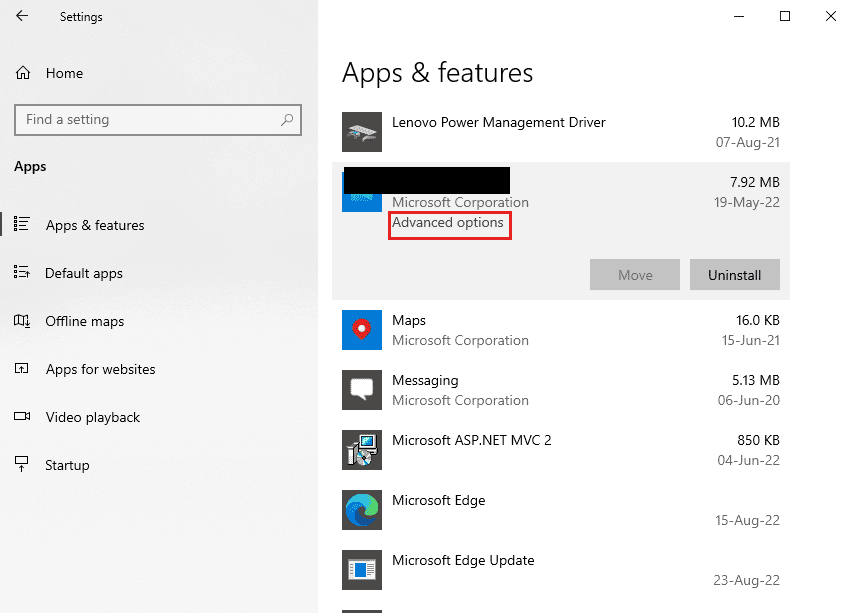
4. Apoi, faceți clic pe Resetare din secțiunea Resetare.

Metoda 12: Reinstalați Windows Store
Dacă niciuna dintre metodele discutate mai sus nu v-a ajutat să remediați eroarea 0x80240024 în timp ce încercați să descărcați o aplicație, nu aveți altă opțiune decât să reinstalați Microsoft Store. Așa cum faceți în mod regulat, reinstalarea Microsoft Store nu poate fi implementată prin Panoul de control sau procedura Setări. Comenzile PowerShell vă vor ajuta să reinstalați Microsoft Store așa cum este discutat mai jos.
1. Apăsați tasta Windows, tastați Windows PowerShell, apoi faceți clic pe Run as administrator.
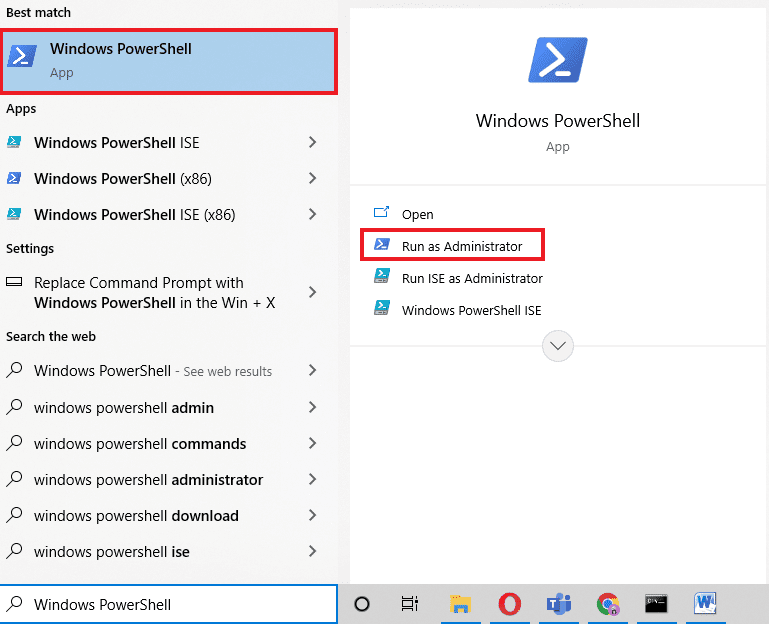
2. Acum, tastați următoarea comandă și apăsați tasta Enter.
get-appxpackage –allusers
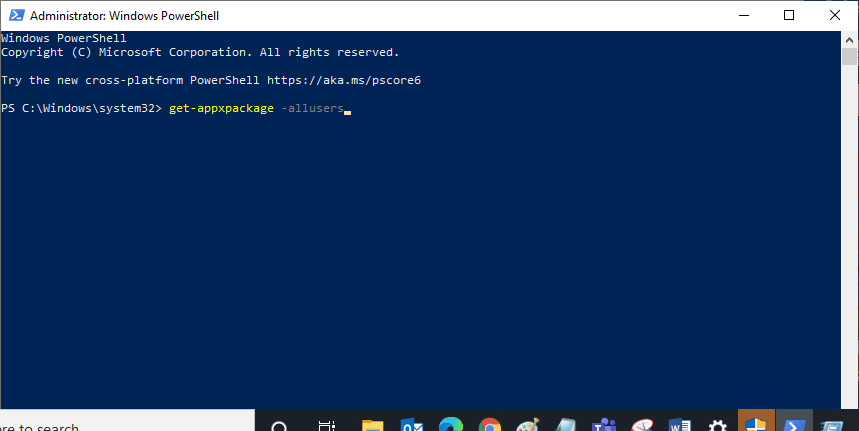
3. Căutați Microsoft.WindowsStore Name și copiați intrarea PackageFullName.
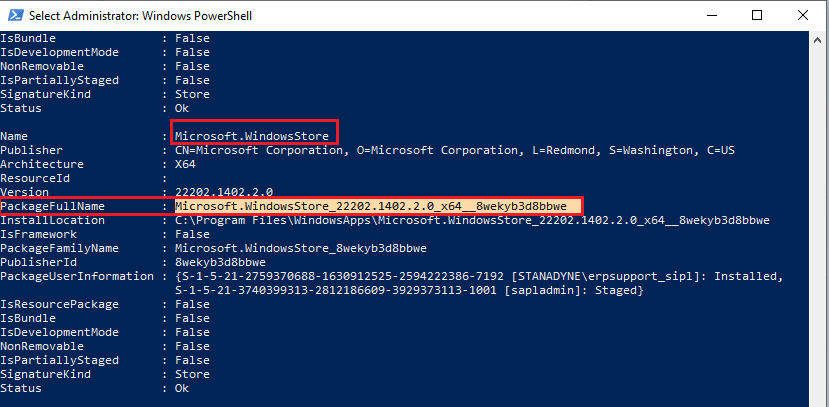
4. Acum, mergeți la o nouă linie în fereastra PowerShell și tastați remove-appxpackage urmat de un spațiu și linia pe care ați copiat-o în pasul anterior.
Exemplu,
remove-appxpackage Microsoft.WindowsStore_22202.1402.2.0_x64__8wekyb3d8bbwe
Notă: Comanda poate varia puțin în funcție de versiunea de Windows pe care o utilizați.
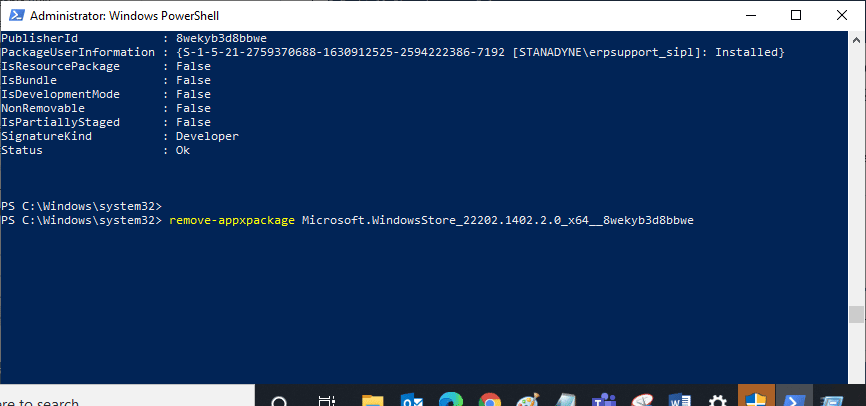
5. În cele din urmă, reporniți computerul.
6. Apoi, lansați Windows PowerShell ca administrator și executați următoarea comandă.
Add-AppxPackage -register "C:Program FilesWindowsAppsMicrosoft.WindowsStore_11804.1001.8.0_x64__8wekyb3d8bbweAppxManifest.xml" –DisableDevelopmentMode
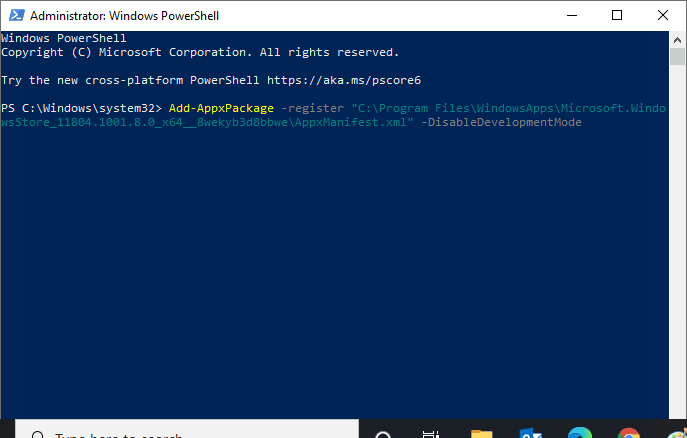
În cele din urmă, Microsoft Store va fi reinstalat pe computer și nu vă veți confrunta cu Microsoft Store care nu deschide Windows 10.
Întrebări frecvente (FAQs)
Î1. Cum repar magazinul Windows automat prin sistem?
Ans. Puteți repara automat magazinul Windows rulând instrumentul de depanare a aplicațiilor din magazinul Windows.
Q2. Cum îmi curăț magazinul Microsoft dacă este înfundat?
Ans. Pentru a vă curăța Magazinul Microsoft, urmați Metoda 11 de mai sus pentru a reseta Magazinul Windows.
***
Sperăm că articolul de mai sus despre cum să remediați eroarea 0x80240024 în Windows Store a fost util și că ați reușit să remediați eroarea 0x80240024 în timp ce încercați să descărcați o problemă a aplicației. Spune-ne care dintre metode a funcționat cel mai bine pentru tine. Dacă aveți sugestii sau întrebări, vă rugăm să le împărtășiți în secțiunea de comentarii de mai jos.