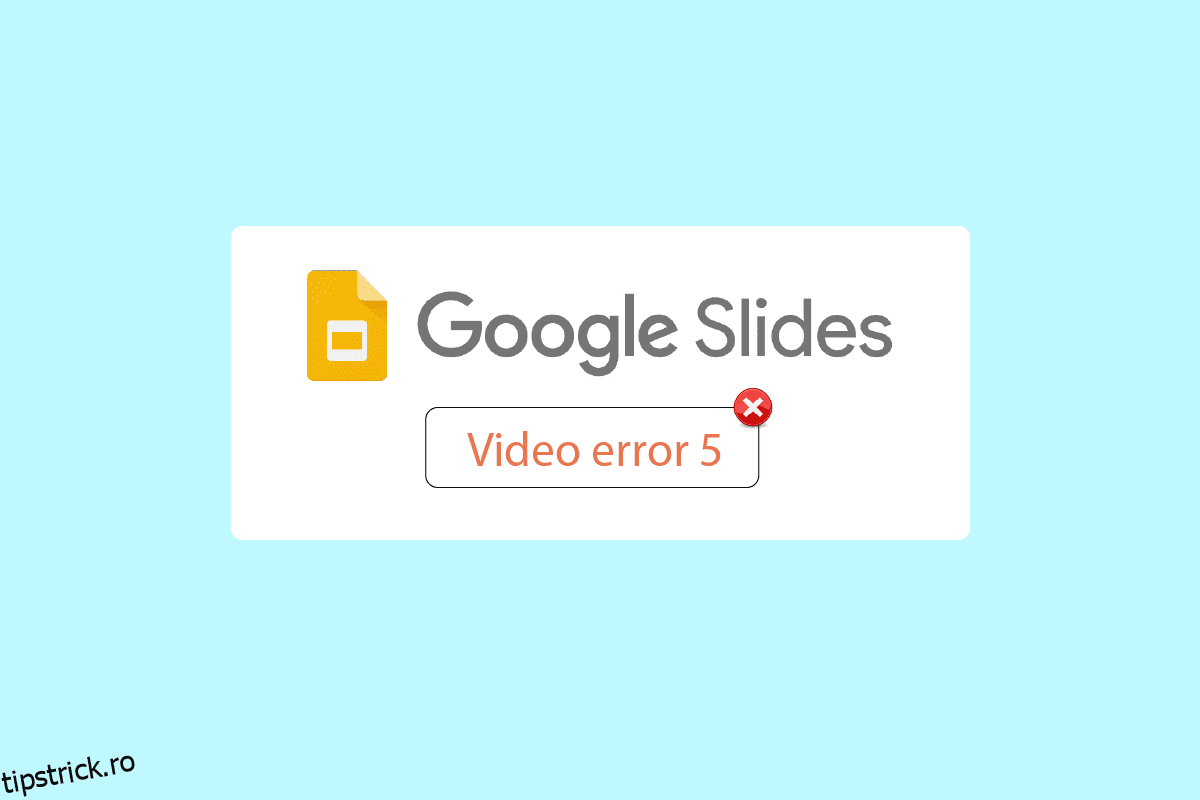În Google Drive, fișierele pot fi încărcate și partajate între diferite dispozitive, inclusiv fotografii, videoclipuri, documente etc. Utilizatorii au raportat probleme cu diapozitivele Google atunci când își prezintă documentele în timpul unei prezentări, cum ar fi Eroare video 5. Această eroare se întâmplă în special atunci când se prezintă în diapozitive Google prin google drive. În timpul prezentării, studenții sunt adesea întrebați de ce nu vă redă diapozitivele Google videoclipul. De asemenea, unii utilizatori au raportat că videoclipul nu se redă în google chrome, așa că de cele mai multe ori prezentarea se termină cu o luptă pentru a deschide un videoclip care nu se va deschide. Această problemă trebuie rezolvată în mod proactiv de către un student sau un prezentator înainte de o prezentare pentru a evita orice pauză în fluxul prezentării. Dacă sunteți în căutarea unei metode de a rezolva această eroare, atunci sunteți la articolul potrivit. Aici veți ști despre ghidul pas cu pas despre cum să remediați eroarea 5 pe Google Slides. Deci sa începem.
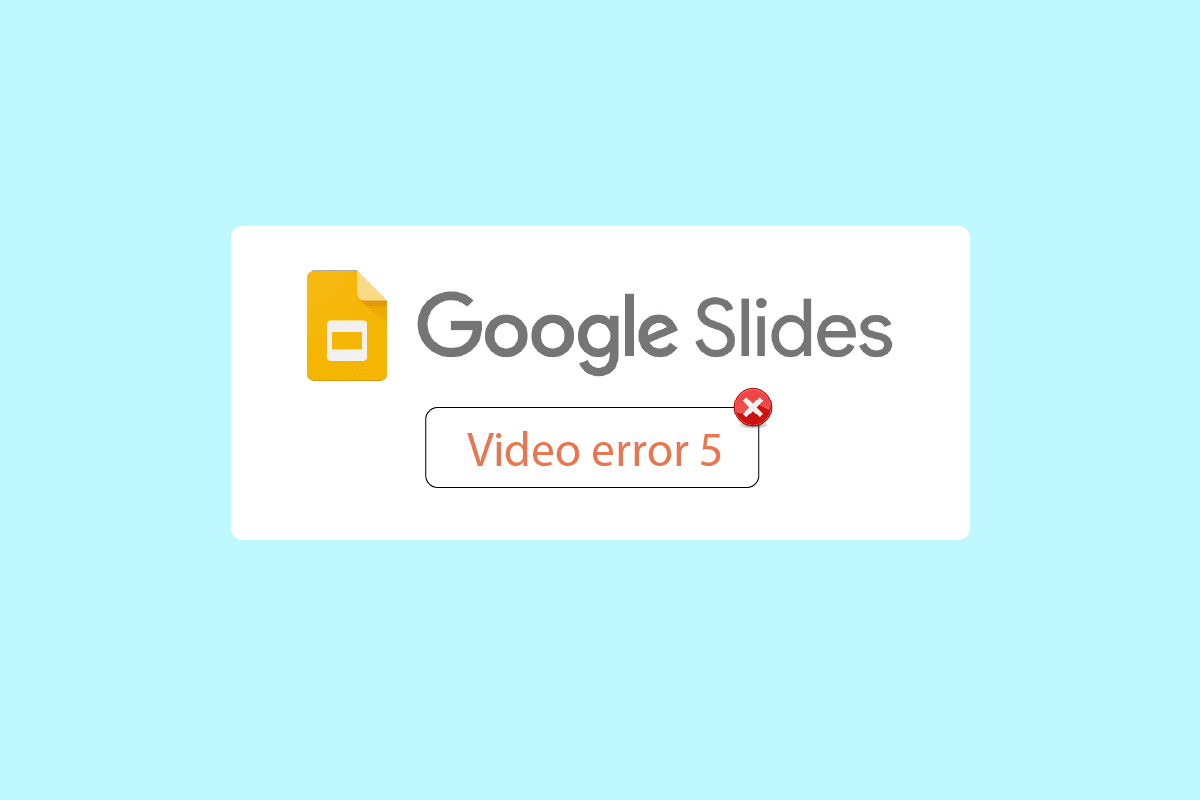
Cuprins
Cum să remediați eroarea video 5 în Google Slides
Înainte de a începe articolul, să notăm câteva probleme despre motivul pentru care slide-urile Google nu vă redă videoclipul
- Format de fișier video neacceptat
- Probleme de browser
- Fișiere video corupte
- Erori Javascript
- Probleme cu internetul
- Versiune de browser și/sau Windows învechită
Metoda 1: Pași de bază de depanare
Încercați să vă verificați stabilitatea conexiunii la internet înainte de a încerca să redați videoclipul. Dacă există probleme sau probleme cu internetul, Google Slides va afișa eroarea 5, deci ar putea fi dificil să remediați eroarea video 5. Nu vă veți confrunta cu probleme de conectivitate în computerul dvs. cu Windows 10 doar dacă aveți o conexiune puternică la rețea. Dacă există obstacole între router și computer, acestea pot interfera cu semnalul wireless și vor cauza probleme intermitente de conexiune.
- Găsiți puterea semnalului rețelei dvs. și, dacă este foarte scăzută, îndepărtați toate obstacolele dintre drum.
- Evitați prea multe dispozitive conectate la aceeași rețea.
- Dacă fișierul dvs. video este corupt chiar înainte de a fi încărcat, atunci este probabil să afișeze eroarea video 5. În acest caz, verificați întotdeauna dacă videoclipul este redat în Windows Media Player înainte de încărcare.
- Asigurați-vă că fișierul pe care îl încărcați în Google Drive este acceptat de Google Slides. Numai formatele de fișiere video acceptate pot fi redate online. Unele dintre formatele acceptate de Google Slides sunt;
- 3GPP
- AVI
- FLV
- MPEG4
- MPEG-PS
- MOV
- MTS
- WebM
- WMV
Notă: am arătat Google Chrome ca exemplu în pașii de mai jos.
Metoda 2: Utilizați modul incognito
Modul incognito este o funcție din Google Chrome care permite utilizatorilor să intre în modul privat. Nu înregistrează istoric, nu colectează cookie-uri sau alte date. Cel mai important, această fereastră nu vă autentifică ca utilizator Google dacă ați fost autentificat cu e-mailul anterior. Urmați pașii menționați mai jos:
1. Apăsați tasta Windows, tastați chrome și faceți clic pe Deschidere.

2. Faceți clic pe butonul Opțiuni de meniu din colțul din dreapta sus.
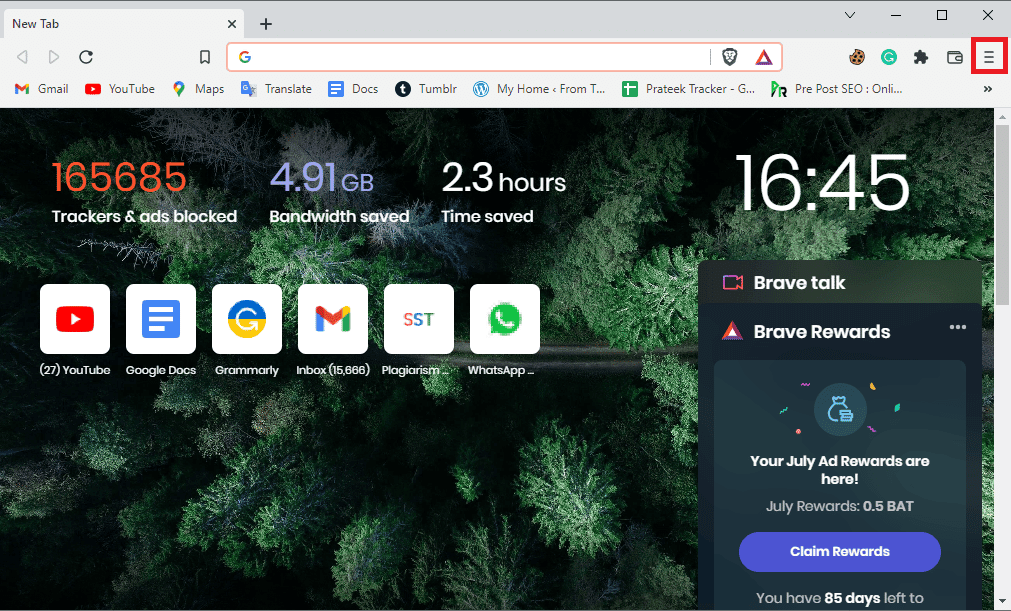
3. Faceți clic pe Fereastra privată nouă/Fereastra incognito nouă.
Notă: puteți deschide și o nouă fereastră privată/incognito folosind tastele Ctrl + Shift + N.
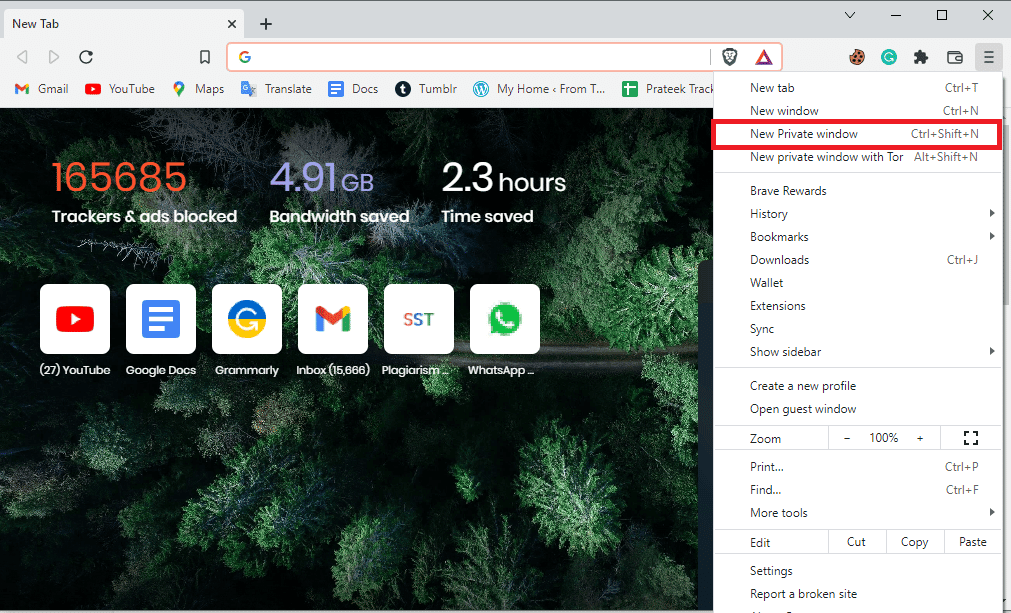
Metoda 3: Ștergeți cache-ul browserului și cookie-urile
Cache-ul și modulele cookie ale unui browser web pot fi, de asemenea, responsabile pentru problemele cu erorile de redare a videoclipurilor din diapozitivele Google, ceea ce poate face dificilă remedierea erorii video 5. Din fericire, majoritatea browserelor folosesc aceeași interfață de utilizare pentru a șterge memoria cache și cookie-urile, astfel încât să înveți cum să ștergi unul. de asemenea, vă ajută să faceți sarcina în alte browsere. Urmați pașii din linkul oferit aici pentru a șterge fișierele cache din aplicația Google Chrome.
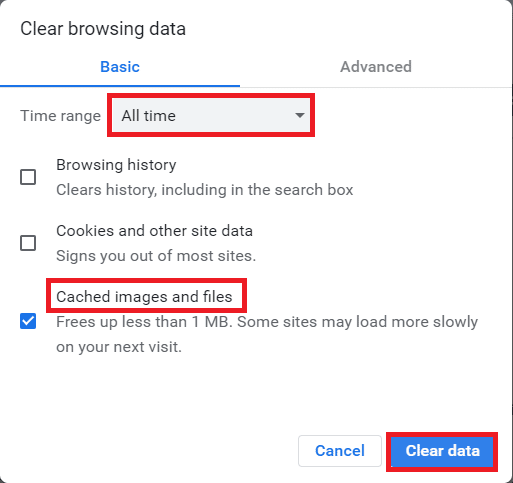
Metoda 4: Dezactivați extensiile
Pluginurile și extensiile de browser îmbunătățesc experiența utilizatorului, dar pot cauza probleme la redarea videoclipurilor în diapozitive Google. Încercați să dezactivați extensiile de browser pentru a vedea dacă remediază eroarea video 5.
1. Apăsați tasta Windows, tastați Chrome, apoi faceți clic pe Deschidere.

2. Faceți clic pe cele trei puncte verticale din colțul din dreapta sus al paginii, faceți clic pe opțiunea Mai multe instrumente, apoi faceți clic pe opțiunea Extensii din meniul alăturat.
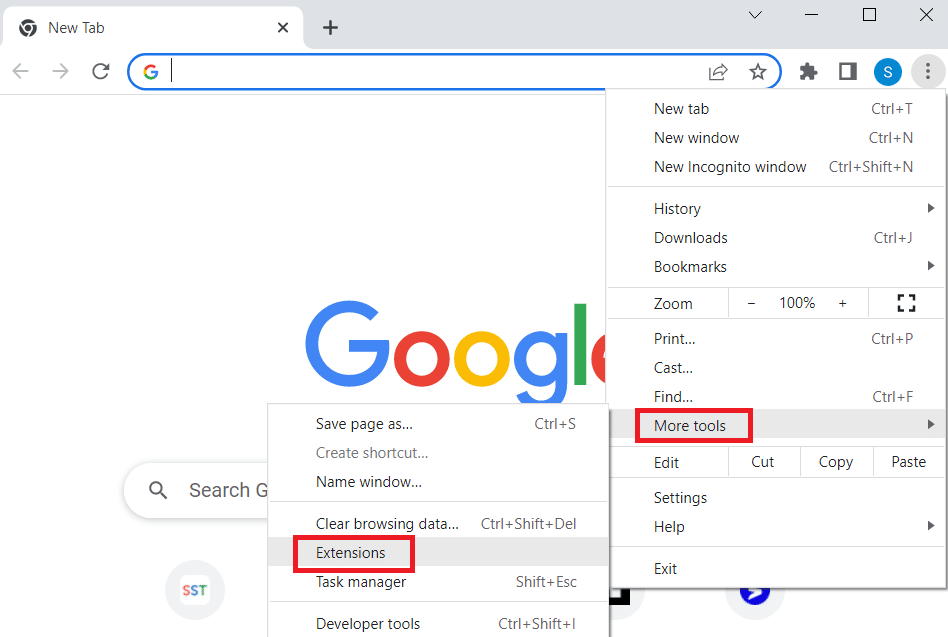
3. Dezactivați toate extensiile inutile și de blocare a anunțurilor pentru a le dezactiva.
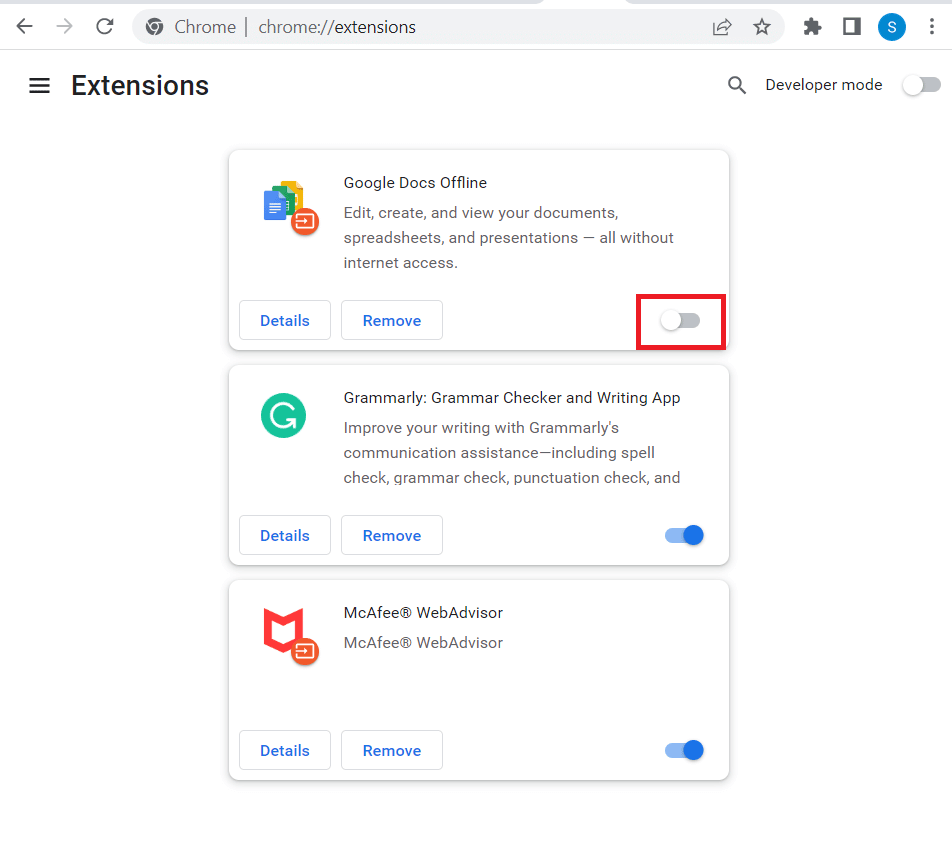
Metoda 5: Resetați setările browserului
Dacă unele setări din setările Google Chrome sunt configurate incorect, atunci pot apărea probleme cu redările video. Puteți încerca să resetați browserul pentru a vedea dacă funcționează
1. Deschideți aplicația Google Chrome.

2. Faceți clic pe cele trei puncte verticale din colțul din dreapta sus al paginii. Acum, faceți clic pe Setări.
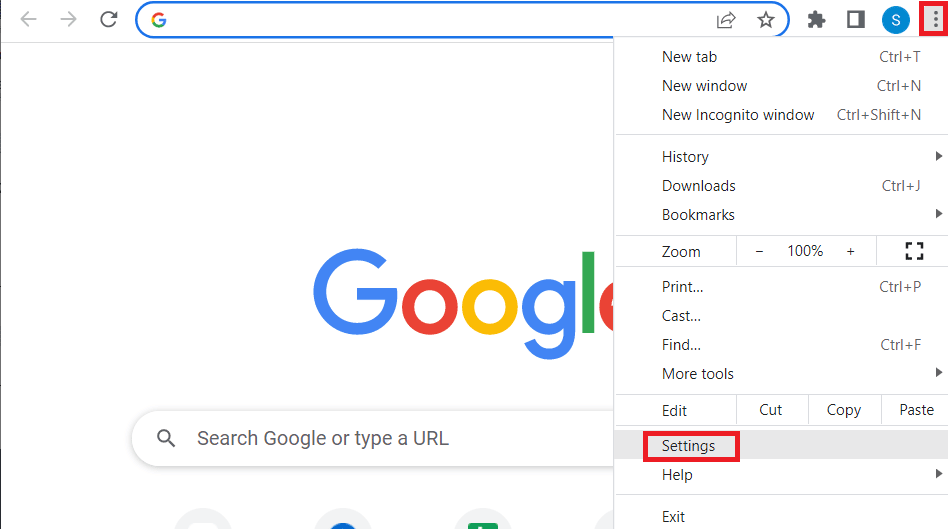
3. În panoul din stânga, faceți clic pe Resetare și curățați.
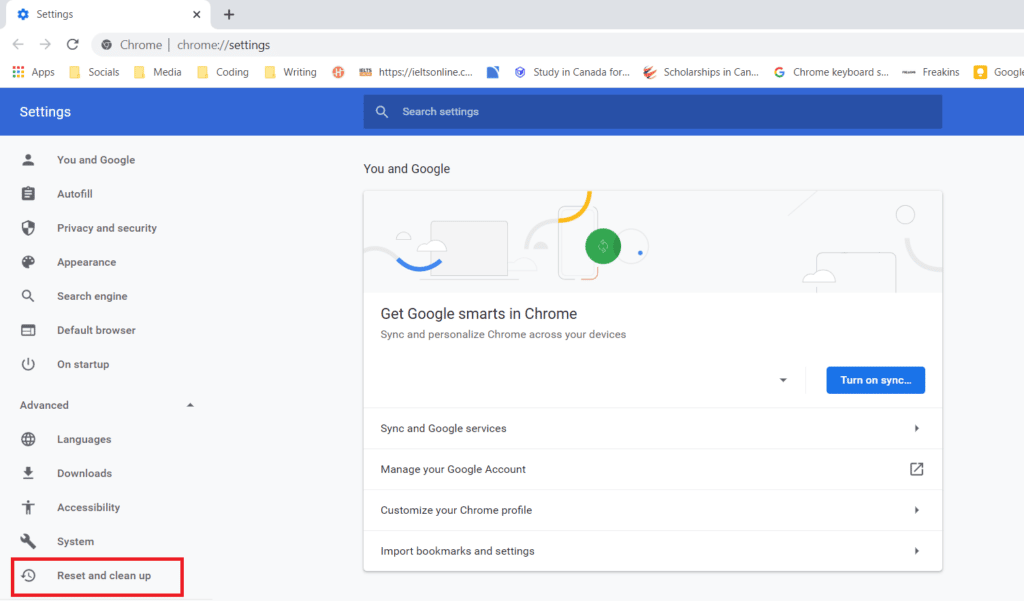
4. În cele din urmă, faceți clic pe Restabiliți setările la valorile implicite inițiale în panoul din dreapta pentru a face ca Google Chrome să revină la starea lor implicită.
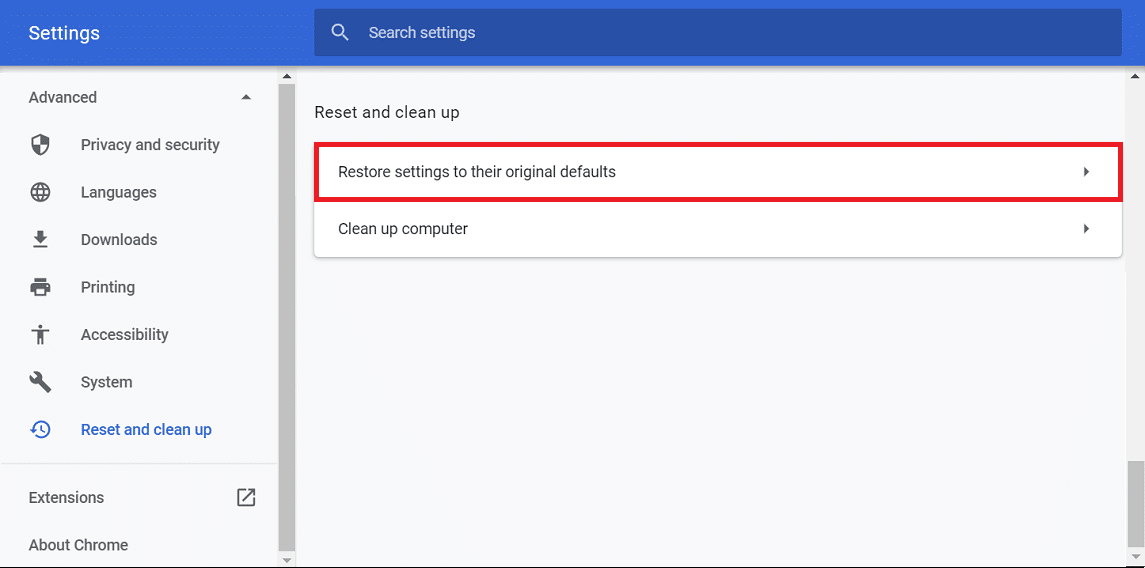
5. Faceți clic pe Resetare setări pentru a confirma.

Metoda 6: Dezactivați accelerarea hardware
Accelerarea hardware este o caracteristică pe care majoritatea aplicațiilor o folosesc în prezent pentru a utiliza unitatea de procesare grafică (GPU). Uneori, acest lucru se poate încărca pe GPU, ceea ce poate cauza eroarea video 5. Puteți încerca să dezactivați Accelerarea hardware în Google Chrome pentru a vedea dacă remediază eroarea video 5.
1. Lansați aplicația Google Chrome.

2. Faceți clic pe cele trei puncte verticale din colțul din dreapta sus al paginii și faceți clic pe opțiunea Setări.
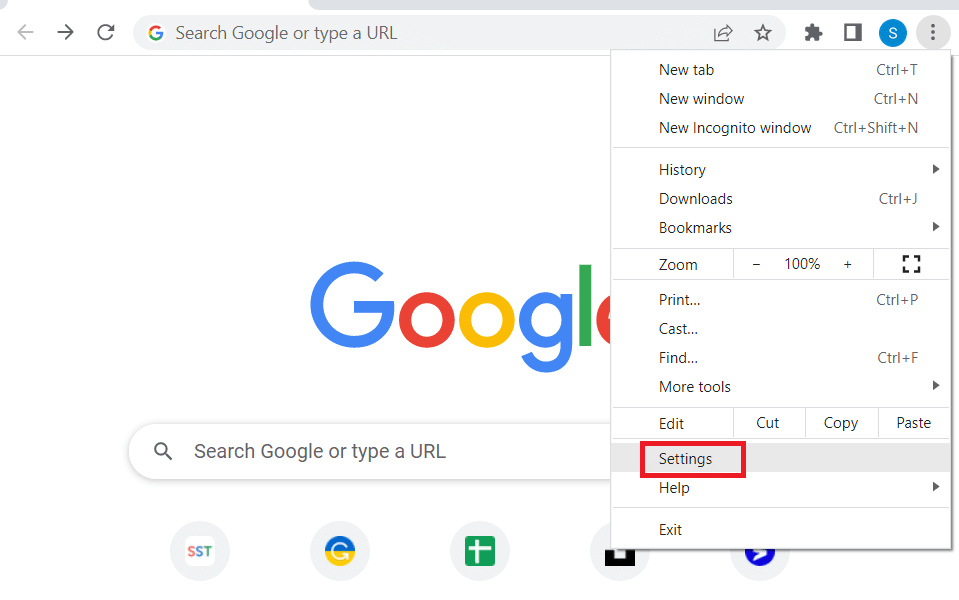
3. Extindeți fila Avansat și faceți clic pe fila Sistem din panoul din stânga ferestrei.
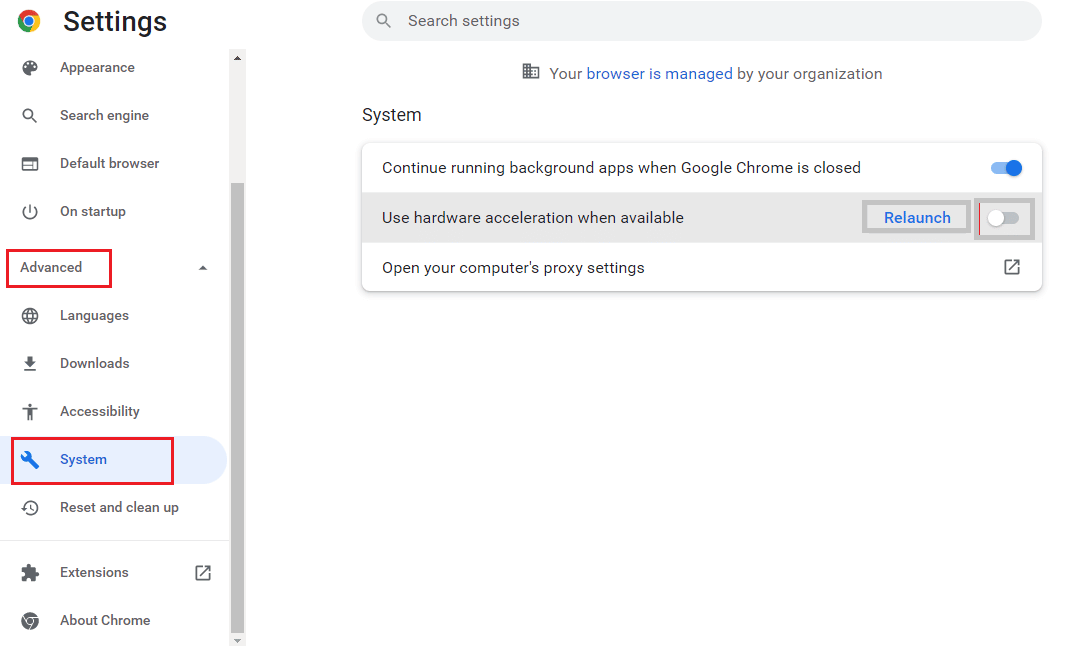
4. Dezactivați opțiunea Utilizați accelerația hardware când este disponibilă și faceți clic pe butonul Relansare.
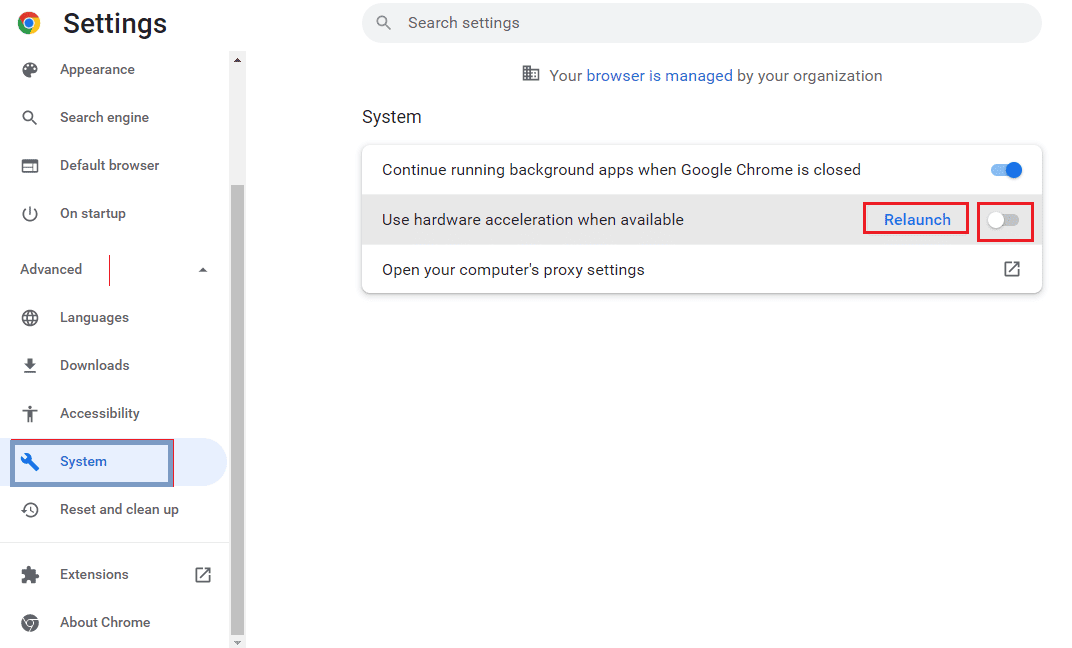
Metoda 7: Activați JavaScript
JavaScript este activat implicit în toate browserele, în cazul în care este dezactivat de orice software rău intenționat, se poate întâmpla această problemă.
1. Deschideți browserul Google Chrome.

2. Faceți clic pe cele trei puncte verticale din colțul din dreapta sus al paginii și faceți clic pe opțiunea Setări.
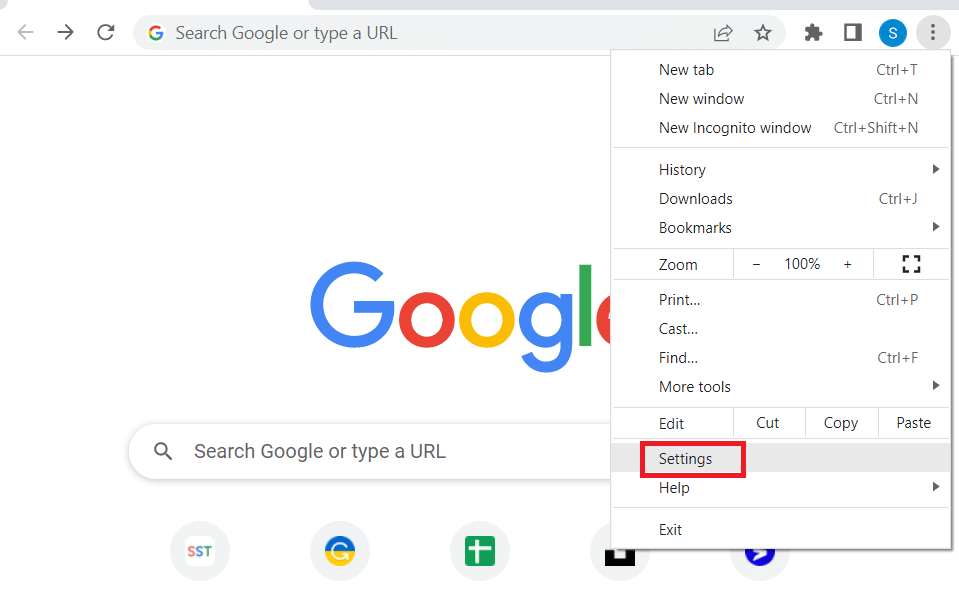
3. În panoul din stânga, faceți clic pe Confidențialitate și securitate.
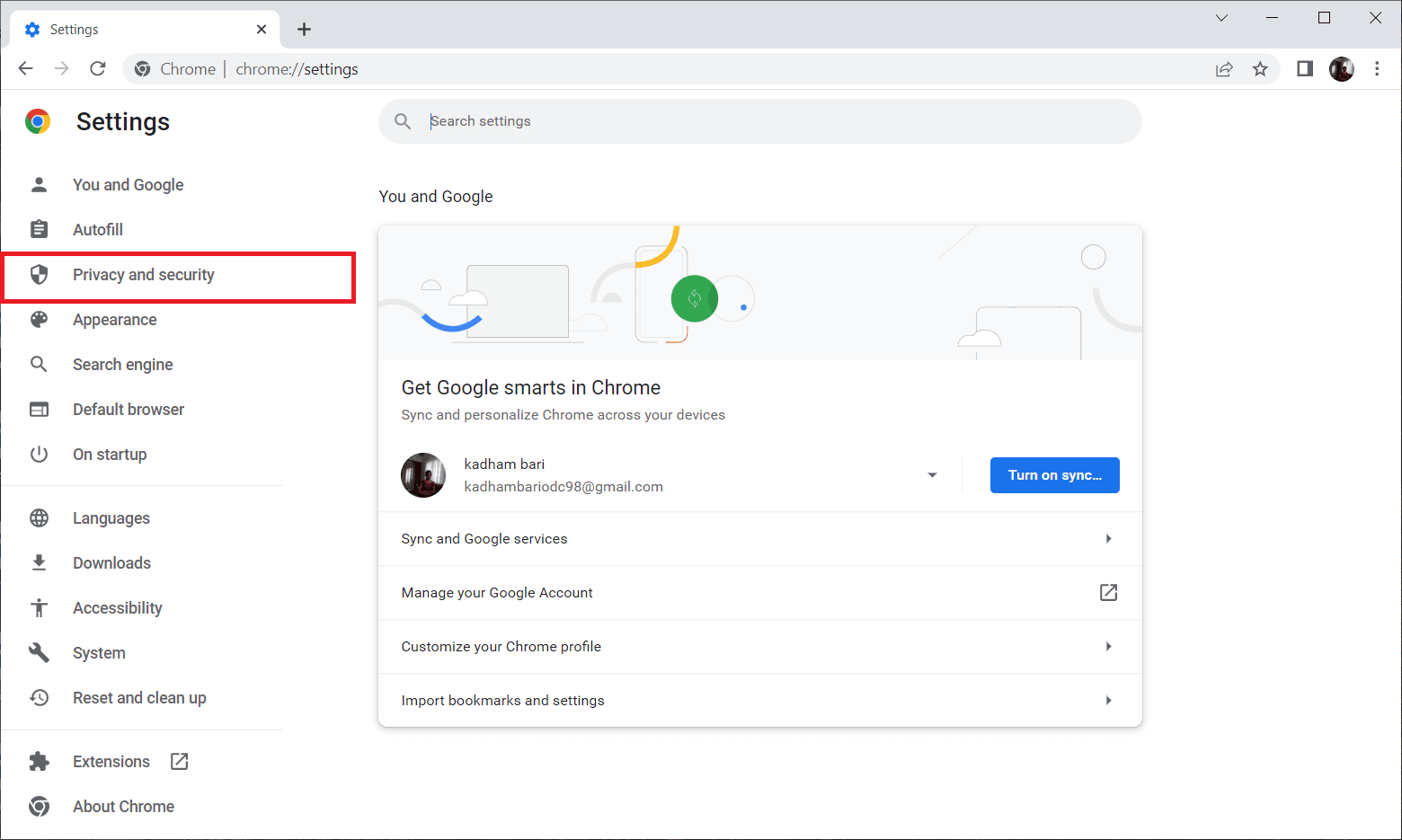
4. Acum, faceți clic pe Setări site.
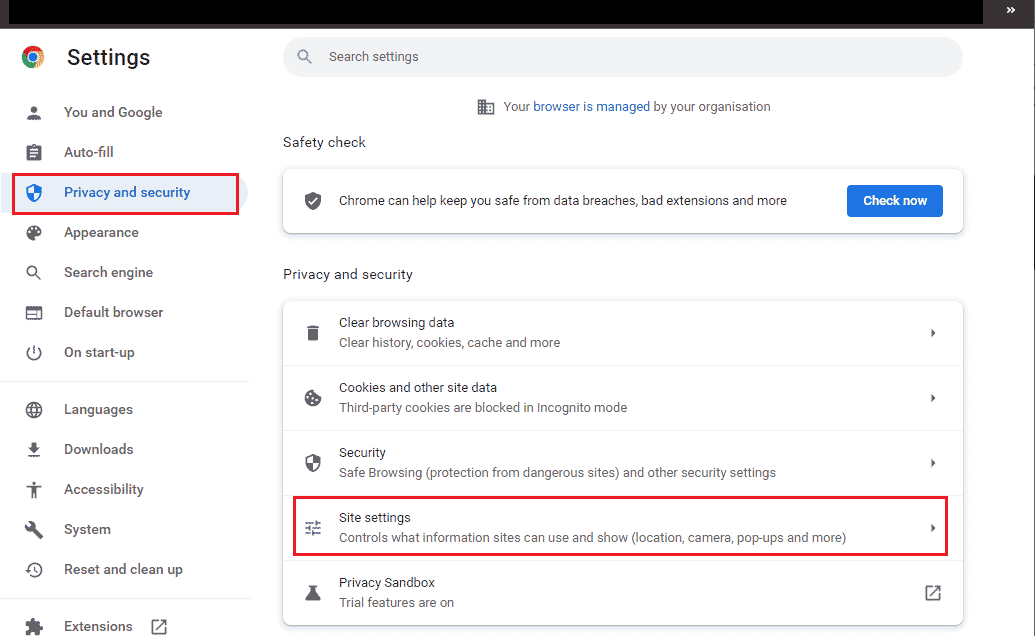
5. Faceți clic pe JavaScript.
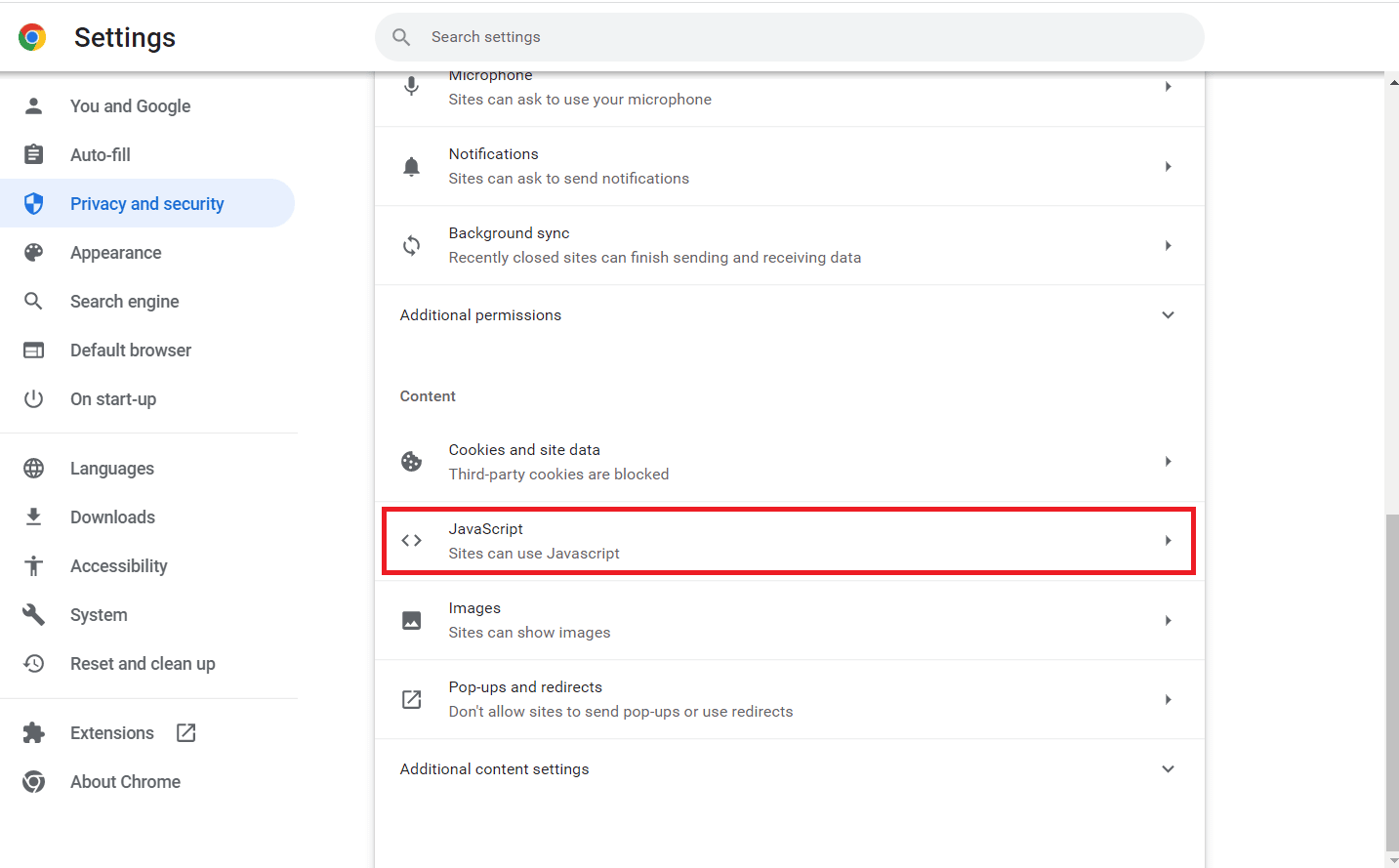
6. Asigurați-vă că este aleasă opțiunea JavaScript pentru ca Site-urile să poată utiliza JavaScript.
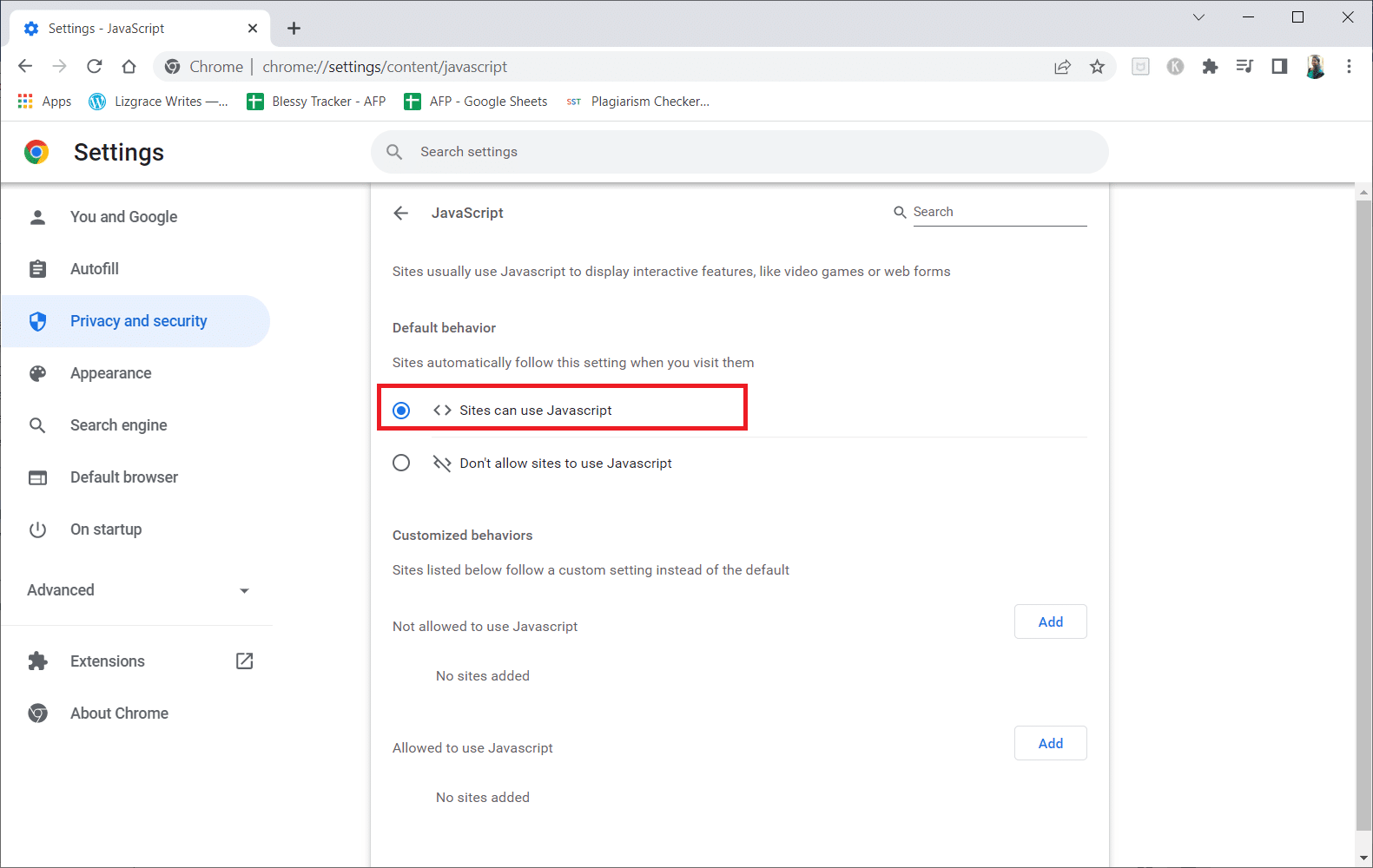
Metoda 8: Redați videoclipul într-o fereastră nouă
În loc să îl redați în aceeași filă sau fereastră, încercați să redați videoclipul într-o filă nouă pentru a vedea dacă funcționează, puteți face asta prin
1. Deschideți Google Drive, faceți clic dreapta pe videoclipul în care vă confruntați cu problema și faceți clic pe Previzualizare.
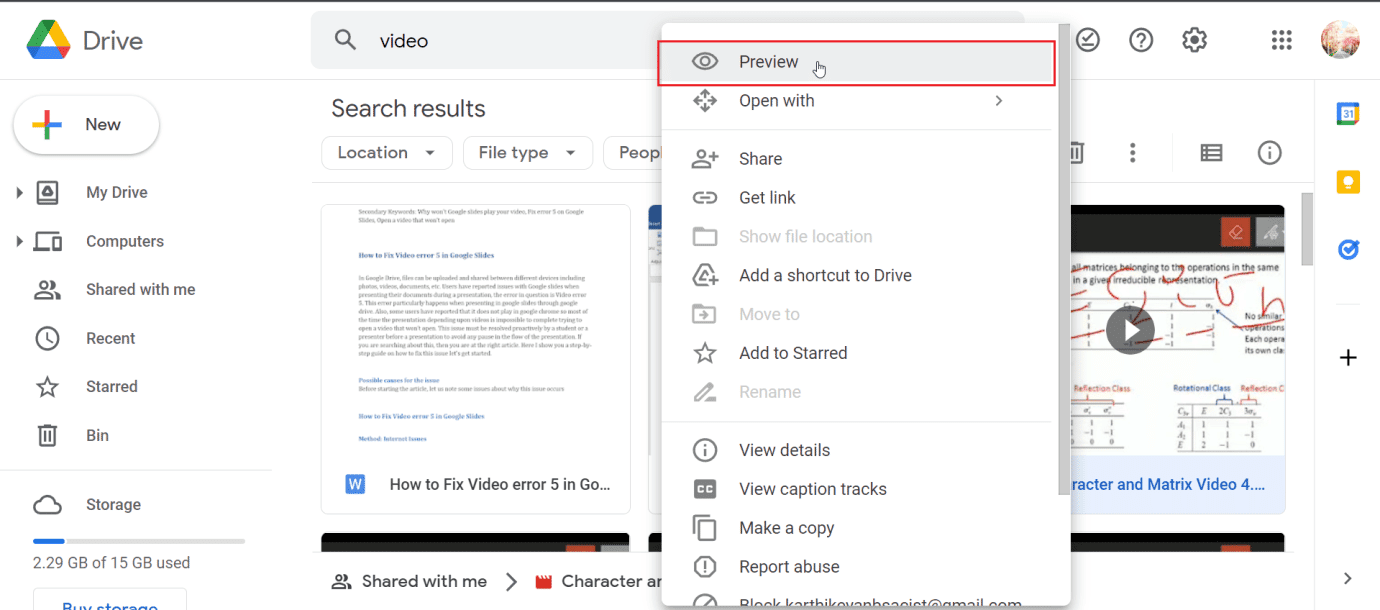
2. Acum, faceți clic pe meniul prezent în colțul din dreapta sus al ecranului. În cele din urmă, faceți clic pe Deschideți într-o fereastră nouă.
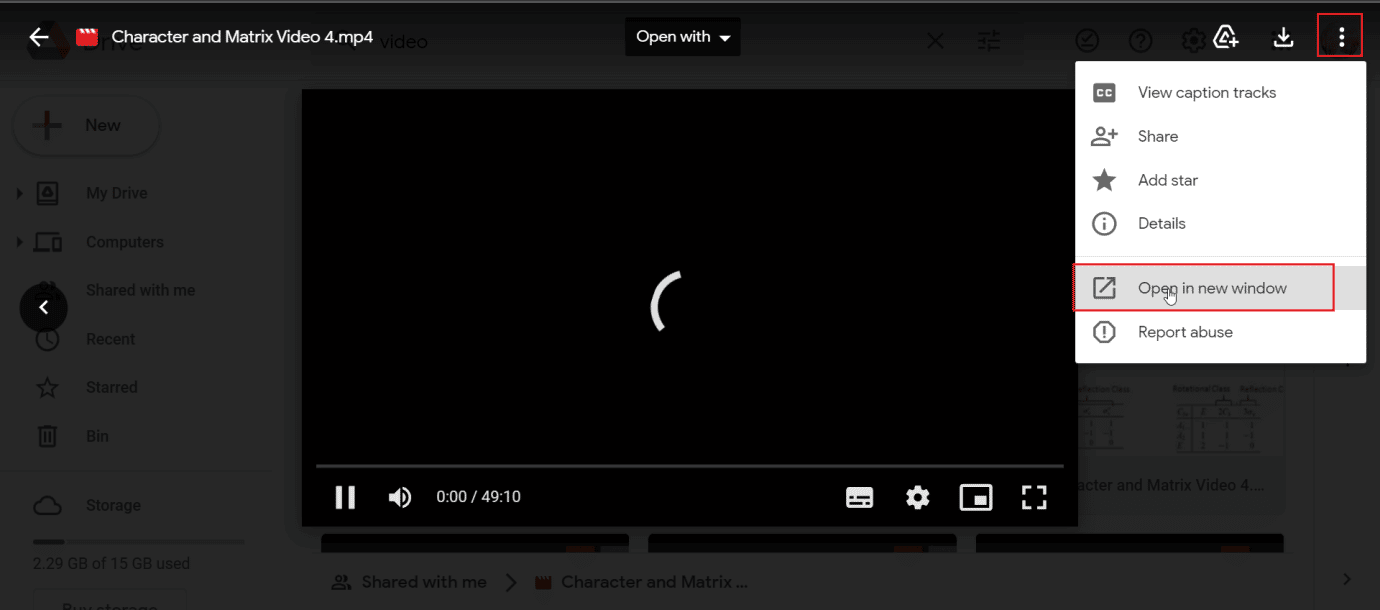
Metoda 9: Actualizați browserul web
Puteți încerca să actualizați aplicația Google Chrome pentru a remedia eroarea 5 pe Google Slides.
1. Lansați browserul web Google Chrome.

2. Faceți clic pe cele trei puncte verticale din colțul din dreapta sus al paginii și faceți clic pe opțiunea Setări.
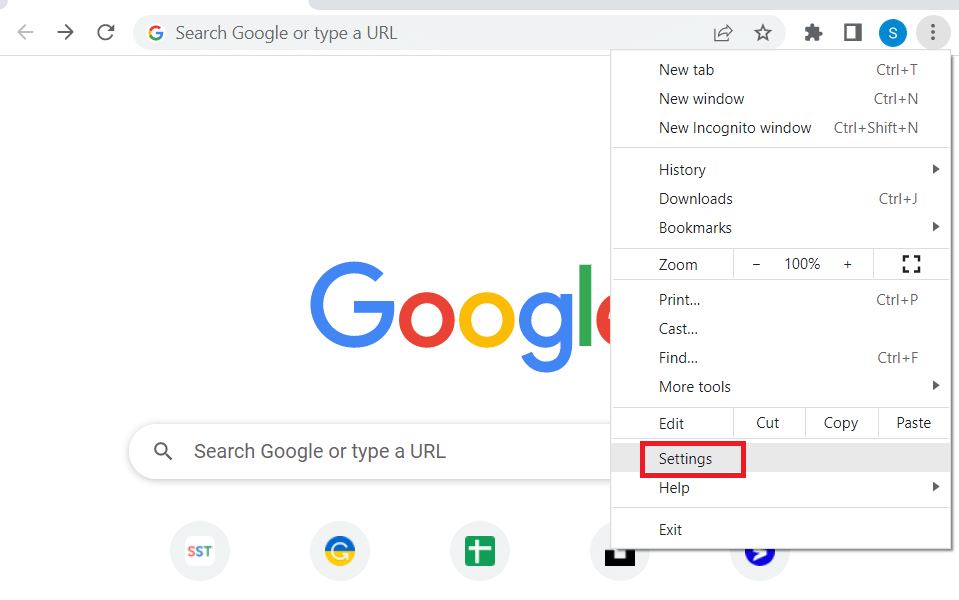
3. Faceți clic pe fila Despre Chrome din secțiunea Avansat din panoul din stânga ferestrei.
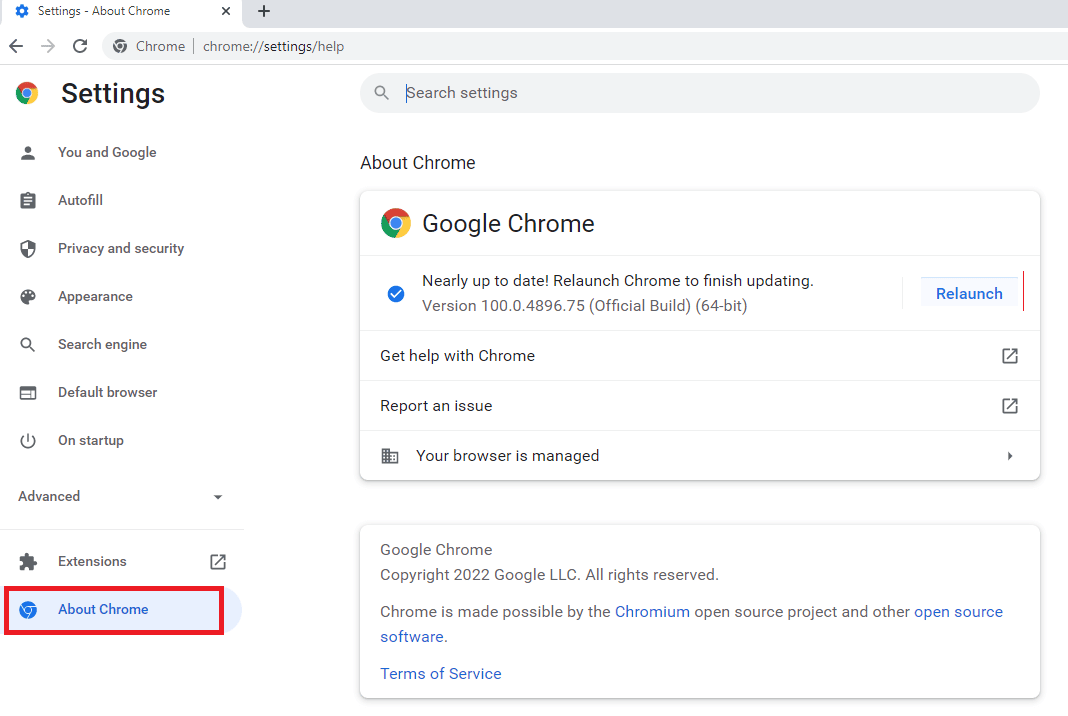
4. Dacă există o actualizare, aceasta va fi descărcată automat.
5. Faceți clic pe butonul Relansare după ce actualizarea este instalată.
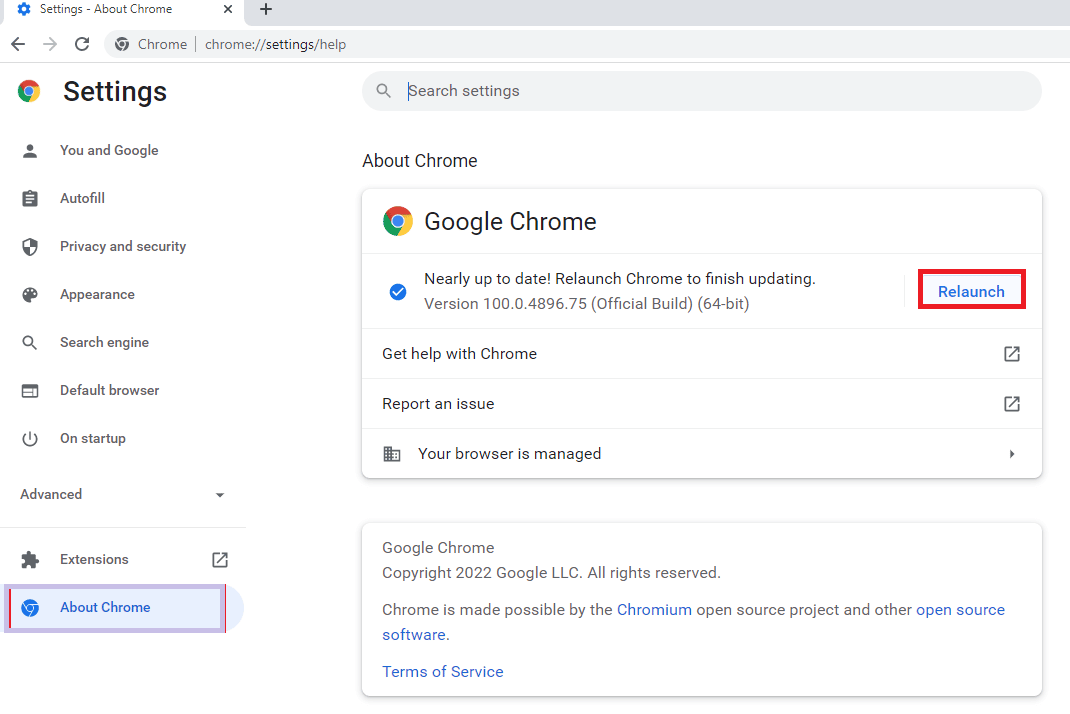
Metoda 10: Actualizați Windows
De asemenea, puteți elimina De ce diapozitivele Google nu redă eroarea dvs. video pe computer, actualizând sistemul de operare. Asigurați-vă întotdeauna că v-ați actualizat sistemul de operare Windows și dacă vreo actualizare este în așteptare, folosiți ghidul nostru Cum să descărcați și să instalați cea mai recentă actualizare Windows 10
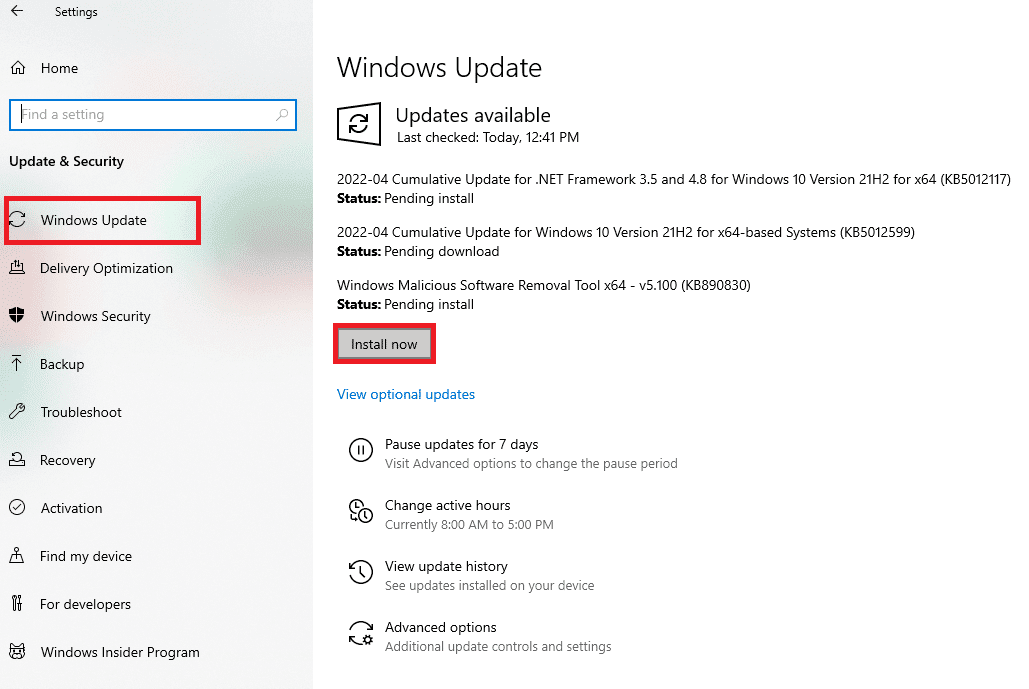
Metoda 11: Schimbați browserul web
Dacă întâmpinați în continuare probleme cu Google Chrome, atunci puteți încerca diferite browsere și puteți reda videoclipul care cauzează problema, există atât de multe browsere disponibile pentru Windows
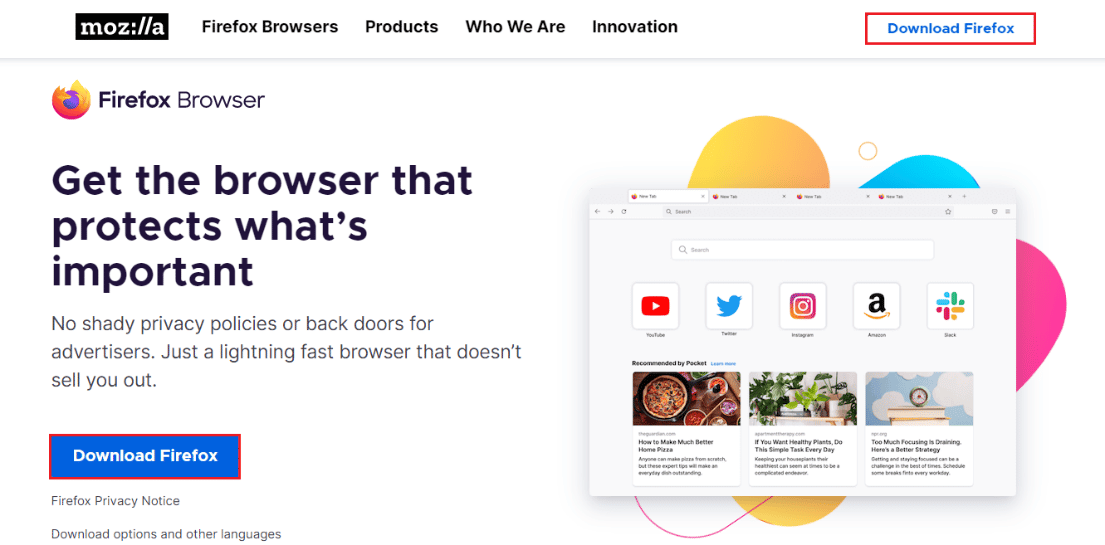
Întrebări frecvente (FAQs)
Î1. Ce este eroarea 5 din diapozitivele Google și cum o remediați?
Ans. Acest lucru se întâmplă din cauza configurațiilor incorecte din browser, a videoclipurilor corupte și/sau a extensiilor de browser. Vă rugăm să citiți articolul pentru a găsi soluții pentru același lucru.
Q2. Modul incognito este sigur?
Ans. Modul incognito este sigur de utilizat și este un mod temporar, deoarece puteți căuta sesiunea respectivă până când ieșiți din browser. Este o caracteristică introdusă de dezvoltatorul browserului.
Q3. Câte videoclipuri pot încărca pe Google Drive?
Ans. Google oferă un serviciu cloud plătit de până la 5 TB (Terabytes). În cazul unui serviciu cloud gratuit, puteți încărca orice fișiere (inclusiv videoclipuri) până la o limită maximă de 15 GB.
***
Sperăm că articolul de mai sus despre Cum să remediați eroarea video 5 din Google Slides v-a fost de ajutor și că ați reușit să vă rezolvați problemele. Vă rugăm să ne spuneți ce metodă a funcționat bine pentru dvs. în secțiunea de comentarii de mai jos și, de asemenea, nu uitați să lăsați un comentariu despre articol.