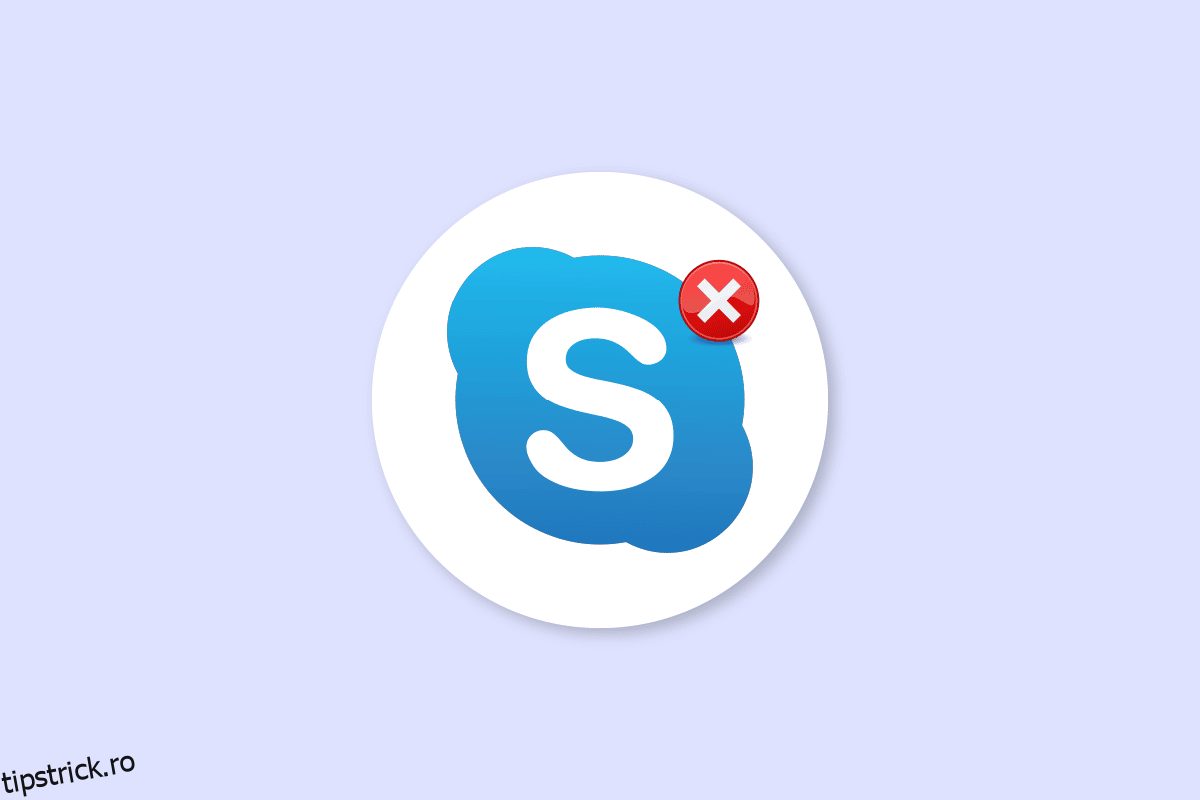Skype este unul dintre cele mai cunoscute servicii de apeluri video din lume; Skype a fost una dintre primele aplicații care a oferit servicii de apel video utilizatorilor. De-a lungul anilor, Skype a crescut în popularitate, aplicația a adăugat și noi funcții pentru a oferi o experiență mai interactivă pentru utilizator. Skype poate întâmpina uneori diverse erori; una dintre astfel de erori este o eroare Skype cu dispozitivul de redare pe Windows 10; această eroare poate cauza erori audio cu programul Skype. Eroarea de redare Skype este o eroare comună pe care utilizatorii Windows 10 o au adesea în timpul utilizării aplicației. În acest ghid, vom discuta motivele și metodele pentru dispozitivul de redare a erorilor Skype.
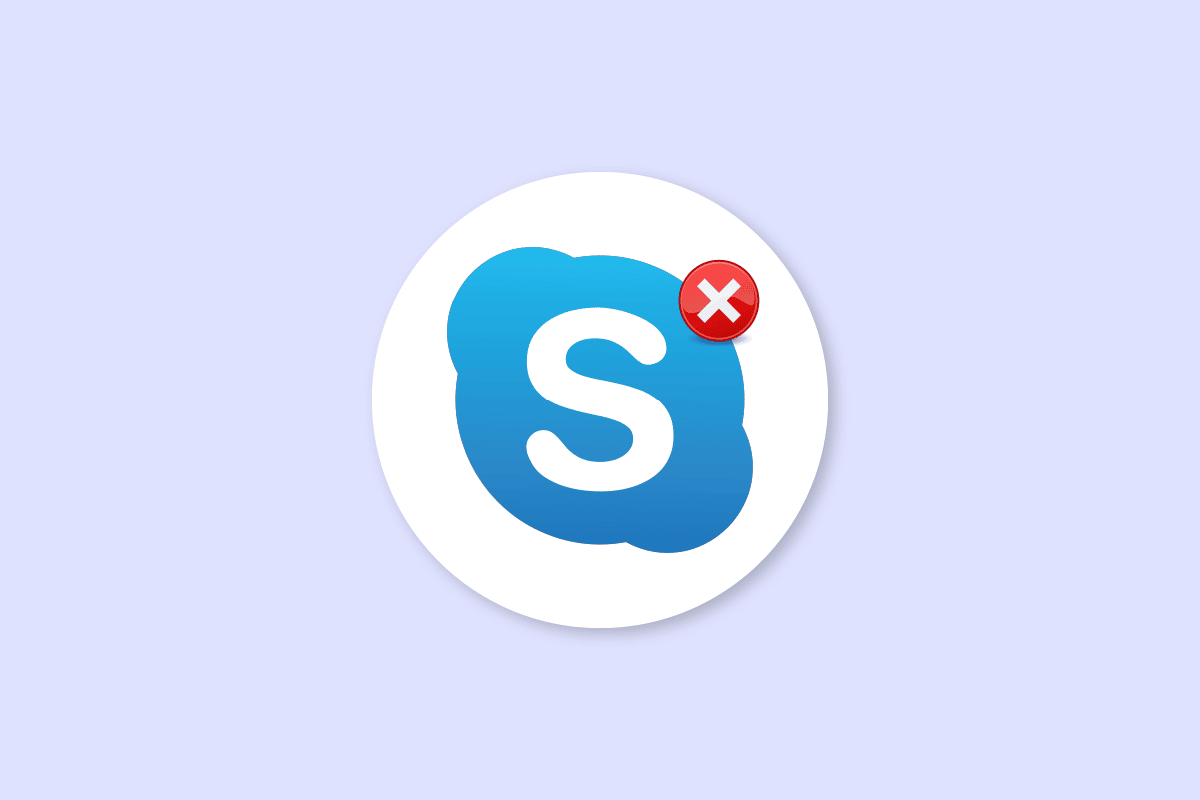
Cuprins
Cum să remediați eroarea Skype cu dispozitivul de redare pe Windows 10
Pot exista mai multe motive pentru Skype eroare cu dispozitivul de redare pe Windows 10; unele dintre motivele comune pentru această eroare sunt enumerate mai jos.
- În mare parte, această eroare este asociată cu erori și erori ale aplicației
- Erorile difuzoarelor de sistem pot cauza, de asemenea, eroarea dispozitivului de redare
- Setările incorecte ale difuzoarelor pe computerul dvs. pot cauza, de asemenea, această eroare pe computer
- Driverele audio învechite sau corupte de pe computerul dvs. pot provoca, de asemenea, această eroare
Următorul ghid va discuta metode de rezolvare a erorii Skype cu dispozitivul de redare pe Windows 10.
Metoda 1: Relansați Skype
În general, eroarea Skype cu dispozitivul de redare pe Windows 10 este asociată cu erori minore și întârzieri cu aplicația Skype; puteți rezolva cu ușurință această eroare prin închiderea și relansarea aplicației Skype. Mulți utilizatori au descoperit că închiderea și relansarea aplicației a rezolvat problema.
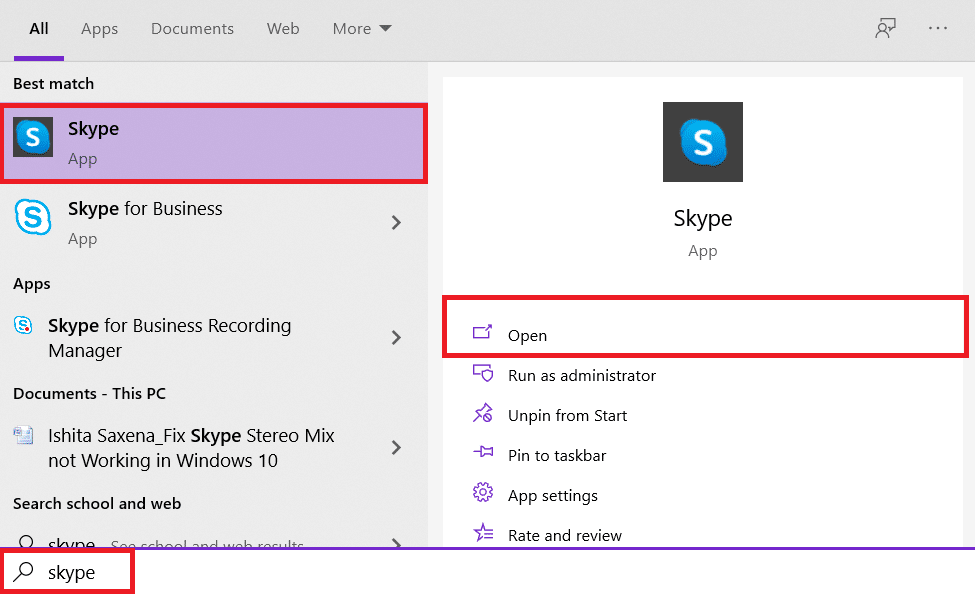
Metoda 2: Activați difuzoarele
De asemenea, este posibil ca eroarea Skype cu dispozitivul de redare pe Windows 10 să fi fost cauzată de difuzoarele sistemului, pentru a rezolva problemele cu difuzoarele de sistem, puteți încerca să activați și să dezactivați difuzoarele.
1. Apăsați tasta Windows, tastați control panel, apoi faceți clic pe Open.
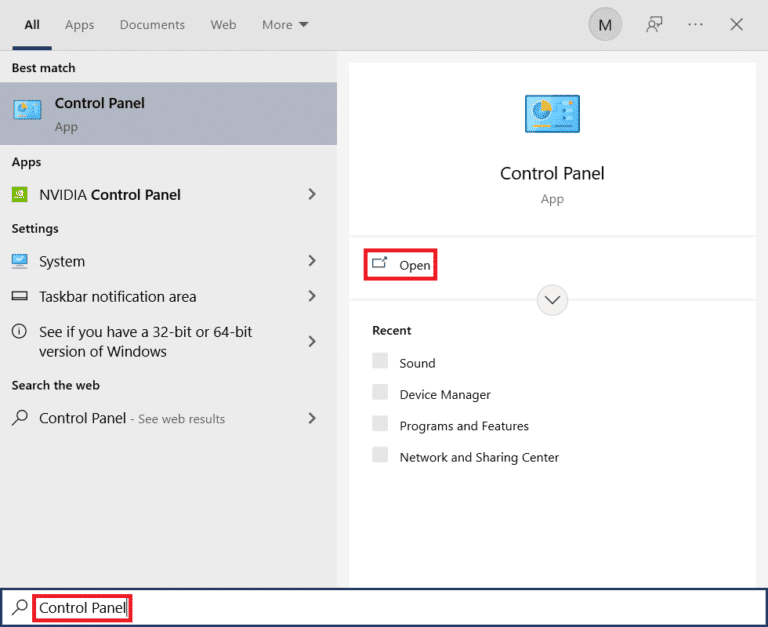
2. Setați Vizualizare după > Categorie, apoi faceți clic pe Setări hardware și sunet.
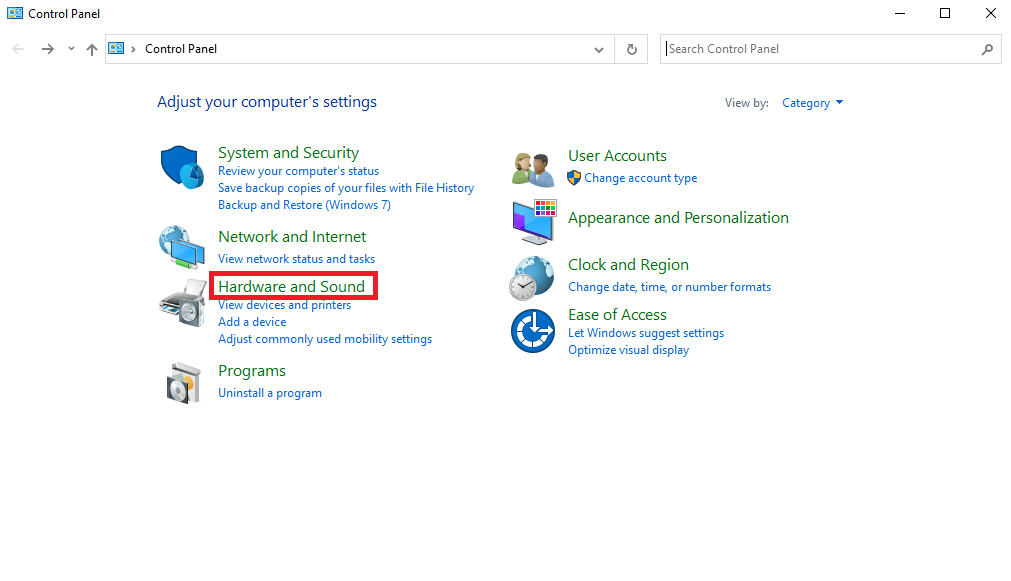
3. Sub Opțiuni sunet, faceți clic pe Gestionare dispozitive audio.
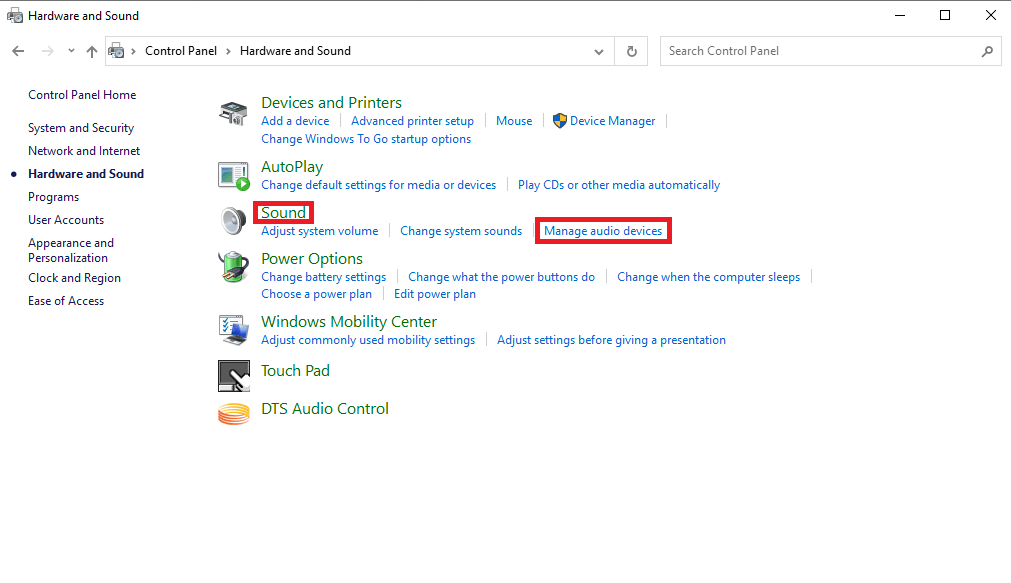
4. Faceți clic dreapta pe fereastra Sunet și bifați Afișare dispozitive dezactivate și Afișare dispozitive deconectate.
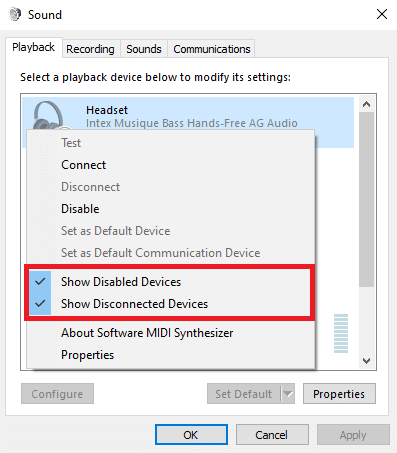
5. Acum, faceți clic dreapta pe difuzor și faceți clic pe dezactivare.
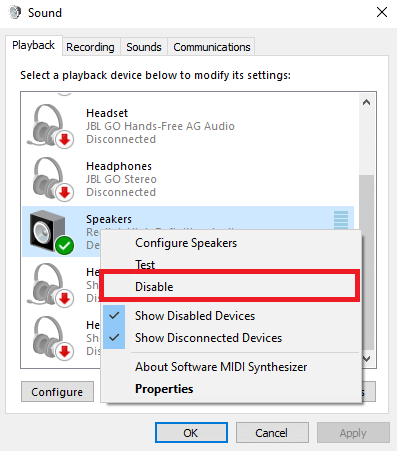
6. Acum, faceți clic dreapta pe difuzor din nou și faceți clic pe activare.
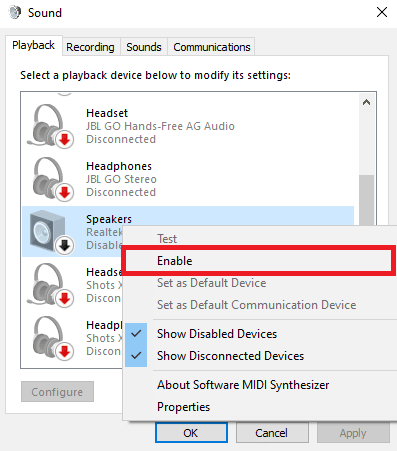
7. Faceți clic pe Aplicare și apoi pe OK pentru a salva modificările.
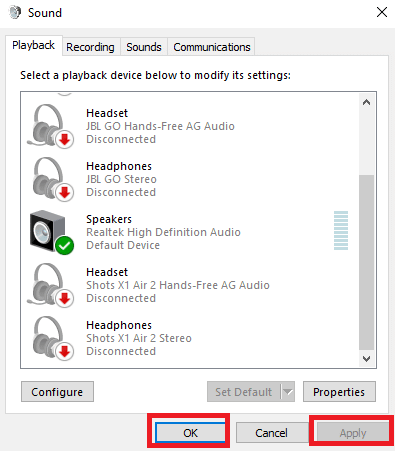
Activarea și dezactivarea difuzoarelor ar trebui să rezolve adesea eroarea de redare Skype, dacă nu și mai aveți probleme cu dispozitivul de redare a erorilor Skype, treceți la următoarea metodă.
Metoda 3: rulați instrumentul de depanare pentru redarea audio
Pentru a rezolva diverse probleme legate de dispozitivul de redare a erorilor Skype pe computerul dvs., cum ar fi eroarea de redare Skype, puteți încerca să rulați instrumentul de depanare audio încorporat din Windows 10. Urmați acești pași pentru a rula instrumentul de depanare audio.
1. Apăsați simultan tastele Windows + I pentru a lansa Setări.
2. Faceți clic pe țiglă Actualizare și securitate, așa cum se arată.

3. Accesați meniul Depanare din panoul din stânga.
4. Selectați Instrumentul de depanare Redare audio și faceți clic pe butonul Rulați instrumentul de depanare prezentat evidențiat mai jos.
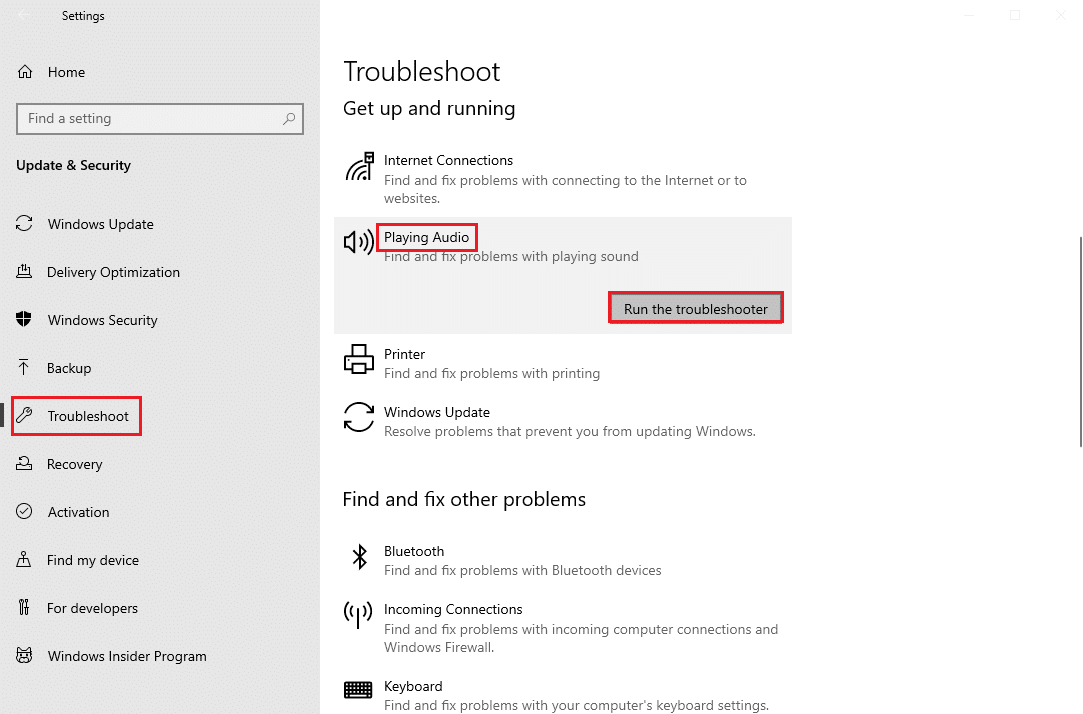
5. Așteptați ca instrumentul de depanare să detecteze și să remedieze problema. După finalizarea procesului, faceți clic pe Aplicați această remediere și reporniți computerul.
Metoda 4: Reactivați dispozitivul audio
Problema poate fi cauzată și de dispozitivele audio ale sistemului, în acest caz, puteți încerca să rezolvați problema dezactivând temporar dispozitivul audio de pe computer și activându-l din nou.
1. Apăsați tasta Windows, tastați Manager dispozitive și faceți clic pe Deschidere.
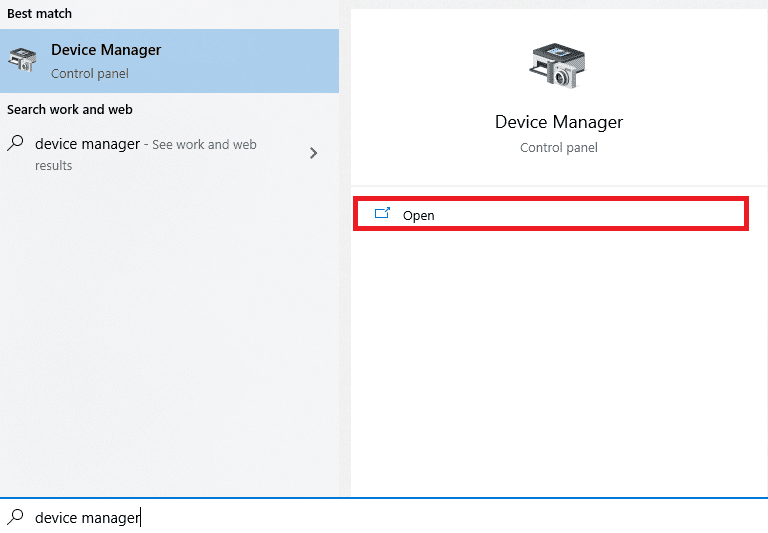
2. Localizați și extindeți controlerele de sunet, video și jocuri.
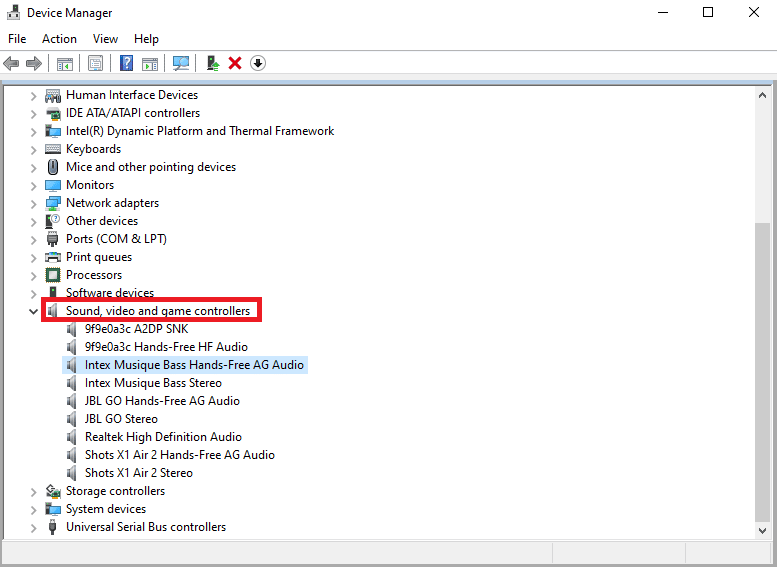
3. Apoi, faceți clic dreapta pe driverul audio și apoi faceți clic pe Dezactivare dispozitiv.
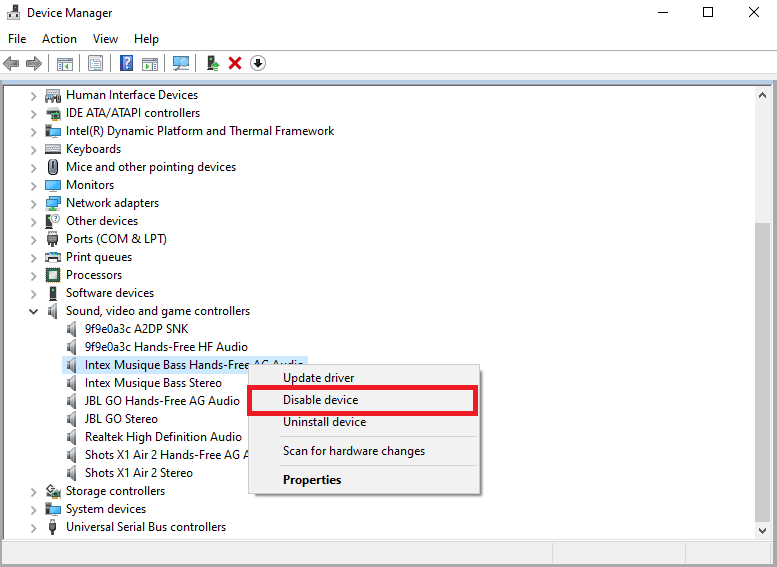
4. Din nou, faceți clic dreapta pe driver și selectați opțiunea Activare dispozitiv după câteva minute.
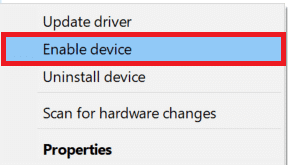
Metoda 5: Actualizați driverele audio
Driverele corupte și învechite sunt unul dintre principalele motive pentru eroarea Skype cu dispozitivul de redare pe Windows 10; driverele audio corupte pot provoca, de asemenea, alte erori de difuzoare și audio pe computer. Pentru a rezolva problemele cauzate de driverele audio, puteți încerca să actualizați driverele audio pe sistemul dumneavoastră. Citiți ghidul nostru despre cum să actualizați driverele de dispozitiv pe Windows 10 pentru a actualiza driverele audio.
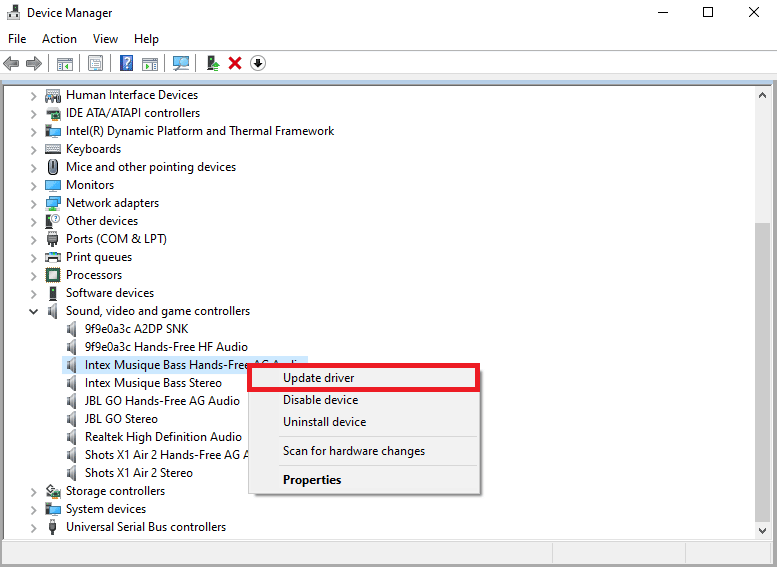
Metoda 6: Reinstalați driverul audio
Dacă eroarea Skype cu dispozitivul de redare pe Windows 10 cu dispozitivul audio al computerului continuă. Puteți încerca să-l ștergeți în întregime. Mulți utilizatori au descoperit că ștergerea dispozitivului lor audio a rezolvat eficient problema. Urmați ghidul nostru pentru dezinstalarea și reinstalarea driverelor pe Windows 10.
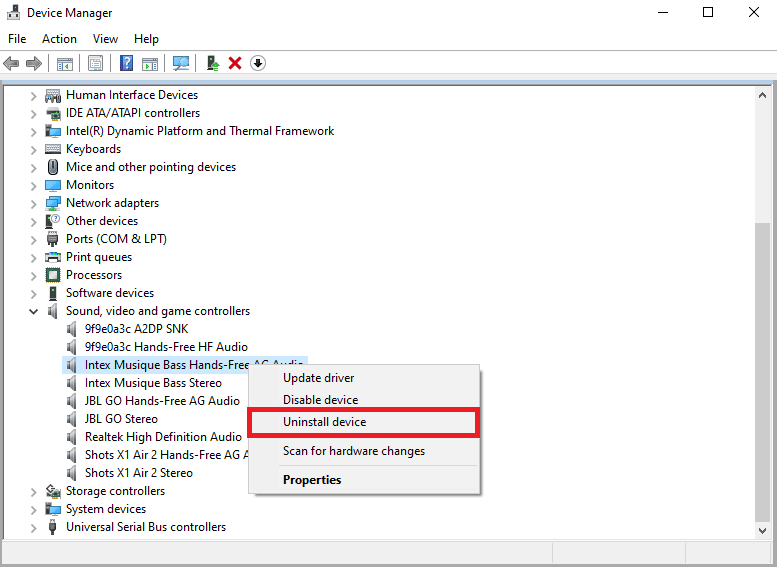
Metoda 7: Resetați fișierele de configurare Skype
Dacă metodele anterioare nu rezolvă erorile Skype cu dispozitivul de redare pe Windows 10, puteți încerca și să resetați fișierele de configurare Skype pentru a rezolva majoritatea problemelor Skype
1. Dacă rulați aplicația Skype, închideți-o.
2. Apăsați simultan tastele Windows + R pentru a deschide caseta de dialog Run.
3. Tastați %appdata% și apăsați tasta Enter pentru a deschide folderul Appdata.
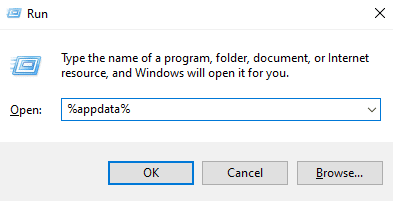
4. Localizați și faceți clic dreapta pe folderul Skype.
5. Faceți clic pe Redenumire și redenumiți folderul ca Skype.old.
6. Acum, reporniți aplicația Skype.
În majoritatea cazurilor, această metodă a fost utilă pentru mulți utilizatori, dacă nu funcționează, treceți la următoarea metodă.
Metoda 8: Reinstalați aplicația Skype
Dacă niciuna dintre metodele anterioare nu funcționează și continuați să aveți probleme cu dispozitivul de redare a erorilor Skype, încercați să reinstalați aplicația Skype.
1. Apăsați și mențineți apăsate tastele Windows + I împreună pentru a deschide Setările Windows.
2. Acum, faceți clic pe Aplicații.

3. Acum, căutați și faceți clic pe Skype și selectați opțiunea Dezinstalare.
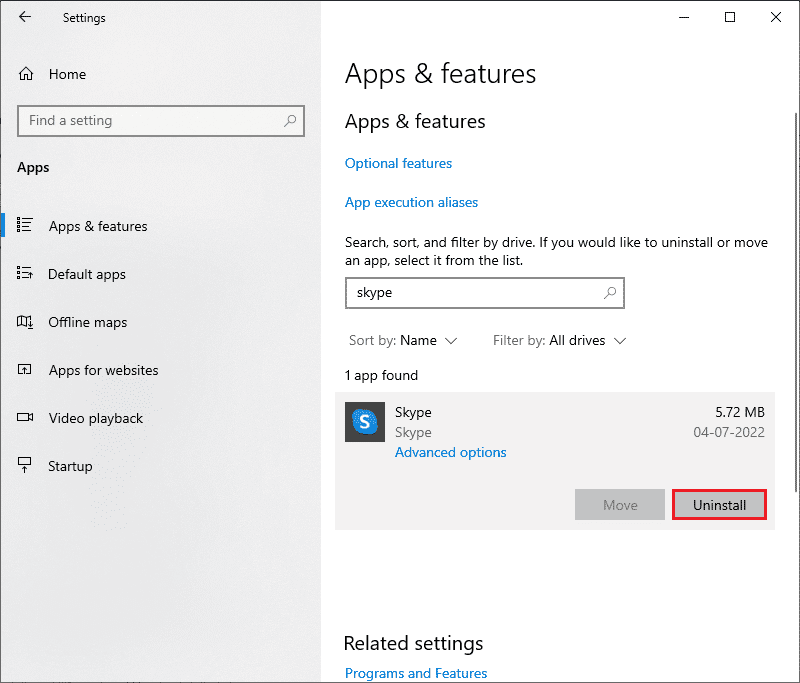
4. Acum, confirmați solicitarea dacă există și reporniți computerul după ce ați dezinstalat Skype.
5. Odată ce procesul de dezinstalare s-a încheiat, mergeți la porniți căutarea în meniu și tastați Microsoft Store și deschideți-l.
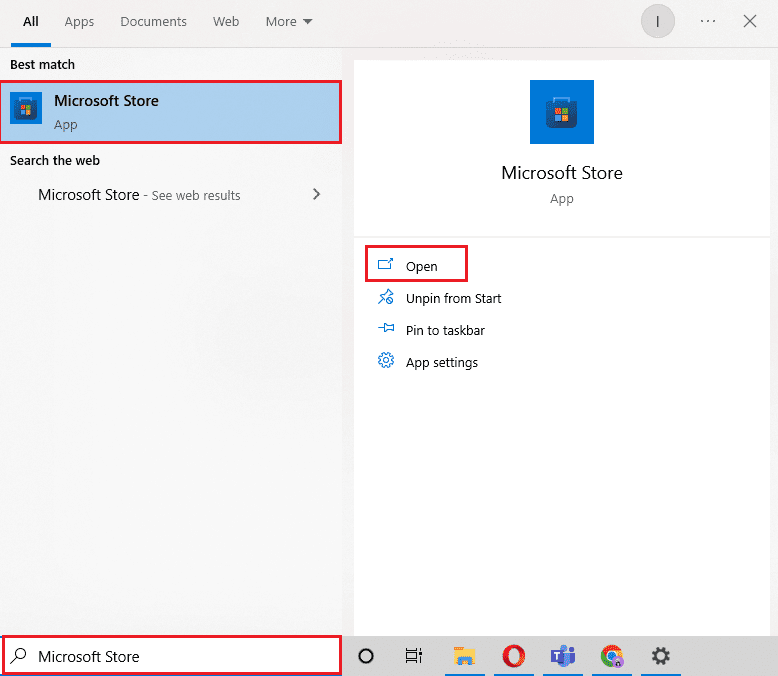
6. În Microsoft Store, căutați Skype.
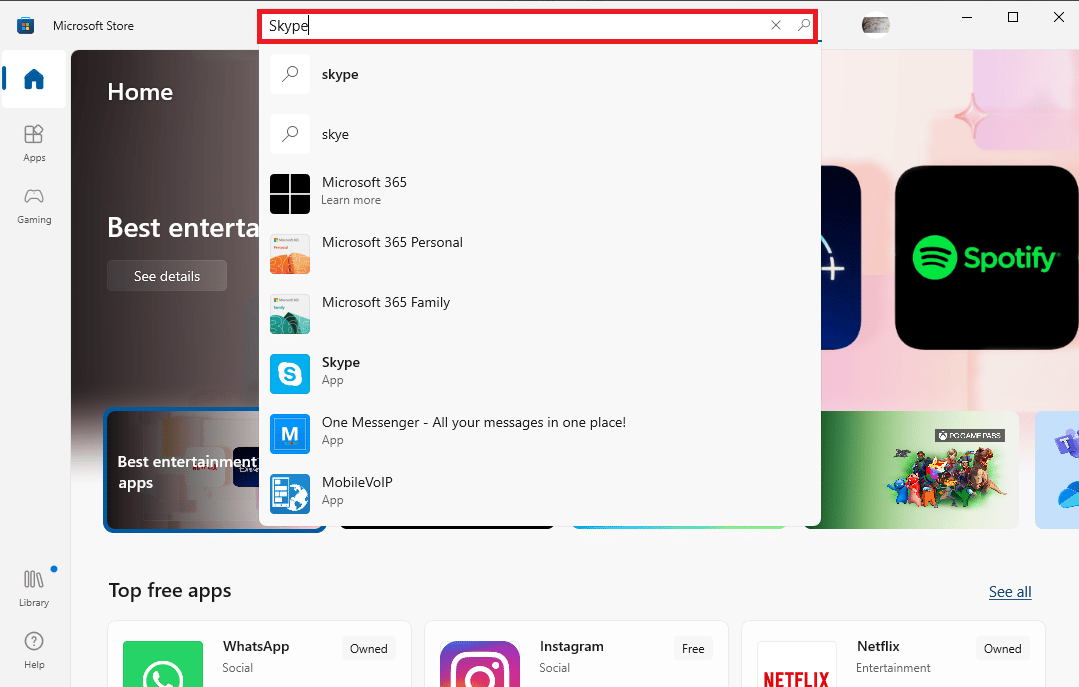
7. Faceți clic pe butonul Obțineți pentru a instala aplicația Skype pe dispozitivul dvs.
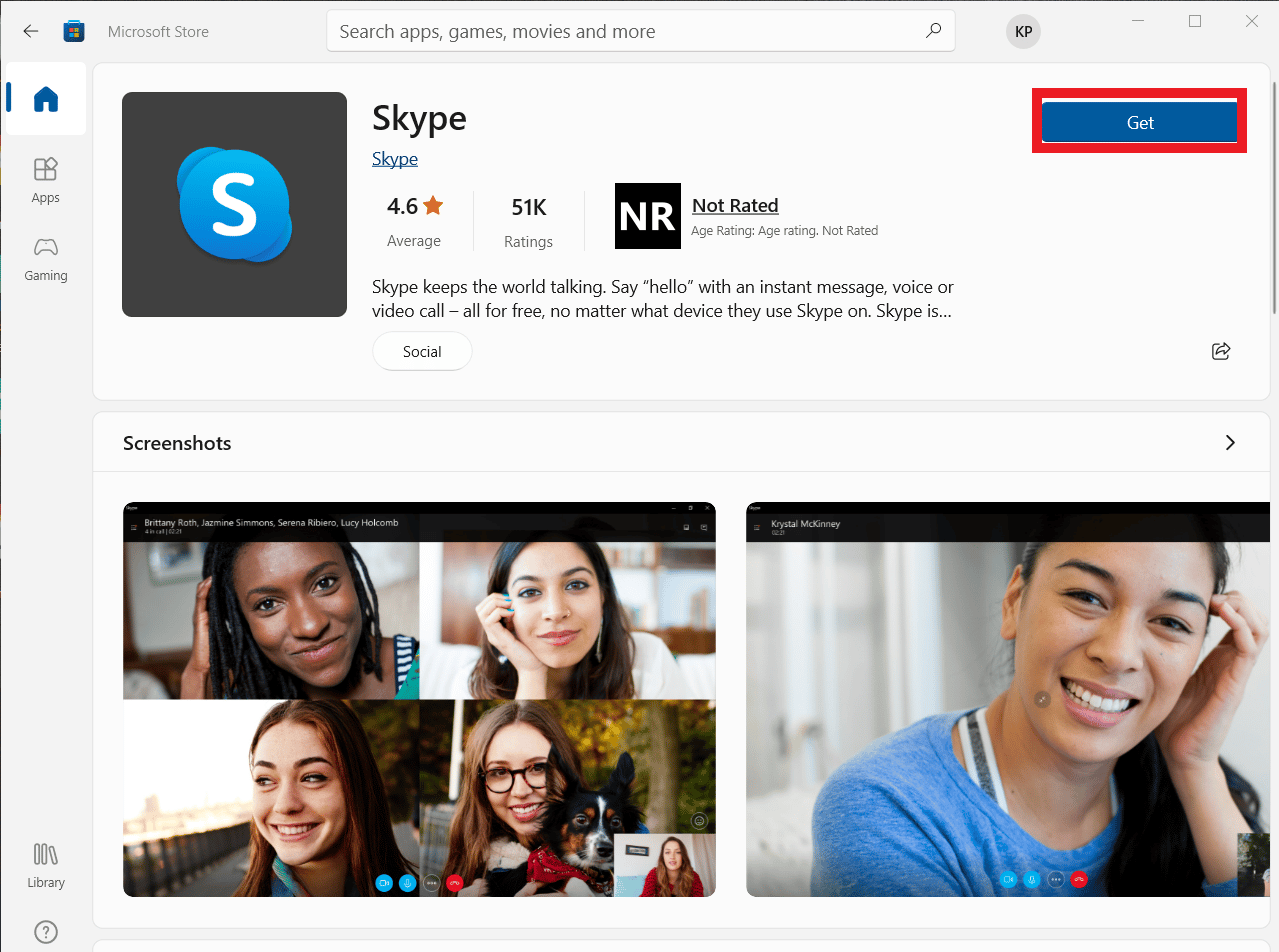
8. Așteptați ca instalarea să se termine.
Reinstalarea aplicației Skype ar trebui să rezolve eroarea de redare Skype pe computer.
Întrebări frecvente (FAQs)
Î1. De ce nu pot conecta audio pe Skype?
Ans. Erorile audio sunt erori comune Skype. Această problemă apare din cauza defecțiunii unităților audio ale dispozitivului și setărilor Skype.
Q2. Cum să rezolvi problemele audio Skype?
Ans. Pot exista mai multe metode pentru a rezolva erorile audio Skype, cum ar fi actualizarea driverelor de sistem și modificarea setărilor de configurare Skype.
Q3. Care sunt problemele audio pe Skype?
Ans. Skype poate întâmpina multe probleme audio, cum ar fi probleme cu microfonul și problemele difuzoarelor. Aceste erori pot duce la întreruperi în timpul apelurilor video.
***
Sperăm că acest ghid v-a fost util și că ați reușit să remediați eroarea Skype cu dispozitivul de redare pe Windows 10. Spuneți-ne ce metodă a funcționat pentru dvs. Dacă aveți sugestii sau întrebări, vă rugăm să ne spuneți în secțiunea de comentarii.