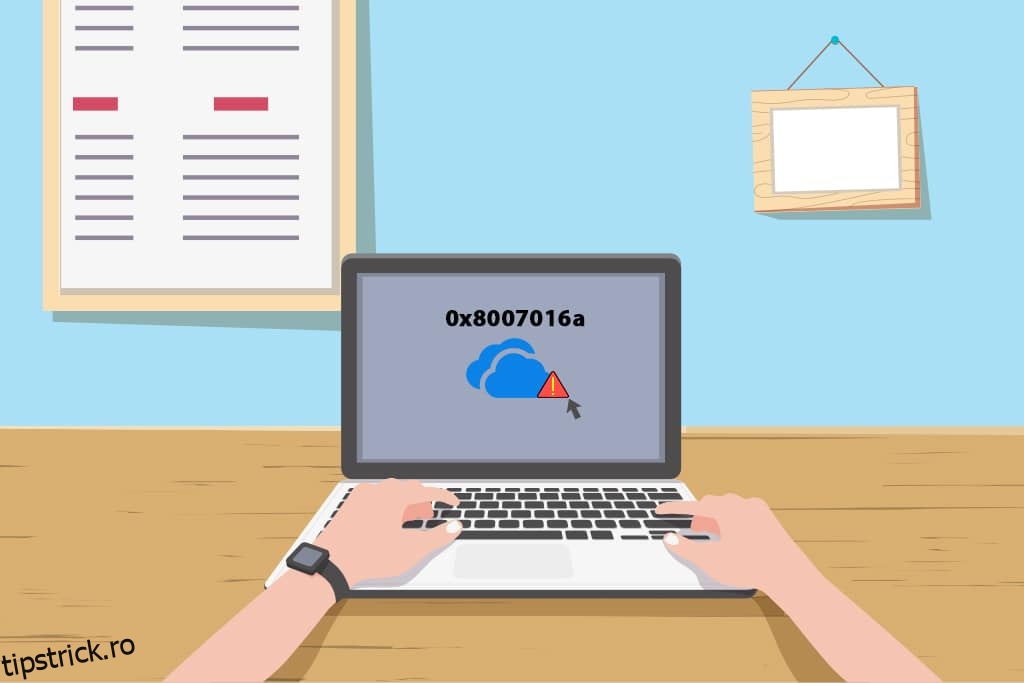Folosiți OneDrive ca opțiune pentru sincronizarea fișierelor cu serviciul cloud? Ați întâlnit vreodată un mesaj precum eroarea 0x8007016a și ați decis să anulați sincronizarea fișierelor. Dacă ați văzut codul de eroare OneDrive 0x8007016a pe computer, este timpul să utilizați acest articol pentru a remedia problema. Cu alte cuvinte, puteți folosi acest articol pentru a remedia eroarea OneDrive 0x8007016a pe Windows 10.
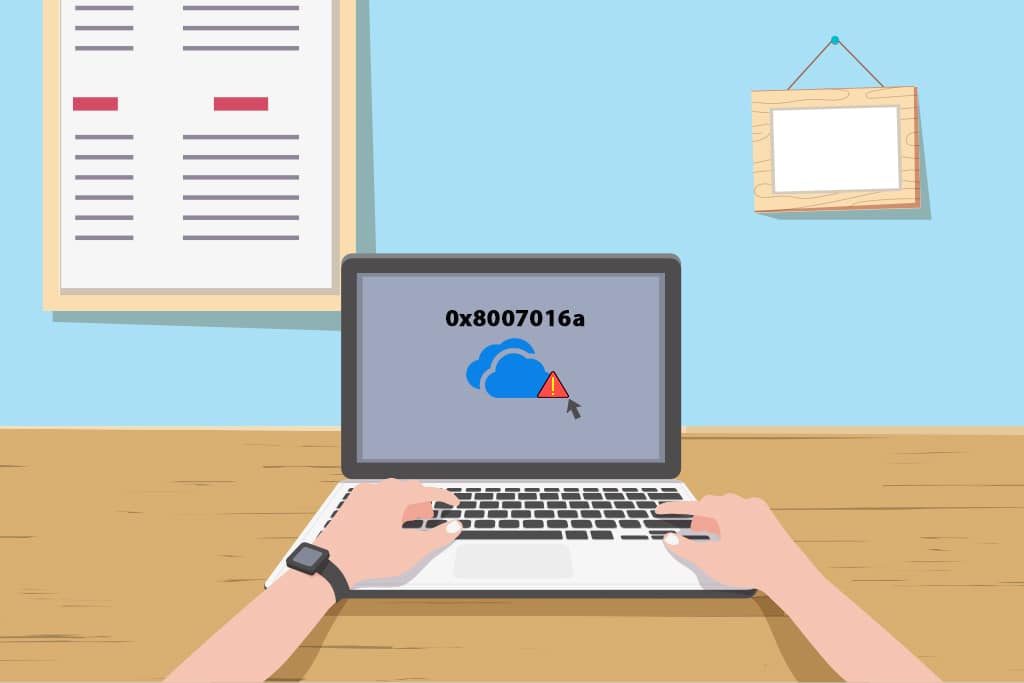
Cuprins
Cum se remediază eroarea OneDrive 0x8007016a în Windows 10
Următoarele motive enumerate sunt cauzele posibile pentru eroarea OneDrive sau OneDrive nu funcționează pe computer.
-
Actualizare Windows incorectă sau ferestre învechite: dacă Windows de pe computer este învechit sau dacă este o actualizare precum KB4457128, este posibil să dezactiveze sincronizarea automată a OneDrive.
-
Setarea Fișier la cerere este activată: uneori, dacă setarea Fișier la cerere este activată în aplicația dvs. OneDrive, este posibil să aveți eroarea.
-
Opțiunea de sincronizare dezactivată: este posibil ca opțiunea de sincronizare din aplicația OneDrive să fi fost dezactivată din cauza aplicațiilor terță parte de pe computerul dvs.
-
Funcția PowerPlan este conservatoare: deoarece OneDrive este o aplicație care are nevoie de putere mare pentru funcționare, utilizarea unui plan de energie echilibrat sau de economisire a energiei poate cauza eroarea.
-
Fișiere corupte sau lipsă din aplicația OneDrive: dacă fișierele din aplicația OneDrive sunt corupte, este posibil să nu puteți utiliza aplicația pentru sincronizare. De asemenea, dacă fișierele pe care încercați să le sincronizați cu OneDrive lipsesc în locația sursă, este posibil să vedeți această eroare.
-
O eroare în folderul de sincronizare: dacă folderul pe care încercați să îl sincronizați cu aplicația OneDrive este blocat, este posibil să nu puteți sincroniza niciunul dintre fișierele dvs. cu aplicația OneDrive.
-
Registrul de chei necesar pentru OneDrive lipsește: dacă cheia pentru aplicația OneDrive lipsește sau este coruptă în Editorul de registru, este posibil să primiți o eroare.
-
Este posibil ca aplicația OneDrive să nu fie activată: este posibil ca aplicația OneDrive să nu fi fost activată pe computerul dvs. sau să nu fi fost activată.
-
Drivere lipsă: driverele necesare pentru buna funcționare a aplicației OneDrive, cum ar fi driverul grafic, trebuie să lipsească de pe computer.
-
Probleme pe computer: dacă computerul nu este configurat sau nu este activat, este posibil să nu puteți utiliza aplicația OneDrive. De asemenea, dacă computerul dvs. este infectat cu vreun virus sau dacă hardware-ul nu funcționează corect, este posibil să primiți un cod de eroare OneDrive.
-
Conexiune slabă la rețea: Deoarece OneDrive este o aplicație care necesită o conexiune constantă la internet, o conexiune slabă la rețea poate genera o eroare în aplicația OneDrive.
-
Instalarea necorespunzătoare a aplicației OneDrive: Dacă software-ul OneDrive nu este instalat corect pe computer, este posibil să nu puteți utiliza aplicația OneDrive în mod corespunzător și veți primi o eroare.
Metode de bază de depanare
Această secțiune vă oferă o perspectivă asupra metodelor de bază de depanare care pot fi efectuate pe computer. Acest lucru poate ajuta la remedierea erorii 0x8007016a din aplicația OneDrive.
1. Reporniți computerul: puteți încerca să reporniți computerul pentru a rezolva toate erorile. Apăsați tasta Windows, faceți clic pe opțiunea Power și selectați opțiunea Restart din meniu pentru a reporni computerul. Dacă procesul este blocat la jumătate, puteți forța repornirea computerului, apăsând butonul de pornire de pe computer.
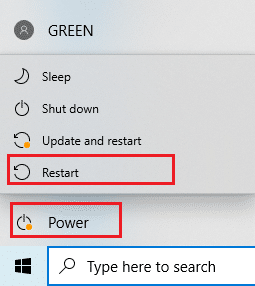
2. Modificați setările PowerPlan: Dacă PowerPlan de pe computer este conservator sau dacă utilizați un Economizor de baterie pe computer, poate fi necesar să îl schimbați la un plan mai bun pentru a accesa aplicația OneDrive. Trecerea la un PowerPlan care ar accepta sincronizarea fișierelor OneDrive în Opțiunile de alimentare vă poate ajuta să remediați această problemă.
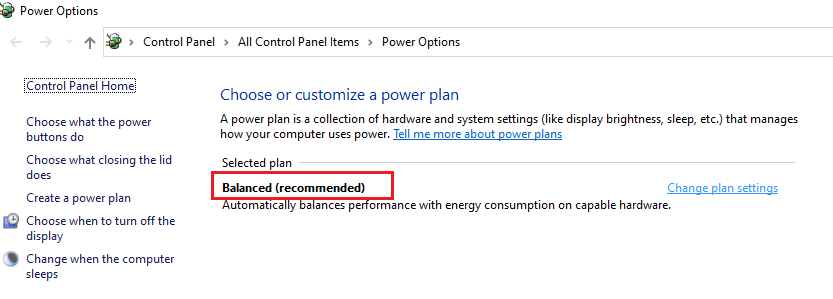
3. Actualizați Windows: Trebuie să actualizați Windows pe PC ca pas preliminar. Acest lucru ar rezolva toate problemele de pe computer și vă va ajuta să sincronizați fișierele cu aplicația OneDrive. Citiți acest articol pentru a afla mai multe despre pașii pentru actualizarea Windows pe computer.
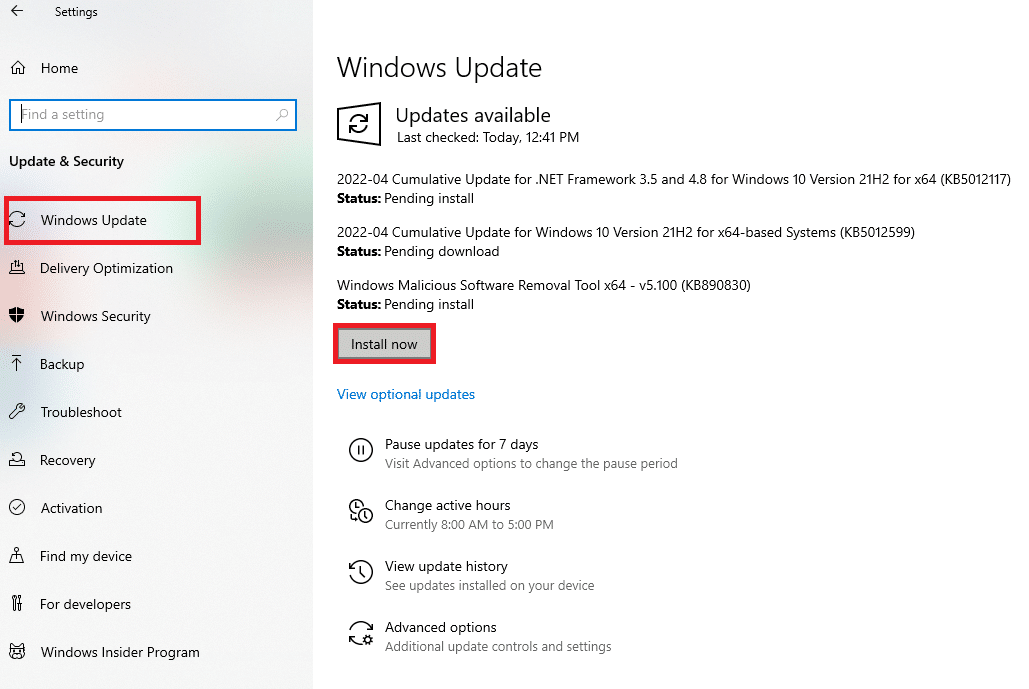
4. Rulați Instrumentul de depanare Windows Update: dacă există o eroare în actualizarea Windows, cum ar fi actualizarea Windows proastă, puteți încerca instrumentul de depanare Windows Update și apoi remediați codul de eroare Onedrive 0x8007016a.

5. Resetați componentele Windows Update: Dacă nu puteți rezolva problema, puteți încerca metoda de resetare a componentelor Windows Update. După ce resetați componentele de actualizare Windows, puteți remedia eroarea OneDrive.
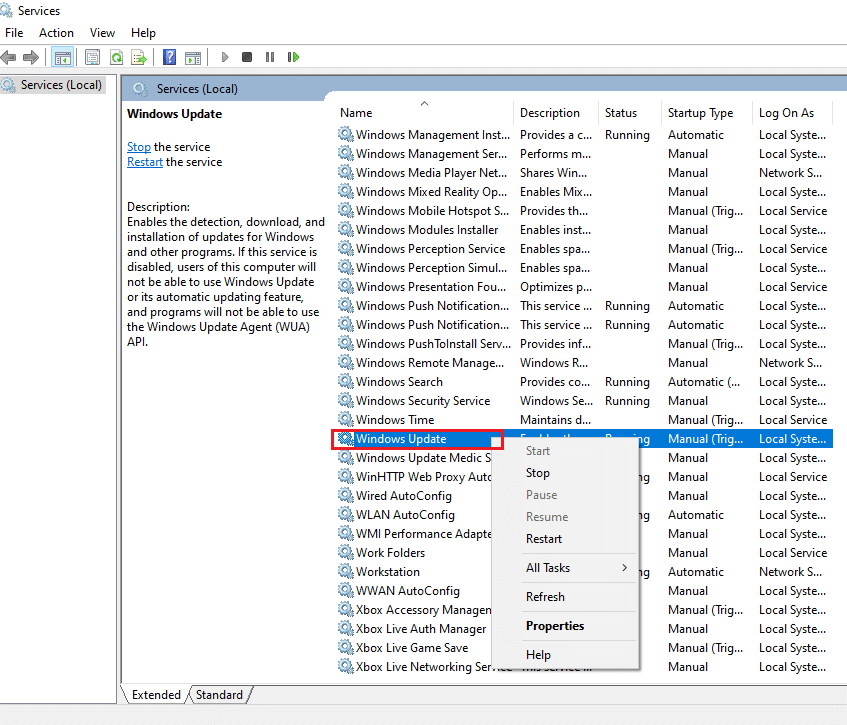
6. Ștergeți folderul SoftwareDistribution: Dacă folderul SoftwareDistribution este disponibil pe computer, poate fi necesar să ștergeți folderul pentru a remedia eroarea OneDrive. După ce ștergeți folderul SoftwareDistribution, reporniți computerul pentru a remedia problema.
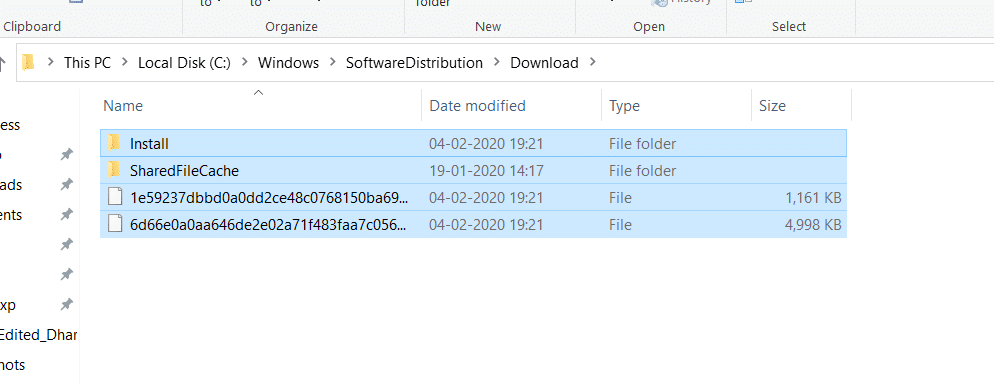
7. Reparați fișierele corupte: puteți utiliza Verificatorul fișierelor de sistem sau scanarea SFC pentru a efectua o scanare rapidă și a remedia această eroare. Acest lucru vă va cere să corupați fișierele de pe computer și, ștergându-le, veți putea remedia codul de eroare OneDrive. În plus, instrumentul DISM vă permite, de asemenea, să scanați fișierele malware de pe computer și puteți remedia fișierele corupte de pe computer folosind această metodă. Acest lucru va șterge toate problemele de pe computerul dvs. și puteți utiliza serviciul OneDrive Cloud pentru a vă sincroniza fișierele. Citiți articolul nostru pentru a repara fișierele corupte.
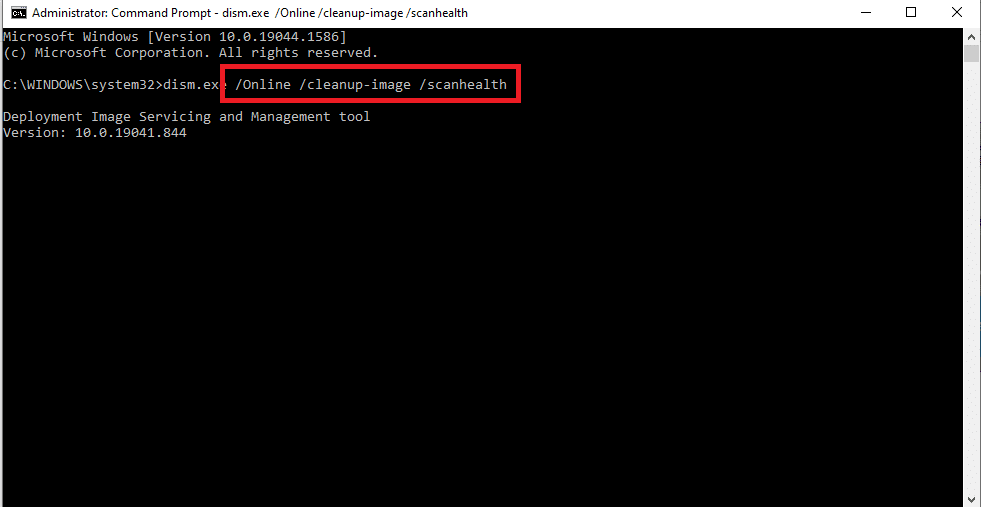
8. Efectuați o pornire curată: dacă computerul dvs. nu este capabil să accepte aplicația OneDrive, puteți încerca să efectuați o pornire curată pe computer pentru a remedia problema aplicației OneDrive care nu funcționează.
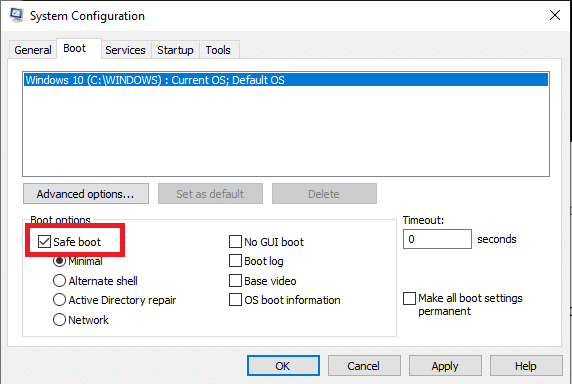
9. Reparați Microsoft Office: Încercați să reparați suita Microsoft Office pe computer folosind link-ul furnizat în această secțiune. Este posibil să puteți remedia eroarea OneDrive, deoarece toate aplicațiile Microsoft sunt conectate la un cont Microsoft comun.
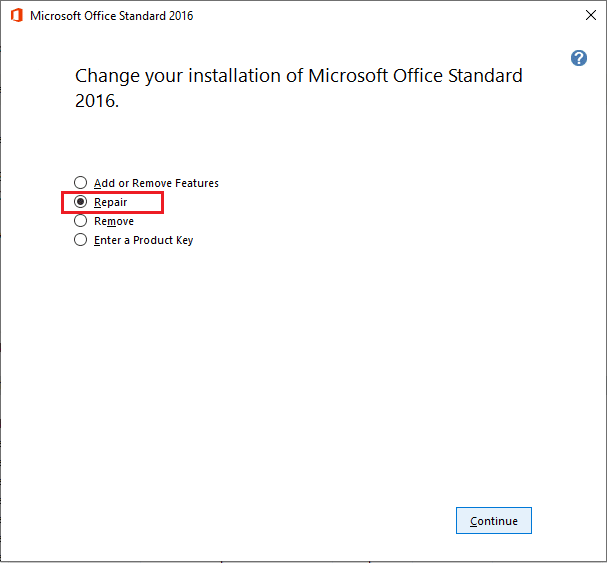
10. Contactați echipa de asistență Microsoft: dacă niciuna dintre metodele de bază nu poate remedia eroarea OneDrive, puteți încerca să contactați echipa de asistență Microsoft și să le adresați problema. Veți primi soluții pentru problemă în câteva zile de la ei.
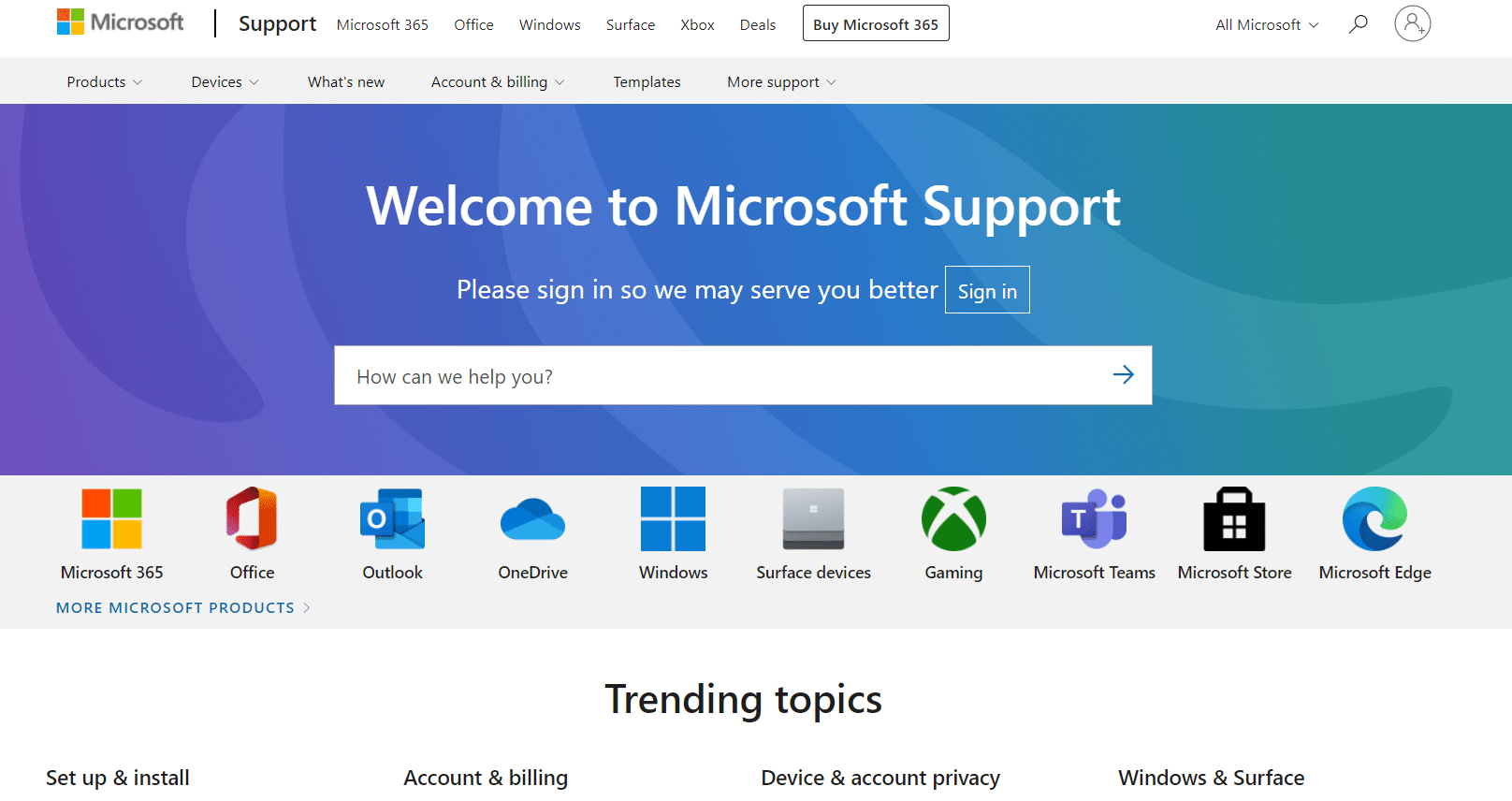
11. Instalarea reparației Windows 10: Dacă niciuna dintre metode nu funcționează pentru dvs., puteți efectua o instalare reparatoare a Windows 10 pe computer, ceea ce vă va permite să resetați toate componentele Windows și vă va oferi un sistem de operare nou. Acest lucru ar elimina și fișierele nedorite de pe computer, oferindu-vă o opțiune mai bună de a lucra.
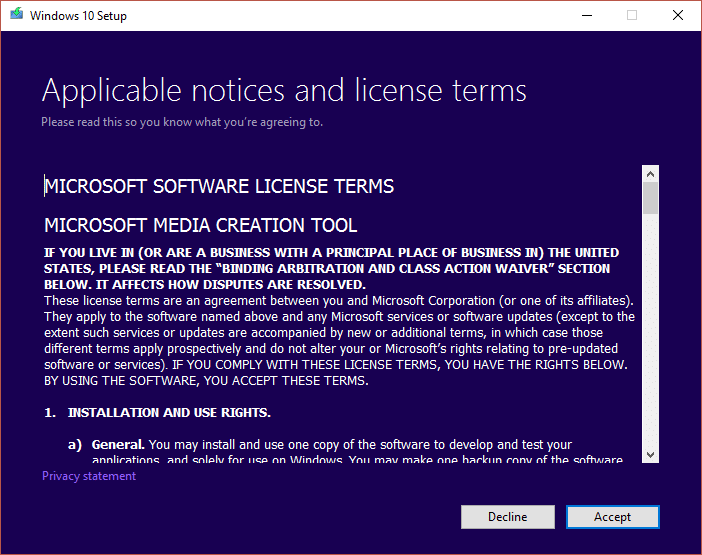
Metoda 1: Conectați-vă la OneDrive
Această secțiune listează metodele care trebuie efectuate în aplicația OneDrive dacă sincronizarea nu reușește sau dacă aplicația OneDrive nu funcționează. Urmați pașii indicați pentru a remedia eroarea 0x8007016a.
1. Verificați numărul de fișiere este în limita: numărul de fișiere care pot fi sincronizate în aplicația OneDrive la un moment dat este de aproximativ 1000. Asigurați-vă că fișierele pe care le-ați selectat pentru sincronizare se află în limita. Dacă numărul de fișiere depășește limita, este posibil să aveți un mesaj de eroare.
2. Deconectați-vă și conectați-vă din nou la OneDrive: dacă aplicația OneDrive încă nu funcționează pe computerul dvs., puteți încerca să vă deconectați de la aplicația OneDrive, apoi să vă deconectați din aplicație folosind aceleași date de conectare ale contului Microsoft.
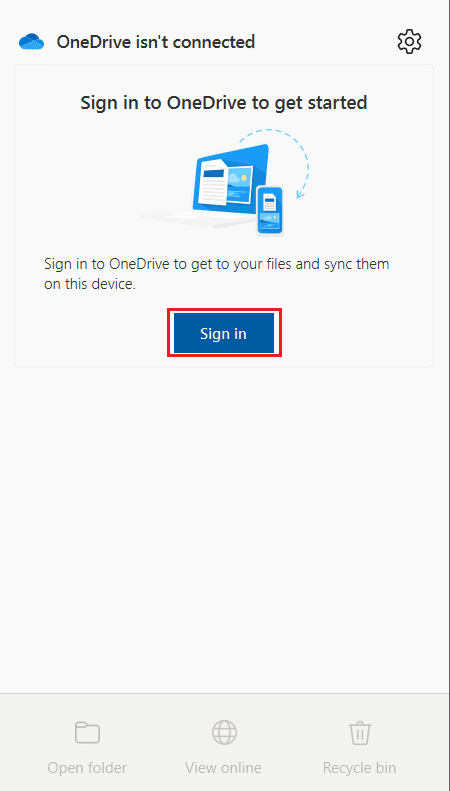
Metoda 2: Ștergeți fișierele corupte
Dacă nu puteți șterge fișierele corupte din aplicația OneDrive, puteți încerca să creați un dosar nou și să ștergeți fișierele cu ușurință.
1. Lansați Windows Explorer apăsând împreună tastele Windows + E.
2. Deschideți folderul OneDrive din panoul din stânga al meniului.
3. Faceți clic dreapta pe un spațiu gol și treceți cu mouse-ul la opțiunea Nou și selectați opțiunea Folder.
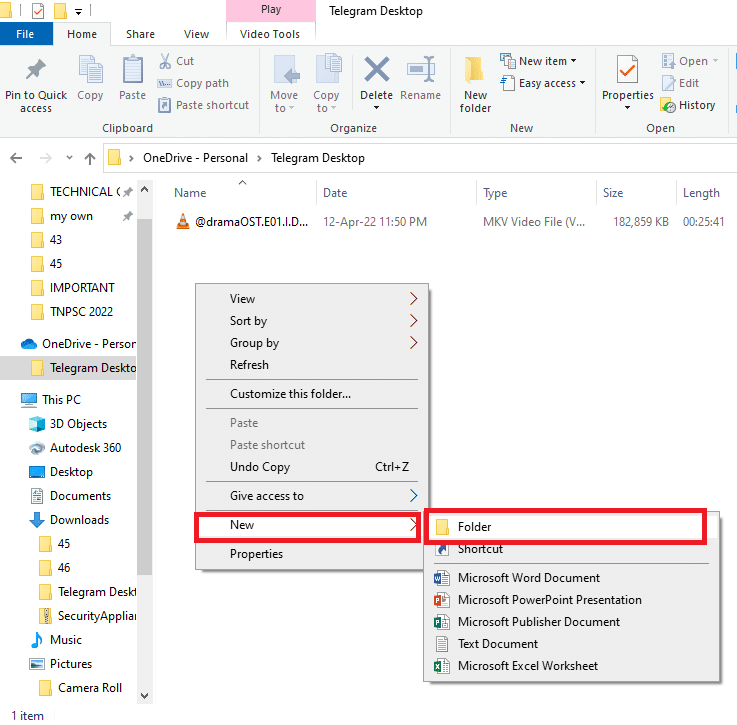
4. Mutați toate fișierele corupte din aplicația OneDrive în dosarul Nou trăgând manual fișierele în dosar.
5. Selectați folderul Nou și apăsați tasta Ștergere pentru a șterge folderul din folderul OneDrive.
Notă: Deoarece folderul este creat pentru o perioadă scurtă de timp, este posibil să nu fie sincronizat cu serviciul cloud OneDrive, ceea ce vă permite să ștergeți cu ușurință fișierele corupte.
Metoda 3: Dezactivați fișierele la cerere
Dacă fișierele la cerere sunt activate pe computer, poate fi dificil pentru dvs. să sincronizați fișierele cu aplicația OneDrive. Dezactivarea setării vă poate ajuta să remediați codul de eroare Onedrive 0x8007016a.
1. Faceți clic dreapta pe butonul OneDrive din partea dreaptă jos a barei de activități.
Notă: Dacă nu puteți găsi butonul, verificați-l în Afișați pictogramele ascunse, ilustrate de o săgeată de tip pull-up din bara de activități.
2. Faceți clic pe butonul Ajutor și Setări din colțul din dreapta jos al ecranului și selectați opțiunea Setări din meniu.
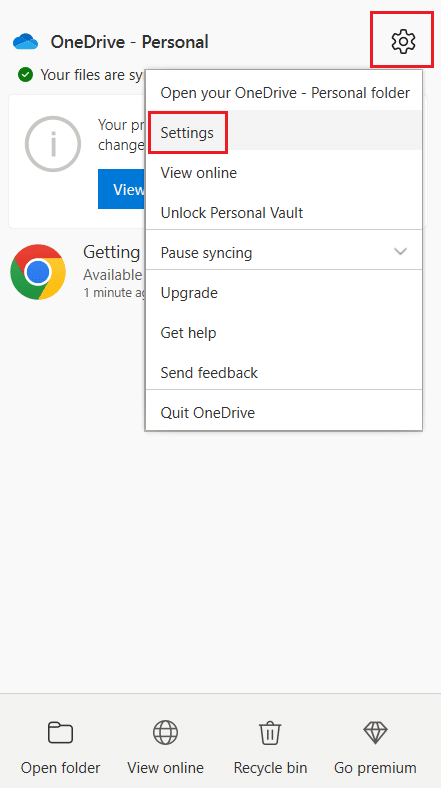
3. Navigați la fila Setări și debifați opțiunea Salvare spațiu și descărcare fișiere pe măsură ce le utilizați din secțiunea Fișiere la cerere.
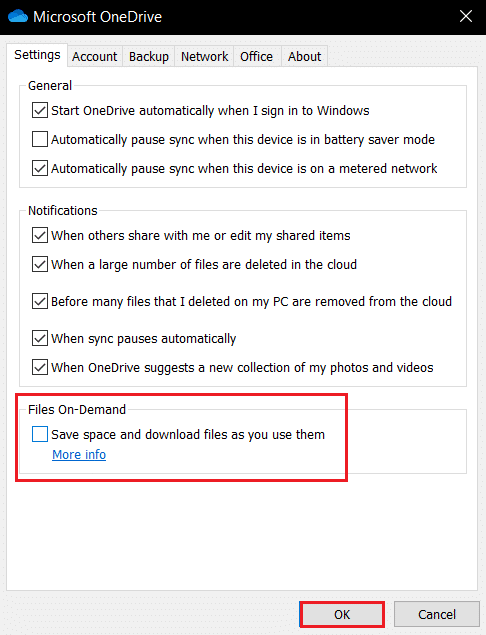
4. Faceți clic pe butonul OK din fereastra de confirmare Disable Files On-Demand pentru a încheia procesul.
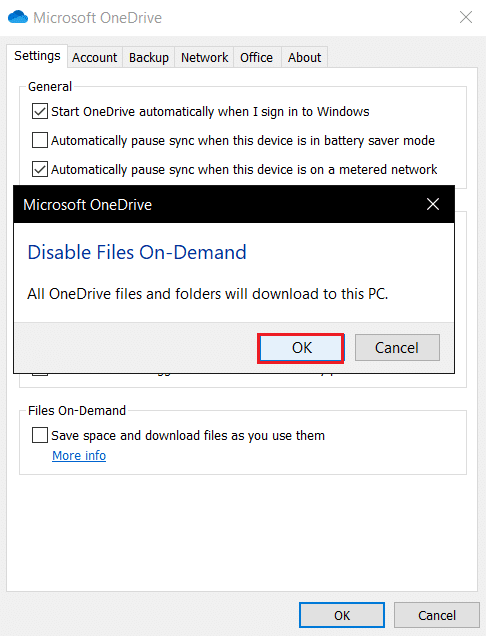
5. În cele din urmă, faceți clic pe OK și reporniți computerul.
Metoda 4: Reluați sincronizarea fișierelor
Dacă sincronizarea nu reușește la jumătate, trebuie să selectați opțiunea Reluați sincronizarea în aplicația OneDrive pentru a relua procesul de sincronizare în aplicația OneDrive.
1. Faceți clic dreapta pe butonul OneDrive din partea dreaptă jos a barei de activități.
Notă: Dacă nu puteți găsi butonul, verificați-l în Afișați pictogramele ascunse, ilustrate de o săgeată de tip pull-up din bara de activități.
2. Faceți clic pe butonul Help & Settings din colțul din dreapta jos al ecranului și selectați opțiunea Reluare sincronizare din meniu.
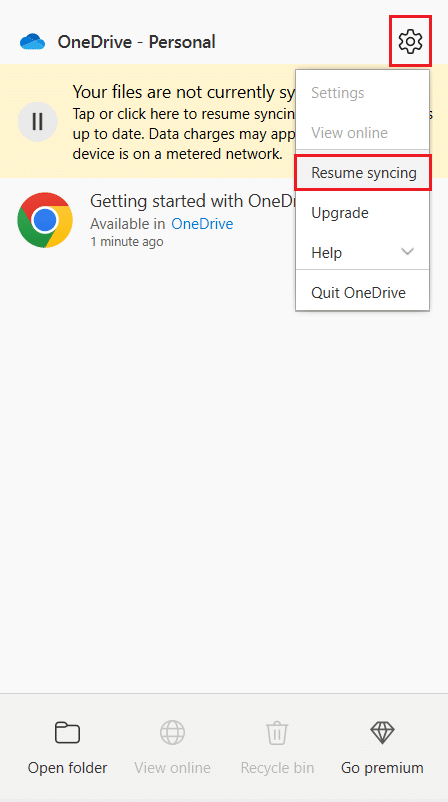
Notă: opțiunea Reluare sincronizare va fi afișată numai dacă sincronizarea fișierelor este afișată temporar în meniul Setări.
Metoda 5: Resetați aplicația OneDrive
Dacă problema codului de eroare Onedrive 0x8007016a persistă în aplicația OneDrive, puteți încerca să resetați aplicația OneDrive pe computer folosind metoda simplă menționată aici.
1. Apăsați simultan tastele Windows + R pentru a deschide caseta de dialog Run.
2. Tastați %localappdata%MicrosoftOneDriveonedrive.exe /reset și faceți clic pe butonul OK.
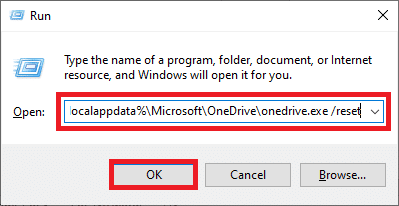
3. Căutați OneDrive în bara de căutare și faceți clic pe rezultatul aplicației pentru a lansa aplicația OneDrive.
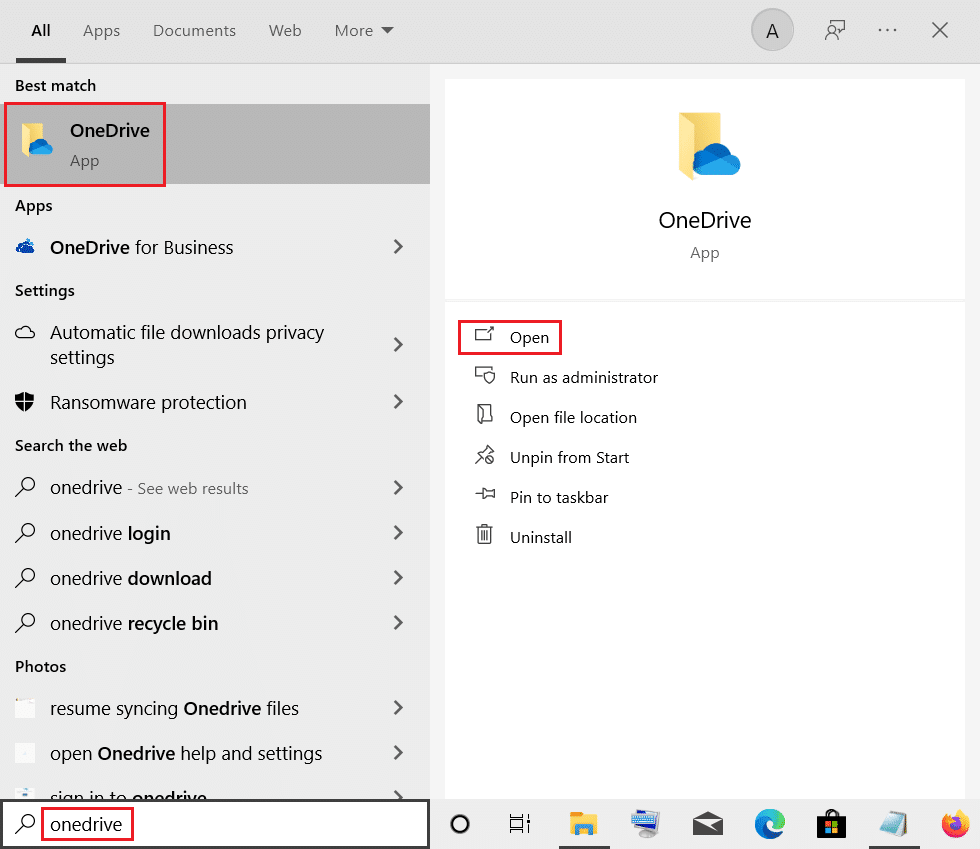
4. Faceți clic dreapta pe butonul OneDrive din partea dreaptă jos a barei de activități.
Notă: Dacă nu puteți găsi butonul, verificați-l în Afișați pictogramele ascunse, ilustrate de o săgeată de tip pull-up din bara de activități.
5. Faceți clic pe butonul Ajutor și Setări din colțul din dreapta jos al ecranului și selectați opțiunea Setări din meniu.
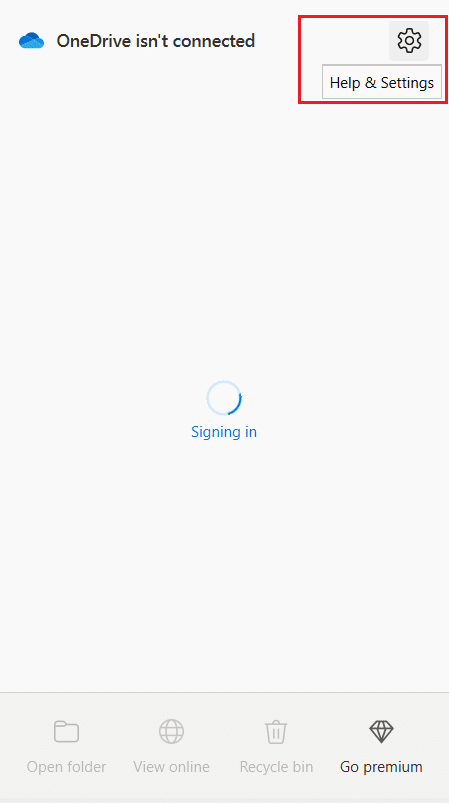
6. Navigați la fila Setări și selectați opțiunea Porniți automat OneDrive când mă conectez la Windows.
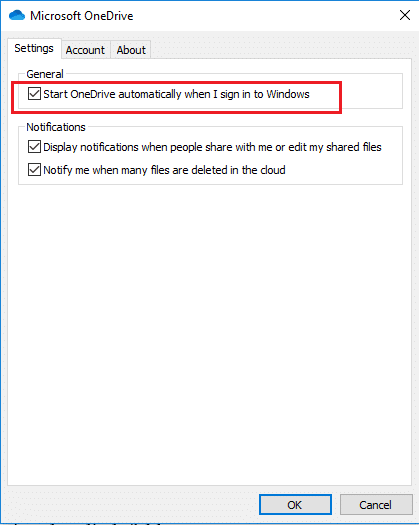
Metoda 6: Eliminați aplicația Glitched
Dacă vreun dosar nu poate fi sincronizat cu folderul OneDrive și a creat o eroare în folderul OneDrive, trebuie să îl eliminați din aplicația OneDrive folosind aplicația Windows PowerShell și să remediați codul de eroare Onedrive 0x8007016a.
1. Apăsați tasta Windows, tastați powershell și faceți clic pe Run as Administrator.
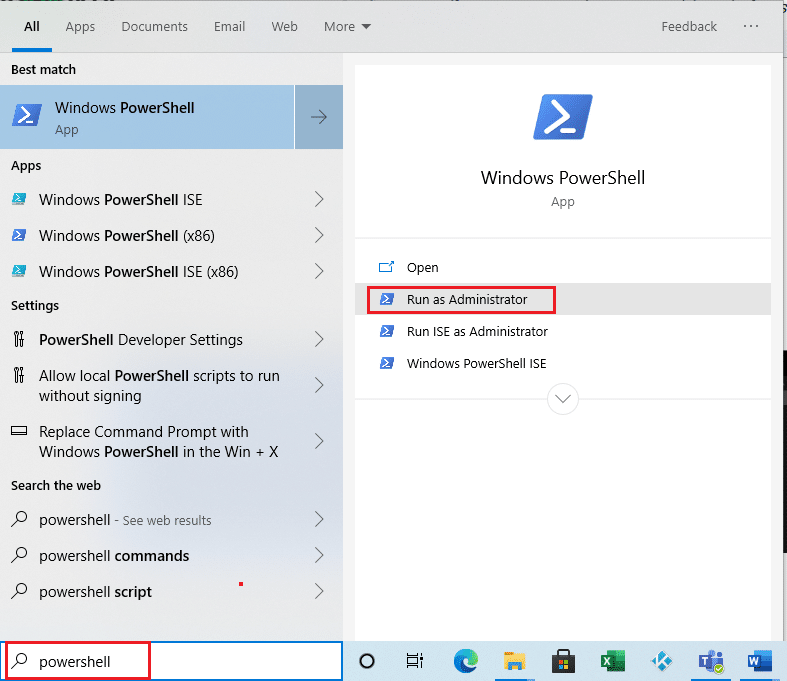
2. Faceți clic pe butonul Da din promptul User Account Control.
3. Tastați următoarea comandă și apăsați tasta Enter pentru a elimina folderul glitch.
Remove-Item "Telegram Desktop" -Recurse –Force
Notă: Aici, Desktop-ul Telegram este folosit în scopuri explicative, trebuie să îl înlocuiți cu numele folderului de erori.
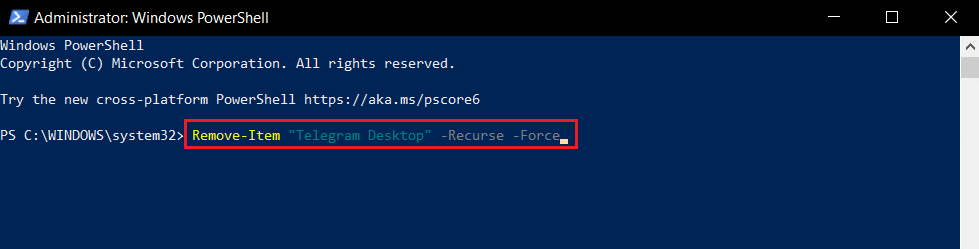
Metoda 7: Reinstalați OneDrive
Dacă niciuna dintre metode nu funcționează pentru dvs., luați în considerare dezinstalarea aplicației OneDrive și apoi reinstalarea aplicației pe computer pentru a remedia codul de eroare Onedrive 0x8007016a.
1. Apăsați tasta Windows, introduceți aplicații și caracteristici și faceți clic pe Deschidere.
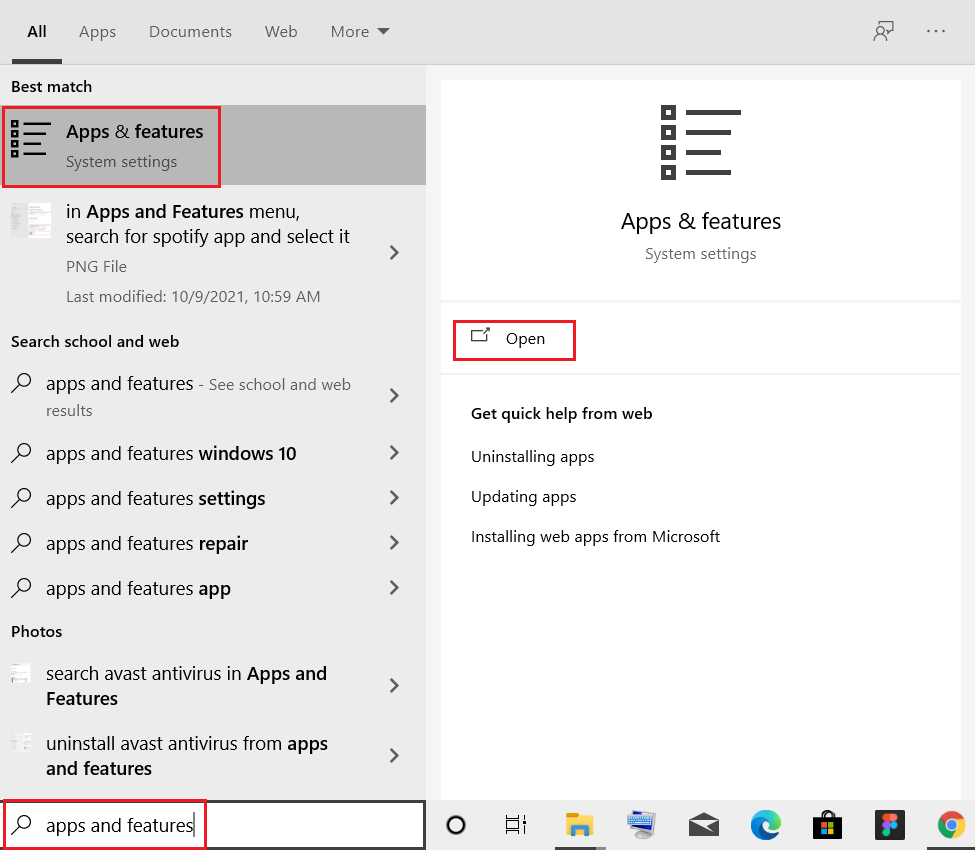
2. Faceți clic pe fila Aplicații și caracteristici din panoul din stânga ferestrei și faceți clic pe aplicația Microsoft OneDrive.
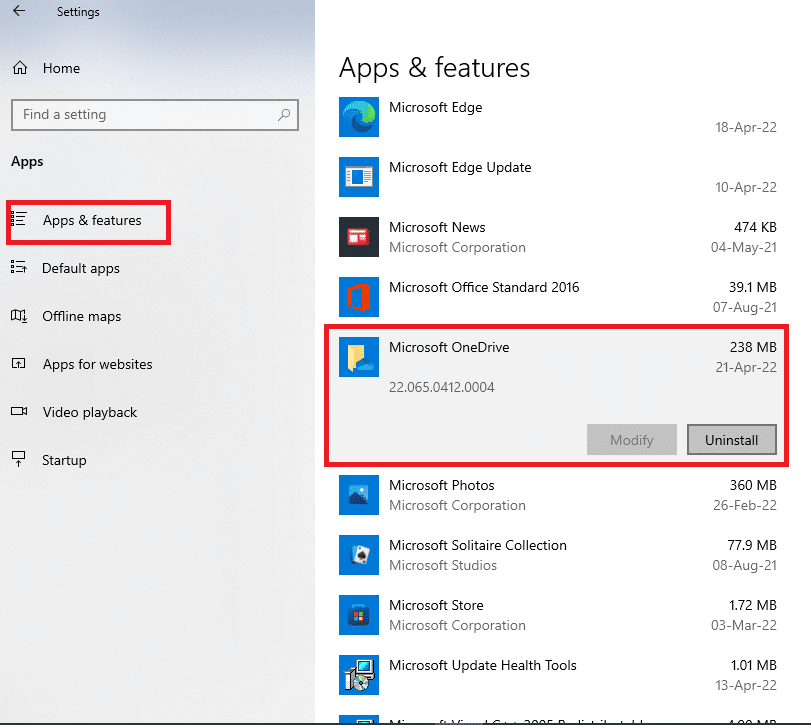
3. În opțiunile disponibile, faceți clic pe butonul Dezinstalare pentru a dezinstala aplicația OneDrive.
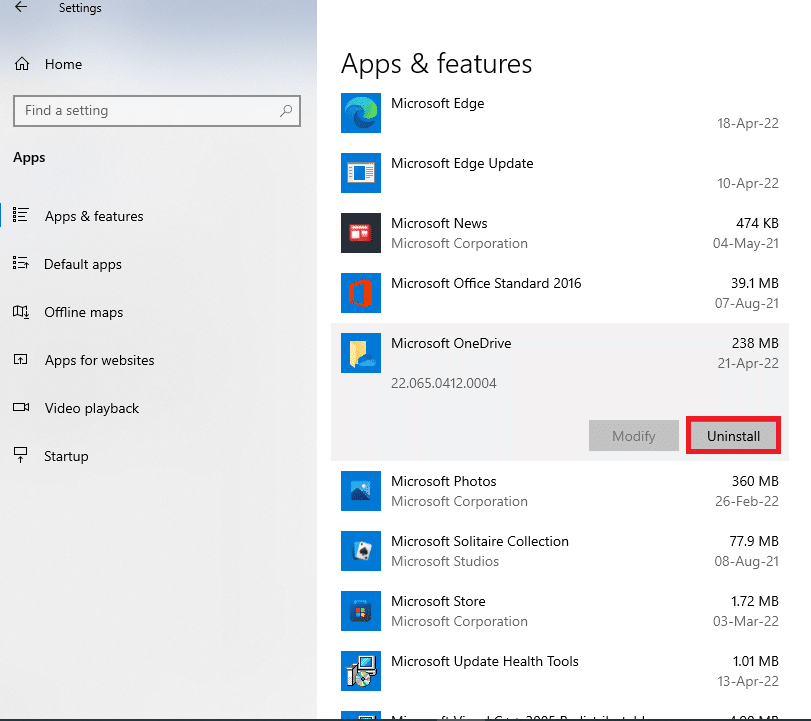
4. Faceți clic pe butonul Dezinstalare din fereastra de confirmare pentru a confirma selecția de dezinstalare.
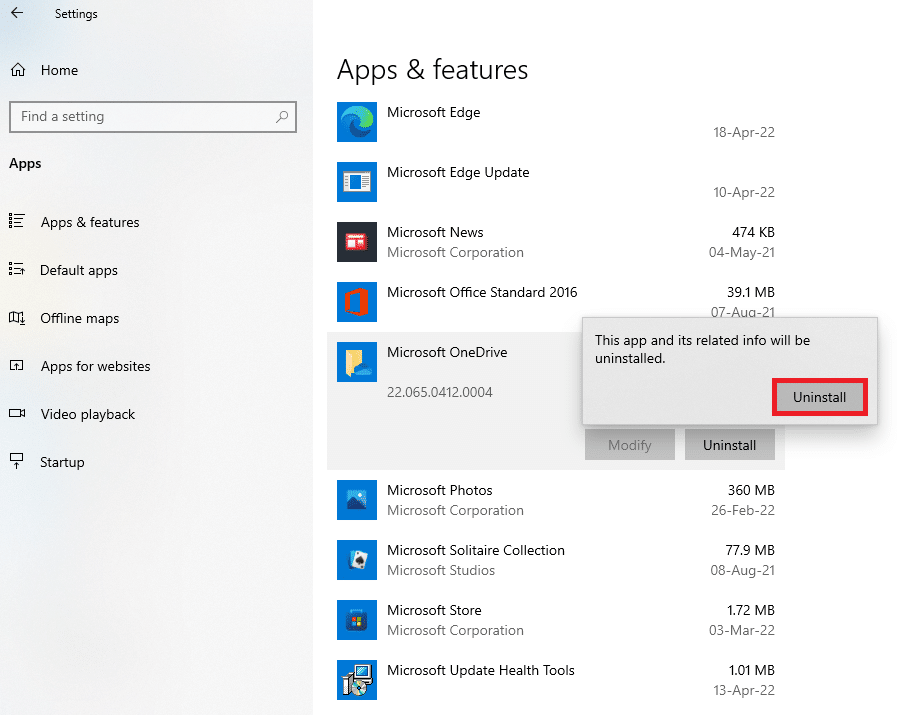
5. Puteți reinstala aplicația OneDrive de pe site-ul oficial Microsoft.
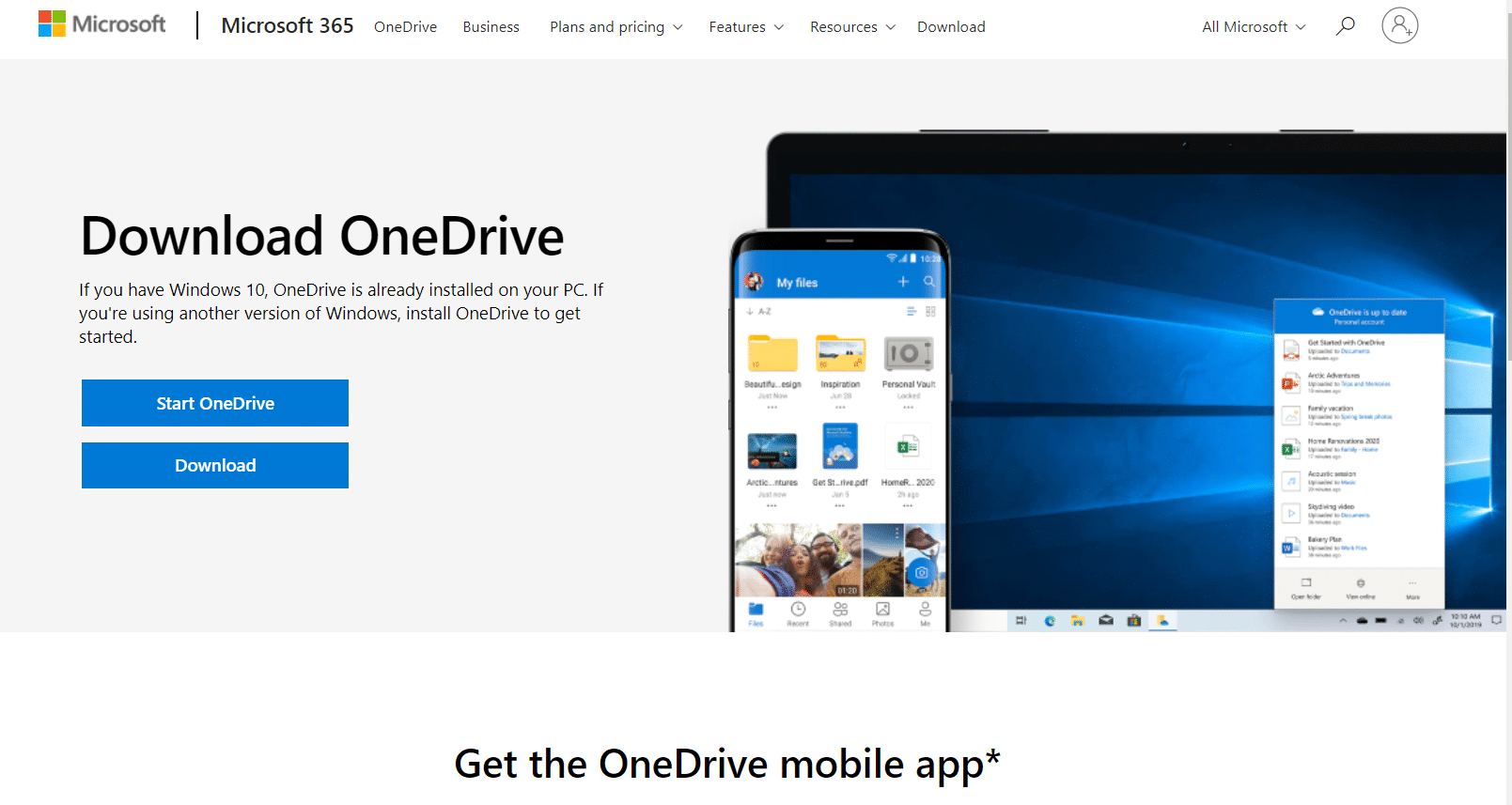
***
Articolul servește la remedierea erorii OneDrive 0x8007016a în Windows 10. Deci, dacă încercați să găsiți soluții la eroarea 0x8007016a, puteți folosi acest articol pentru a remedia codul de eroare 0x8007016a. Vă rugăm să renunțați la sugestiile dvs. și să vă postați întrebările în secțiunea de comentarii pe acest subiect pentru ca noi să le detaliem.