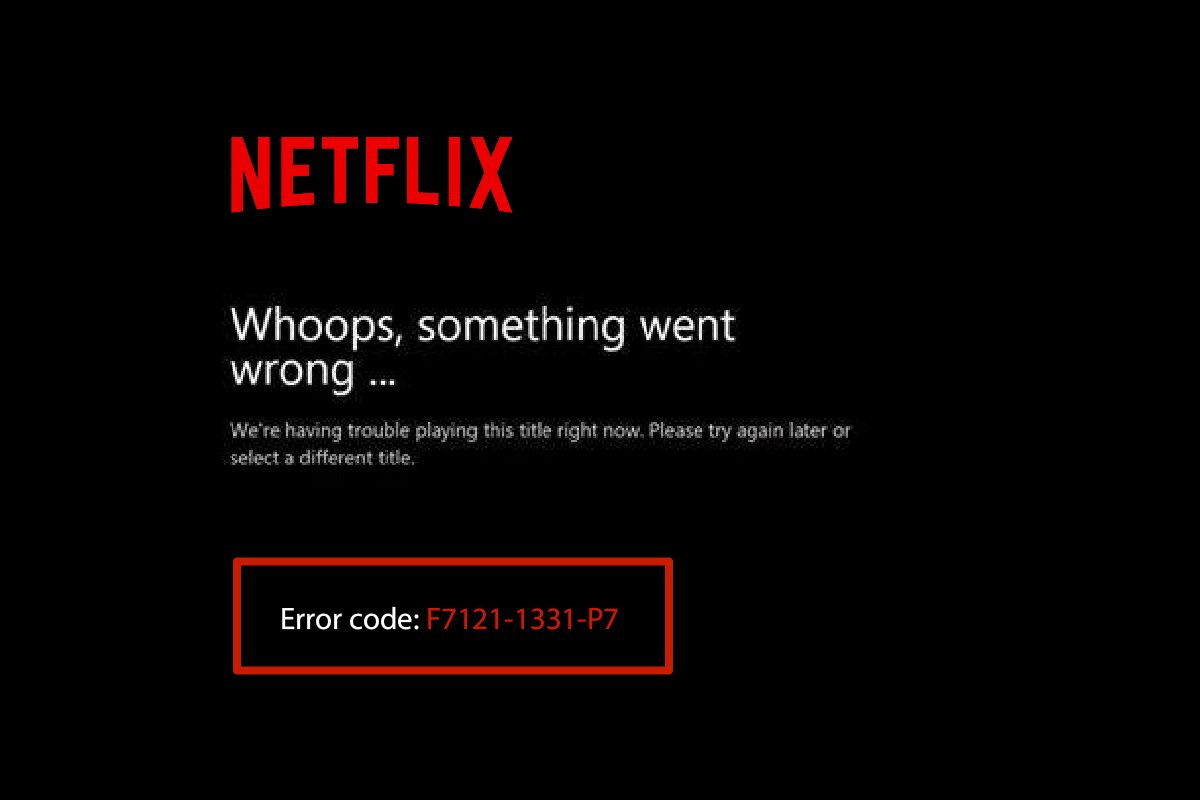Utilizatorii se confruntă, de obicei, cu codul de eroare Netflix F7121 1331 în browserul Firefox. Acest cod de eroare apare în timp ce vizionați Netflix în browserul dvs. web. În acest articol, am discutat despre acest cod de eroare și care sunt posibilele motive din spatele acestei probleme. Vă oferim un ghid util care va remedia eroarea Netflix F7121 1331 P7 în Windows 10. Așadar, continuați să citiți!
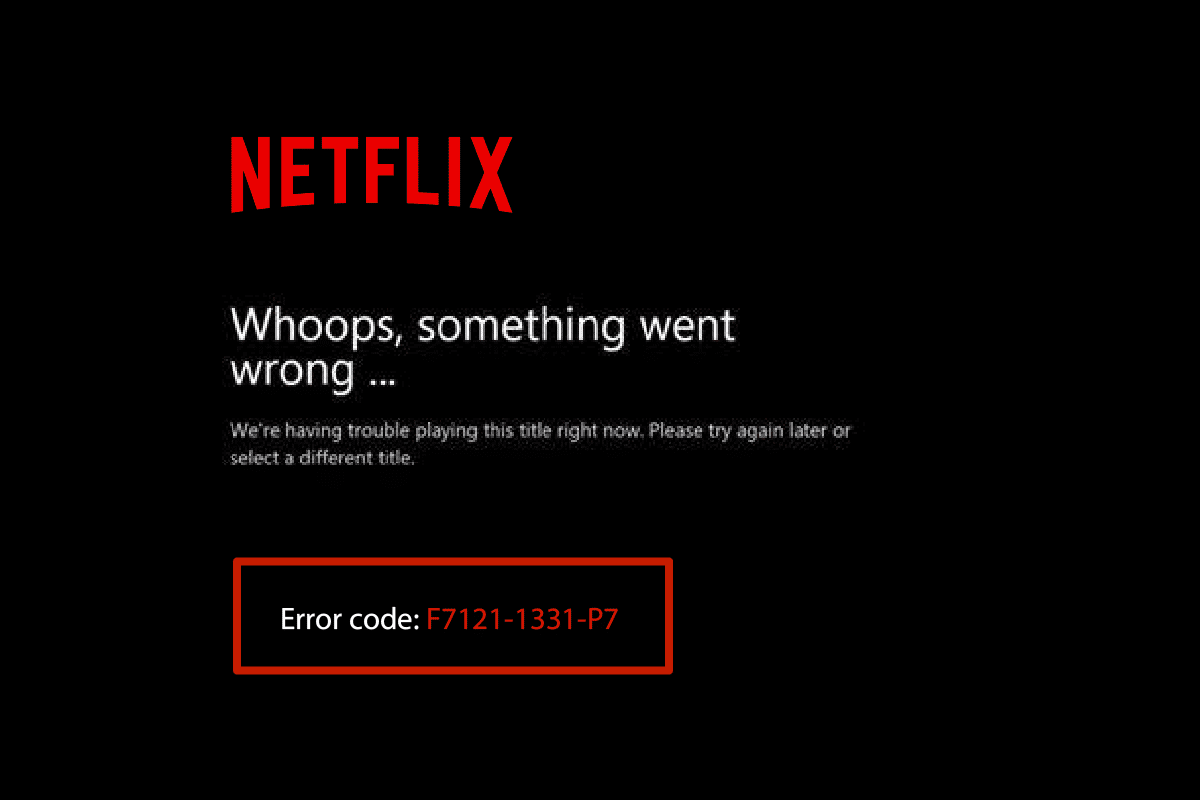
Cuprins
Cum să remediați eroarea Netflix F7121 1331 P7 în Windows 10
Înainte de a parcurge soluțiile, ar trebui să știți care este codul de eroare F7121 pe Netflix. Acest cod de eroare apare mai ales în timpul utilizării unui browser web. Unele dintre cauzele din spatele acestei probleme sunt enumerate mai jos;
- Browser web învechit
- Cookie-uri corupte și date din cache
- Extensii neacceptate
- Accelerație hardware
- Antivirus terță parte
Iată metodele de depanare pe care le puteți urma pentru a remedia codul de eroare Netflix menționat în browserul dvs. web.
Notă: am arătat browserul Mozilla Firefox ca exemplu în metodele date.
Metoda 1: Actualizați browserul web
În primul rând, ar trebui să încercați să vă actualizați browserul web. Versiunea de browser învechită poate cauza această eroare Netflix F7121 1331 P7. Urmați acești pași pentru a vă actualiza browserul web.
1. Apăsați tasta Windows, tastați Firefox și faceți clic pe Deschidere.
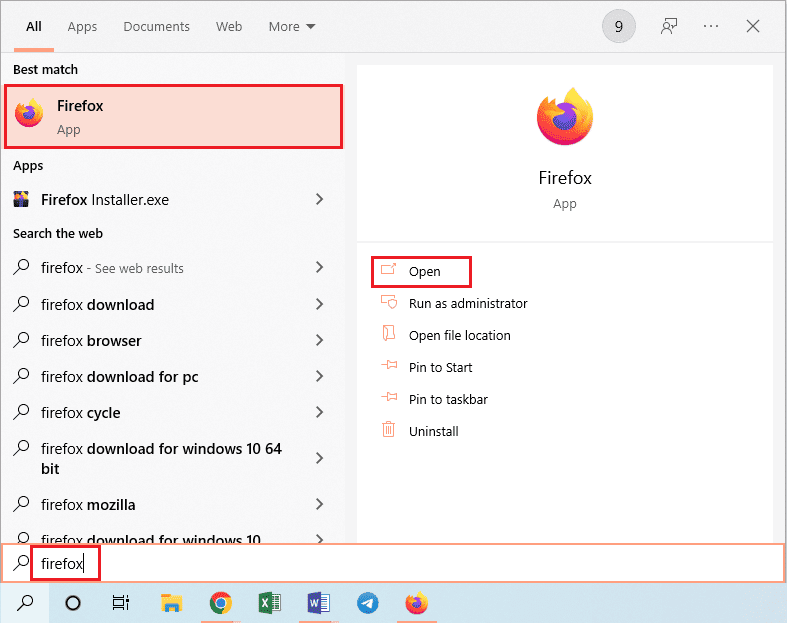
2. Faceți clic pe butonul Open Application Menu (adică pictograma hamburger) din colțul din dreapta sus al paginii de start și faceți clic pe opțiunea Setări din lista afișată.
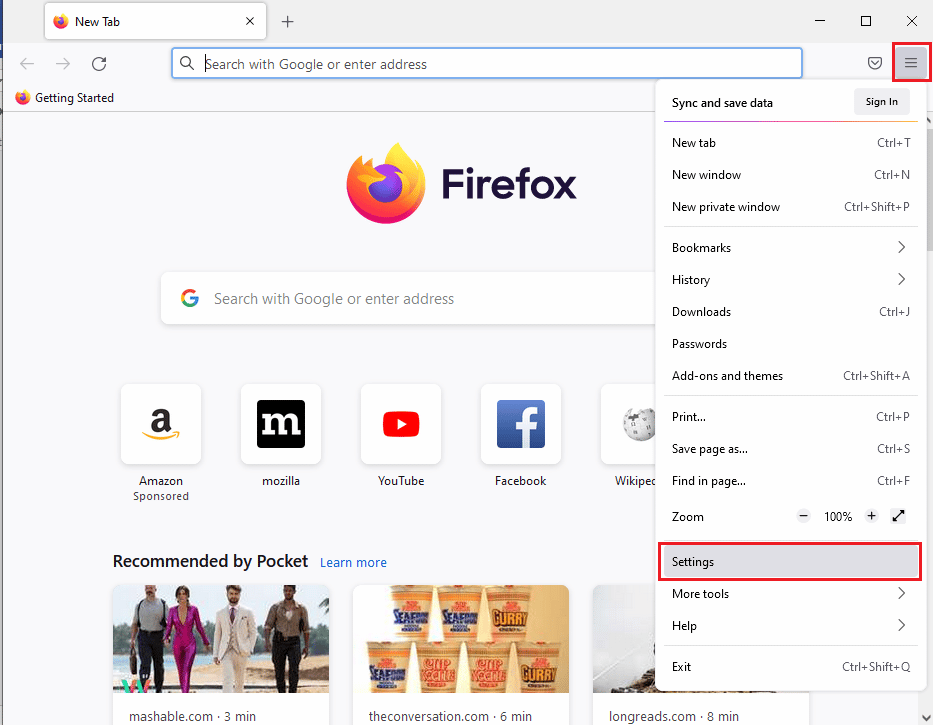
3. Apoi, faceți clic pe butonul Verificați actualizările din secțiunea Actualizări Firefox din fila General.
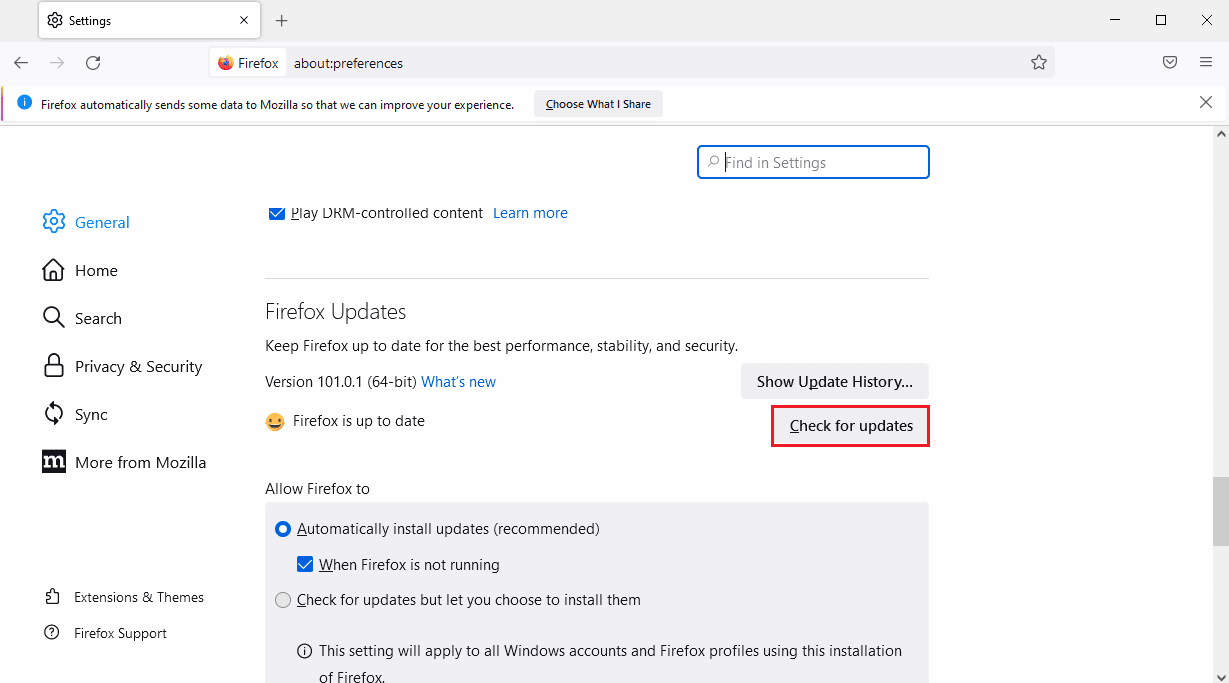
4. În cele din urmă, va fi afișat mesajul Firefox este la zi din secțiunea Actualizări Firefox.
Notă: Dacă există o actualizare pentru browserul Firefox, vi se va solicita în consecință.
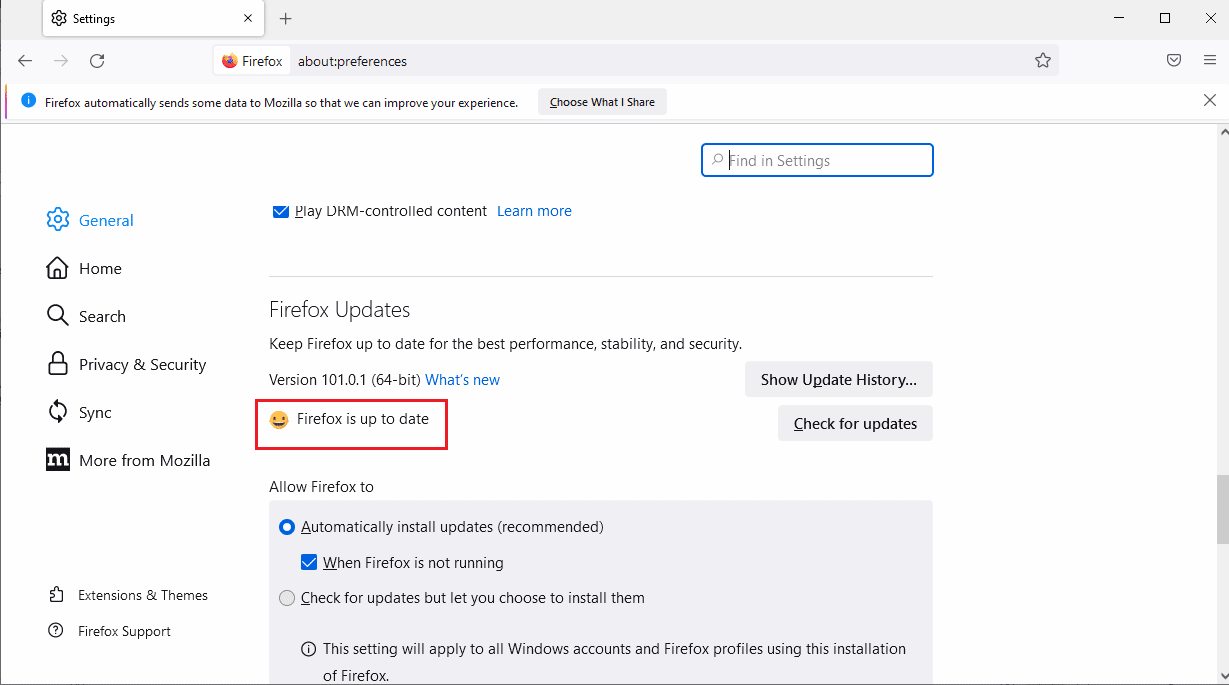
Metoda 2: Ștergeți cache-ul browserului și cookie-urile
Următorii sunt pașii pentru a șterge datele din memoria cache a browserului și cookie-urile pentru a remedia eroarea Netflix F7121 1331 P7.
1. Deschideți browserul Firefox și faceți clic pe trei linii (Deschideți meniul aplicației), așa cum se arată în imaginea de mai jos.
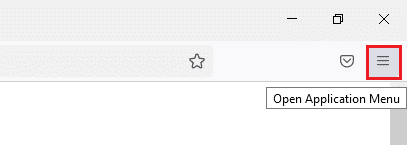
2. Faceți clic pe opțiunea Setări din lista verticală.
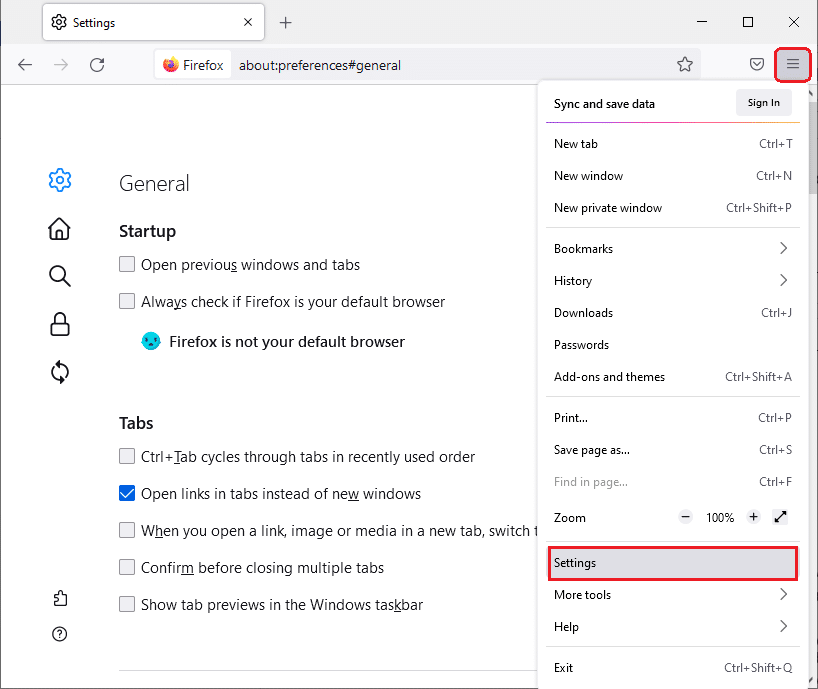
4. Apoi, faceți clic pe fila Confidențialitate și securitate.
5. Derulați în jos în panoul din dreapta și faceți clic pe Ștergeți datele… din secțiunea Cookie-uri și Date site.
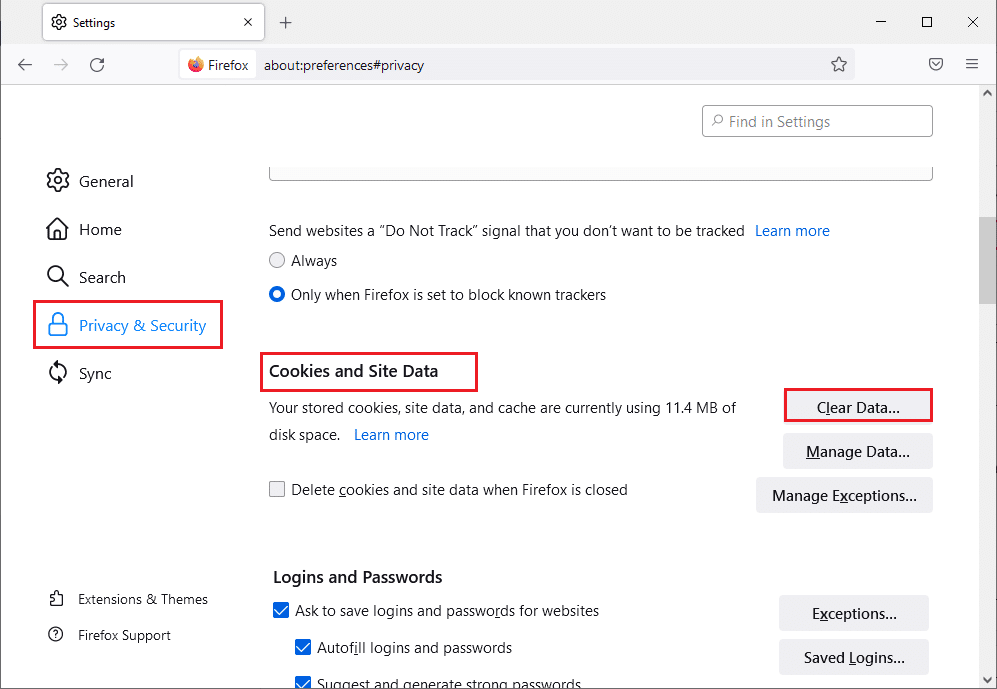
6. Verificați ambele următoarele opțiuni.
- Cookie-uri și date de site
- Conținut web stocat în cache
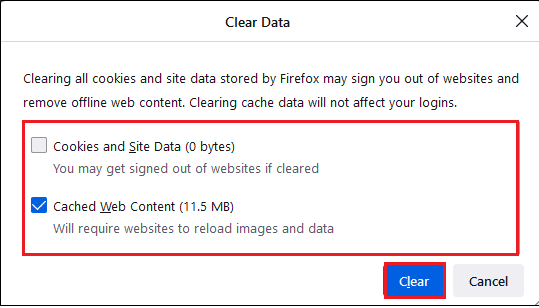
7. În cele din urmă, faceți clic pe butonul Clear. Va șterge cache-ul Firefox.
Metoda 3: Dezactivați extensiile
Mai jos sunt pașii pentru a dezactiva extensia neacceptată care provoacă eroarea Netflix F7121 1331 P7.
1. Deschideți aplicația Mozilla Firefox din bara de căutare Windows.
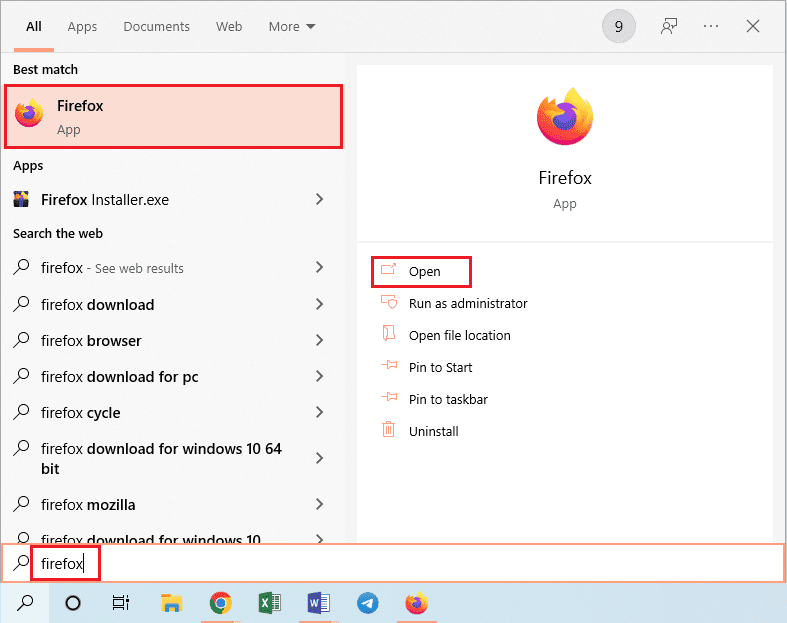
2. Faceți clic pe butonul Open Application Menu și faceți clic pe opțiunea Help din lista afișată.
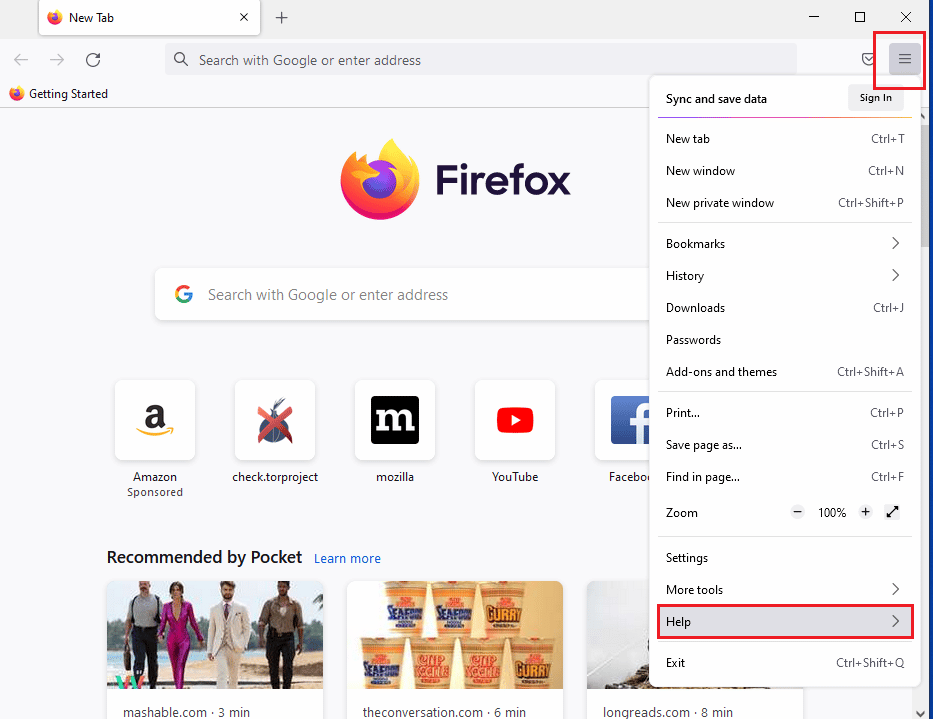
3. Acum, faceți clic pe Modul de depanare… în fereastra de ajutor Firefox.
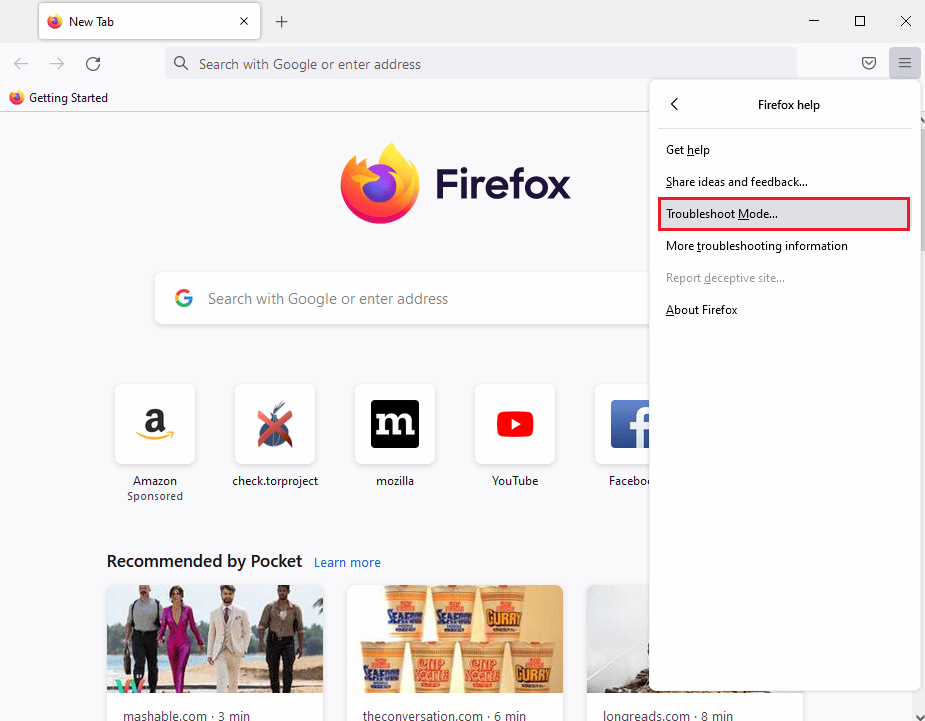
4. Faceți clic pe butonul Deschidere din fereastra pop-up Restart Firefox in Troubleshoot Mode.
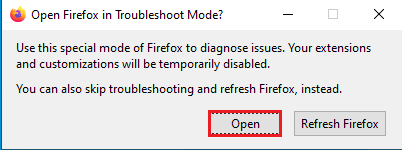
5. Apoi, faceți clic pe butonul Open Application Menu și faceți clic pe opțiunea Add-ons and themes din listă.
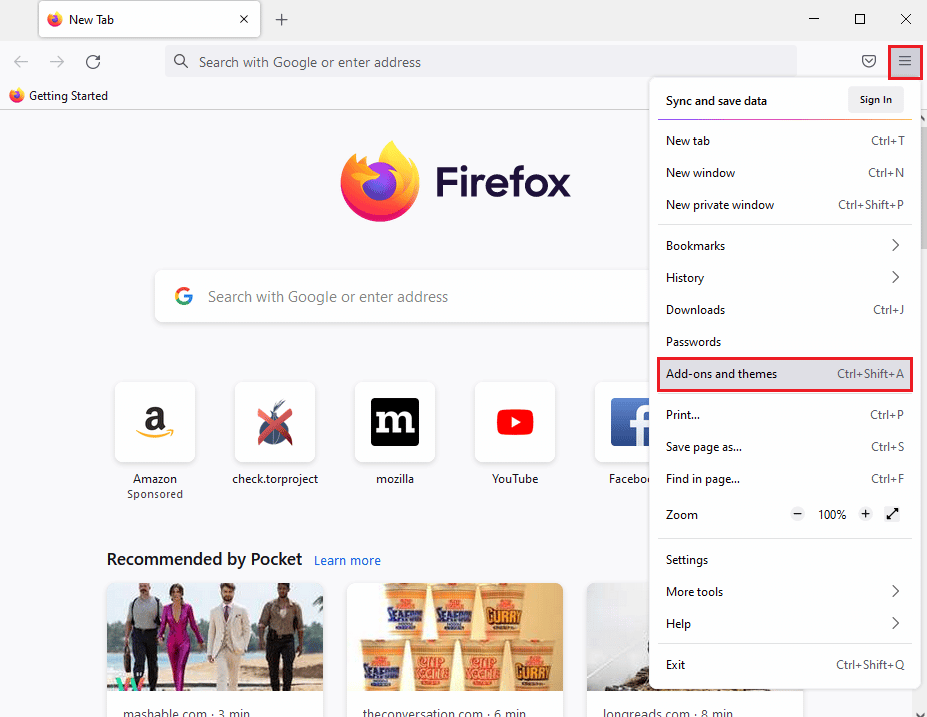
6. Faceți clic pe fila Extensii din panoul din stânga ferestrei următoare și dezactivați suplimentele din fereastră.
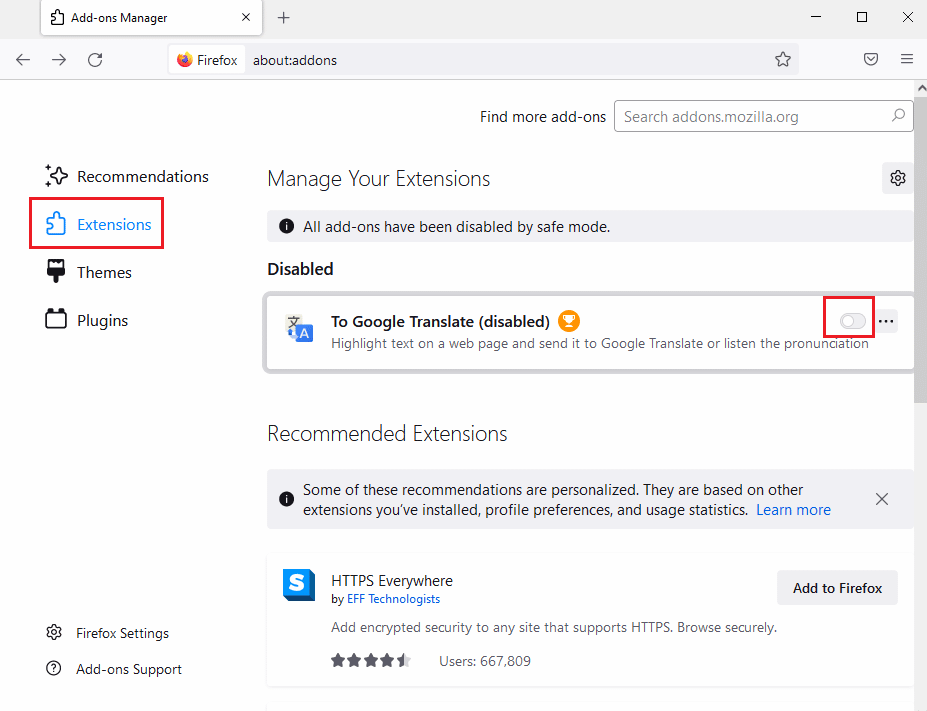
7. Apoi, faceți clic pe butonul cu trei puncte orizontale de pe supliment și faceți clic pe butonul Eliminare din listă.
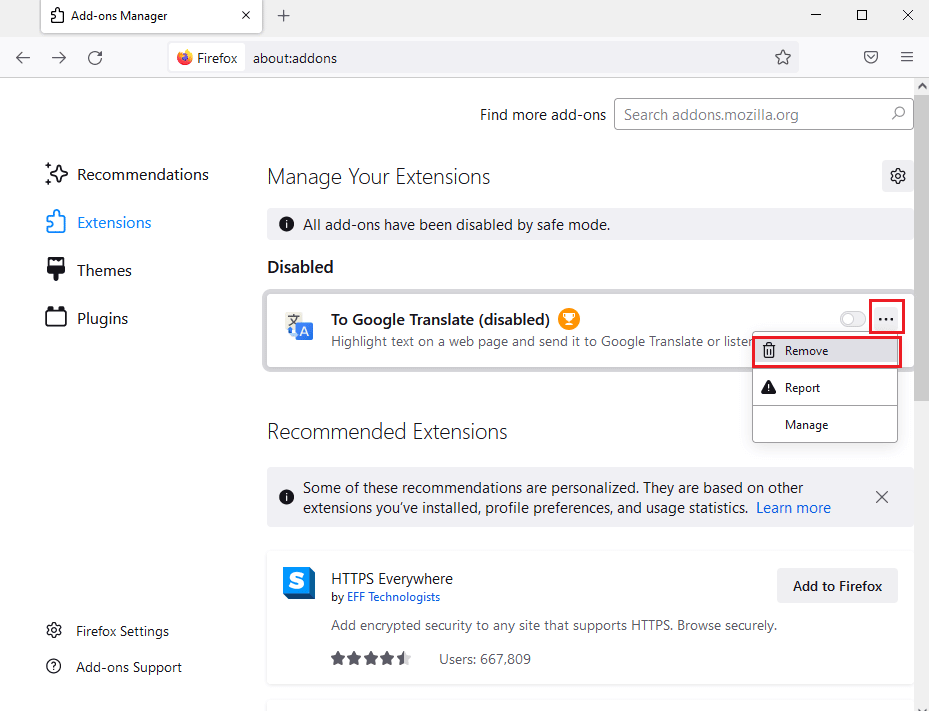
8. Faceți clic pe butonul Eliminare din fereastra de confirmare a mesajului pop-up.
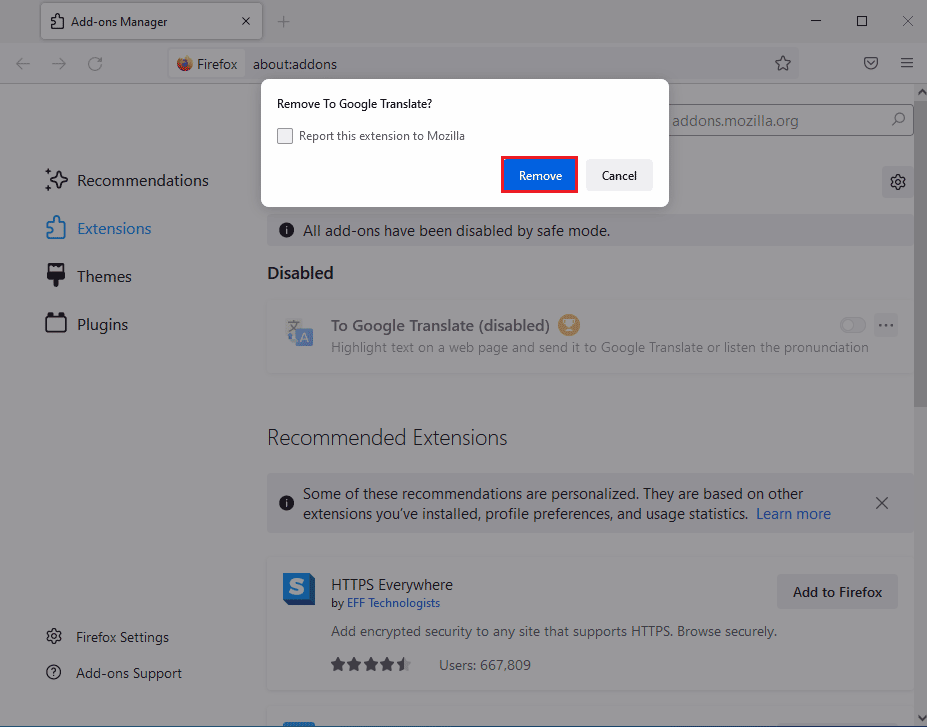
Metoda 4: Opriți accelerația hardware
Funcția de accelerare hardware poate provoca și această eroare Netflix F7121 1331 P7 în timp ce vizionați emisiunile preferate din browserul web. Urmați acești pași pentru a dezactiva accelerarea hardware în browser.
1. Navigați la Setările Firefox.
2. Faceți clic pe fila General și debifați caseta marcată Utilizați setările de performanță recomandate de sub secțiunea Performanță, așa cum se arată.
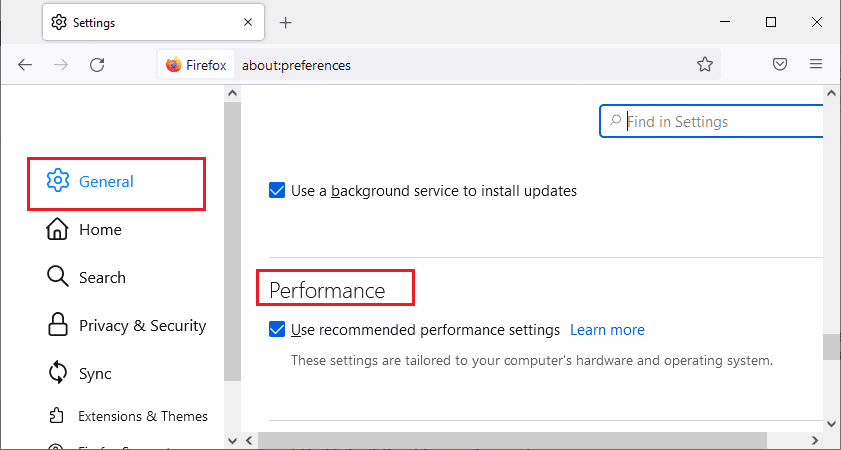
3. Debifați caseta marcată Utilizați accelerarea hardware atunci când este disponibilă.
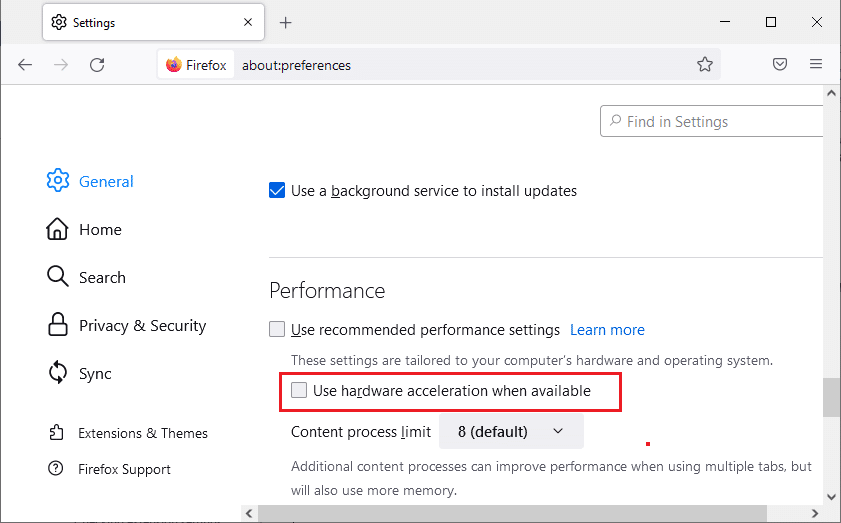
Metoda 5: Dezactivați temporar antivirusul (dacă este cazul)
Dacă utilizați un antivirus terță parte în computerul dvs., atunci scutul antivirus poate bloca Netflix în browser, rezultând codul de eroare Netflix F7121 1331 pe browserul Firefox. Deci, pentru a remedia această eroare, puteți dezactiva temporar scutul antivirus. Urmați ghidul nostru despre Cum să dezactivați temporar antivirusul pe Windows 10 pentru a face acest lucru.
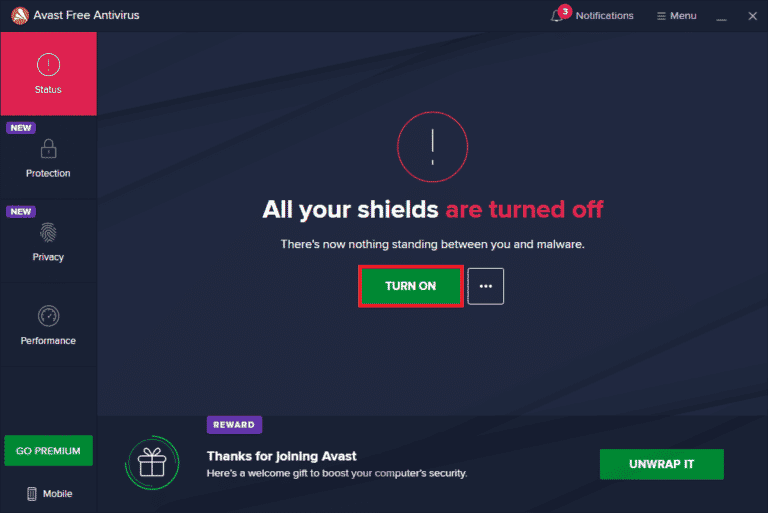
Metoda 6: Reinstalați browserul web
Dacă niciunul dintre pașii de mai sus nu remediază eroarea Netflix F7121 1331 P7, atunci vă puteți reinstala browserul web pentru a rezolva problema.
1. Apăsați tasta Windows, tastați Control Panel și faceți clic pe Open.
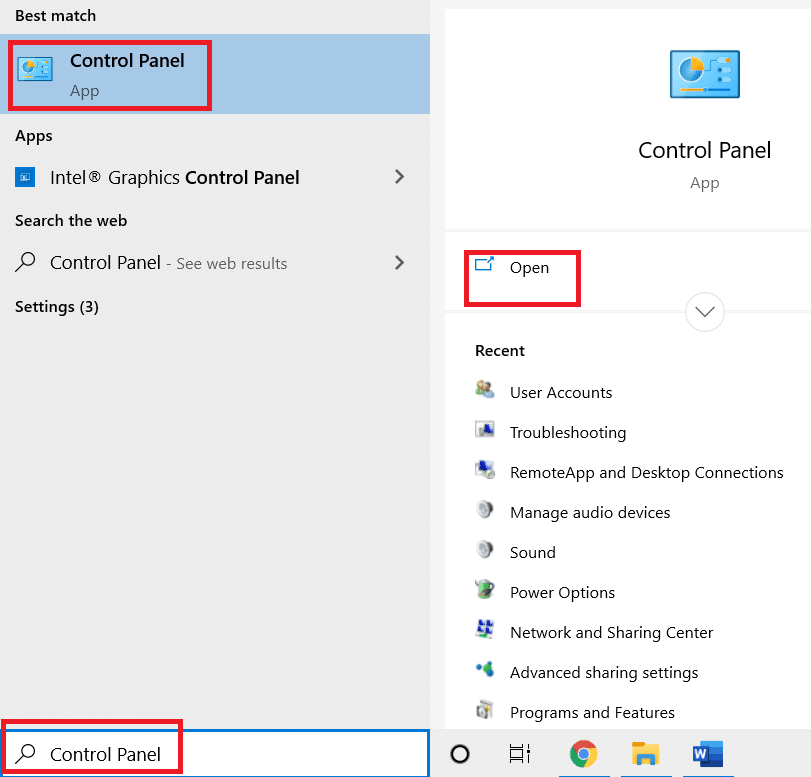
2. Setați Vizualizare după > Categorie, apoi faceți clic pe Dezinstalați un program din meniul Programe, așa cum se arată.
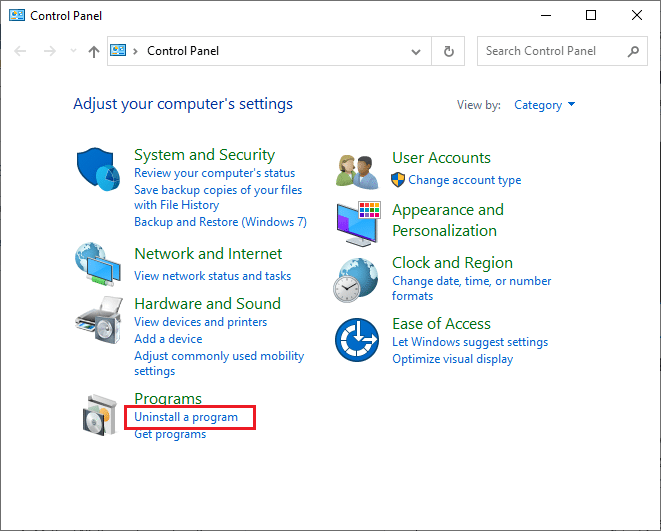
3. Selectați Mozilla Firefox din listă și faceți clic pe Dezinstalare așa cum se arată.
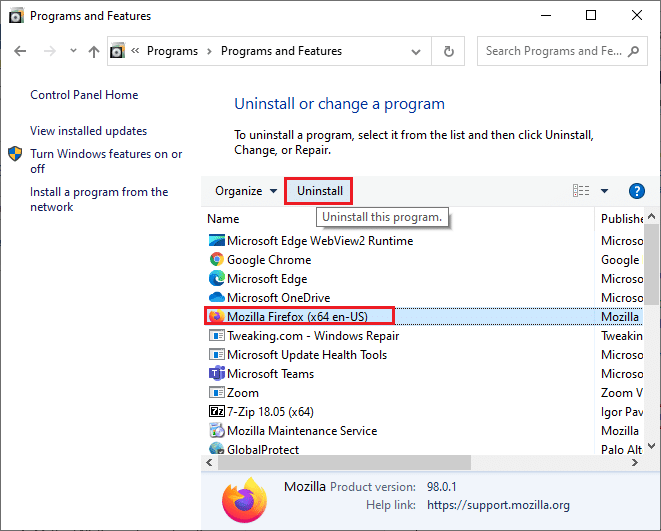
4. Faceți clic pe Da în promptul User Account Control.
5. Faceți clic pe butonul Următorul > din expertul de dezinstalare Mozilla Firefox.
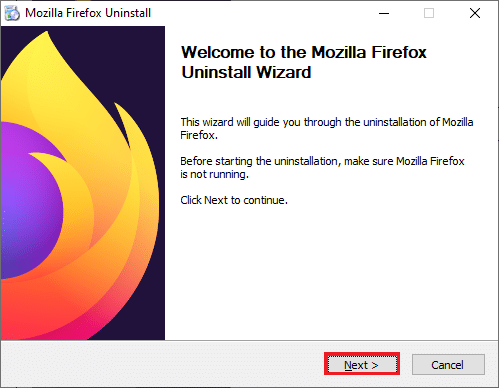
6. Faceți clic pe Dezinstalare.
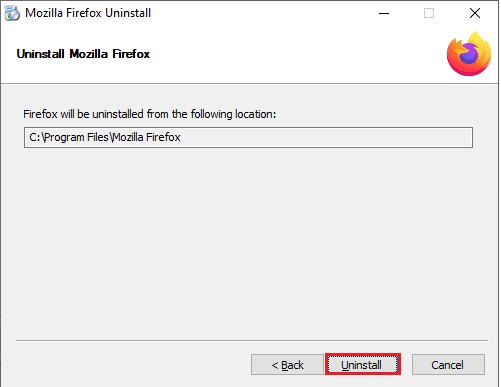
7. Faceţi clic pe Terminare pentru a închide fereastra.
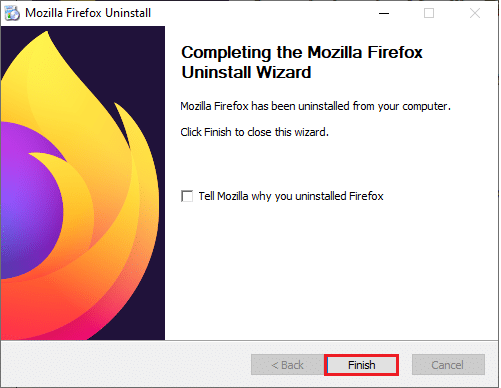
8. Apăsați tasta Windows, tastați %localappdata% și faceți clic pe Deschidere pentru a merge la folderul AppData Local.
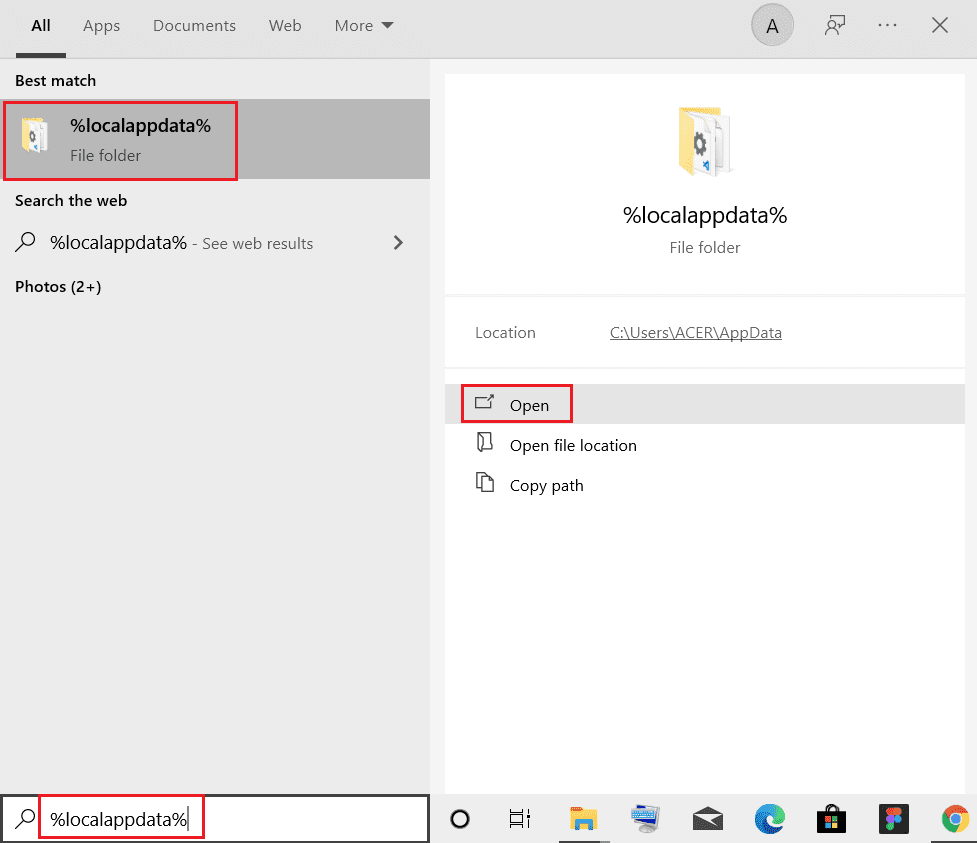
9. Faceți clic dreapta pe folderul Mozilla și selectați ștergere.
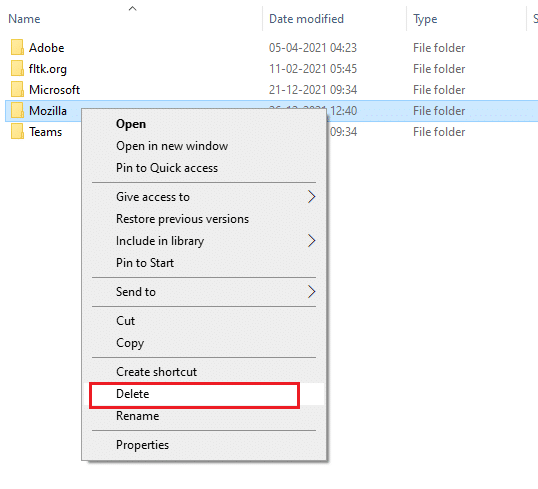
10. Apăsați din nou tasta Windows, tastați %appdata% și faceți clic pe Deschidere pentru a merge la folderul AppData Roaming.
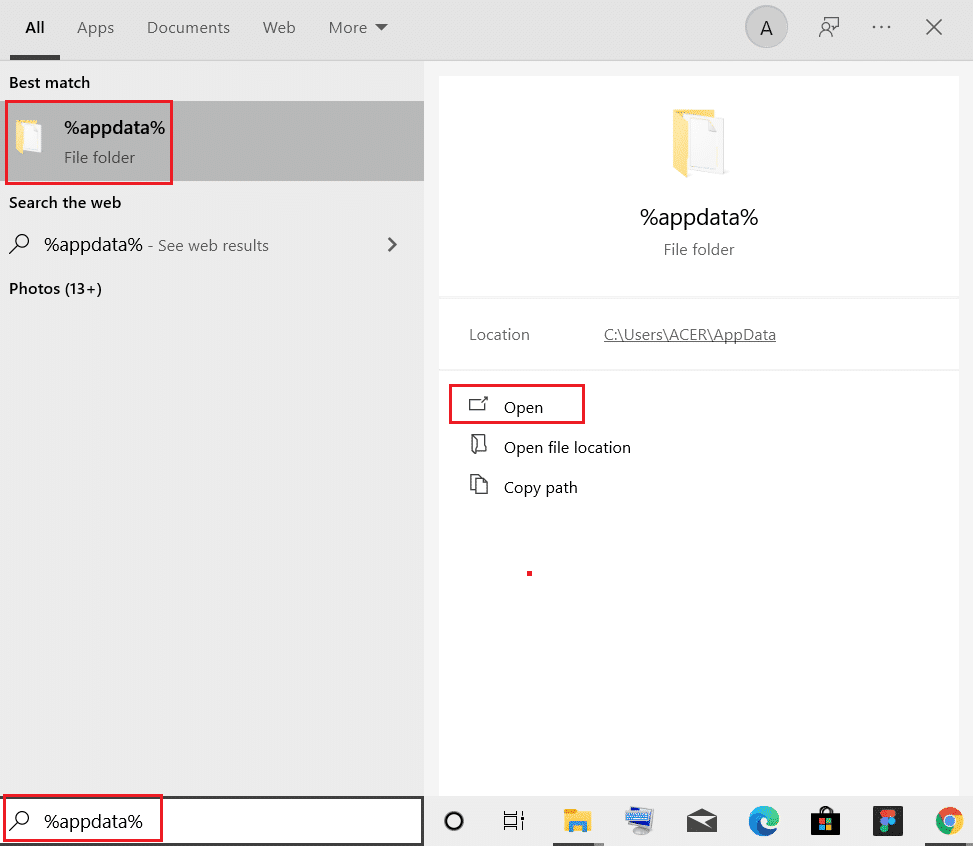
11. Repetați pasul 9 pentru a șterge folderul Mozilla.
12. În cele din urmă, reporniți computerul.
13. Descărcați Mozilla Firefox de pe site-ul oficial.
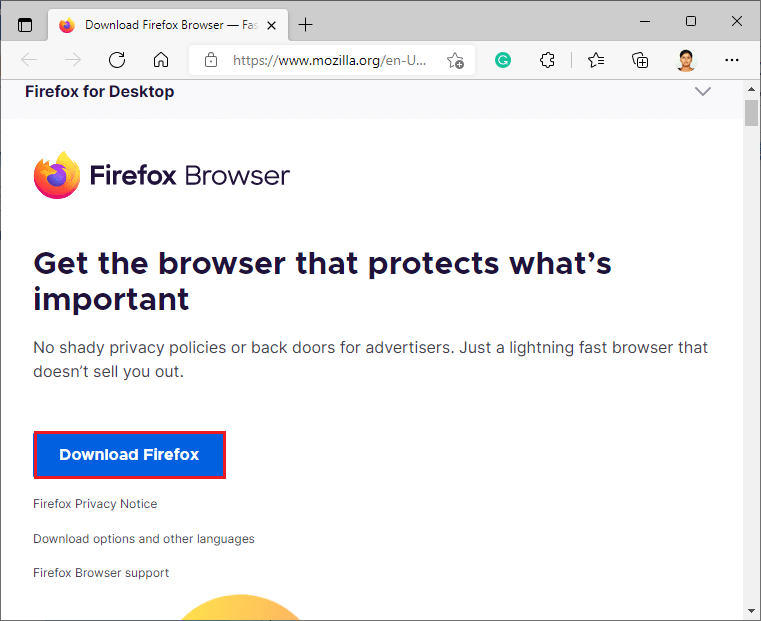
14. Rulați Firefox Installer din folderul Descărcări și instalați browserul pe computer.
***
Sperăm că ați înțeles metodele de remediere a erorii Netflix F7121 1331 P7 și ați putut să le executați cu succes. Puteți renunța la întrebările dvs. despre acest articol și sugestiile de subiecte pentru articolele viitoare în secțiunea de comentarii de mai jos.