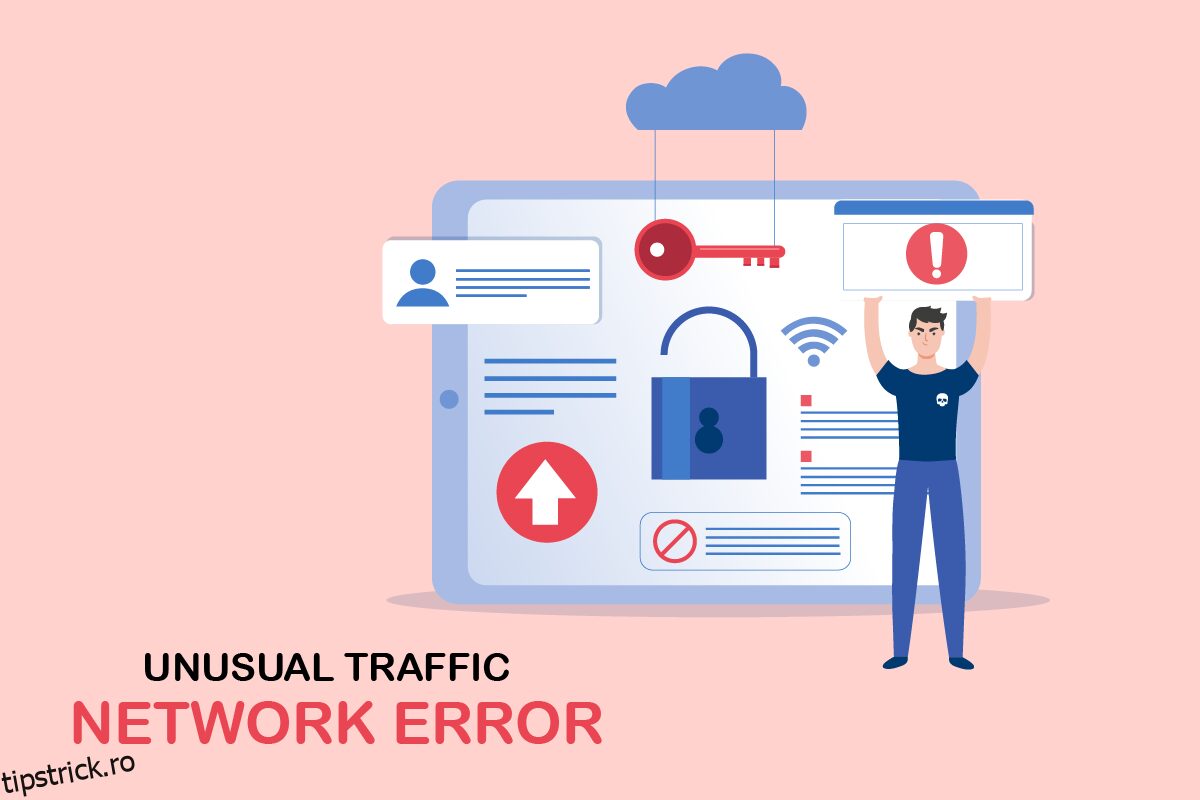V-ați confruntat vreodată cu trafic neobișnuit de la o eroare în rețeaua computerului dvs. în timp ce navigați pe Google? Aceasta este o eroare comună și mai mulți utilizatori se confruntă cu același lucru pe Android și Windows. Chiar dacă aceasta este o problemă enervantă, puteți remedia traficul neobișnuit Google din eroarea rețelei computerului dvs. cu ajutorul unor metode eficiente de depanare. Acest ghid vă va ajuta să remediați sistemele noastre au detectat trafic neobișnuit din eroarea rețelei computerului dvs. Deci, continuă să citești.
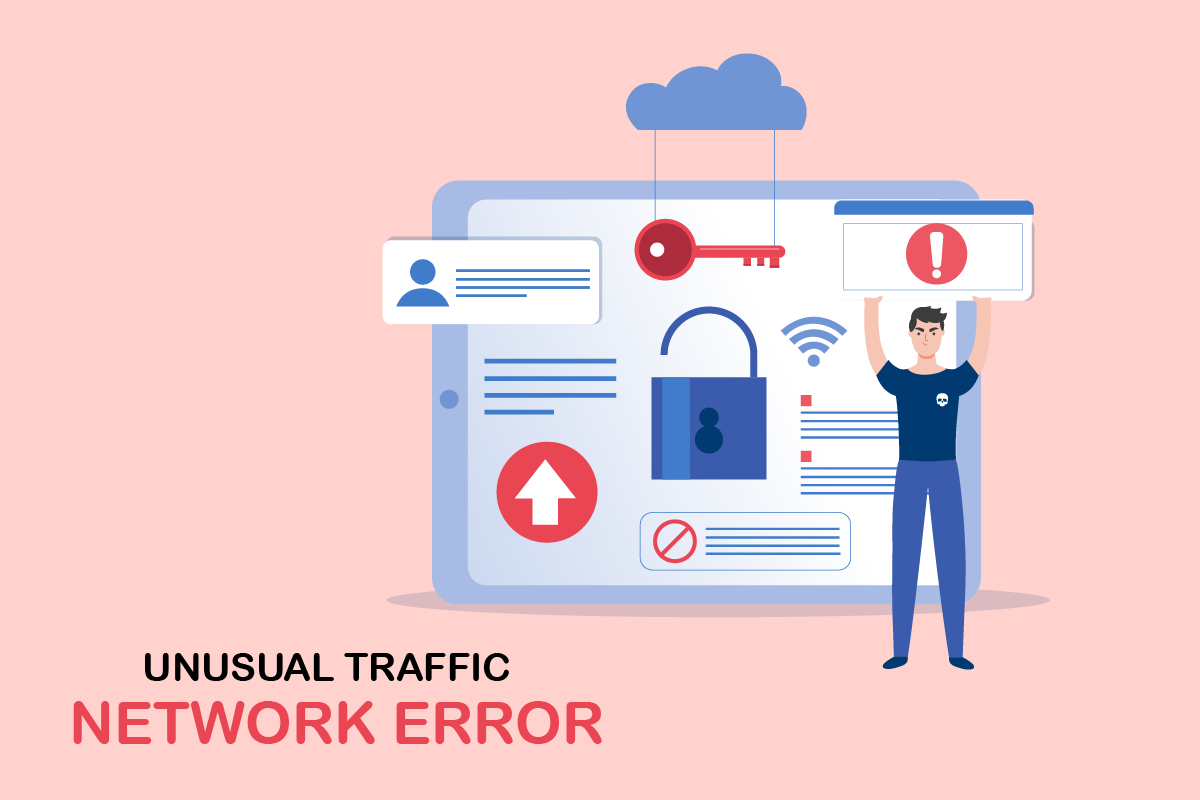
Cuprins
Cum să remediați eroarea neobișnuită de trafic Google în Windows 10
Această secțiune se concentrează pe motivele care provoacă eroarea discutată în computerul tău cu Windows 10. În general, dacă căutați prea multe interogări într-un interval scurt de timp, vă veți confrunta cu un trafic neobișnuit Google din eroarea rețelei computerului dvs. În afară de aceasta, alte motive sunt enumerate mai jos:
- Adresa dvs. IP este partajată de mai multe dispozitive. Acest lucru se întâmplă atunci când utilizați un computer public.
- interferență VPN.
- Prezența malware-ului și a virușilor.
- Extensii de browser incompatibile.
- Dacă ați instalat boți sau instrumente de căutare automată.
- Defecțiuni temporare la router sau modem.
- Prezența programelor de calculator rău intenționate.
- Configurare browser incompatibilă.
- Alimentare necorespunzătoare a internetului.
- Prea multe procese de fundal cauzează trafic în browserul dvs.
- Rețea deturnată.
Acum, treceți la următoarea secțiune pentru a remedia eroarea de trafic neobișnuită Google.
În această secțiune, am compilat o listă de metode de depanare care vă vor ajuta să remediați această eroare. Urmați-le în aceeași ordine pentru a obține rezultate perfecte.
Metode de bază de depanare
Înainte de a trece la celelalte metode de depanare, încercați aceste metode de bază de depanare pentru a rezolva această problemă cu ușurință.
- Dacă Google vă blochează interogarea de căutare, vi se va solicita un test CAPTCHA pentru a vă asigura că solicitarea nu este lansată de boți sau de conținutul malware de pe computerul dvs. Testul CAPTCHA limitează traficul web pe internet și puteți remedia această eroare chiar la instanță atunci când introduceți caseta Nu sunt robot și continuați cu testul.
- Pentru a rezolva orice probleme temporare de conectivitate la Internet, puteți încerca să reporniți computerul.
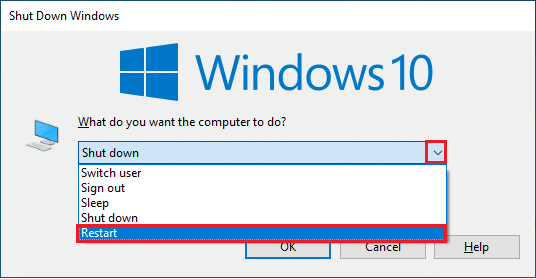
- Dacă repornirea computerului nu remediază această eroare, vi se recomandă să reporniți routerul. Procedând astfel, veți stabili o nouă conexiune la internet între client și server. Puteți reporni routerul urmând ghidul nostru Restart Router sau Modem.

- Dacă căutați mai multe solicitări într-un interval scurt de timp, închideți toate filele și redeschideți browserul. Faceți o singură solicitare la un moment dat și, dacă doriți să treceți la o filă nouă, închideți fila anterioară dacă nu este necesar.
- Principala modalitate de a remedia sistemele noastre au detectat trafic neobișnuit din eroarea rețelei computerului dvs. este doar reîncărcarea paginii web în care vă confruntați cu eroarea, apăsând simultan tastele Ctrl + R.
- De asemenea, puteți evita această eroare navigând într-un mod incognito. Apăsați simultan tastele Ctrl + Shift + N pentru a deschide noua fereastră incognito.
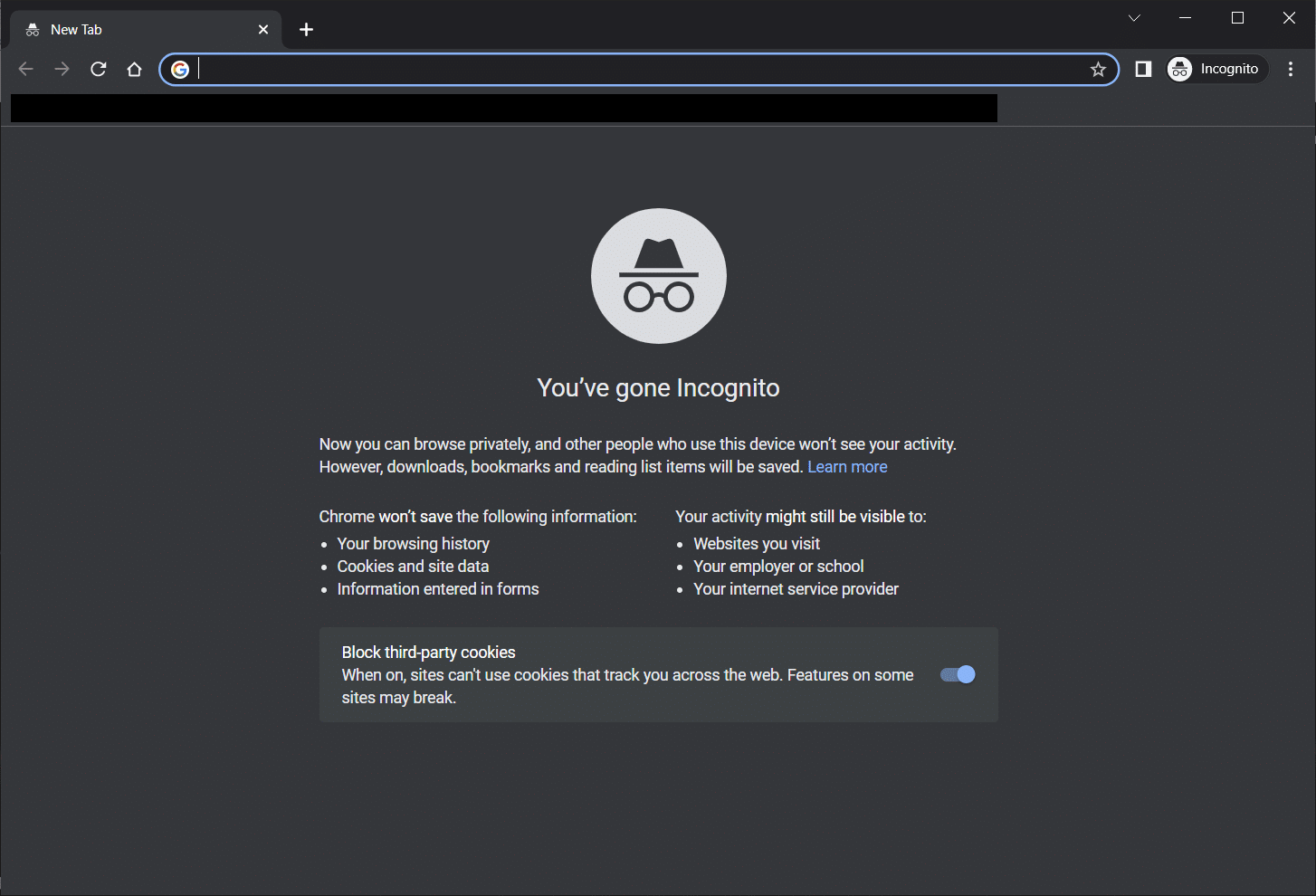
Metoda 1: Actualizați Google Chrome
Dacă nu ați putut repara sistemele noastre au detectat trafic neobișnuit din eroarea rețelei computerului dvs., verificați dacă browserul dvs. este actualizat la cea mai recentă versiune. Urmați pașii de mai jos pentru a actualiza Google Chrome.
1. Apăsați tasta Windows. Tastați Google Chrome și lansați-l.

Notă: puteți, de asemenea, să tastați chrome://settings/help și să apăsați tasta Enter pentru a lansa direct pagina Despre Chrome.
2. Acum, faceți clic pe pictograma cu trei puncte și selectați opțiunea Ajutor așa cum se arată mai jos.
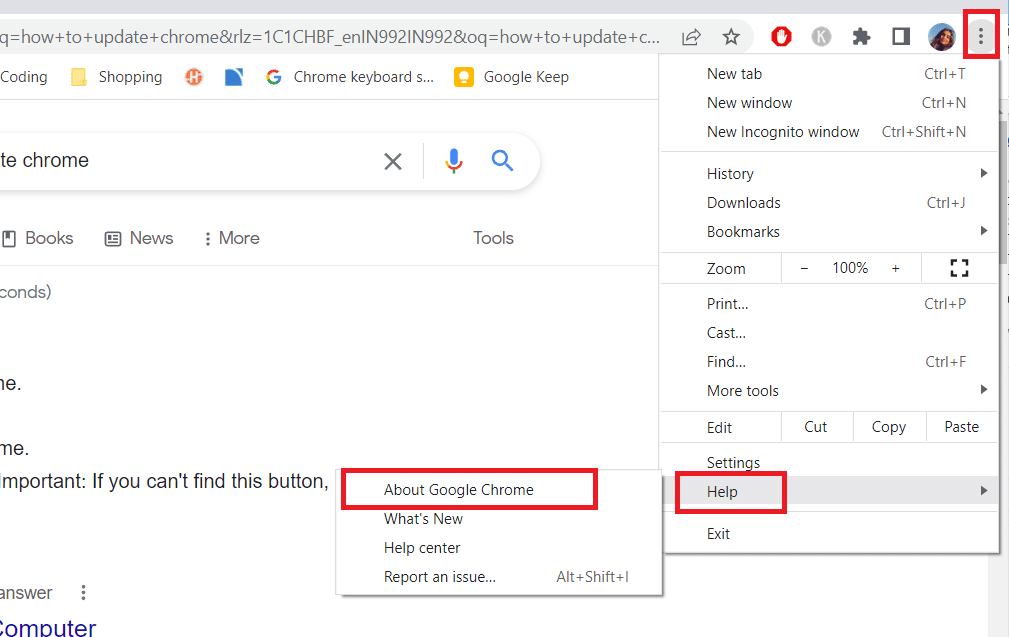
3. Apoi, selectați opțiunea Despre Google Chrome.
4A. Dacă Google Chrome este actualizat la cea mai recentă versiune, acesta va arăta că Chrome este actualizat.
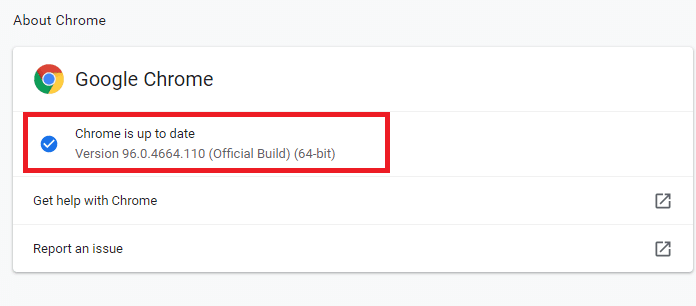
4B. Dacă este disponibilă o nouă actualizare, browserul va actualiza automat browserul la cea mai recentă versiune. Faceți clic pe Relansare pentru a finaliza procesul de actualizare.
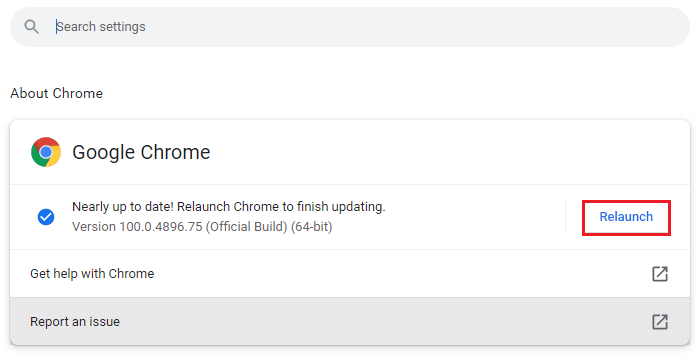
5. În cele din urmă, relansați browserul cu cea mai recentă versiune.
Metoda 2: Ștergeți memoria cache a browserului
Deși memoria cache a browserului mărește experiența de navigare pe Internet, peste zile, aceasta poate crește în dimensiune și poate încetini performanța navigării pe Internet. Urmați pașii de mai jos pentru a șterge memoria cache din browser. Citiți ghidul nostru despre Cum să ștergeți memoria cache și cookie-urile în Google Chrome și ștergeți datele de navigare.
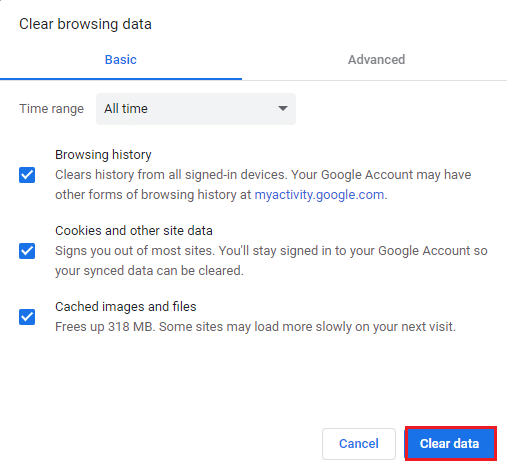
Metoda 3: Dezactivați extensiile (dacă este cazul)
Verificați dacă ați instalat extensii în browser. Dacă există vreo extensie suspectă în Google, luați în considerare dezactivarea temporară a extensiei sau eliminați-o complet din browser, conform instrucțiunilor de mai jos.
1. Lansați browserul Google Chrome.
Notă: De asemenea, puteți vizita cu ușurință pagina Extensii tastând chrome://extensions/ în bara de căutare și apăsând Enter.
2. Acum, faceți clic pe pictograma verticală cu trei puncte din colțul din dreapta sus.
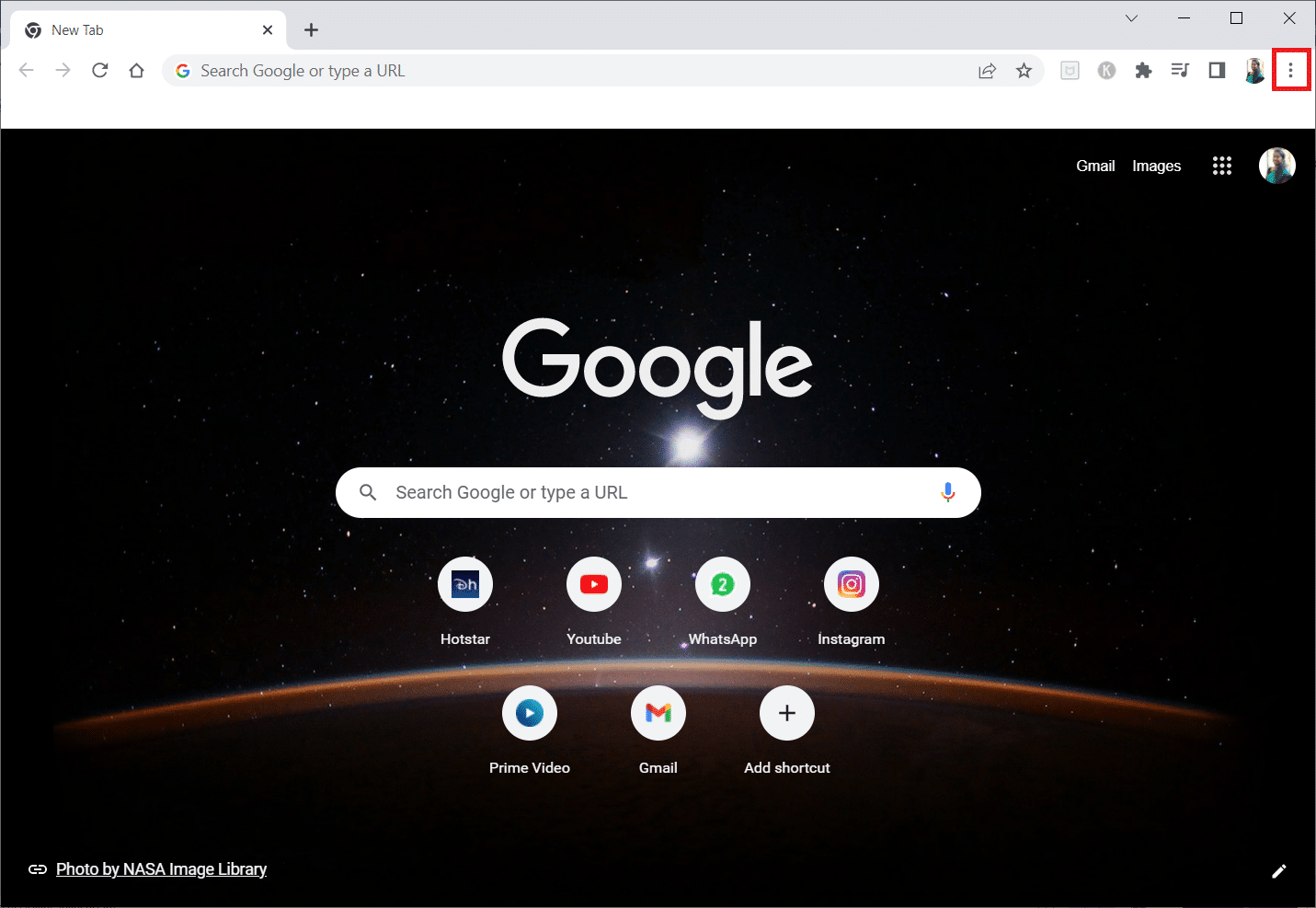
3. Aici, selectați opțiunea Mai multe instrumente și apoi Extensii.
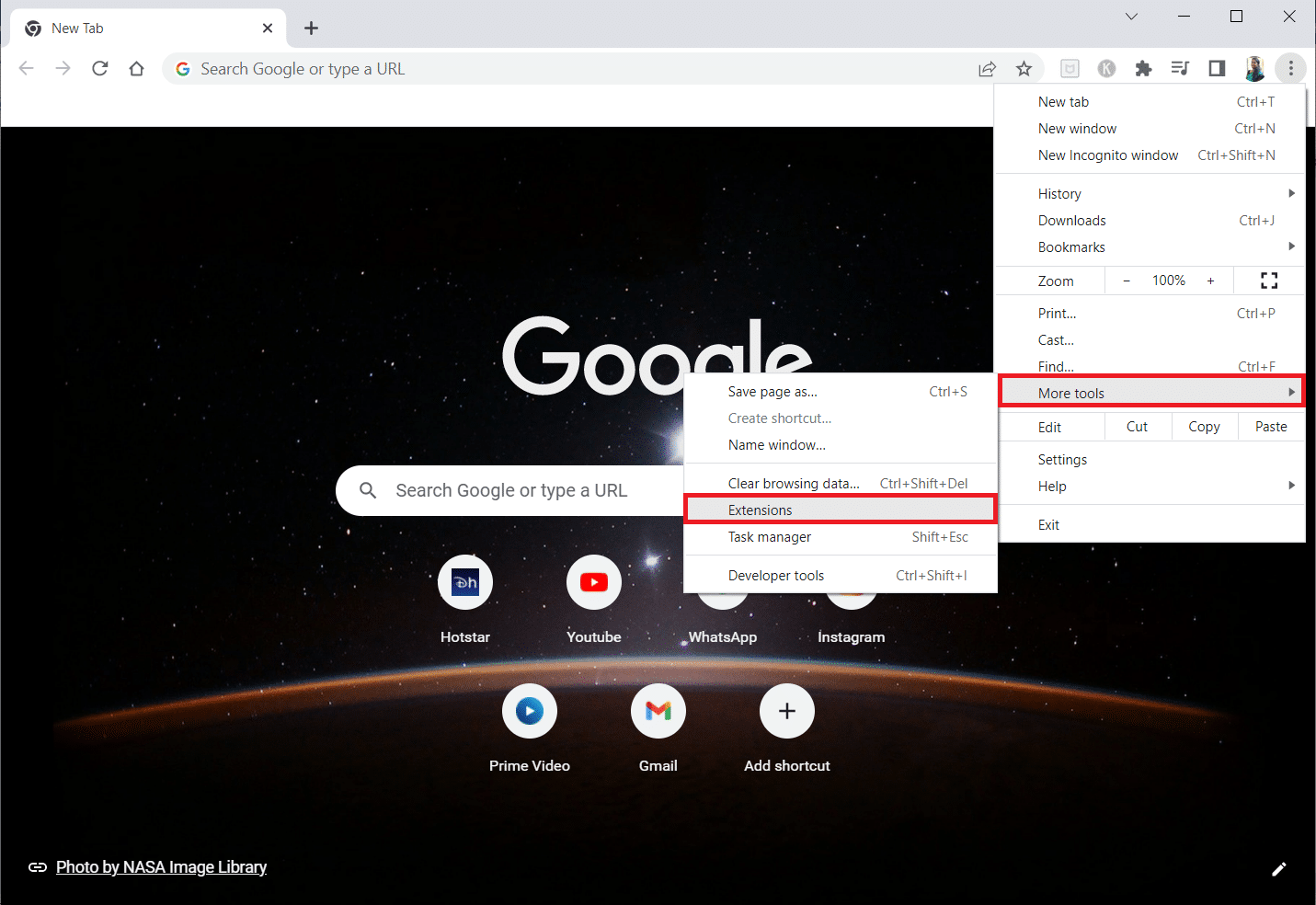
4. În cele din urmă, dezactivați comutatorul pentru extensia pe care doriți să o dezactivați. Aici, Google Meet Grid View este aleasă ca exemplu.
Notă: Dacă eroarea a fost rezolvată după dezactivarea unei anumite extensii, faceți clic pe opțiunea Eliminare pentru a o șterge din browser.
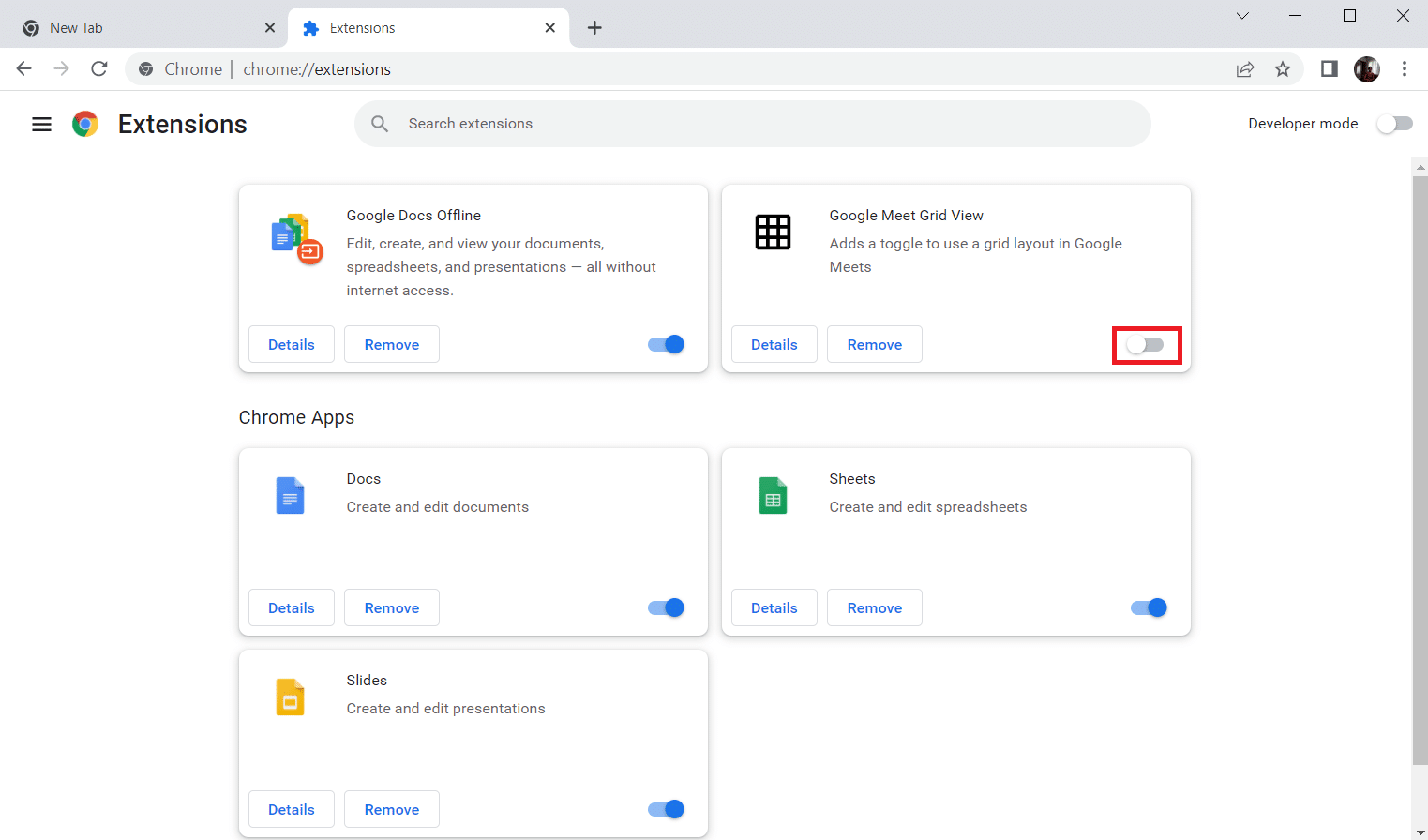
Reîmprospătați browserul și verificați dacă ați reușit să remediați eroarea de trafic neobișnuită Google.
Metoda 4: Opriți accelerația hardware (dacă este cazul)
Mai multe pagini web și browsere vor consuma resurse GPU suplimentare atunci când funcția de accelerare hardware este activată. Urmați pașii de mai jos pentru a dezactiva această funcție.
1. Lansați Google Chrome și faceți clic pe pictograma cu trei puncte din colțul din dreapta sus.
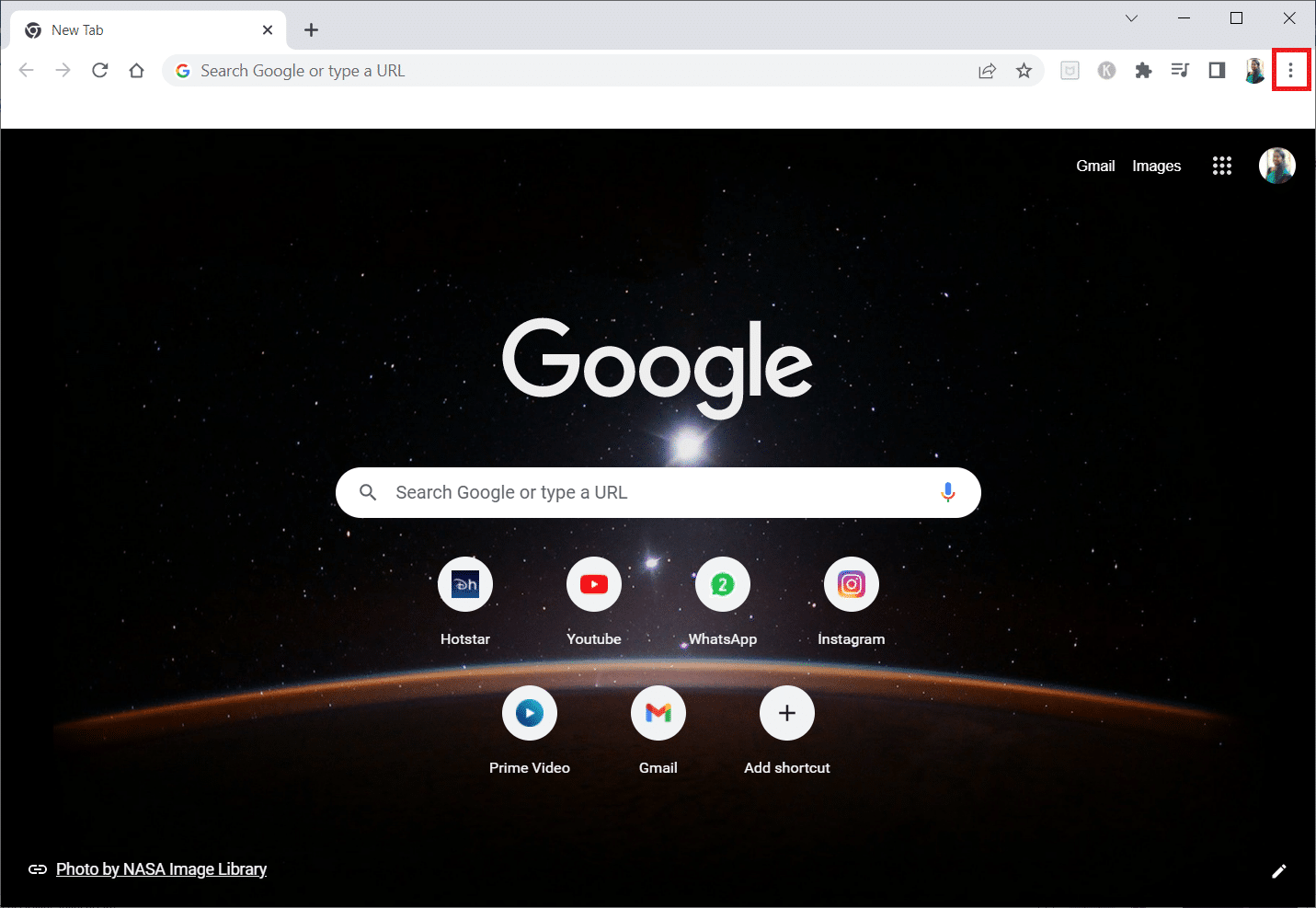
2. Acum, faceți clic pe Setări.
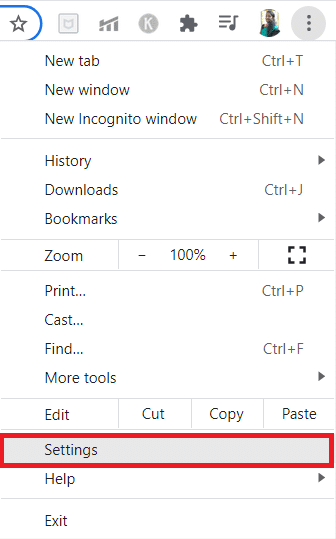
3. Acum, extindeți fila Avansat făcând clic pe săgeata în jos de lângă ea și apoi faceți clic pe Sistem.
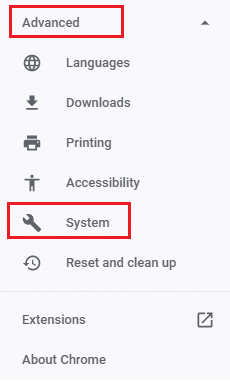
4. Acum, dezactivați comutatorul pentru opțiunea Utilizați accelerarea hardware atunci când este disponibilă.
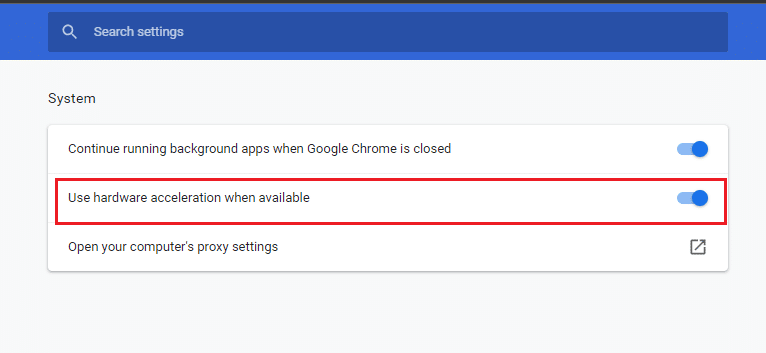
5. Faceți clic pe Relansare.
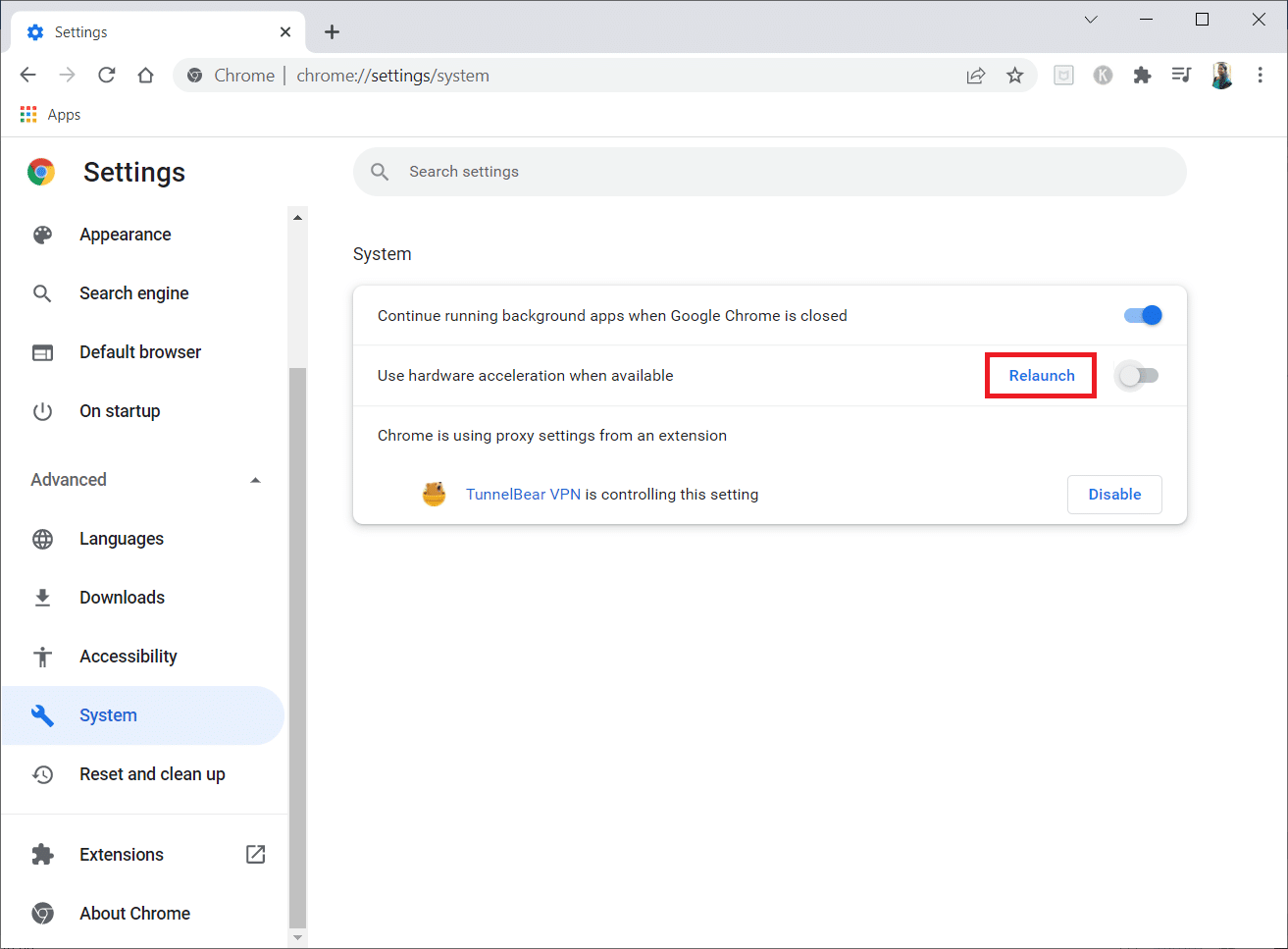
6. În cele din urmă, relansați pagina web și verificați dacă ați reușit să remediați eroarea de trafic neobișnuită Google.
Metoda 5: Eliminați programele incompatibile
Dacă browserul și computerul dvs. au programe incompatibile, acestea ar putea interfera cu câteva conținuturi de navigare care contribuie la eroare. Urmați pașii de mai jos pentru a elimina programele incompatibile de pe computer.
1. Lansați Google Chrome și faceți clic pe pictograma cu trei puncte așa cum se spune în metoda de mai sus.
2. Acum, selectați opțiunea Setări.
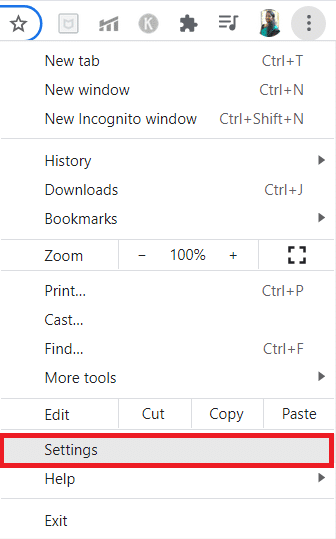
3. Aici, faceți clic pe setarea Avansată din panoul din stânga.
4. Faceți clic pe opțiunea Resetare și curățare.
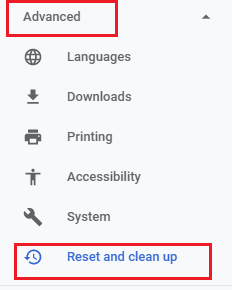
4. Acum, selectați opțiunea Curățare computer așa cum este descris mai jos.
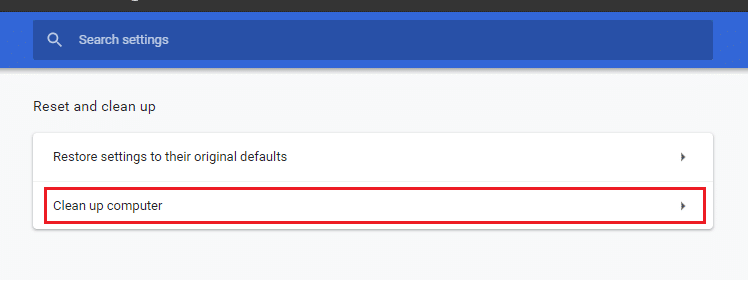
5. Aici, faceți clic pe opțiunea Find.
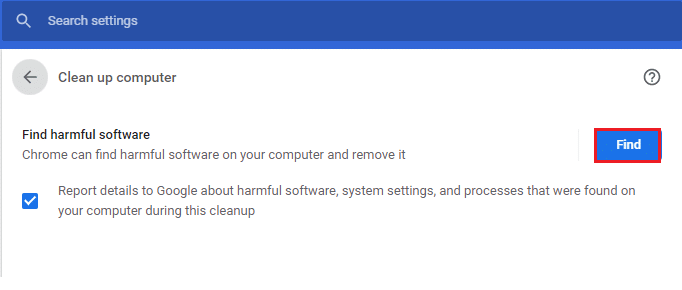
6. Așteptați finalizarea procesului și eliminați programele dăunătoare detectate de Google Chrome.
Metoda 6: Resetați Chrome
Resetarea Chrome va restabili browserul la setările implicite, iar acest lucru ar remedia traficul neobișnuit Google din eroarea rețelei computerului dvs. Urmați pașii de mai jos.
1. Lansați Google Chrome și faceți clic pe cele trei puncte verticale așa cum s-a făcut în metoda de mai sus.
Notă: puteți, de asemenea, să tastați chrome://settings/reset pentru a lansa pagina Reset Chrome.
2. Acum, selectați opțiunea Setări.
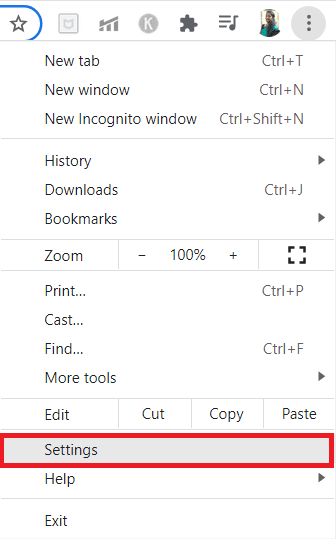
3. Aici, faceți clic pe setarea Avansată și faceți clic pe opțiunea Resetare și curățare.
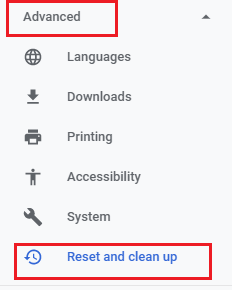
4. Acum, faceți clic pe opțiunea Restabiliți setările la valorile implicite inițiale.
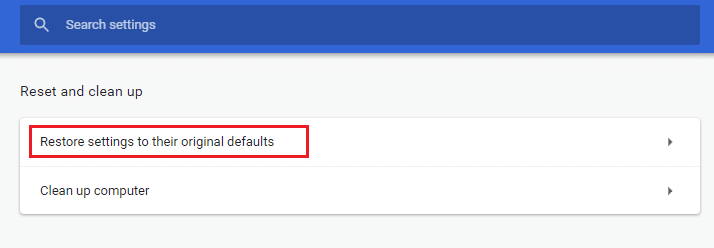
5. Acum, confirmați solicitarea selectând butonul Resetare setări așa cum este descris.
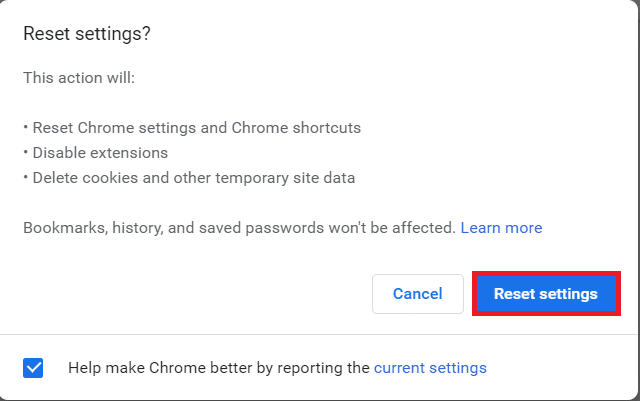
6. Acum, relansați site-ul web.
Metoda 7: Reinstalați Chrome
Orice fișier configurat greșit în Google Chrome va duce la eroarea discutată chiar dacă ați dezactivat extensiile, accelerarea hardware și ați actualizat toate acțiunile în așteptare. Deci, în acest caz, nu aveți altă opțiune decât să reinstalați browserul. Iată cum o faci.
1. Apăsați simultan tastele Windows + I pentru a deschide Setări.
3. Faceți clic pe Aplicații.
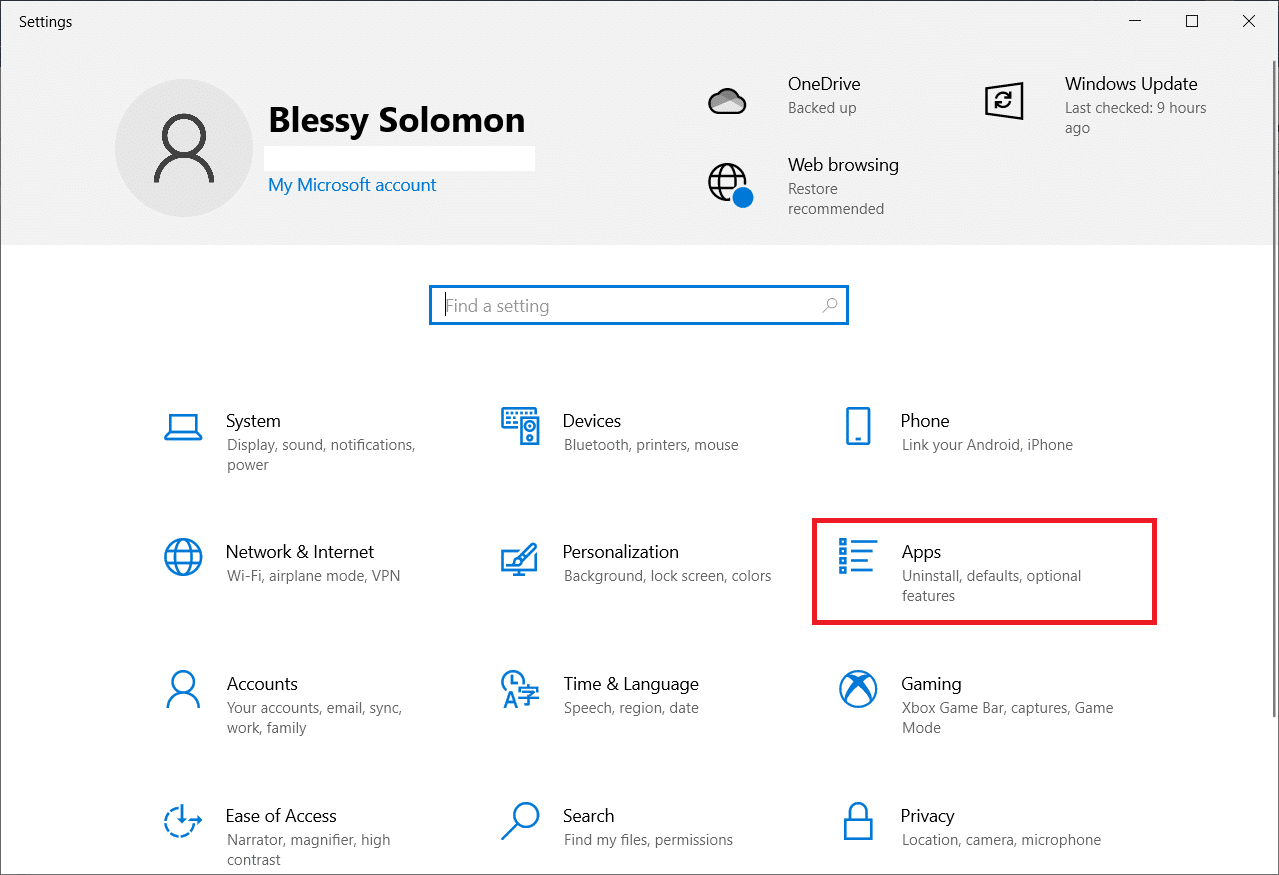
4. Derulați în jos și selectați Google Chrome.
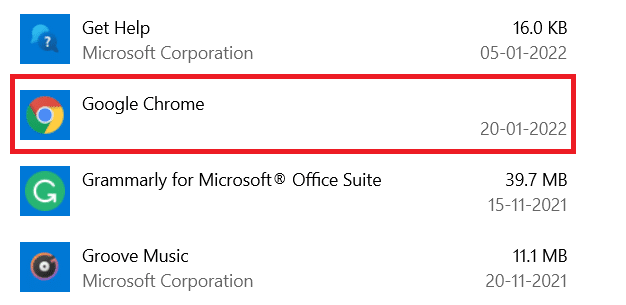
5. Acum, faceți clic pe Dezinstalare.
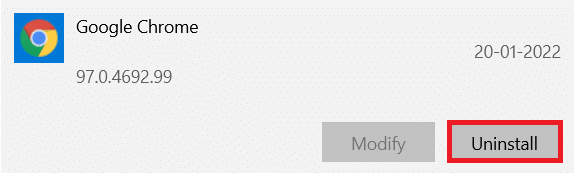
6. Apoi, faceți clic pe Dezinstalare în fereastra pop-up.
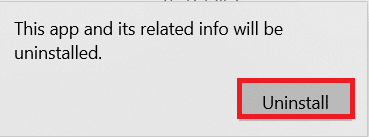
7. Acum, confirmați solicitarea făcând clic pe Da.
8. Faceți clic pe Dezinstalare în fereastra pop-up pentru a confirma.
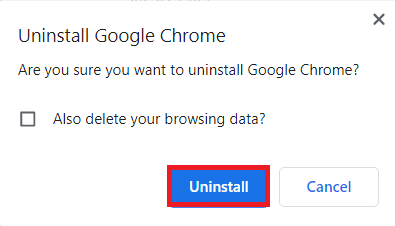
9. Din nou, apăsați tasta Windows, tastați %localappdata% și faceți clic pe Deschidere pentru a deschide folderul AppData Local.
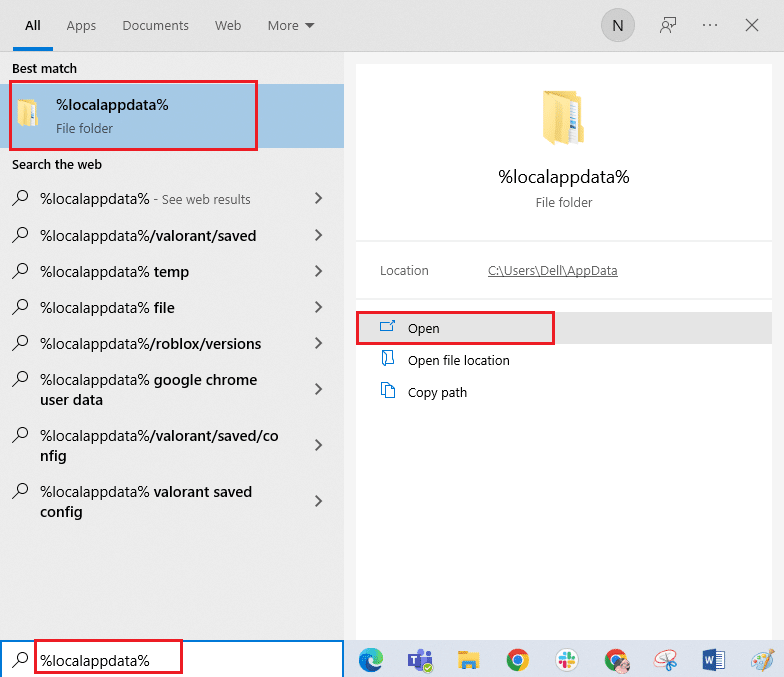
10. Acum, faceți dublu clic pe folderul Google.
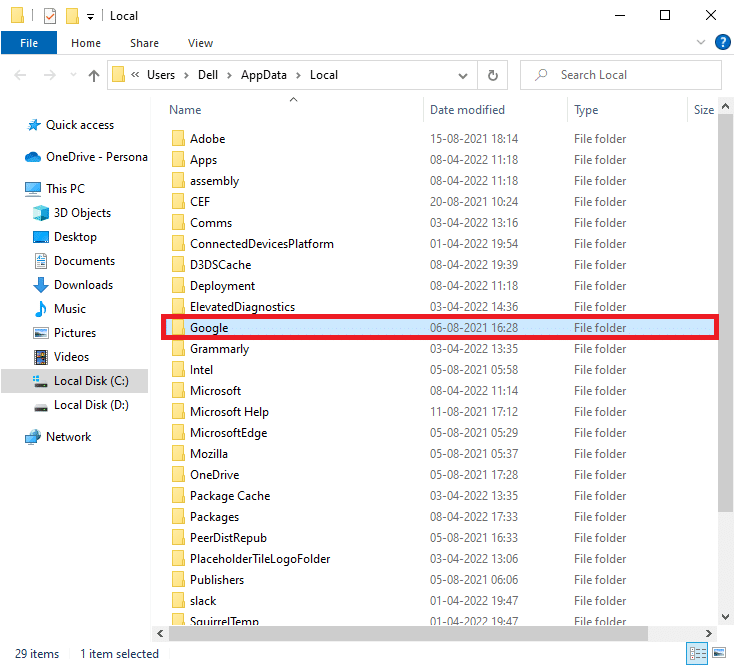
11. Faceți clic dreapta pe folderul Chrome și selectați opțiunea Ștergere.
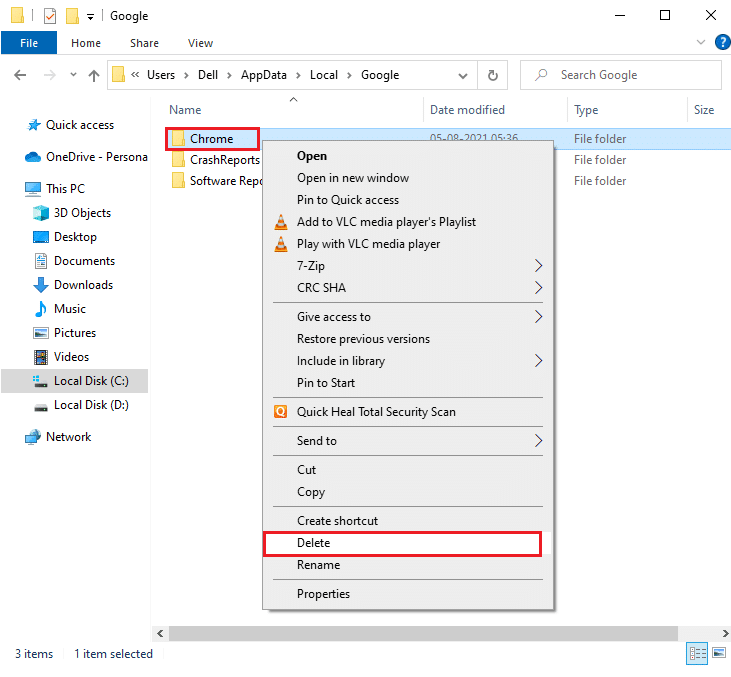
12. Apoi, apăsați tasta Windows și tastați %appdata%. Apoi, faceți clic pe Deschidere pentru a naviga la folderul AppData Roaming.
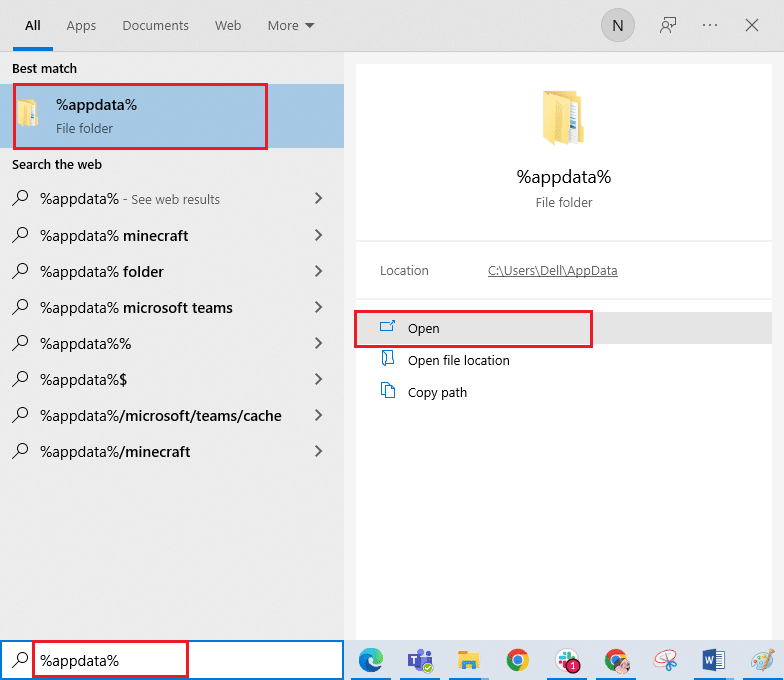
13. Acum, repetați pașii 10 și 11 și ștergeți folderul Chrome dacă există.
14. Reporniți computerul.
15. Vizitați site-ul web oficial Chrome pentru a descărca cea mai recentă versiune de Chrome.
16. Faceți clic pe butonul Descărcați Chrome.
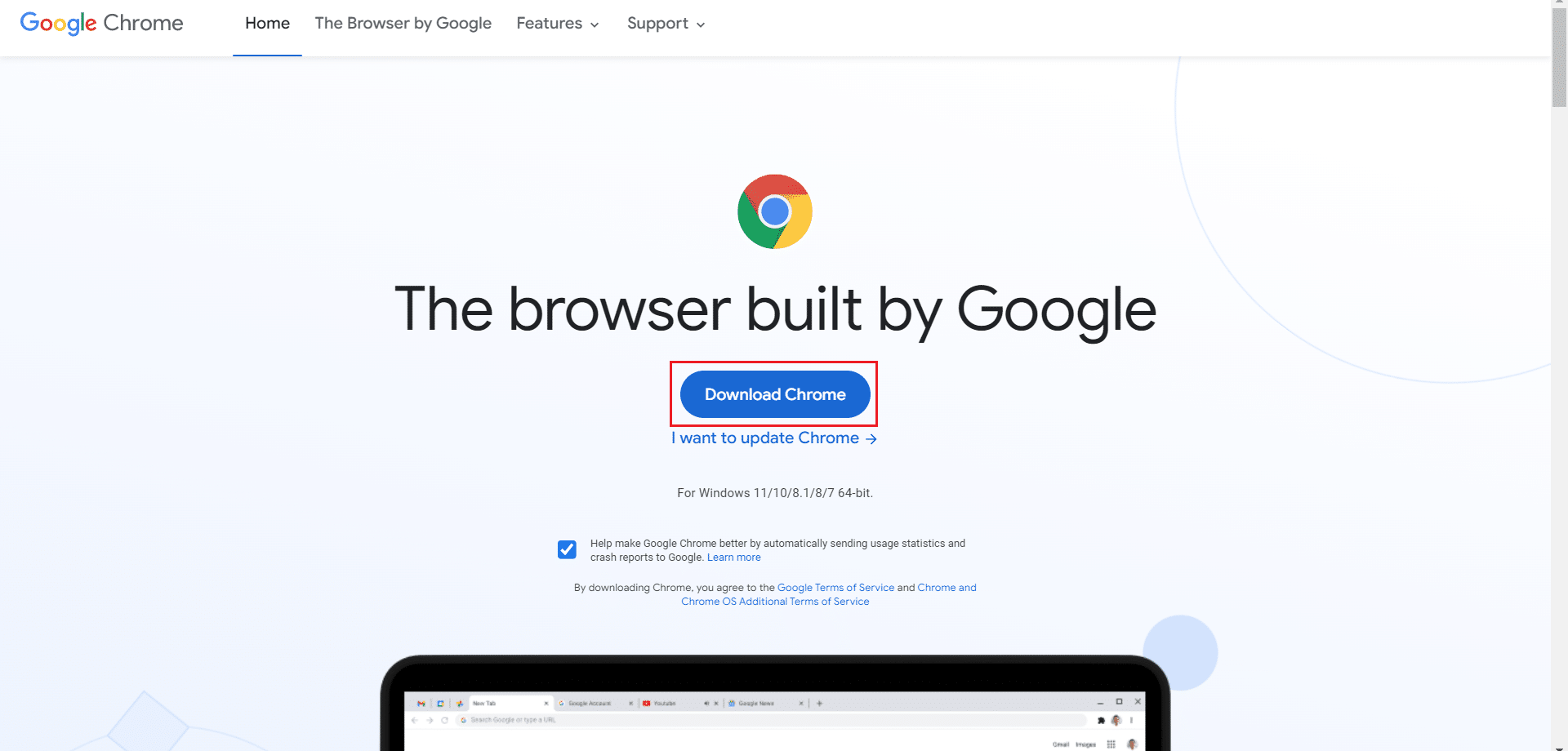
17. Accesați Descărcările mele și rulați fișierul de configurare. Apoi, urmați instrucțiunile de pe ecran pentru a instala Chrome.
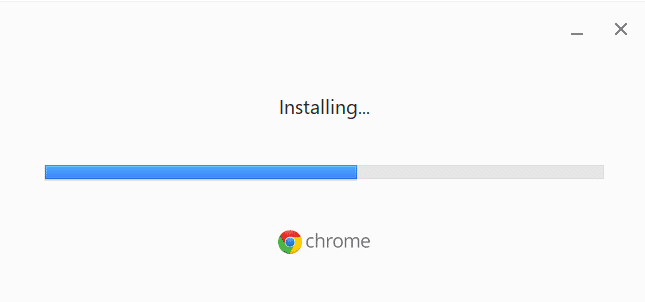
Metoda 8: Închideți procesele de fundal
În unele cazuri, mai multe procese de fundal care rulează în fundal pot folosi resurse mari ale browserului și pot crește automat traficul. Prin urmare, vi se recomandă să închideți toate celelalte procese de fundal. Pentru a închide procesele de fundal din PC-ul cu Windows 10, urmați ghidul nostru despre Cum să terminați sarcina în Windows 10 și implementați pașii conform instrucțiunilor.
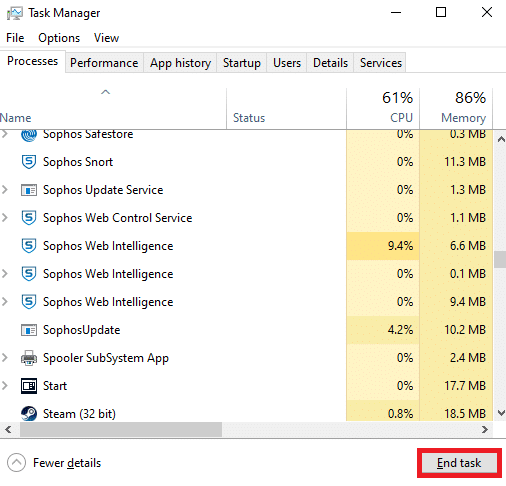
Metoda 9: Rulați Scanarea malware
În unele cazuri rare, prezența virușilor și a programelor malware pe computerul dvs. poate cauza erori neobișnuite de trafic Google. Asigurați-vă întotdeauna că computerul dvs. nu are conținut dăunător sau rău intenționat. Prin urmare, citiți ghidul nostru Cum rulez o scanare antivirus pe computerul meu? pentru a vă scana computerul.
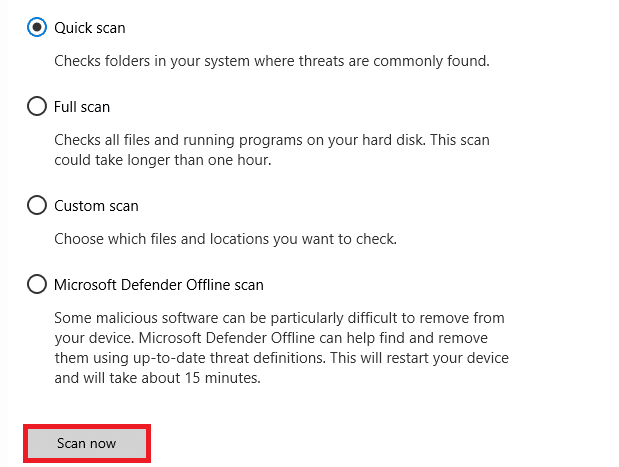
De asemenea, puteți elimina programele malware de pe computer, urmând instrucțiunile din ghidul nostru Cum să eliminați programele malware de pe computer în Windows 10.
Metoda 10: Actualizați Windows
Actualizarea Windows vă ajută să remediați orice erori și probleme legate de patch-uri de pe computer. Asigurați-vă că utilizați o versiune actualizată a sistemului de operare pentru a evita orice probleme. Pentru a actualiza sistemul de operare Windows, utilizați ghidul nostru Cum să descărcați și să instalați cea mai recentă actualizare Windows 10 și implementați pașii conform instrucțiunilor.
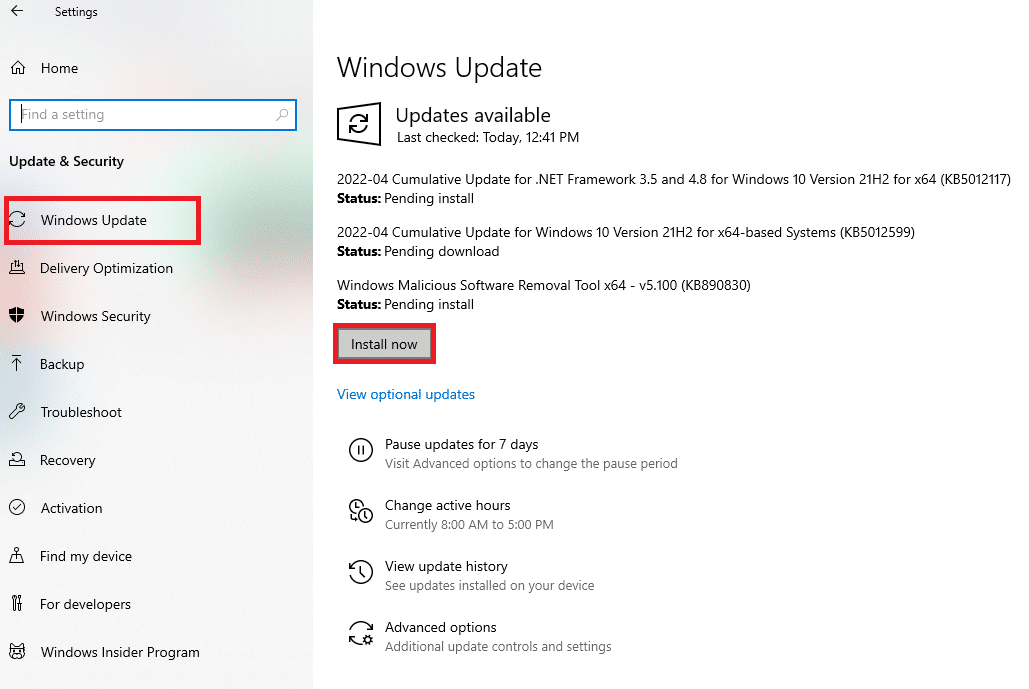
După actualizarea sistemului de operare Windows, verificați dacă puteți remedia sistemele noastre au detectat trafic neobișnuit din eroarea rețelei computerului dvs.
Metoda 11: Dezactivați serverul proxy și VPN
Dacă utilizați o conexiune VPN/proxy și vă confruntați cu eroarea discutată, trebuie să le dezactivați temporar pentru a remedia această eroare. Deci, după dezactivarea serviciilor VPN, vi se recomandă să eliminați clientul VPN de pe computer pentru a preveni eroarea în viitorul apropiat dacă nu găsiți nicio eroare. Pentru a dezactiva serviciile Proxy și VPN, urmați ghidul nostru despre Cum să dezactivați VPN și Proxy pe Windows 10.
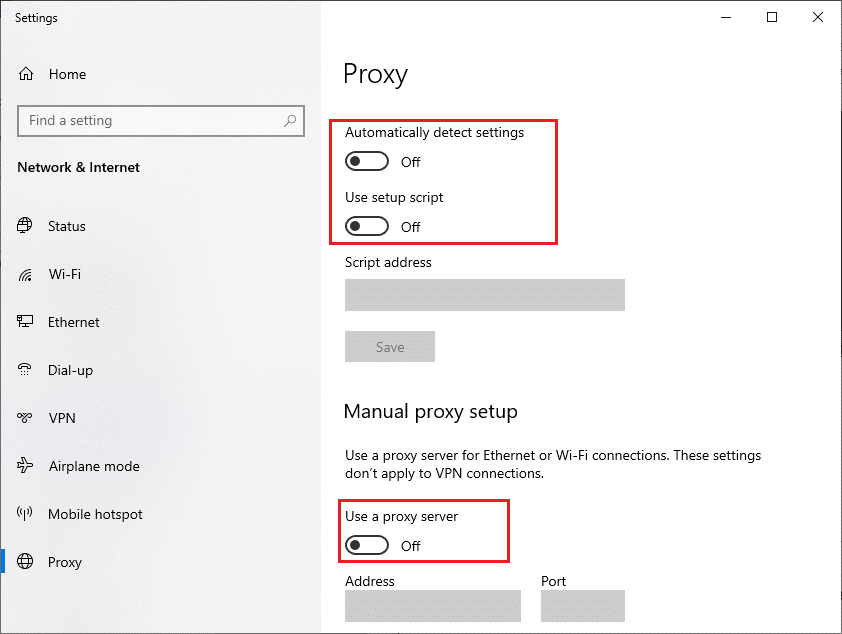
Totuși, dacă vă confruntați cu aceeași eroare din nou, încercați să vă conectați la o rețea de hotspot mobil și verificați dacă puteți remedia eroarea de trafic neobișnuit Google din rețeaua computerului dvs.
Metoda 12: Utilizați adresa DNS Google
Adresele DNS (Domain Name System) joacă un rol vital în stabilirea unei conexiuni de rețea fără probleme între server și client. După cum sugerează mulți utilizatori, în loc să utilizați adrese DNS locale, vi se recomandă să utilizați adresa DNS Google, așa cum este demonstrat în ghidul nostru despre Cum să schimbați setările DNS în Windows 10.
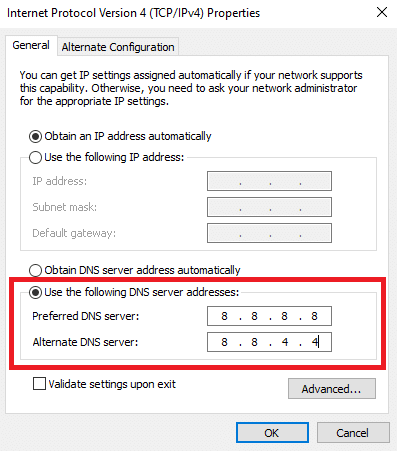
Metoda 13: Dezactivați temporar aplicația antivirus (dacă este cazul)
Dacă nu puteți deschide anumite pagini web în Google Chrome, este posibil să se datoreze faptului că suita dvs. de securitate antivirus împiedică deschiderea acestora. Pentru a remedia această eroare, dezactivați protecția antivirus folosind ghidul nostru Cum să dezactivați temporar antivirusul pe Windows 10.
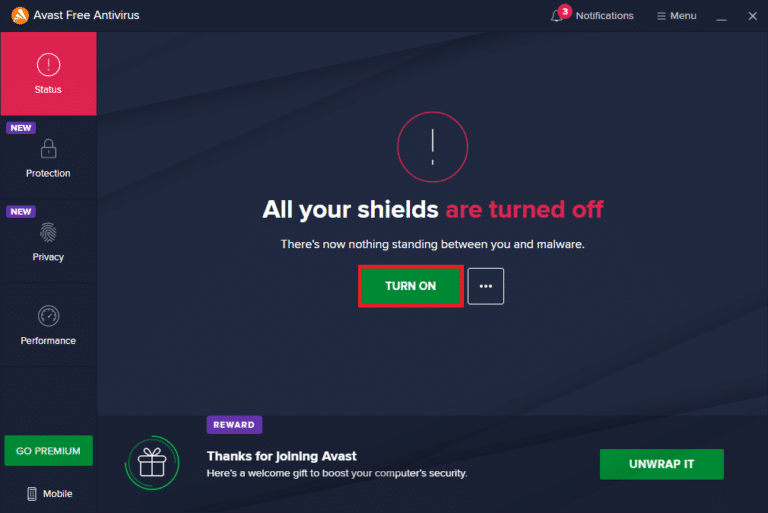
Metoda 14: Dezactivați paravanul de protecție Windows (nu este recomandat)
După dezactivarea programului antivirus, dacă vă confruntați cu aceeași problemă, încercați să dezactivați paravanul de protecție Windows Defender, deoarece poate bloca și paginile web. Implementați pașii indicați în ghidul nostru Cum să dezactivați paravanul de protecție Windows 10 pentru a face același lucru.
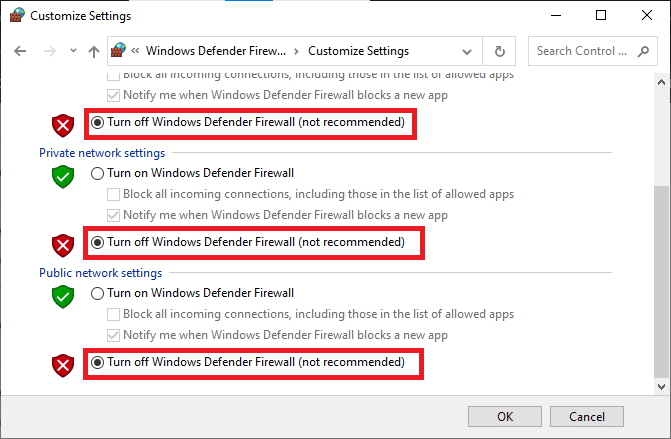
Asigurați-vă că reactivați protecția Firewall după ce ați rezolvat problema, pentru a evita orice problemă de amenințare.
Metoda 15: Contactați furnizorul de servicii de internet
Nu în ultimul rând, trebuie să căutați asistență tehnică dacă metodele enumerate mai sus nu reușesc să remedieze sistemele noastre au detectat trafic neobișnuit din rețeaua dvs. de computere. Dacă modemul nu comunică cu furnizorul dvs. de servicii de internet, vă veți confrunta cu mai multe probleme tehnice de conectivitate pe dispozitiv.
De exemplu, când încercați să vă înregistrați modemul, dar vă confruntați cu probleme în timpul procesului, mai multe încercări de autentificare vor încetini conexiunea la rețea. Acest lucru va duce la eroarea discutată. Deci, în acest caz, trebuie să contactați furnizorul de servicii de internet pentru a diagnostica și rezolva problema. Furnizorii de servicii de internet vor verifica dacă dispozitivele sunt actualizate, compatibile și înregistrate corect.
***
Sperăm că acest ghid a fost util și ați putea remedia sistemele noastre au detectat trafic neobișnuit din rețeaua de computere pe dispozitivul dvs. Spune-ne despre ce vrei să înveți în continuare. De asemenea, dacă aveți întrebări/sugestii cu privire la acest articol, nu ezitați să le trimiteți în secțiunea de comentarii.