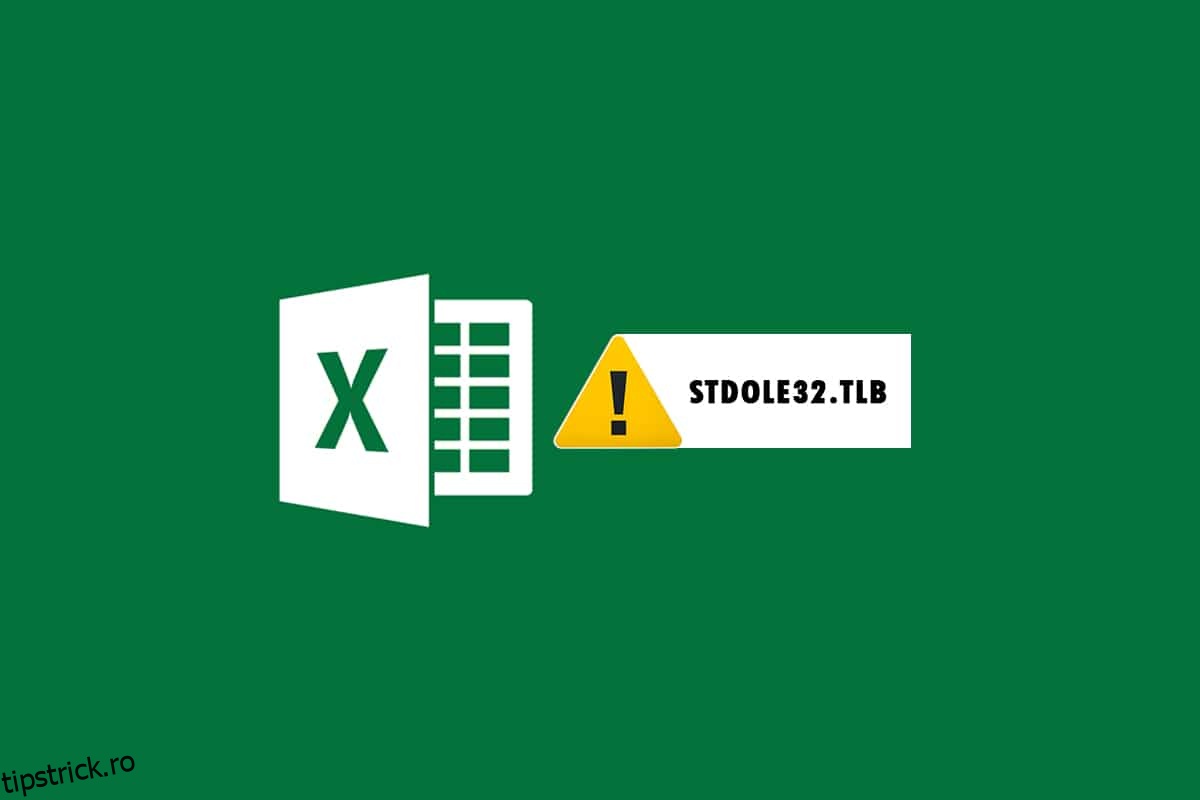Microsoft Office este un program pe care îl utilizați zilnic. Nu puteți ignora importanța unui program MS Office, indiferent dacă compuneți un document, pregătiți o fișă de date sau prezentați o prezentare. Din cauza mai multor dificultăți cu suita Microsoft Office, deschiderea Microsoft Word sau Excel ar putea fi un coșmar. Când lansați Microsoft Word sau Microsoft Excel, Windows încearcă să configureze Microsoft Office 2007, ceea ce este plictisitor și, ca rezultat, primiți eroarea stdole32.tlb. Continuați să citiți acest articol pentru a remedia această eroare.
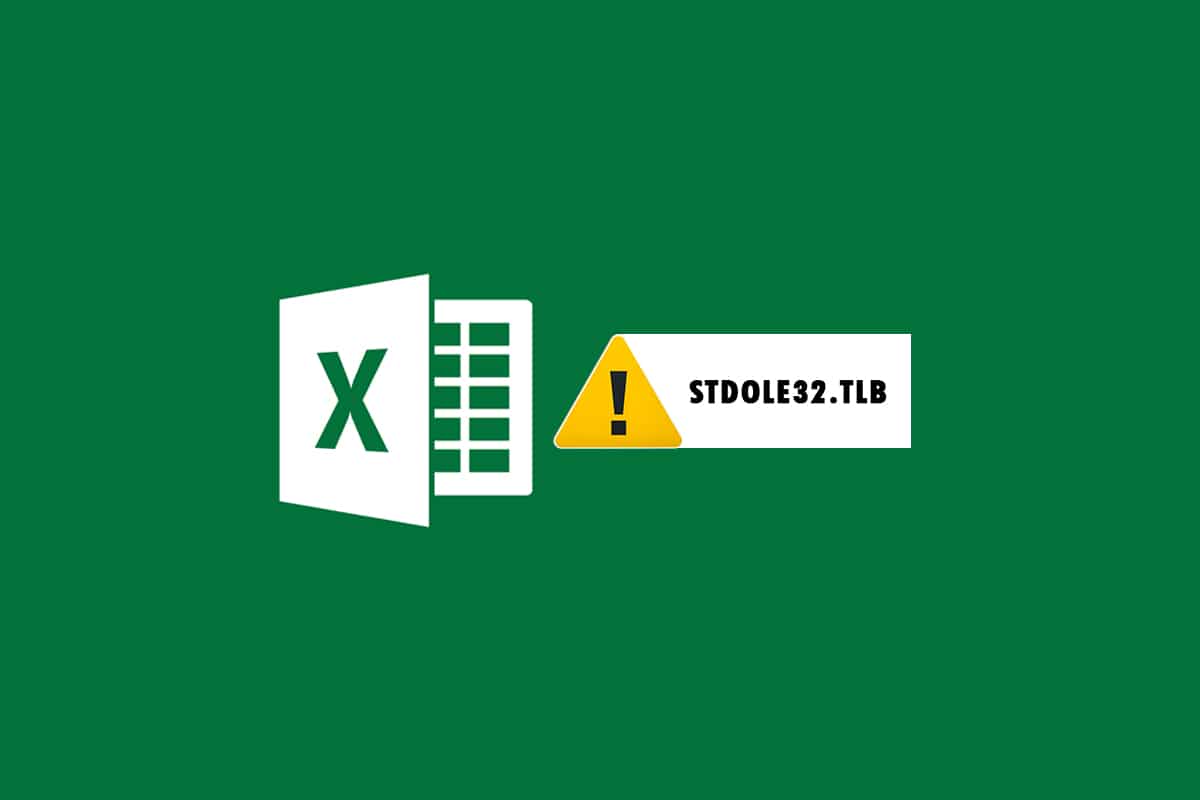
Cuprins
Cum se remediază eroarea Excel stdole32.tlb în Windows 10
-
Eroare în Excel stdole32.tlb Scurgere de memorie: Când apare o problemă de scurgere a memoriei, dimensiunea memoriei Excel crește în mod regulat, scăzând performanța generală a sistemului. De asemenea, inițiază o buclă infinită sau performanța repetată a aceluiași job.
-
Eroare stdole32.Tlb Eroare logică: În ciuda atribuirii intrării corecte, este posibil să începeți să primiți ieșirea greșită din cauza acestei erori de logică. Cauza majoră a acestei greșeli este o defecțiune în codul sursă Microsoft Corporation, care se ocupă de gestionarea tuturor datelor primite.
-
Stdole32.tlb Error Crash: Această greșeală împiedică software-ul dvs. Excel să efectueze orice activitate. În afară de asta, programul Excel nu poate oferi rezultate adecvate ca răspuns la intrarea dată.
Această eroare apare atunci când programele Excel se blochează sau eșuează. Eroarea înseamnă că un anumit cod nu funcționează în timpul rulării, dar nu indică neapărat că este corupt. Această eroare Excel este destul de enervantă, deoarece obstrucționează procesul. Utilizatorii Excel 2007 se confruntă frecvent cu această problemă, deși nu este restricționată. Utilizatorii Excel 2019 și 2016 au raportat și ei această problemă. Acest articol va fi de mare ajutor dacă aveți probleme cu această eroare Excel.
Metoda 1: Reparați Microsoft Office
După cum sa menționat anterior, clienții se confruntă cu eroarea din cauza unei erori în produsul Microsoft Office. Repararea Microsoft Office 2007 este prima opțiune pe care o puteți încerca. În cazul coruperii fișierelor, fișierele vor fi înlocuite cu altele noi atunci când Microsoft Office este reparat. Ca urmare, se sugerează să remediați pachetul Microsoft Office 2007, deoarece aceasta este o problemă obișnuită cu Excel 2007. Acest lucru va rezolva corupția fișierelor și fișierele vor fi înlocuite cu altele noi când Microsoft Office a fost reparat. Iată acțiunile de întreprins:
1. Apăsați simultan tastele Windows + R pentru a deschide caseta de dialog Run.
2. Tastați appwiz.cpl și apăsați tasta Enter pentru a deschide aplicația pentru Programe și Caracteristici.
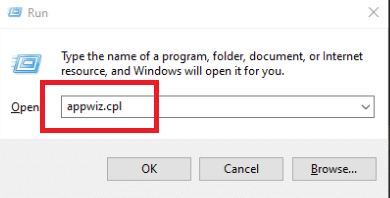
3. Faceți clic dreapta pe Microsoft Office 2007 și faceți clic pe Modificare.
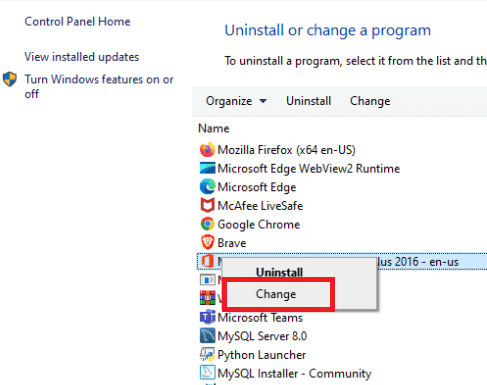
4. Faceți clic pe Da în solicitare.
5. După aceea, faceți clic pe Reparare și apoi pe Continuare.
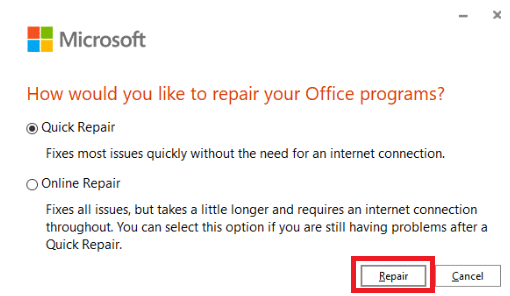
6. Din nou, faceți clic pe Reparare.
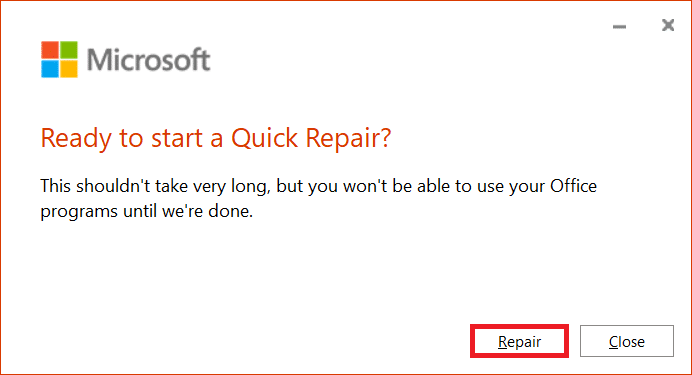
7. După ce Microsoft Office 2007 și-a finalizat reparația, faceți clic pe Închidere.
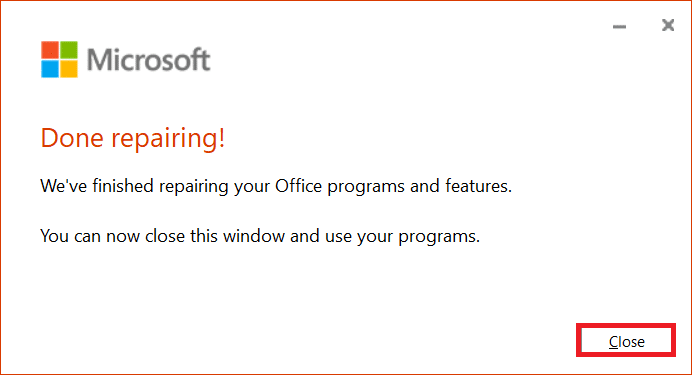
Metoda 2: Actualizați Windows
Actualizările Windows rezolvă o varietate de probleme și erori. Verificați pentru a determina dacă cea mai recentă corecție a fost aplicată pe Windows. Ca rezultat, veți actualiza sistemul de operare în această etapă pentru a rezolva problema. Citiți ghidul nostru despre Cum să descărcați și să instalați cea mai recentă actualizare Windows 10 pentru a face acest lucru.
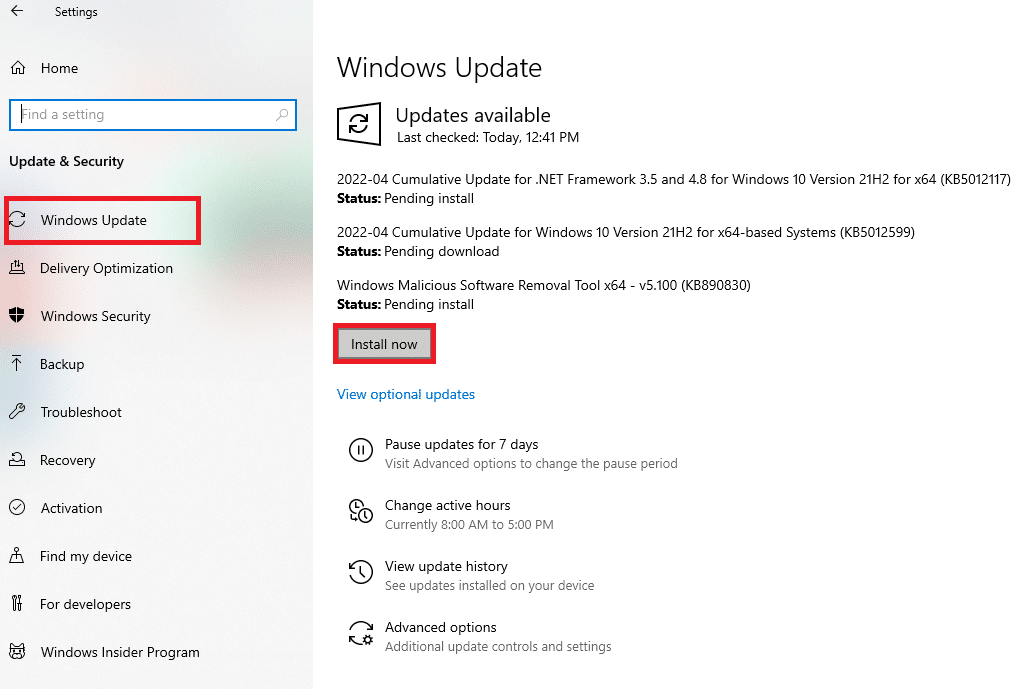
Metoda 3: Rulați Scanarea malware
Dacă încă întâmpinați această problemă în Excel după ce ați încercat soluțiile de mai sus, este posibil ca un virus sau o infestare de malware să se fi infiltrat în sistemul dvs. și să provoace eroarea stdole32.tlb. Ca urmare, scanarea și eliminarea oricărui program malware sau virus de pe computer este foarte recomandată. Citiți ghidul nostru despre Cum să eliminați programele malware de pe computerul dvs. în Windows 10 pentru a face acest lucru.
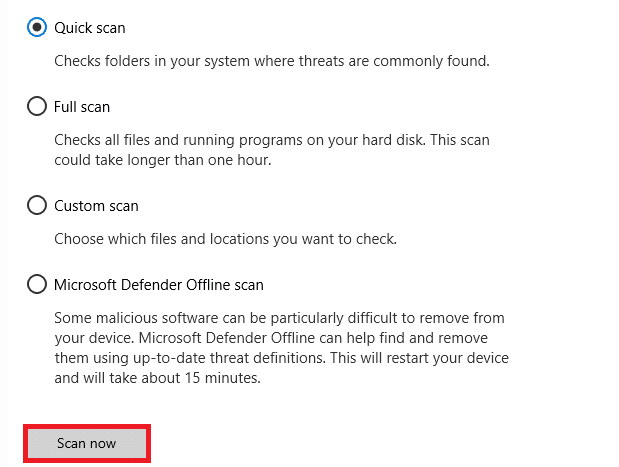
Metoda 4: Reparați fișierele de sistem
Există șansa ca unele fișiere de sistem vitale să fi fost deteriorate, rezultând eroarea stdole32.tlb în Excel. Scanarea de verificare a fișierelor de sistem (SFC) va fi de mare ajutor în gestionarea acestui scenariu. Metoda de scanare SFC examinează toate fișierele deteriorate înainte de a le repara. În consecință, se recomandă să efectuați o scanare completă de verificare a fișierelor de sistem pentru a rezolva problema. Următoarele sunt măsurile pe care trebuie să le luați. Citiți ghidul nostru despre Cum să reparați fișierele de sistem pe Windows 10 și urmați pașii conform instrucțiunilor pentru a vă repara toate fișierele corupte.
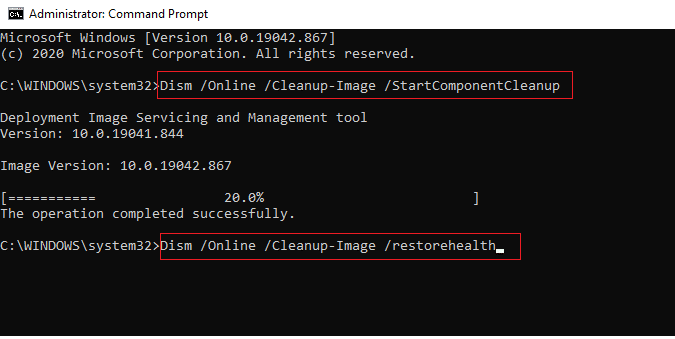
Metoda 5: Modificați permisiunea pentru cheile de registry
Dacă procedura de mai sus nu funcționează, încercați să modificați diverse permisiuni în baza de date de registry folosind acest mod. Urmați instrucțiunile de mai jos pentru a face acest lucru.
Notă: Pentru a evita probleme suplimentare, se recomandă să faceți o copie de rezervă a bazei de date de registry înainte de a face modificări. În cazul unei configurări greșite, puteți restaura baza de date a registrului la o stare anterioară în care totul funcționa bine.
1. Apăsați simultan tastele Windows + R pentru a lansa caseta de dialog Run.
2. Tastați regedit și apăsați tasta Enter pentru a deschide fereastra Registry Editor.
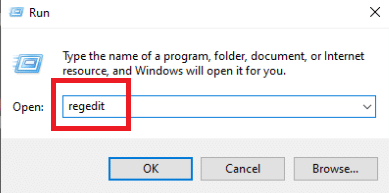
3. Faceți clic pe Da în promptul User Account Control.
4. Selectați Fișier, apoi Exportați din meniul derulant.
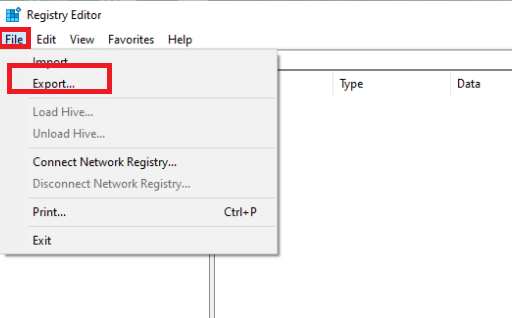
4. Apoi, tastați Nume fișier. Sub Interval de export, alegeți Toate și faceți clic pe Salvare.

5. Accesați calea locației dată în Editorul de registru.
HKEY_CLASSES_ROOTExcel.Chart.8
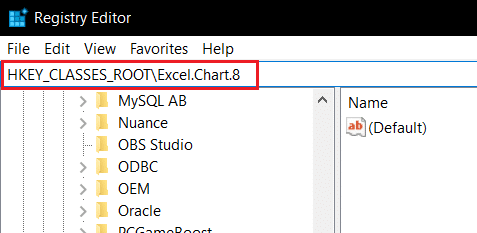
6. Faceți clic dreapta pe Excel.Chart.8 și alegeți Permisiuni din meniul derulant.
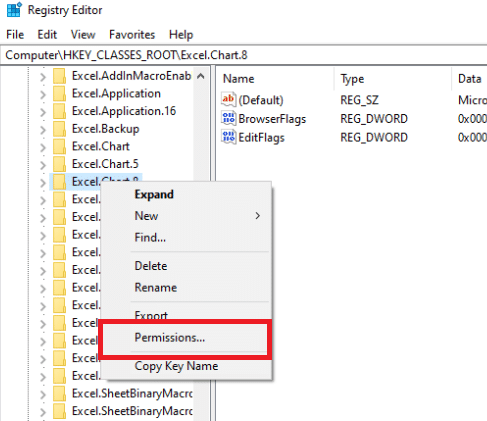
7. Faceți clic pe Adăugare în fereastra Permisiuni.
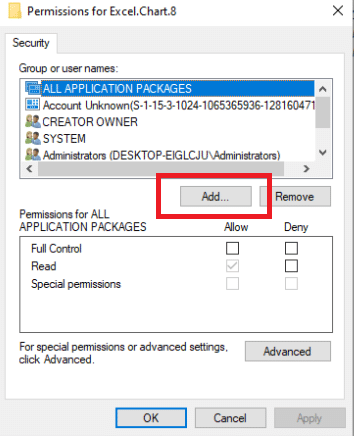
8. Tastați Everyone sub Introduceți numele obiectelor și apoi faceți clic pe Verificare nume.
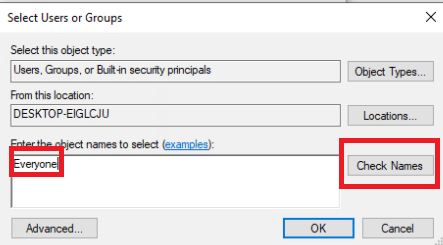
9. Pentru a confirma adăugarea elementului Toată lumea, faceți clic pe OK.
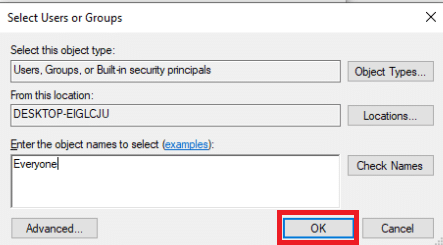
10. După aceea, faceți clic pe butonul Avansat.
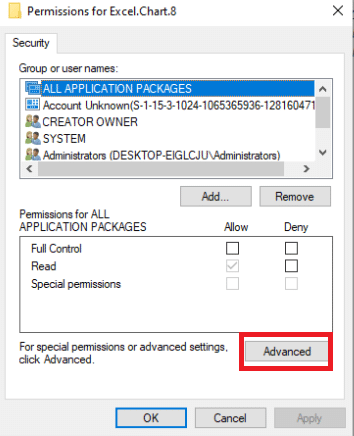
11. Schimbați proprietarul făcând clic pe Modificare.
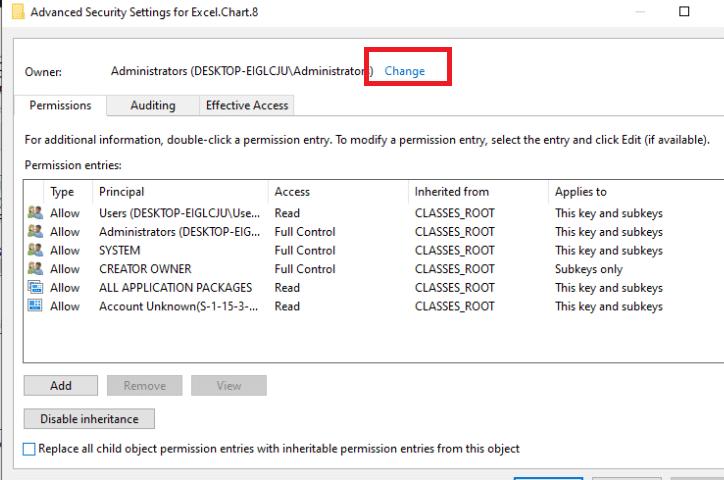
12. Tastați Everyone sub Introduceți numele obiectelor și apoi faceți clic pe Verificare nume.
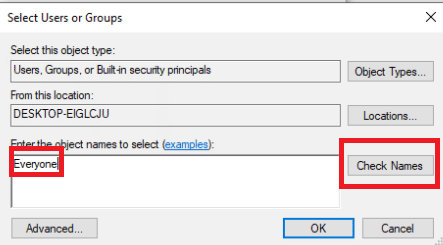
13. Pentru a confirma adăugarea elementului Toți, faceți clic pe OK.
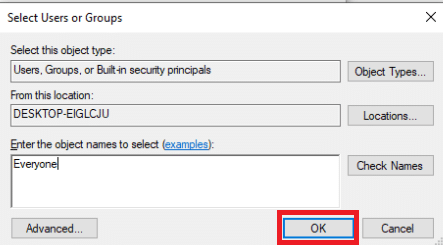
14. După aceea, faceți clic pe Aplicare și apoi pe OK.
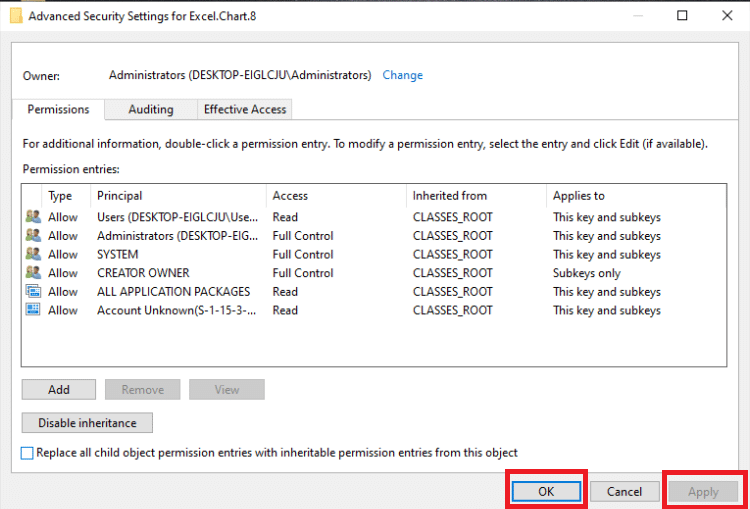
15. Selectați Toți din Permisiuni și bifați casetele Control total și Citire.
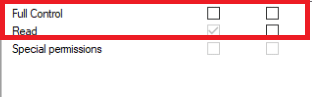
16. Faceți clic pe Aplicare și OK.
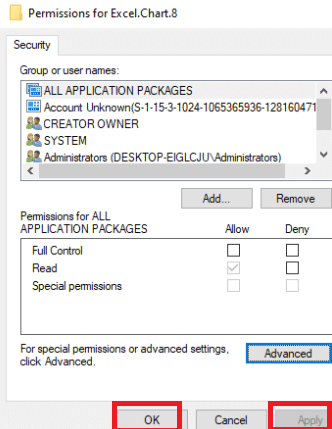
17. Apăsați tasta F5 pentru a reîmprospăta baza de date de registry, rezultând în crearea unei noi chei secundare numită Protocol sub Excel.Chart.8.
18. Repetați pașii 7–16 pentru a actualiza permisiunile acestei chei.
19. Reîmprospătați baza de date de registry apăsând tasta F5 și repetați procedurile pentru a acorda permisiunea subcheii StdFileEditingServer.
20. În cele din urmă, închideți fereastra Registry Editor.
Metoda 6: Ștergeți cheile Office din baza de date de registru
Pentru a remedia această eroare, va trebui să vă ocupați din nou de registry. Înainte de a face orice modificare de înregistrare, vă recomandăm să faceți o copie de rezervă a bazei de date de registru. Puteți face o copie de rezervă așa cum ați făcut în metoda anterioară. Dacă există o configurare greșită a registrului, puteți restaura baza de date a registrului la o stare anterioară în care totul a funcționat bine. Recunoașteți cum să efectuați acțiunile prezentate pentru a remedia eroarea stdole32.tlb.
Notă: Dacă nu puteți elimina sau găsi nicio cheie, nu vă faceți griji; nu va afecta rezultatul depanării.
1. Apăsați simultan tastele Windows + R pentru a lansa caseta de dialog Run.
2. Tastați regedit și apăsați tasta Enter pentru a deschide fereastra Registry Editor.
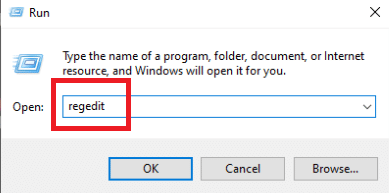
3. Faceți clic pe Da în solicitare.
4. Selectați Fișier, apoi Exportați din meniul derulant.
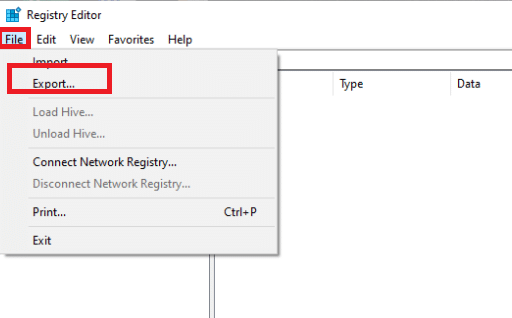
5. Apoi, tastați Nume fișier. Sub Interval de export, alegeți Toate și faceți clic pe Salvare.

6. Accesați următoarea locație în Editorul de registry.
HKEY_CURRENT_USERSoftwareMicrosoftOffice
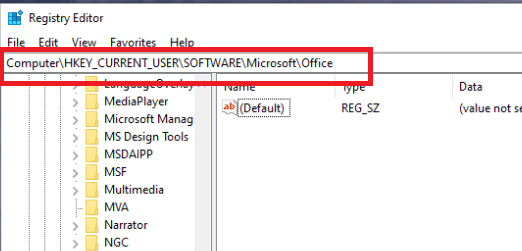
7. Faceți clic dreapta pe subcheile Word și Excel și selectați Delete pentru a le elimina.
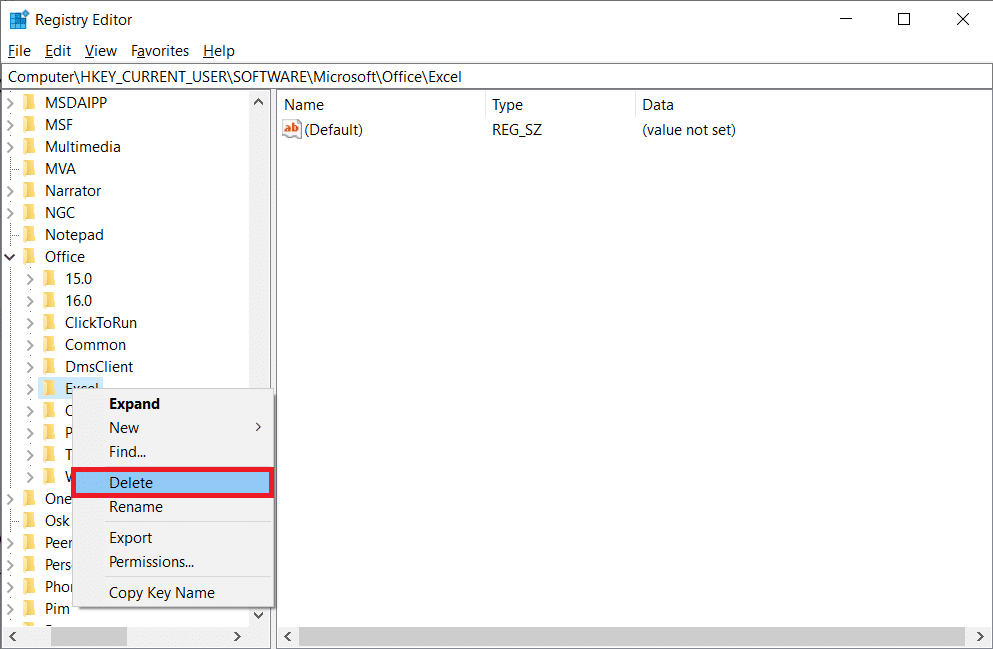
8. Apoi, deschideți subfolderele 8.0, 9.0, 10.0, 11.0 și 12.0 și ștergeți subcheile Excel și Word.
Nota 1: Dacă întâmpinați probleme cu Word, ștergeți subcheia Word și, dacă aveți probleme cu ambele, ștergeți atât Word, cât și Excel.
Nota 2: Dacă nu puteți găsi aceste subfoldere, căutați alte versiuni precum 15.0 și 16.0.
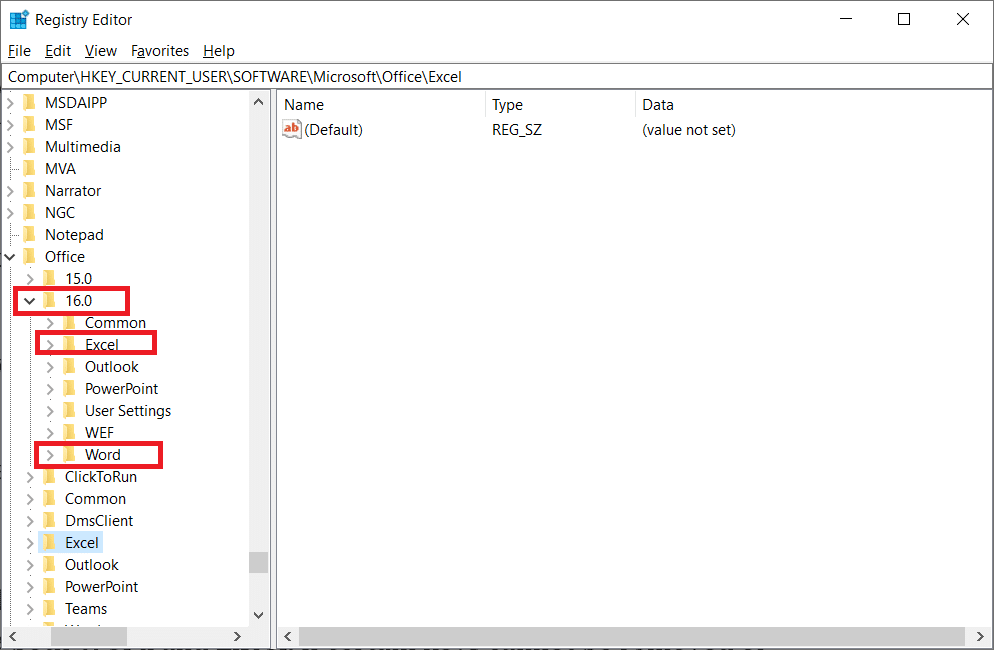
9. Faceți clic pe Da pentru a confirma ștergerea cheii.
10. În mod similar, ștergeți subcheile etichetate Word și Excel din cale
HKEY_LOCAL_MACHINESOFTWAREWow6432NodeMicrosoftOffice.
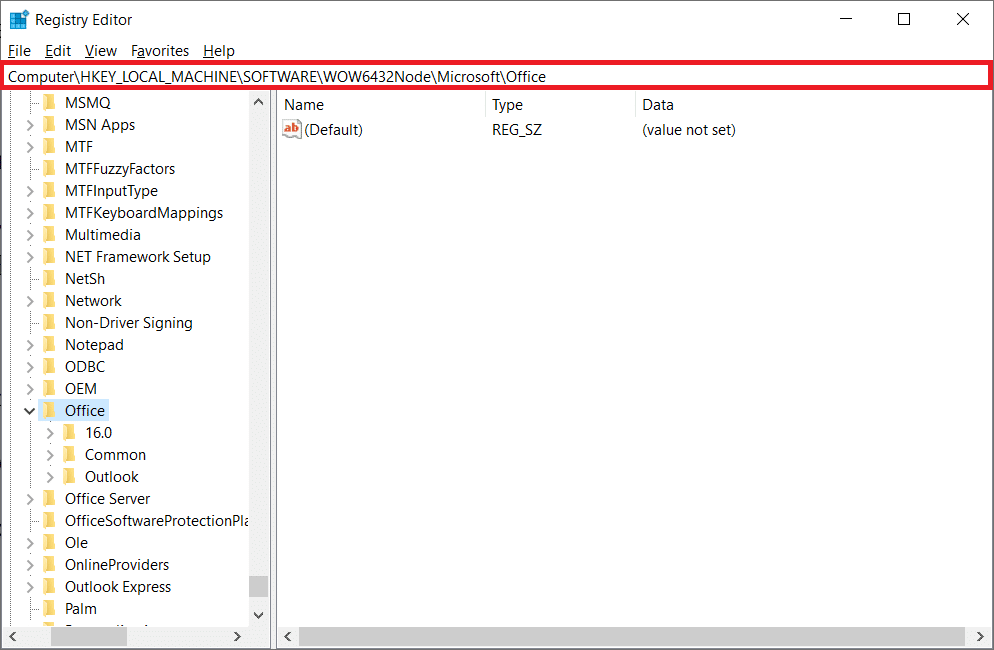
11. În cele din urmă, închideți fereastra Registry Editor.
Metoda 7: Ștergeți fișierele temporare
Anumite date sunt stocate în cache de aplicații pentru a îmbunătăți vitezele de încărcare și experiența utilizatorului. Cu toate acestea, acest cache s-ar putea deteriora în timp, interferând cu funcțiile cheie ale sistemului. Prea multe date stocate în cache cauzează și această eroare de scurgere a memoriei. Ca rezultat, veți șterge toate fișierele temporare de pe computer, așa cum se arată în pașii de mai jos, pentru a remedia eroarea stdole32.tlb.
1. Apăsați simultan tastele Windows + R pentru a lansa caseta de dialog Run.
2. Tastați %temp% și apăsați tasta Enter pentru a deschide folderul temp.
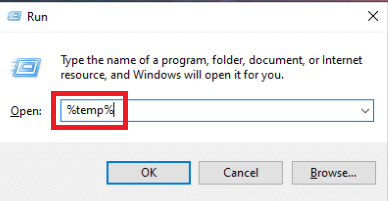
3. Pentru a selecta toate fișierele, apăsați tastele Ctrl + A și apoi tastele Shift + Delete pentru a le elimina complet.
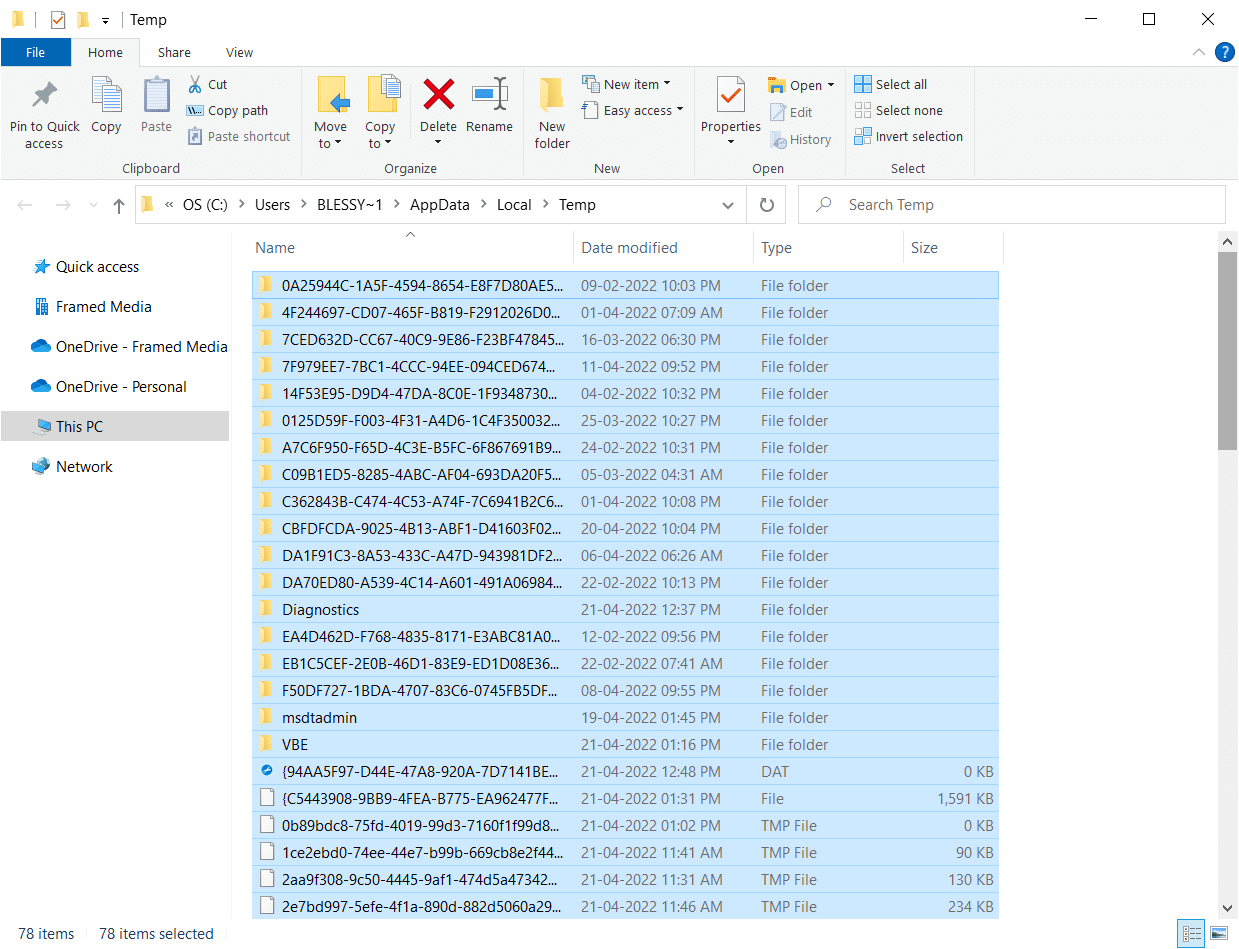
Metoda 8: Redenumiți fișierul de configurare
Redenumirea fișierului de configurare vă poate ajuta să ocoliți această problemă în anumite circumstanțe. Această problemă Excel poate fi rezolvată astfel. Ca exemplu,
1. Apăsați tastele Windows + I pentru a deschide File Explorer.
2. Navigați la următoarea cale de locație.
C:Program FilesCommon Filesmicrosoft sharedOFFICEXOffice Setup Controller
Nota 1: Dacă nu puteți naviga către această cale, încercați următoarea cale.
C:Program Files (x86)Common Filesmicrosoft sharedOFFICEXOffice Setup Controller
Nota 2: X-ul trebuie înlocuit cu versiunea de Microsoft Office instalată în sistemul dumneavoastră.
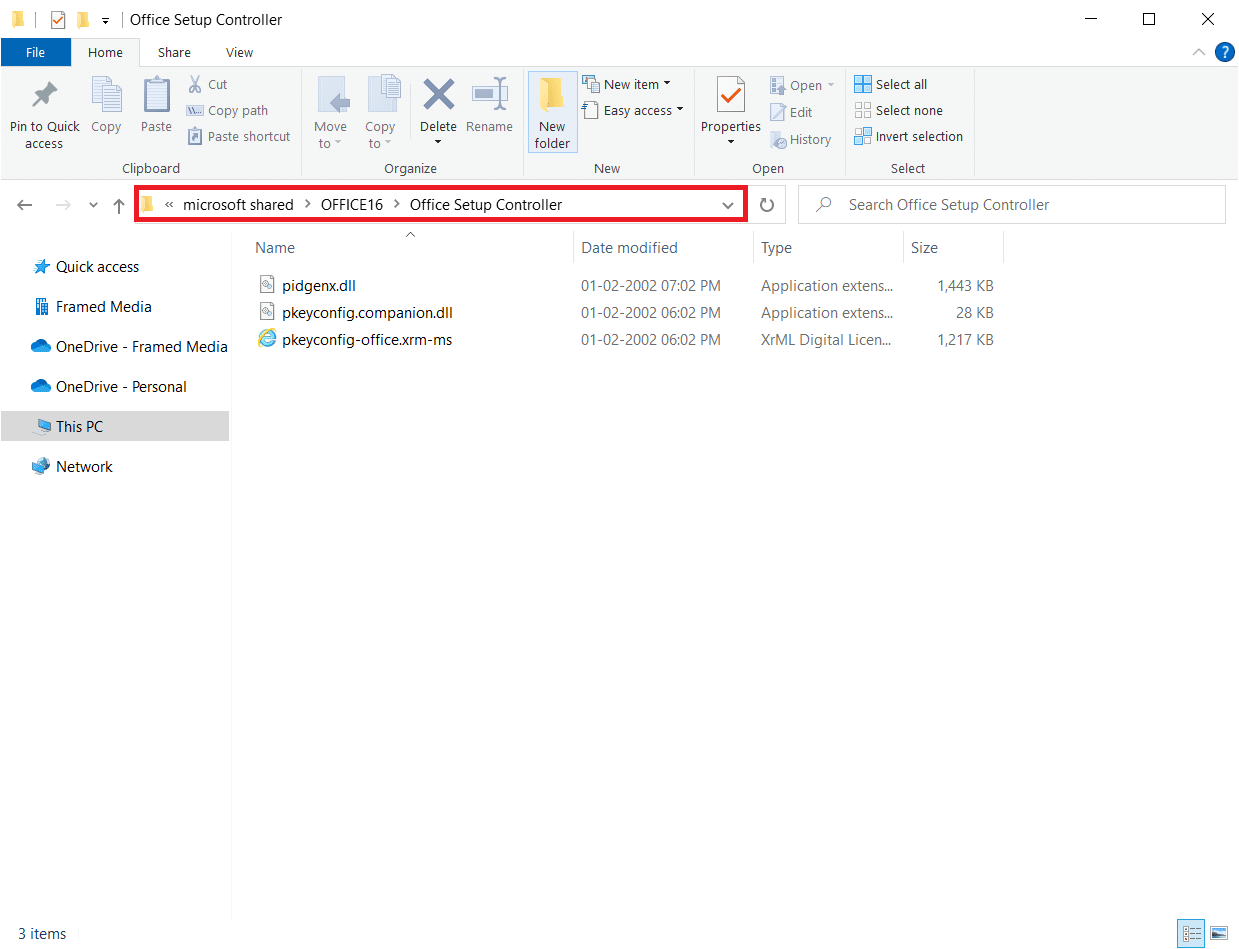
3. Acum, faceți clic dreapta pe fișierul de configurare și selectați Redenumire.
Notă: Redenumiți fișierul cu altceva decât Setup.
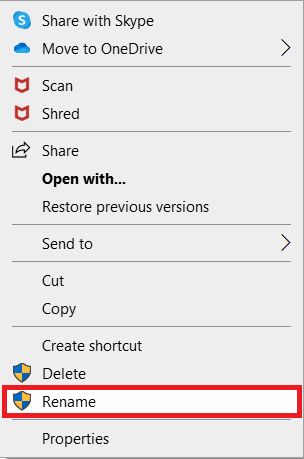
4. Confirmați orice solicitare, dacă există.
5. Când întâmpinați eroarea, rulați programul și selectați OK.
Metoda 9: Dezinstalați actualizările recente
Orice actualizări anterioare incompatibile pe computerul dvs. cu Windows 10 ar putea să nu cauzeze, de asemenea, această problemă. Prin urmare, vi se recomandă să dezinstalați actualizările recente instalate pe computer pentru a rezolva eroarea Excel stdole32.tlb. Este foarte ușor să faci sarcina, iar pașii sunt demonstrați după cum urmează.
1. Apăsați tasta Windows și tastați Panou de control. Apoi, faceți clic pe Deschide așa cum se arată.
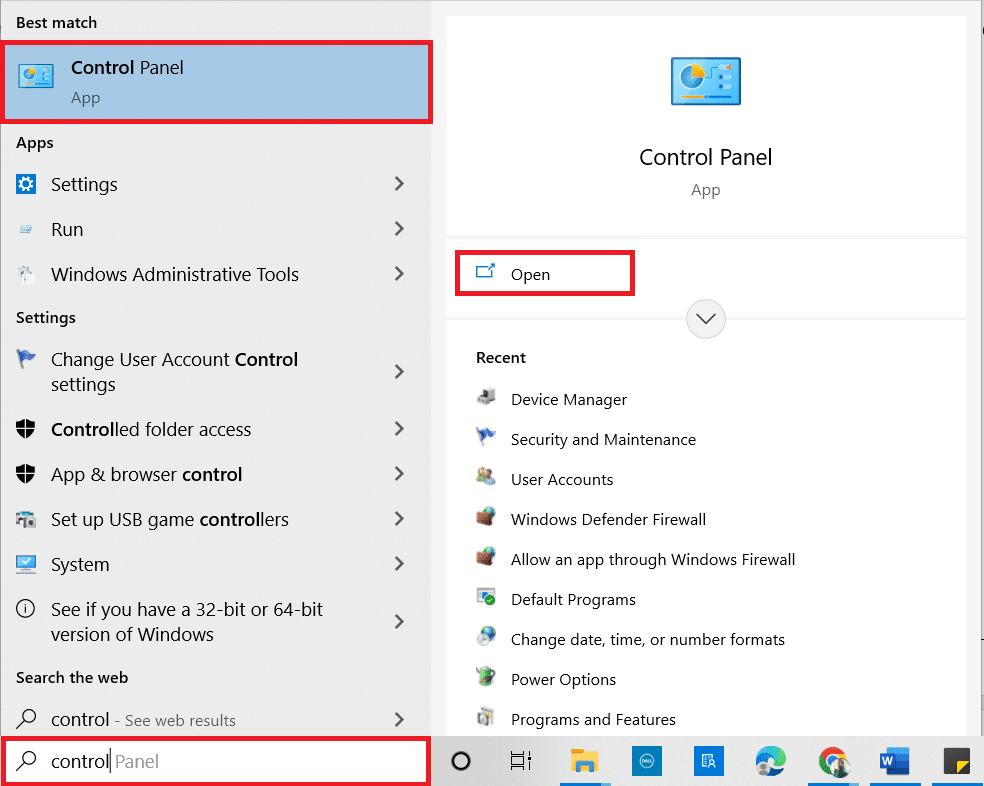
2. Setați Vizualizare după ca categorie.
3. Acum, faceți clic pe opțiunea Dezinstalați un program din meniul Programe, așa cum este descris.
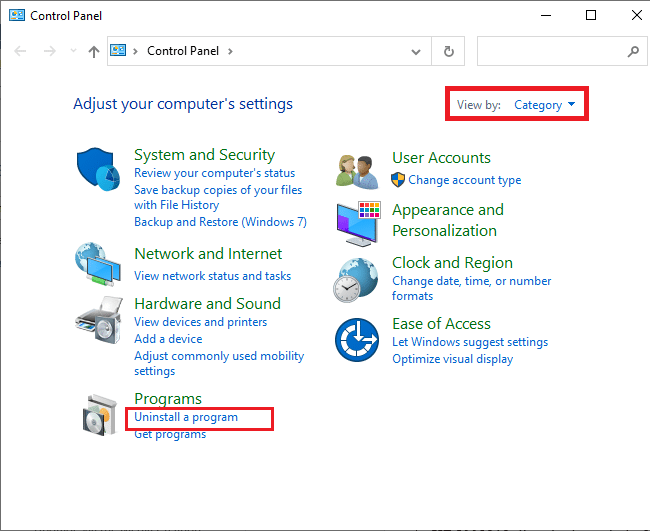
4. Faceți clic pe Vizualizare actualizări instalate în panoul din stânga, așa cum se arată.
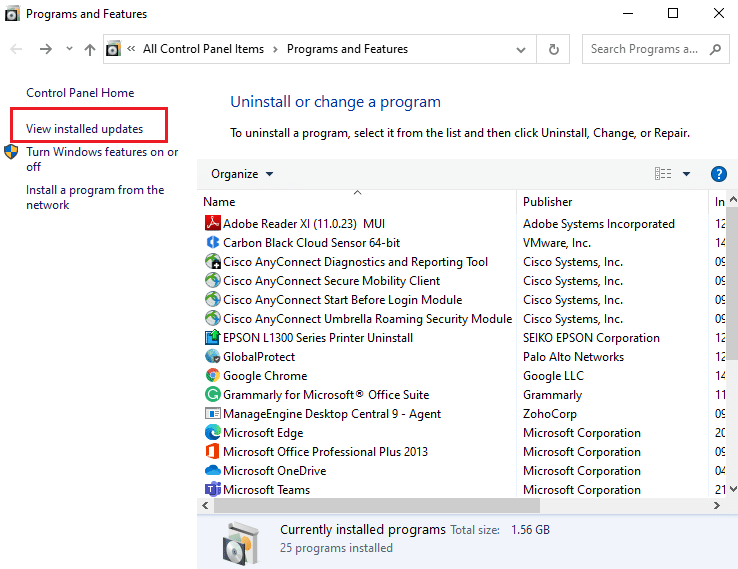
5. Acum, căutați și selectați cea mai recentă actualizare, referindu-vă la Data instalată și făcând clic pe opțiunea Dezinstalare, așa cum se arată mai jos.
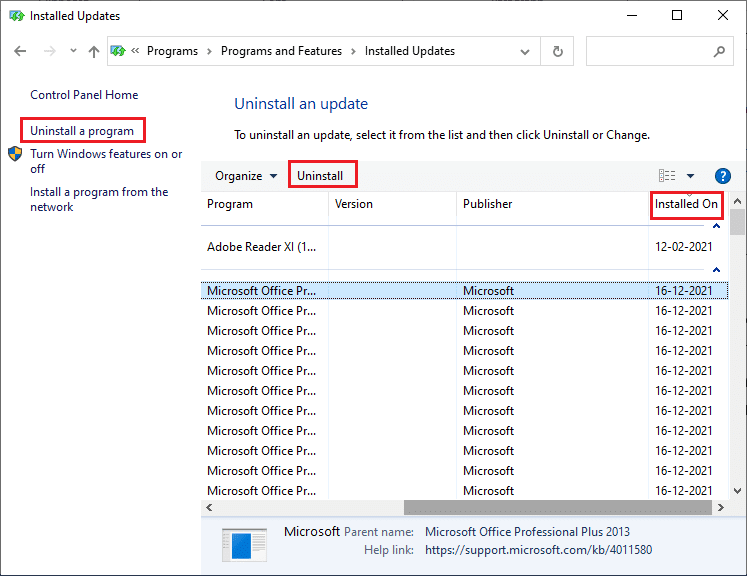
6. În cele din urmă, confirmați orice solicitare și reporniți computerul.
Metoda 10: Reinstalați Microsoft Office
Mulți oameni se confruntă cu această eroare stdole32.tlb din cauza instalării incomplete a unei aplicații Microsoft Office defecte. Ca urmare, se recomandă să ștergeți Office complet și apoi să îl reinstalați după ce îl obțineți de pe site-ul oficial Microsoft. Dezinstalarea manuală a unei aplicații nu va șterge componentele reziduale din mașini. Pentru a elimina Office de pe computer, urmați acești pași:
1. Apăsați simultan tastele Windows + I pentru a deschide Setări.
2. Selectați Aplicații.
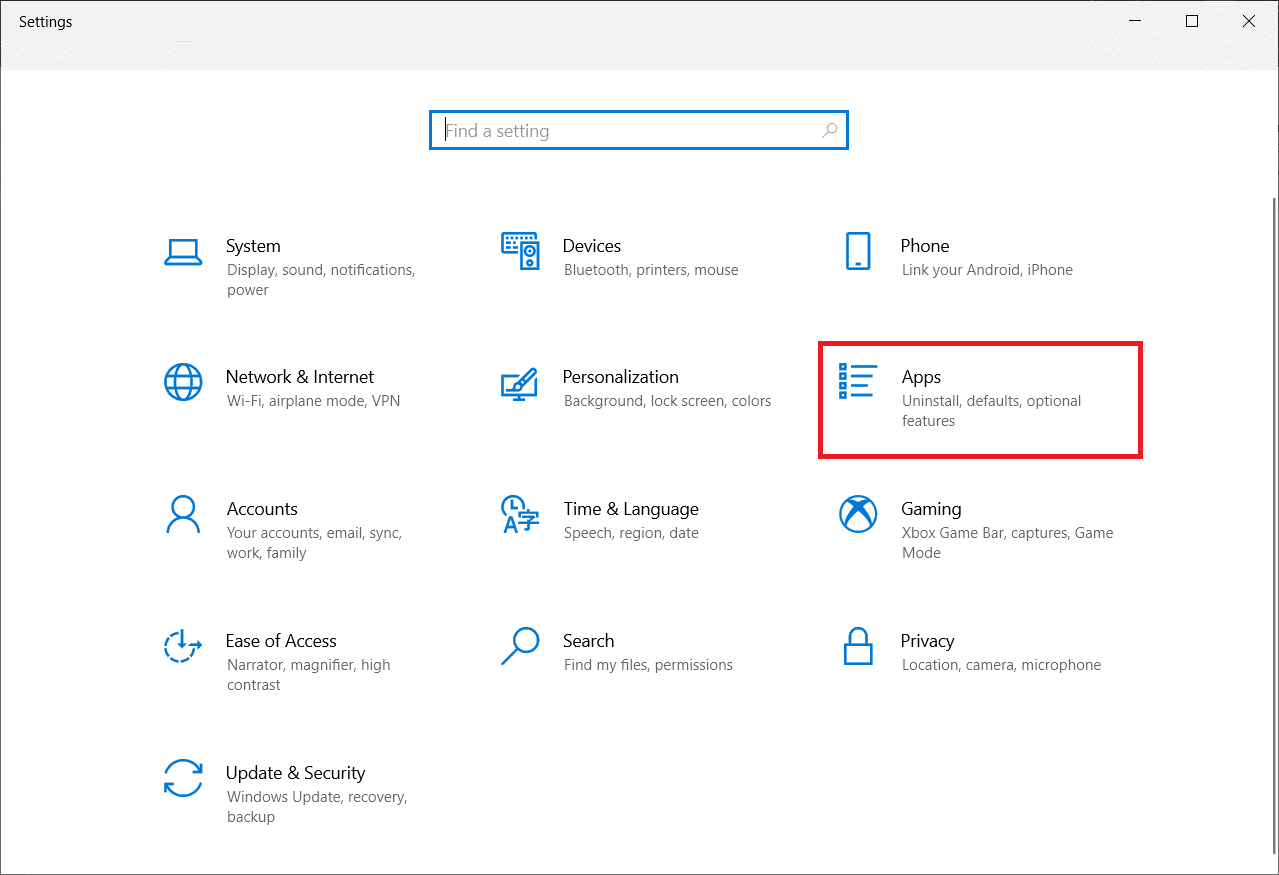
3. Derulați în jos și faceți clic pe Microsoft Office.
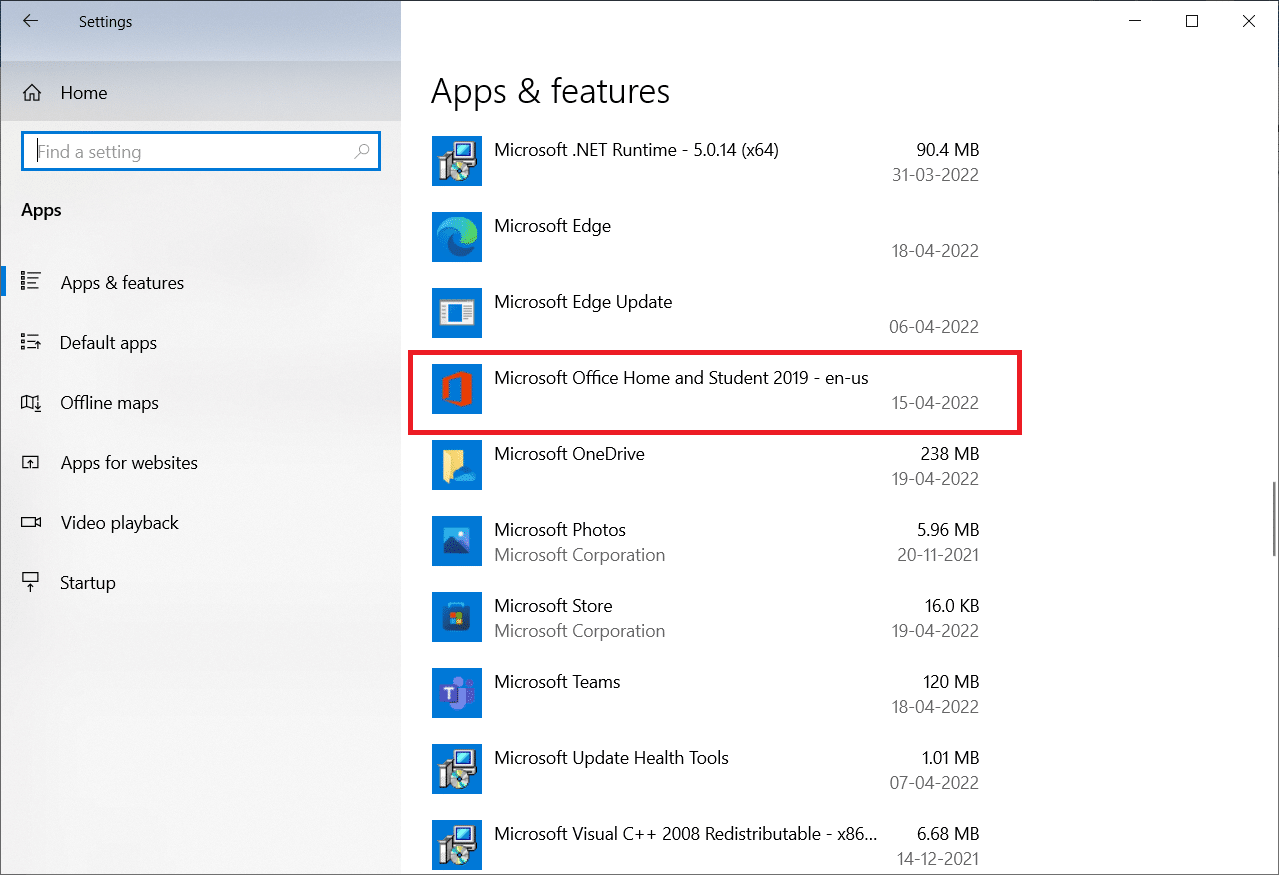
4. Faceți clic pe Dezinstalare.
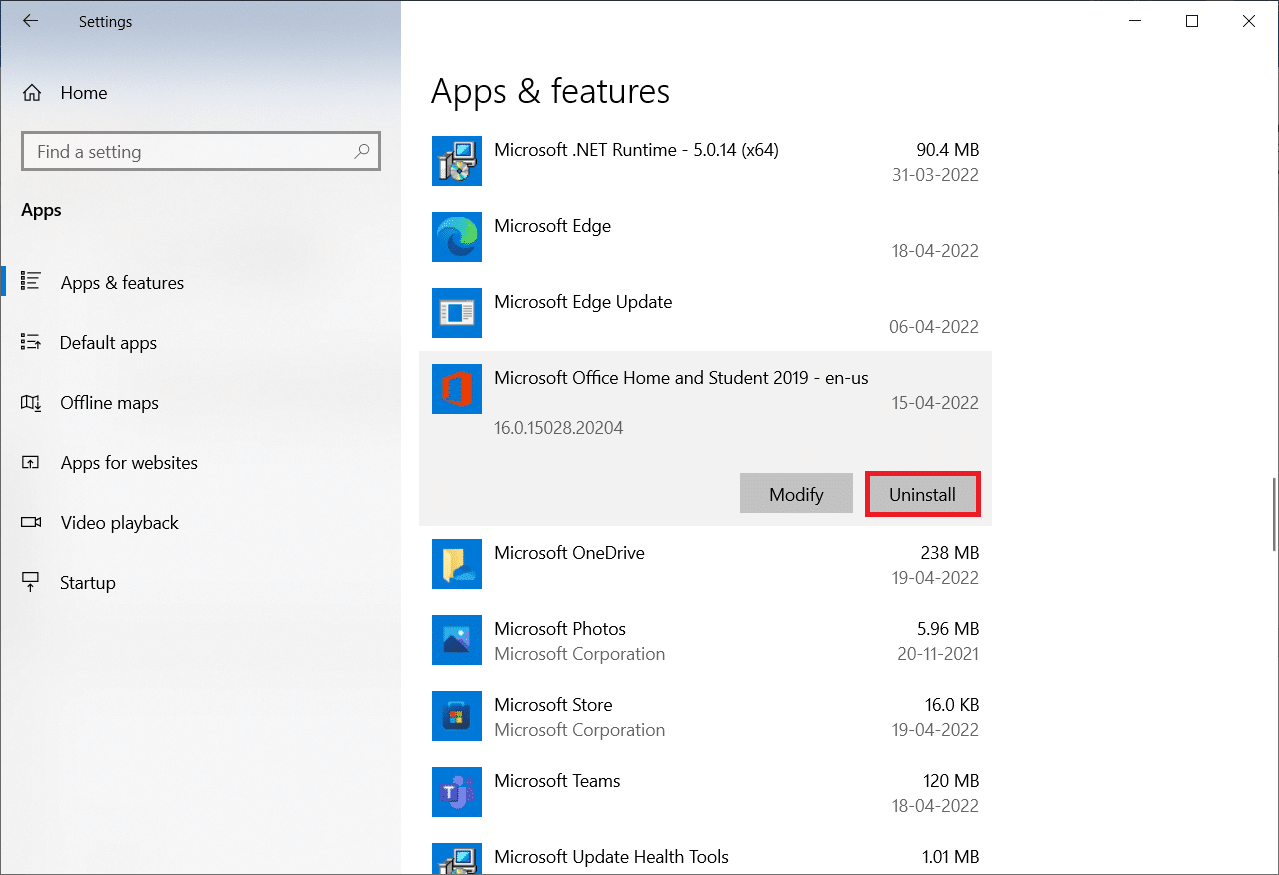
5. Faceți clic pe Dezinstalare în fereastra pop-up, apoi pe da din fereastra pop-up.
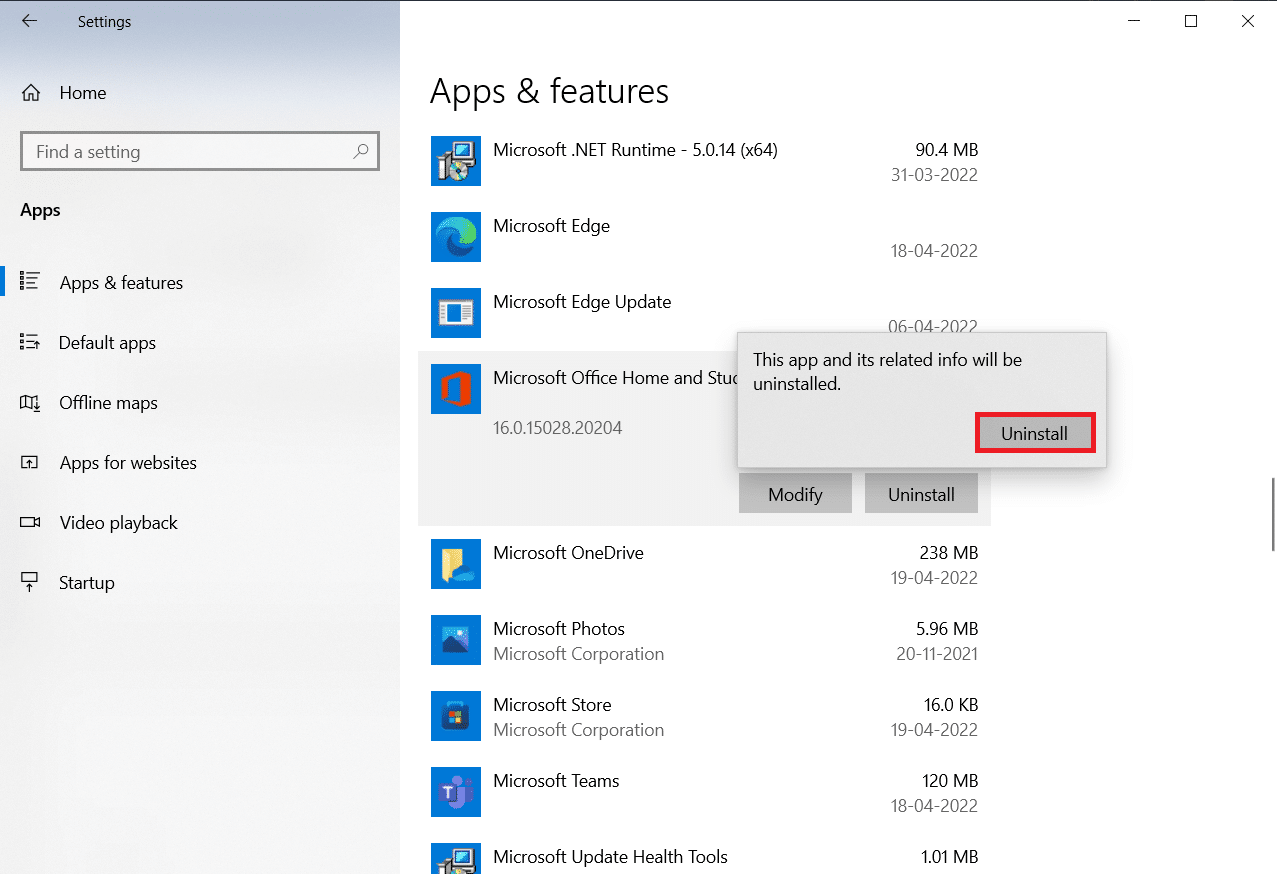
6. Apoi, reporniți computerul.
7. Descărcați Microsoft Office de pe site-ul web oficial.
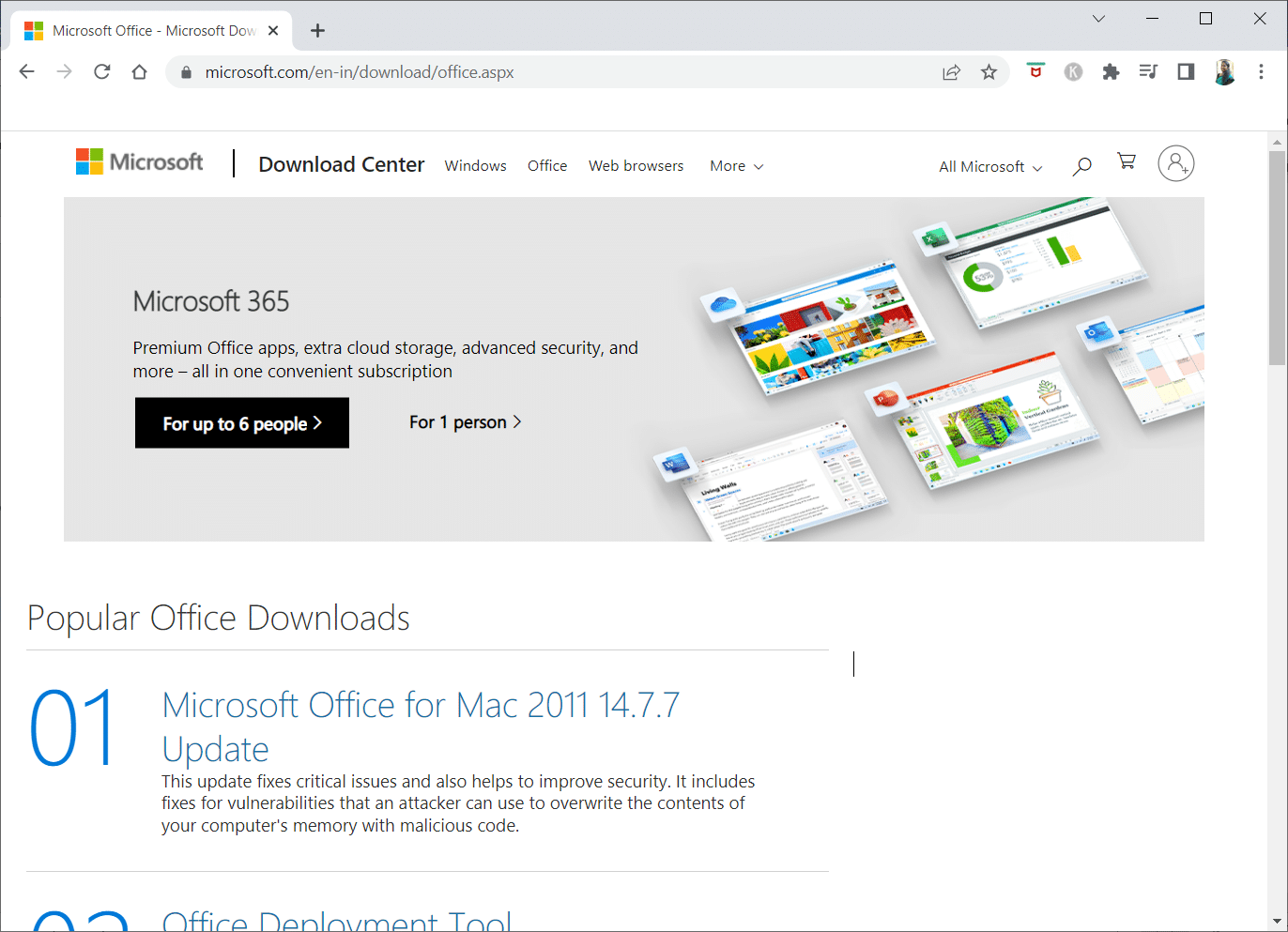
Metoda 11: Efectuați Restaurarea sistemului
Dacă niciuna dintre aceste metode nu a funcționat pentru dvs., restaurați computerul la versiunea anterioară ca ultimă soluție. Pentru a face acest lucru, urmați ghidul nostru despre Cum să utilizați Restaurarea sistemului pe Windows 10 și implementați instrucțiunile așa cum este demonstrat. În cele din urmă, computerul va fi restaurat la o stare anterioară în care nu se confruntă cu nicio eroare.
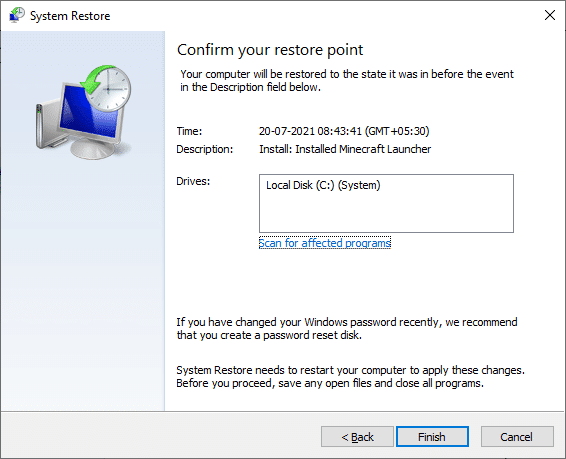
După restaurarea computerului cu Windows 10, verificați dacă eroarea a fost rezolvată.
***
Sperăm că ați găsit aceste informații utile și că ați reușit să rezolvați eroarea stdole32.tlb. Vă rugăm să ne spuneți care tehnică a fost cea mai benefică pentru dvs. Dacă aveți întrebări sau comentarii, vă rugăm să utilizați formularul de mai jos.