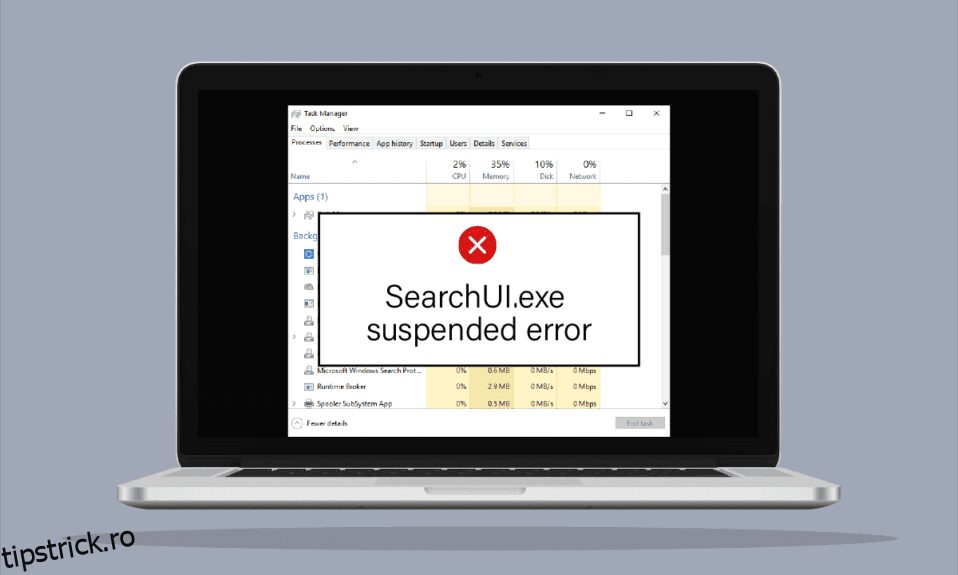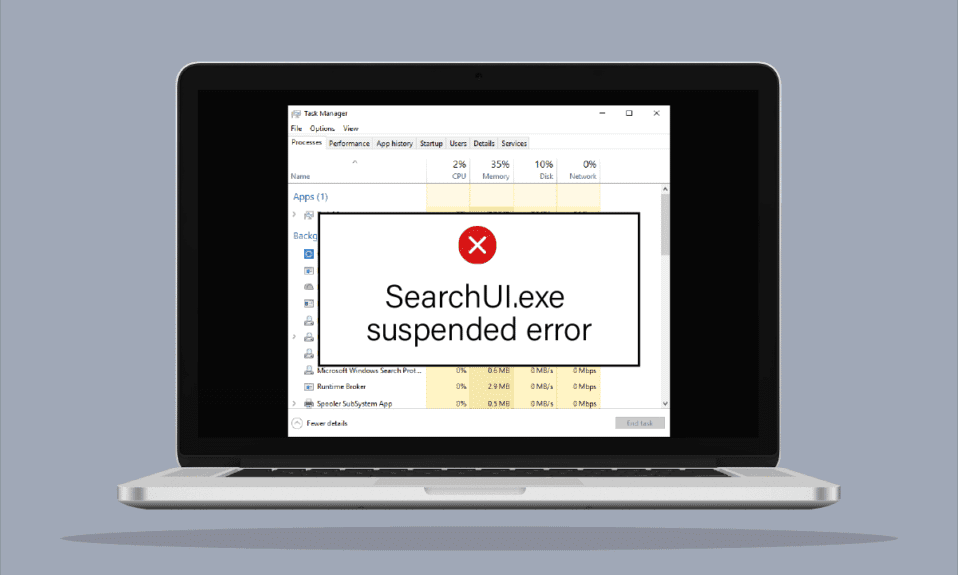
Stilul de management al dispozitivelor tehnologice s-a schimbat dramatic în toți acești ani. Acum, este extrem de ușor să dai o comandă dispozitivului tău cu ajutorul asistenților de căutare și să obții rezultatul dorit în câteva secunde. O astfel de binecuvântare pentru utilizatorii de Windows este Cortana, care este asistentul de căutare al Microsoft. Interfața utilizatorului de căutare, cunoscută și sub numele de SearchUI, este o componentă a Cortana care face viața utilizatorilor desktop destul de ușoară. Este posibil să dați comenzi asistentului de căutare și folosind un microfon. Pe fondul faptului că este un atu pentru atât de mulți utilizatori, SearchUI.exe care nu rulează deranjează mulți utilizatori Windows. Această eroare perturbă procesul de căutare Cortana și îngreunează accesul utilizatorilor la asistentul de căutare. Dacă aveți de-a face și cu ceva asemănător cu ușurarea dvs., suntem aici cu un ghid util care vă va ajuta să știți cum să remediați eroarea de suspendare SearchUI.exe. Este destul de simplu să faceți acest lucru, dar înainte de aceasta, să ne uităm la unele dintre cauzele proeminente din spatele erorii.
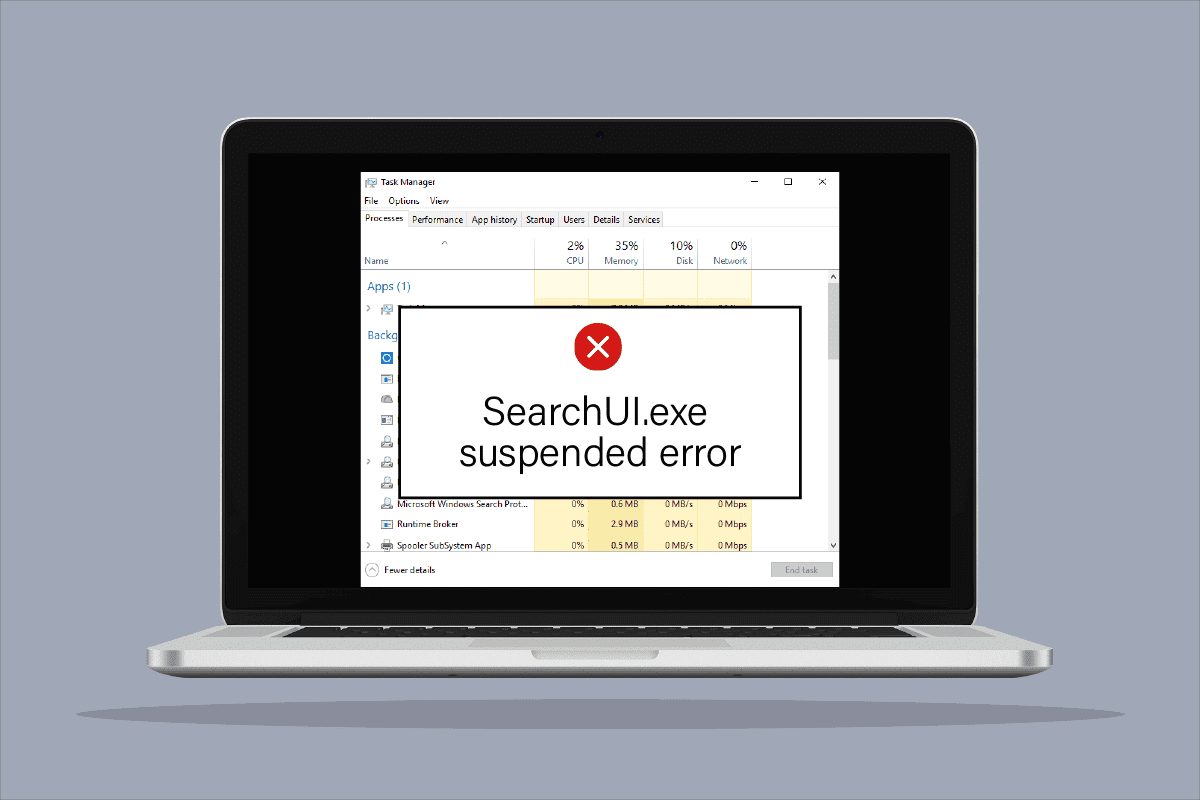
Cuprins
Cum să remediați eroarea de suspendare SearchUI.exe pe Windows 10
Deși principalul motiv pentru care eroarea de suspendare SearchUI apare pentru utilizatorii Windows este software-ul antivirus terță parte care interferează cu procesele de fundal, există și alți factori care fac ca asistentul de căutare să nu funcționeze sau să fie suspendat complet.
- Unul dintre primele motive pentru a cauza problema este Windows învechit, dacă există o actualizare disponibilă pentru software-ul dvs., vă sugerăm să o actualizați.
- Fișierele și folderele Cortana corupte pot fi un alt motiv al problemei, trebuie să le ștergeți imediat.
- Aplicațiile de la terțe părți pot fi, de asemenea, un motiv din spatele erorii de suspendare a asistentului de căutare.
Poate fi enervant să vezi că SearchUI a suspendat Windows 10 și nu funcționează atunci când ai nevoie, dar nu-ți face griji, deoarece este ușor să rezolvi această eroare și să revii la software-ul SearchUI funcțional pe Windows. Mai jos sunt testate și încercate metode care vă vor ajuta să obțineți același lucru.
Metoda 1: Reporniți Cortana
Încercarea de a reporni Cortana este de asemenea de ajutor atunci când vine vorba de problema care nu rulează SearchUI.exe. în acest caz, puteți opri rularea Cortana și apoi încercați să căutați ceva folosind din nou.
1. Apăsați Tastele Ctrl + Shift + Esc simultan pentru a lansa Task Manager.
2. Faceți clic dreapta pe procesul Cortana.
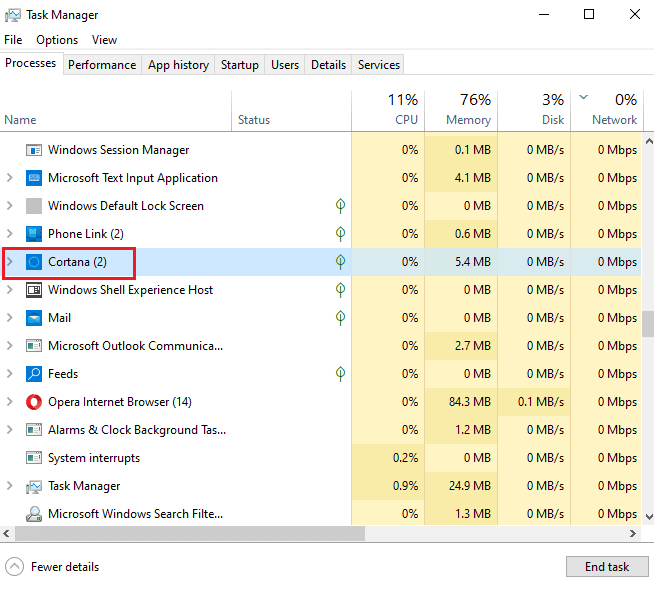
3. Selectați opțiunea Încheiere activitate.
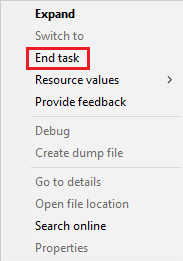
4. Acum, reporniți computerul și începeți să dați din nou comenzi lui Cortana pentru a verifica dacă eroarea suspendată SearchUI.exe este remediată.
Metoda 2: Încheierea procesului de fundal
Încheierea tuturor sarcinilor în managerul de activități a avut, de asemenea, rezultate pozitive în depășirea erorii Windows 10 suspendate SearchUI. Puteți încerca să închideți toate sarcinile și să rulați din nou SearchUI pe computer/laptop. Puteți consulta ghidul nostru despre Cum să terminați sarcina în Windows 10 și să închideți aplicațiile de fundal pentru funcționarea eficientă a asistentului de căutare.
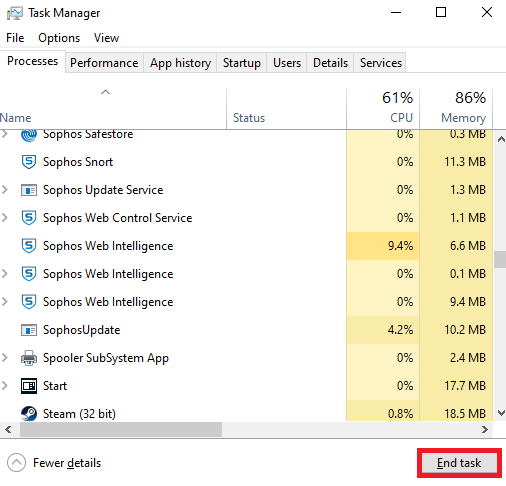
Metoda 3: Efectuați Clean Boot
Efectuarea unei porniri curate pe sistemul dvs. este ultima soluție posibilă pentru problema ca asistentul de căutare care nu funcționează. Este necesară o pornire curată atunci când programele terțe încep să interfereze cu funcționarea programelor încorporate, cum ar fi Cortana. Prin urmare, pentru a vă asigura că nicio aplicație terță parte nu este motivul din spatele incapacității SearchUI de a funcționa, citiți ghidul nostru despre Efectuarea de pornire curată în Windows 10.
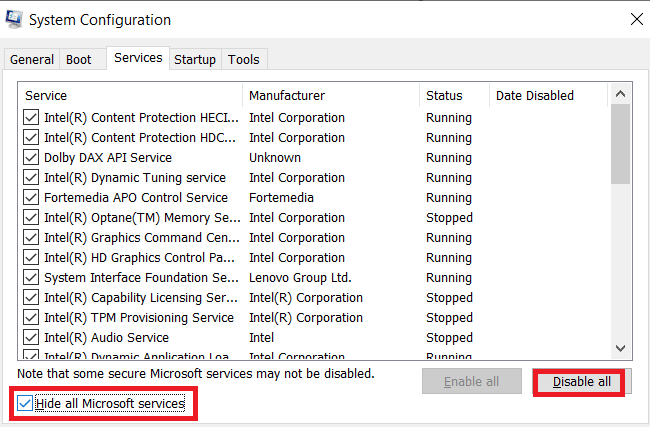
Metoda 4: Rulați instrumentul de depanare de căutare și indexare
După cum sugerează și numele, un instrument de depanare în Windows este un ajutor pentru utilizatorii care se confruntă cu probleme cu serviciile Desktop. La fel ca un instrument de depanare pentru alte probleme comune, există unul pentru remedierea problemelor legate de căutare și indexare. Încearcă automat să rezolve orice probleme prezente cu Cortana și fișierele sale atunci când este rulat. Prin urmare, este o metodă sugerată și eficientă, iar pașii despre cum să o rulați sunt dați mai jos pentru a remedia eroarea de suspendare SearchUI.exe.
1. Apăsați tasta Windows, introduceți Troubleshoot settings și faceți clic pe Open.
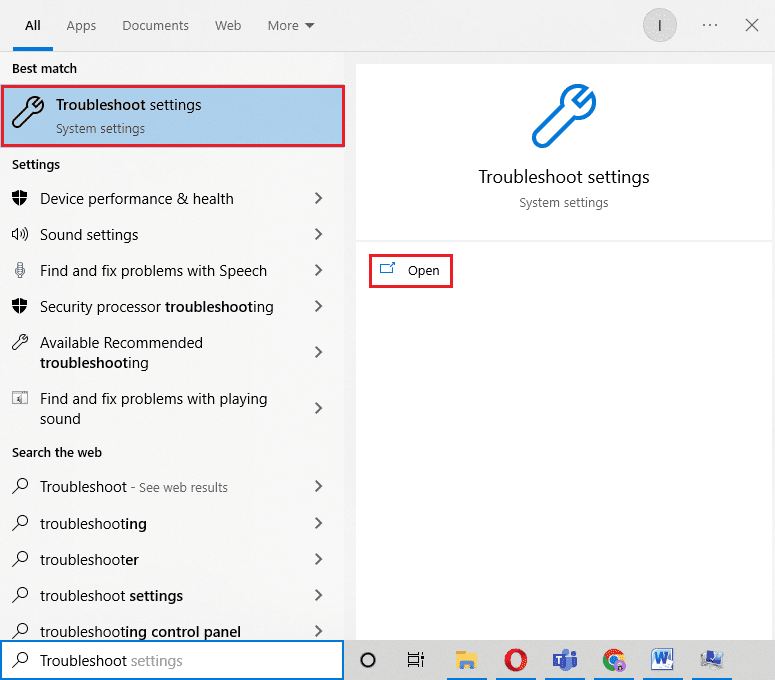
2. Derulați în jos și selectați Căutare și indexare.
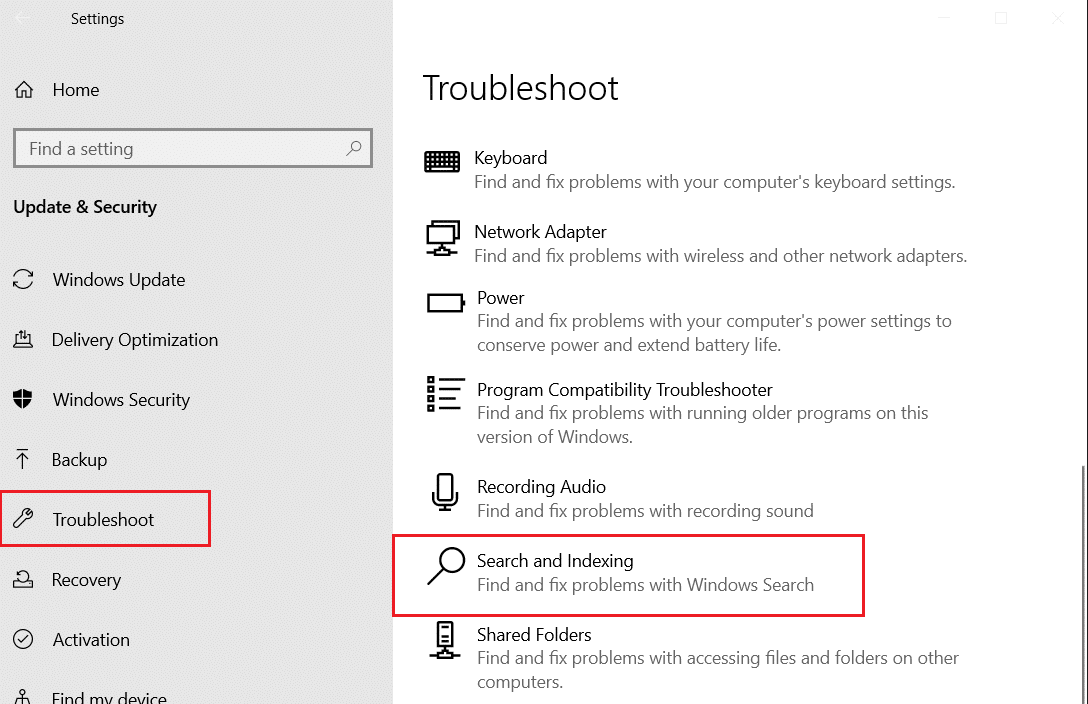
3. Faceți clic pe Run the troubleshooter.
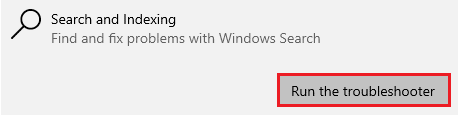
4. Selectați problema și faceți clic pe Următorul.
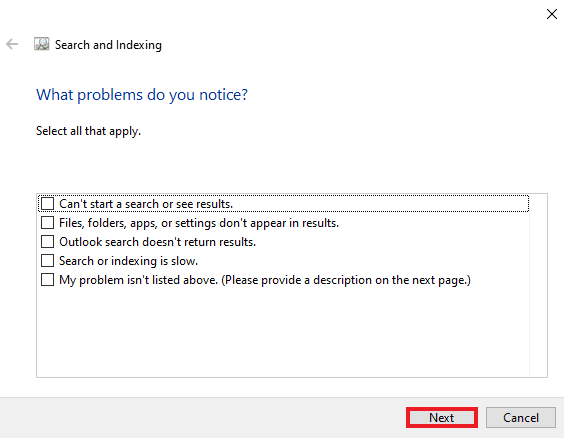
5. Finalizați acțiunea de depanare și odată ce ați terminat, reporniți computerul pentru a vedea dacă problema care nu rulează SearchUI.exe este rezolvată.
Metoda 5: Reporniți Windows Explorer
Iată pașii pentru a reporni Windows Explorer pentru a remedia problema menționată.
1. Deschideți Task Manager apăsând împreună tastele Ctrl + Shift + Esc.
2. Faceți clic dreapta pe Windows Explorer și pe toate programele iCloud și selectați End task.
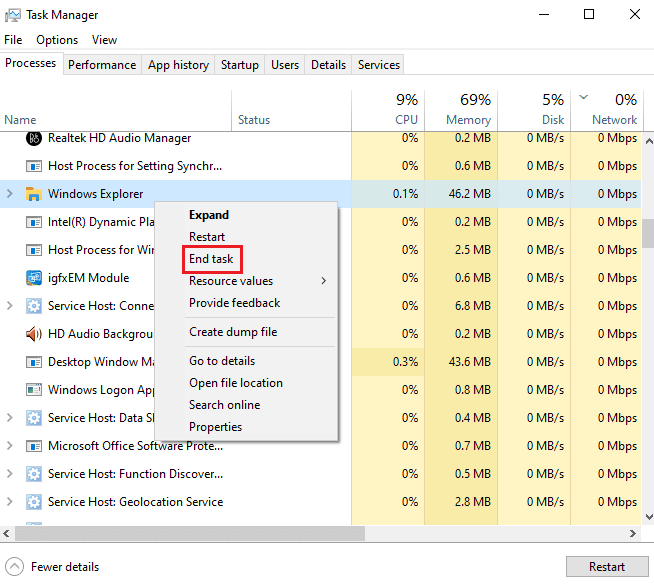
3. Acum, faceți clic pe fila Fișier.
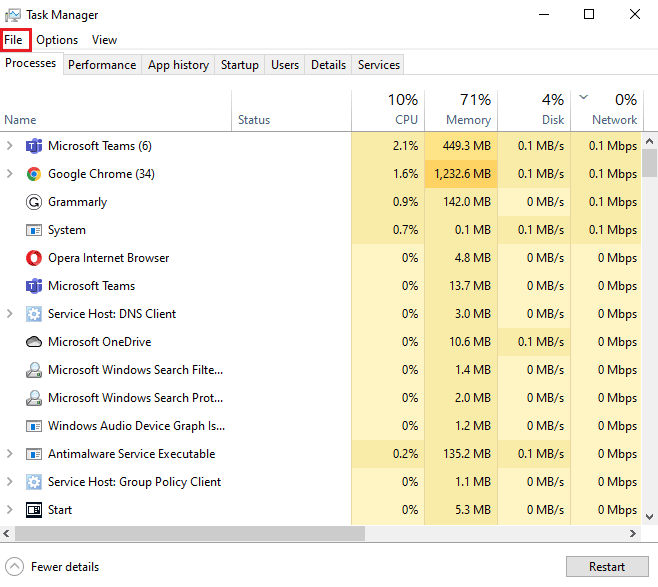
4. Selectați Run new task.
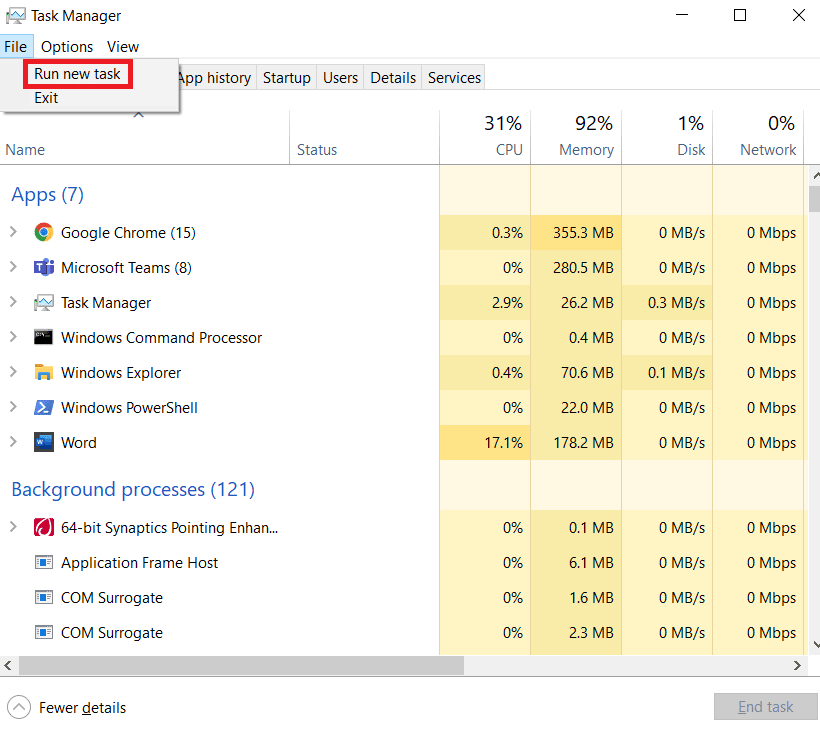
5. Introduceți explorer în el și faceți clic pe OK.
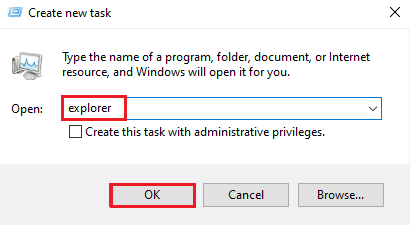
Acum că Windows Explorer va rula din nou, asigurați-vă că toate aplicațiile iCloud sunt dezinstalate. Reinstalați programele din nou și încercați să efectuați o căutare folosind SearchUI pentru a verifica dacă problema este rezolvată.
Metoda 6: Actualizați Windows
Windows învechit este unul dintre cele mai comune motive pentru care Windows 10 suspendat SearchUI apare pe sistemul dvs. O versiune mai veche de Windows poate interfera cu sarcina dvs. de căutare, sunt necesare actualizări constante pentru aplicațiile Microsoft și, de asemenea, pentru ca software-ul sistemului dvs. să ruleze fără probleme toate aplicațiile integrate și terțe. Citiți ghidul nostru despre Cum să descărcați și să instalați ultima actualizare Windows 10 pentru a remedia eroarea de suspendare SearchUI.exe.
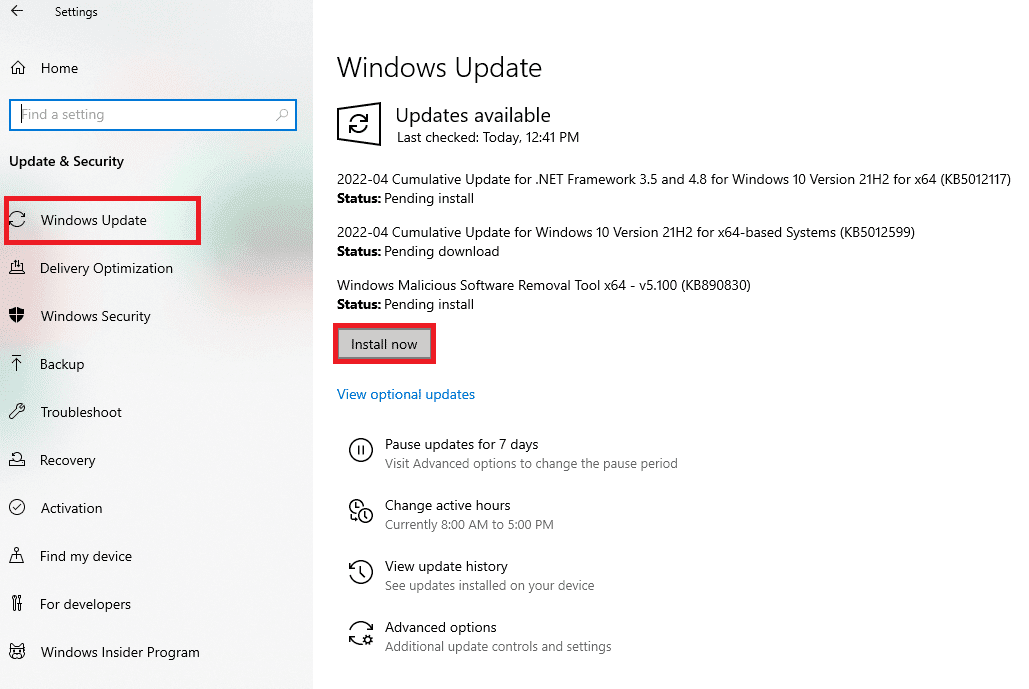
Metoda 7: Dezactivați temporar antivirusul (dacă este cazul)
O altă cauză, așa cum s-a discutat deja în spatele problemei Windows 10 suspendate SearchUI, a fost implicarea unui software antivirus terță parte. Problema se confruntă cel mai frecvent cu software-ul antivirus Avast. Ca soluție, dezactivarea aplicației antivirus a fost considerată eficientă în multe cazuri. Puteți încerca ghidul nostru despre Cum să dezactivați temporar Antivirusul pe Windows 10 pentru detalii detaliate.
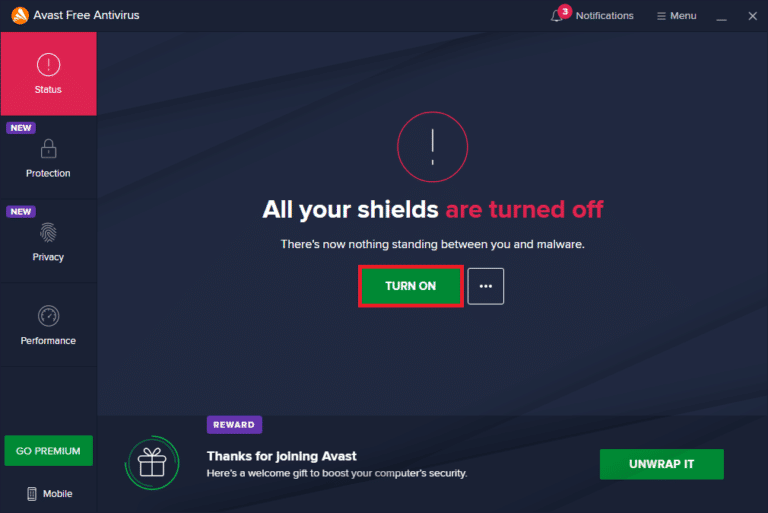
Dacă dezactivarea temporară nu vă ajută să scăpați de suspendarea SearchUI, atunci ar trebui să dezinstalați programul pentru a rula asistența de căutare. Citiți ghidul nostru despre 5 moduri de a dezinstala complet Avast Antivirus în Windows 10 pentru mai multe.
Metoda 8: Remediați folderul pachetului Cortana
Fișierele corupte sau sparte din folderul pachetului Cortana pot fi următoarele pe lista de motive pentru care întâmpinați că SearchUI.exe nu rulează probleme pe sistemul dumneavoastră. Prin urmare, este important să ștergeți un astfel de folder, dar găsirea directă a acestui folder pe Windows este o sarcină, pentru a-l șterge trebuie să intrați în modul sigur și, pentru asta, puteți citi Cum să porniți în modul sigur în Windows 10 pentru instrucțiuni detaliate. . Odată ce sistemul este pornit, puteți urma pașii menționați mai jos pentru a repara folderul pachetului Cortana:
1. Apăsați tasta Windows, tastați Command Prompt și faceți clic pe Run as Administrator.
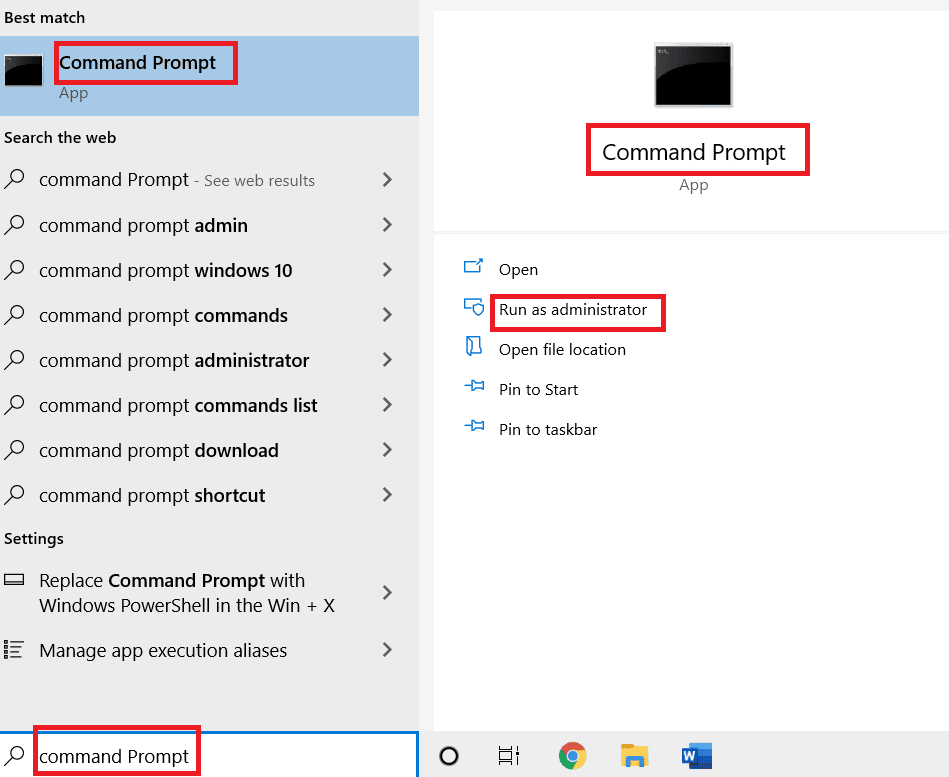
2. Tastați următoarea comandă și apăsați tasta Enter.
RD /S /Q "C:Users%username%AppDataLocalPackagesMicrosoft.Windows.Cortana_cw5n1h2txyewyRoamingState"
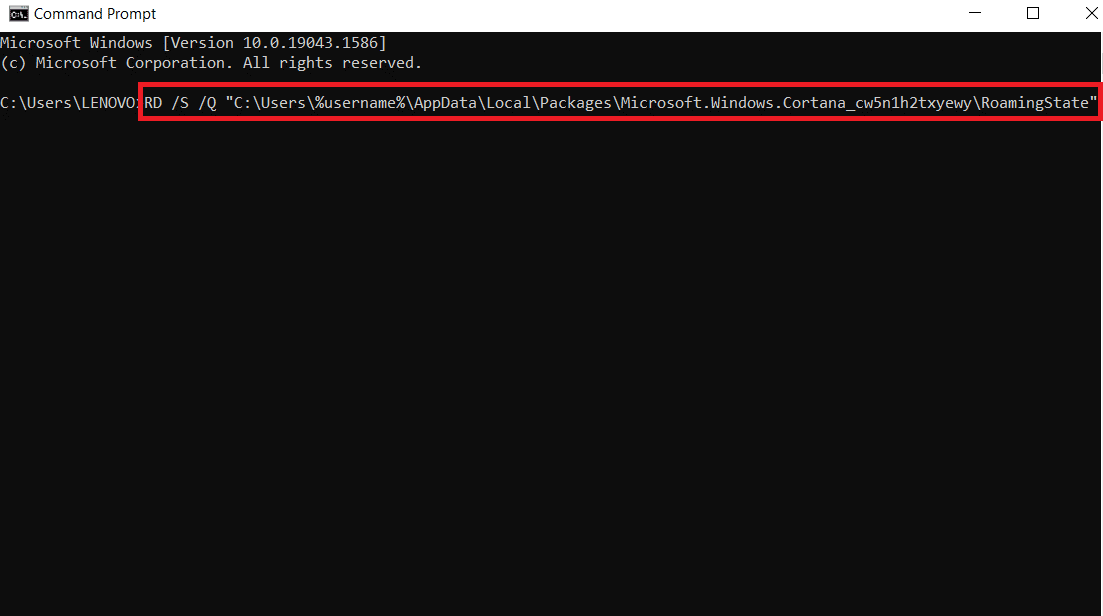
3. Acum, închideți programul și deschideți Windows PowerShell ca administrator.
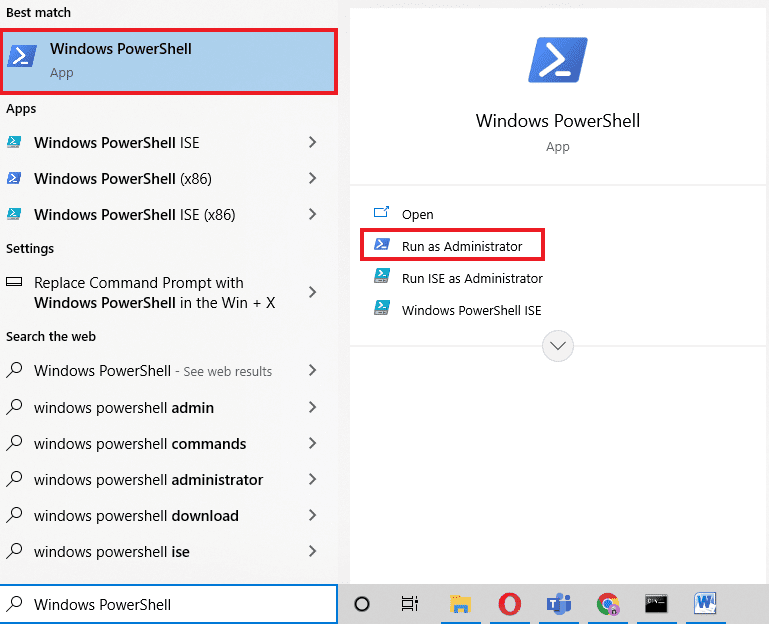
4. Apoi, tastați comanda dată și apăsați tasta Enter.
Get-AppXPackage -AllUsers |Where-Object {$_.InstallLocation -like "*SystemApps*"} | Foreach {Add-AppxPackage -DisableDevelopmentMode -Register "$($_.InstallLocation)AppXManifest.xml"}
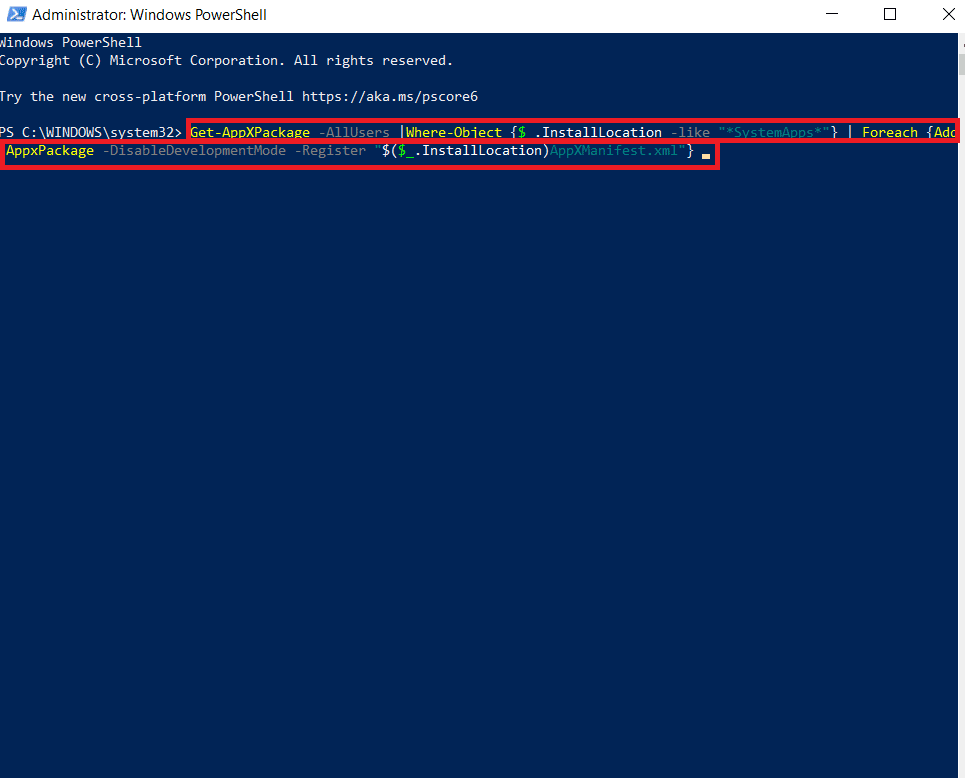
Pașii de mai sus vă vor ajuta să reinstalați folderul pachetului Cortana și fișierele necorupte. Odată ce procesul este finalizat, reporniți sistemul și încercați să rulați asistentul de căutare.
Metoda 9: Ștergeți profilul de roaming
Un profil de roaming este accesibil din mai multe sisteme și toate datele sale sunt stocate pe un dispozitiv central. Setările profilului sunt aplicate tuturor dispozitivelor la care este conectat. În cazul în care aveți un profil de roaming pe sistemul dvs., se afișează eroarea de suspendare SearchUI.exe din această cauză. Pentru a vă asigura că nu este din cauza naturii profilului dvs., urmați pașii de mai jos pentru a șterge profilul dvs. de roaming.
Notă: această metodă nu este pentru utilizatorii obișnuiți de profil.
1. Apăsați tasta Windows, tastați SYSDM.CPL și faceți clic pe Deschidere.
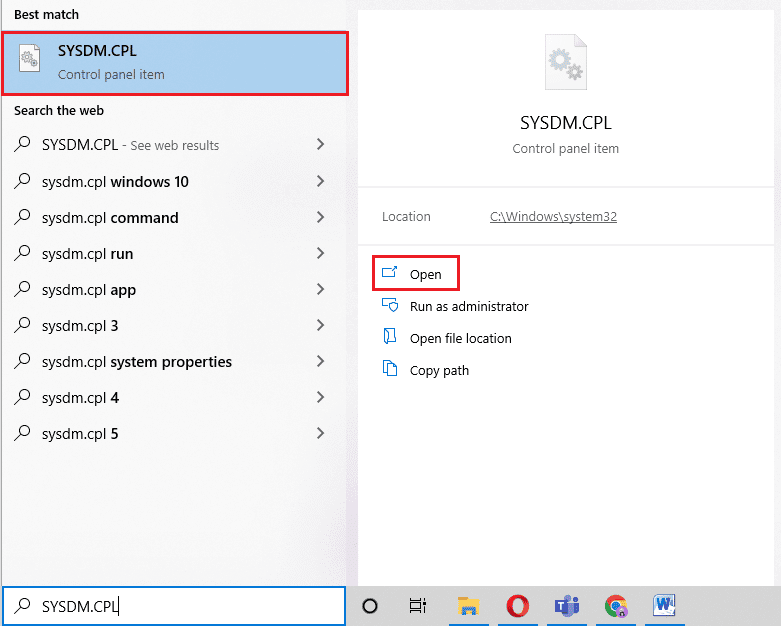
2. Faceți clic pe bara Advanced.
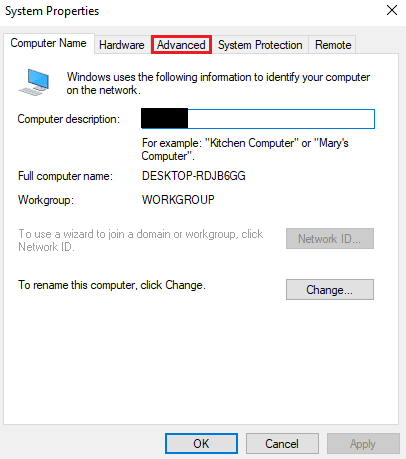
3. Apoi, faceți clic pe Setări în Profiluri utilizator.
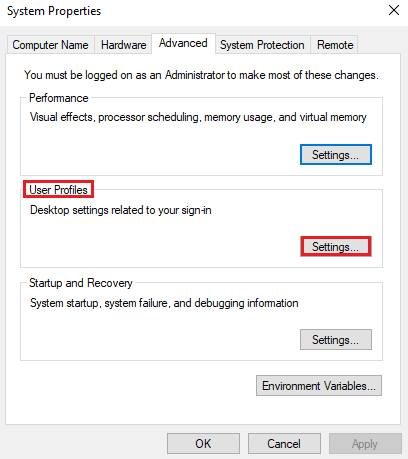
4. Apoi, în fereastră, selectați profilul dvs. de roaming și faceți clic pe Ștergere.
Metoda 10: Creați un cont nou
Dacă nu ați încercat să creați un nou cont de utilizator pe Windows, încercați-l acum pentru a vă ajuta cu eroarea de suspendare SearchUI.exe. Redenumirea fișierelor Cortana cu contul curent s-ar putea să nu vă ajute cu problema, dar puteți utiliza noul cont pentru a face același lucru. Deci, haideți să începem cu pașii pentru a crea un profil de utilizator nou-nouț pentru a remedia problema care nu rulează SearchUI.exe.
1. Deschideți Setări apăsând împreună tastele Windows + I.
2. Faceți clic pe Conturi.
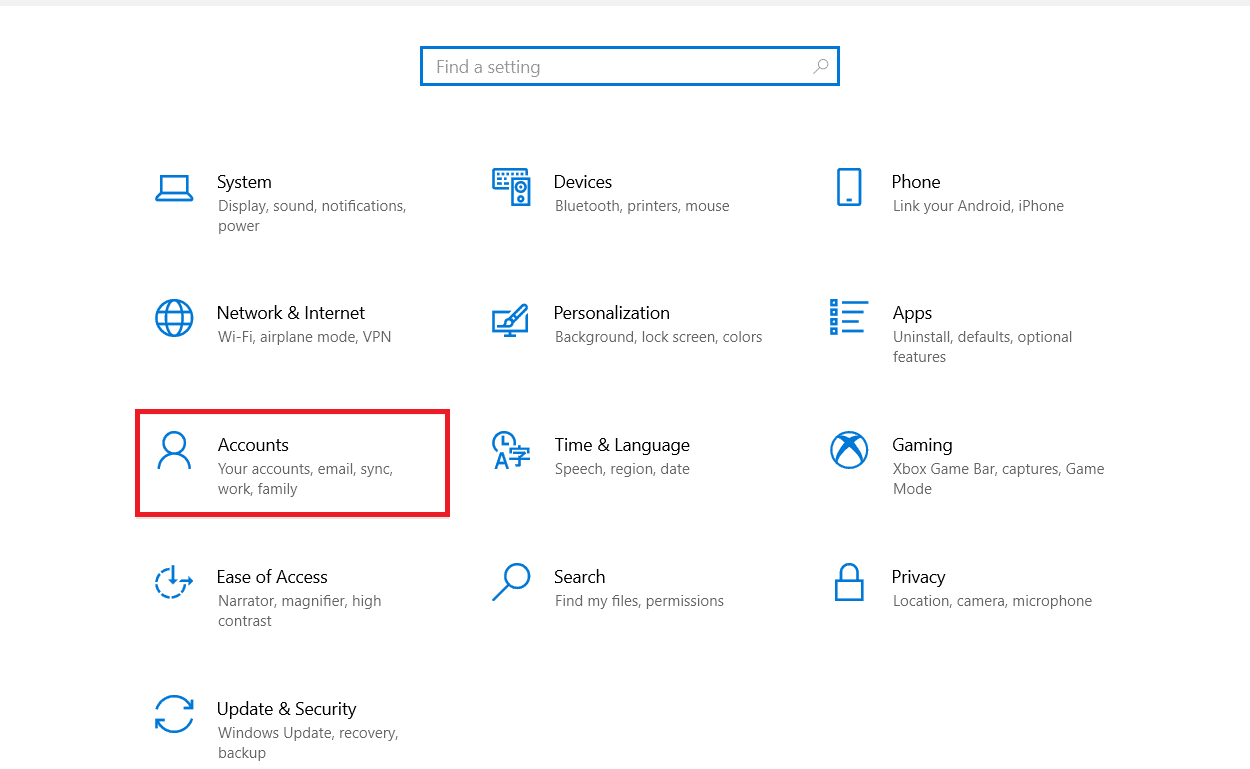
3. Selectați opțiunea Familie și alți utilizatori.
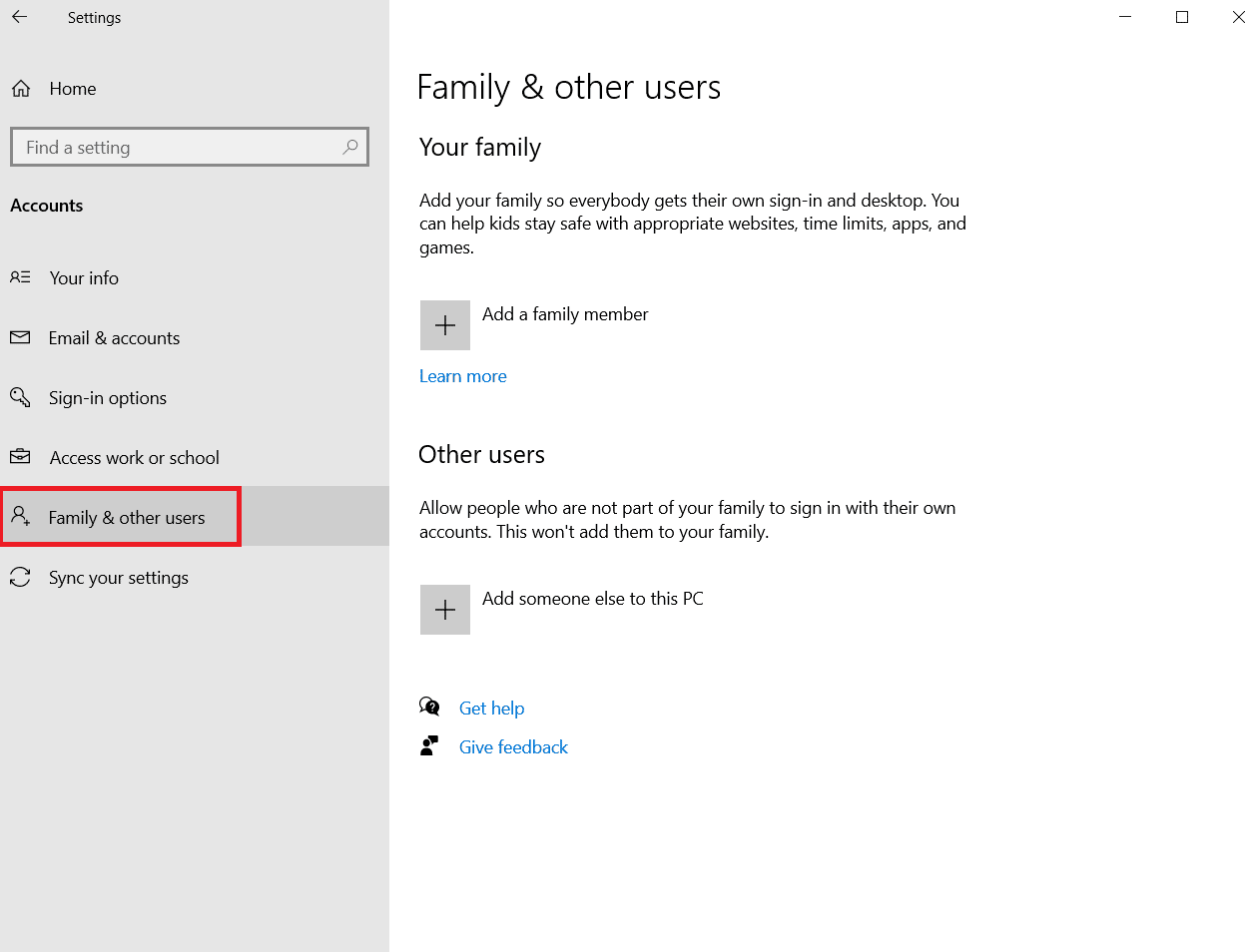
4. Faceți clic pe Adăugați pe altcineva la acest computer.
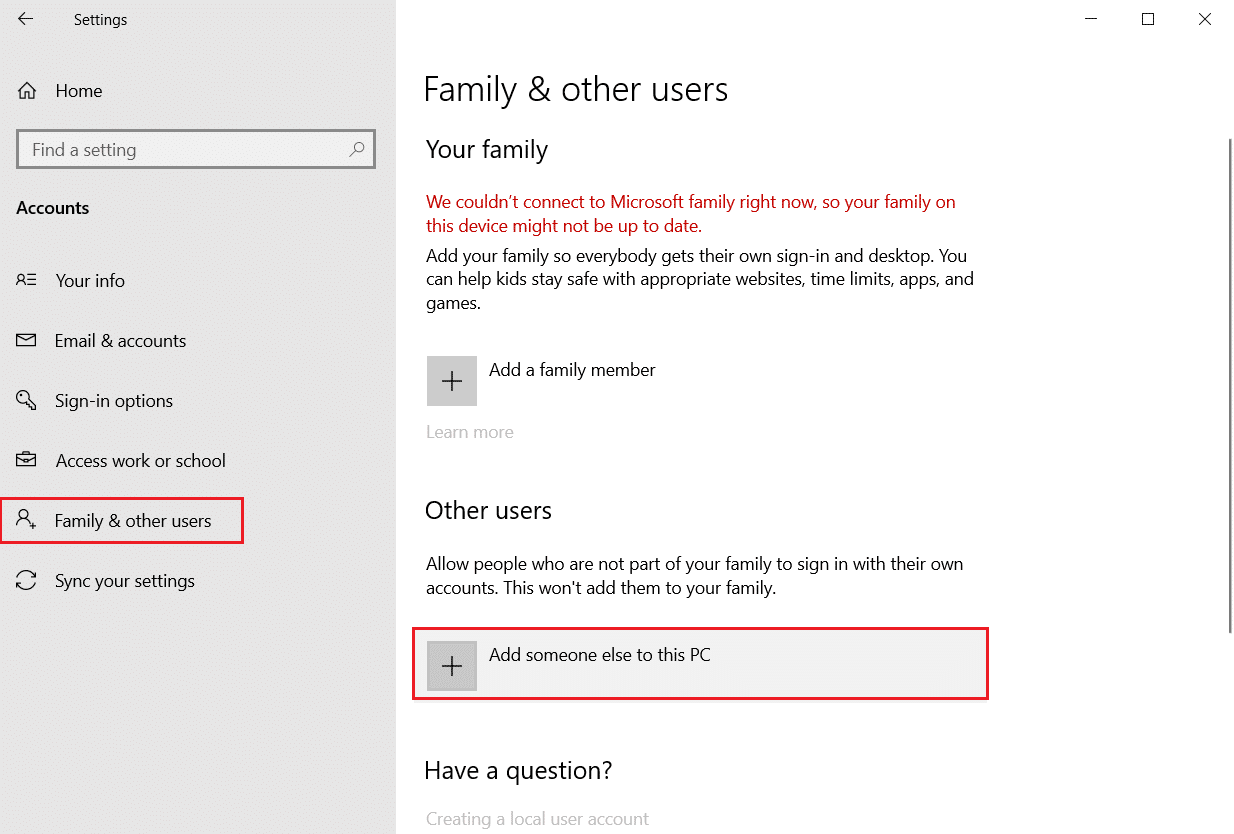
5. Apoi, în fereastra nouă, selectați Nu am informațiile de conectare ale acestei persoane.
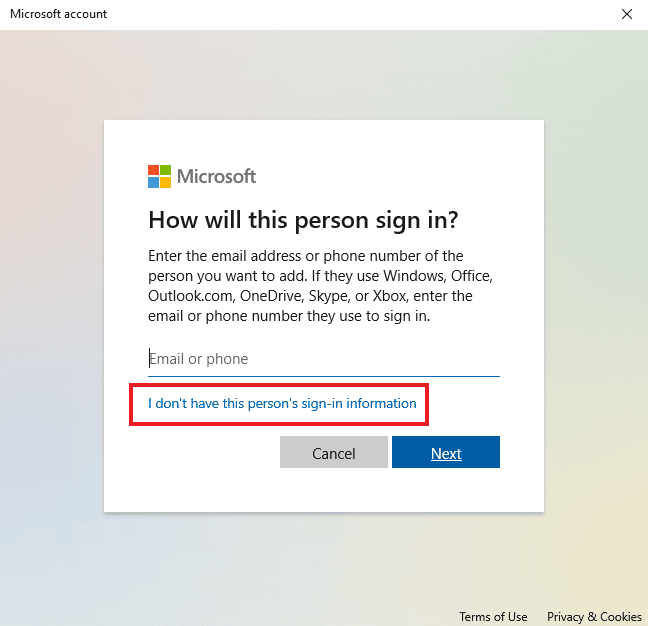
6. Selectați Adăugați un utilizator fără un cont Microsoft.
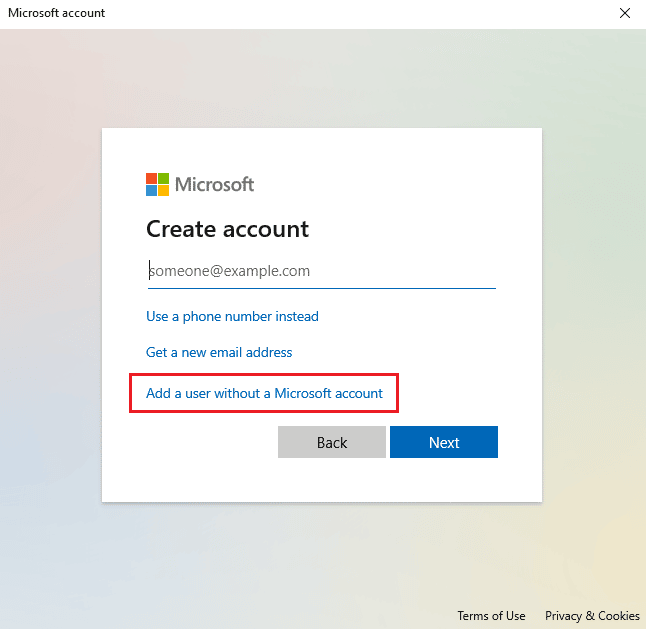
7. Creați un utilizator pentru acest computer completând detaliile și făcând clic pe Următorul.
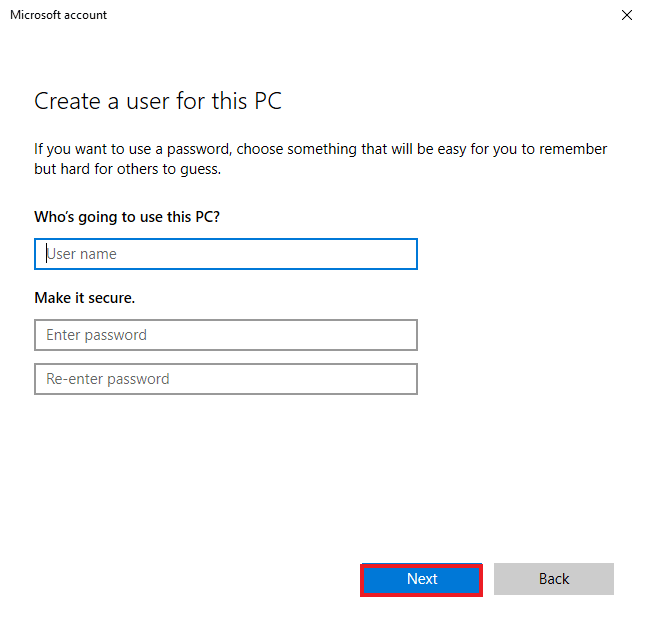
8. Acum că noul dvs. profil de utilizator este creat, puteți reporni sistemul și vă puteți conecta cu noul nume de utilizator și parolă de conectare.
Metoda 11: Reinstalați Cortana
Dacă niciuna dintre metodele de mai sus nu v-a ajutat cu problema de a nu rula SearchUI, atunci trebuie să reinstalați aplicația. Puteți face acest lucru urmând pașii menționați mai jos:
1. Apăsați tasta Windows, tastați Windows PowerShell și faceți clic pe Run as administrator.
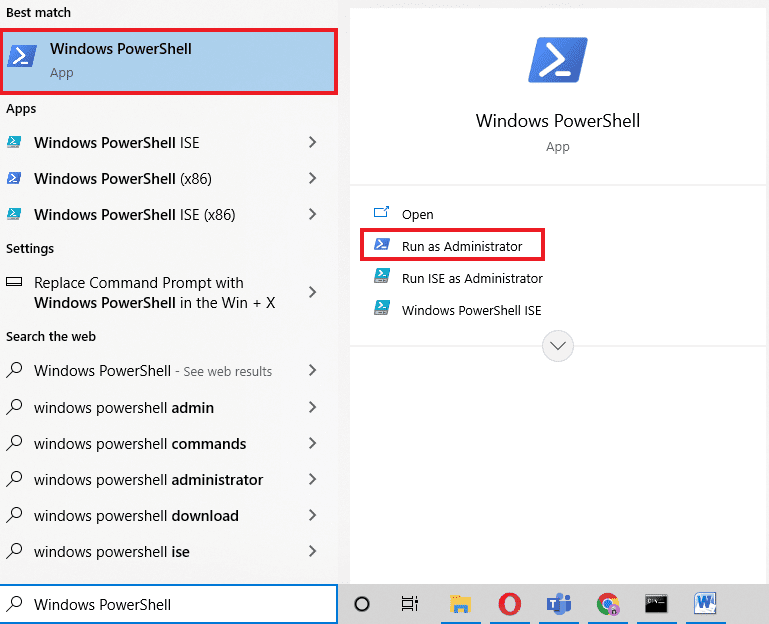
2. În fereastra Administrator, copiați-lipiți comanda și apăsați Enter.
Get-AppXPackage -Name Microsoft.Windows.Cortana | Foreach {Add-AppxPackage -DisableDevelopmentMode -Register "$($_.InstallLocation)AppXManifest.xml"}
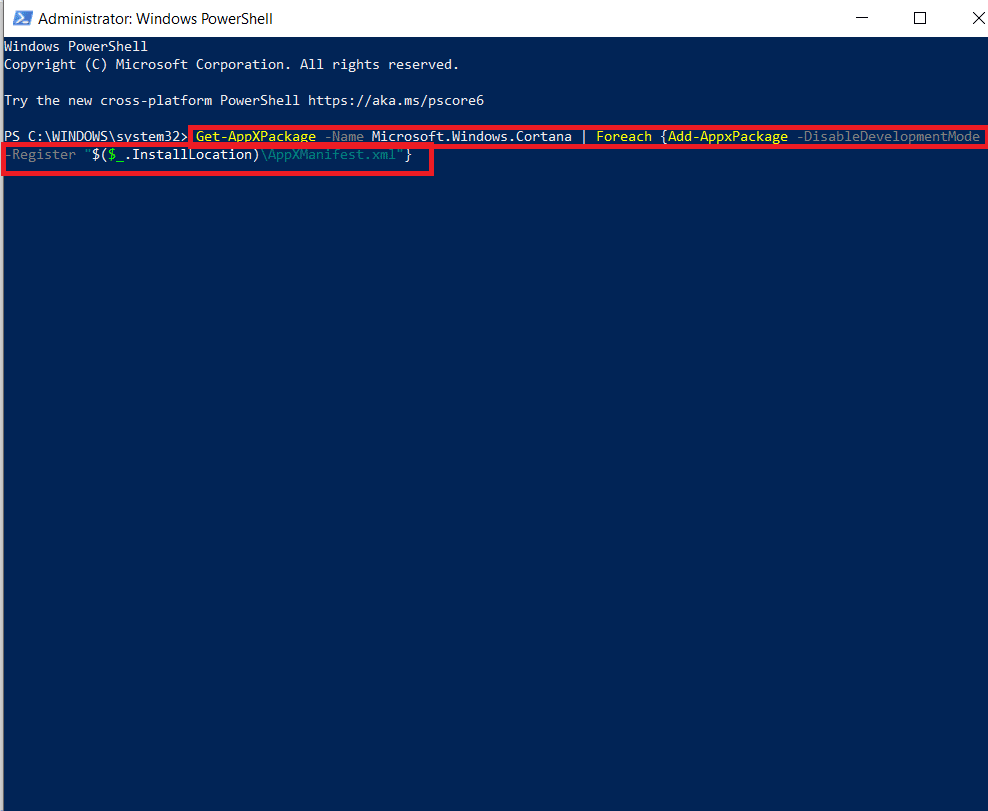
3. După ce comanda a rulat cu succes, reporniți computerul și rulați Cortana pentru a verifica dacă eroarea de suspendare SearchUI.exe este remediată.
Întrebări frecvente (FAQs)
Î1. Cum pot activa SearchUI.exe pe Windows-ul meu?
Ans. SearchUI.exe este o componentă a Cortana care poate fi găsită în folderul pachetului său. Găsiți numele SearchUI în folder și activați-l.
Q2. Pot anula suspendarea lui Cortana?
Ans. Da, reinițializarea Cortana este posibilă folosind Managerul de activități. Pentru mai multe informații, consultați Metoda 1 menționată mai sus.
Q3. De ce nu pot opera Cortana pe Windows 10?
Ans. Dacă nu puteți opera Cortana pe Windows 10, cel mai probabil se datorează unei actualizări recent instalate. După o actualizare, utilizatorii au raportat probleme precum Cortana care nu se deschide sau Cortana nu funcționează.
Î4. Cum pot activa Cortana pe sistemul meu?
Ans. Pentru a activa Cortana, pur și simplu căutați-l în bara de căutare și conectați-vă cu contul Microsoft pentru a utiliza acest asistent de căutare uimitor.
Î5. Ce se va întâmpla dacă dezactivez SearchUI.exe definitiv?
Ans. Dezactivarea permanentă a SearchUI.exe sau ștergerea acestuia poate duce la probleme cu funcțiile de căutare ale sistemului dumneavoastră. Prin urmare, se recomandă dezactivarea temporară a serviciului.
***
Căutarea pe un PC devine fără efort cu ajutorul unor programe precum SearchUI.exe. Este un avantaj pentru utilizatorii de Windows cărora le place să facă mai multe sarcini. Cu toate acestea, problemele recente cu asistentul de căutare pe Windows au dus la eroarea de suspendare SearchUI.exe. Sperăm că acest ghid v-a ajutat să remediați această problemă care nu rulează SearchUI.exe cu cele mai legitime metode. De asemenea, spuneți-ne care dintre remedieri v-a fost utilă. Dacă aveți întrebări cu privire la subiect sau alte sugestii, anunțați-ne, plasându-le în secțiunea de comentarii de mai jos.