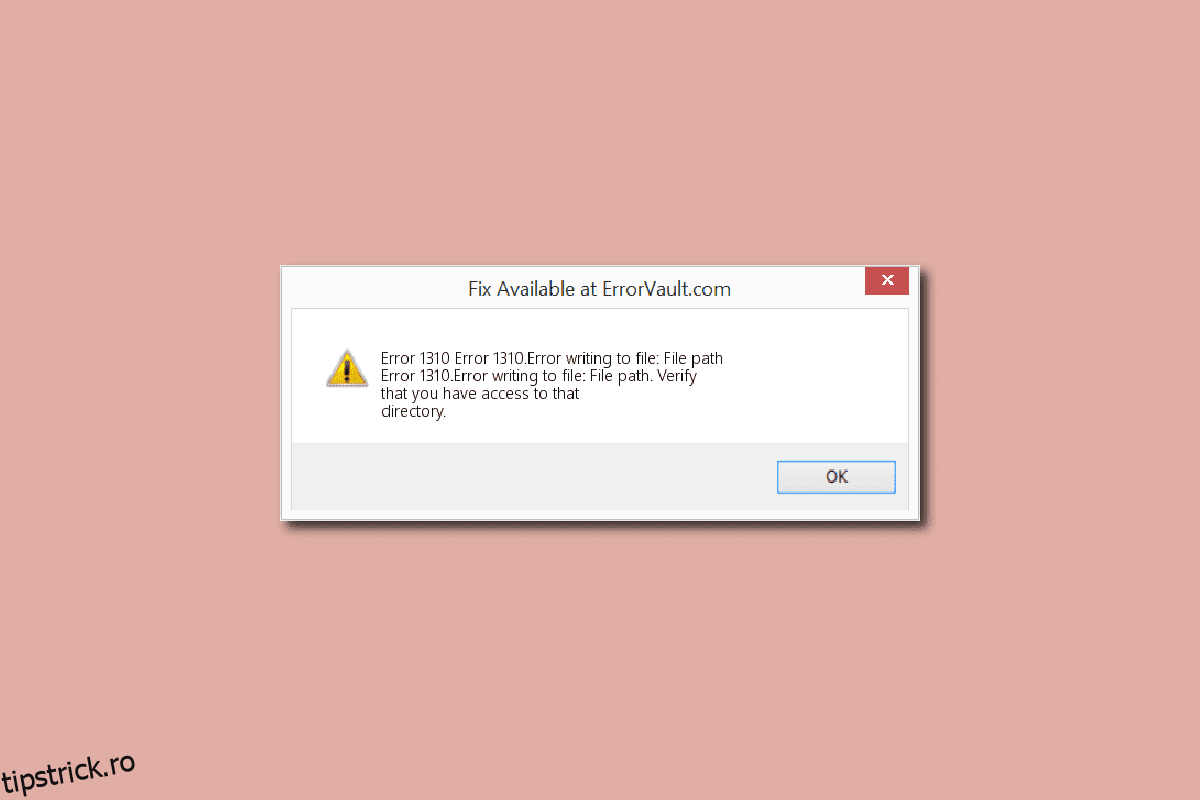Nu puteți instala o nouă aplicație din cauza erorii 1310 sau a unui mesaj de eroare care să confirme că aveți acces la acel director și că ați încercat să instalați aplicația de mai multe ori și vă confruntați în continuare cu aceeași eroare. Ei bine, nu vă faceți griji, este o eroare comună. Mulți utilizatori s-au plâns cu privire la același lucru. Acest lucru se poate întâmpla cu aplicațiile incluse în pachet sau cu orice aplicație, în funcție de setările sistemului și cerințele aplicației. Dacă aveți de-a face și cu o problemă de scriere a erorilor în fișier și nu ați reușit să o remediați, atunci sunteți la locul potrivit. Vă oferim un ghid perfect care vă va ajuta să remediați problema erorii 1310.
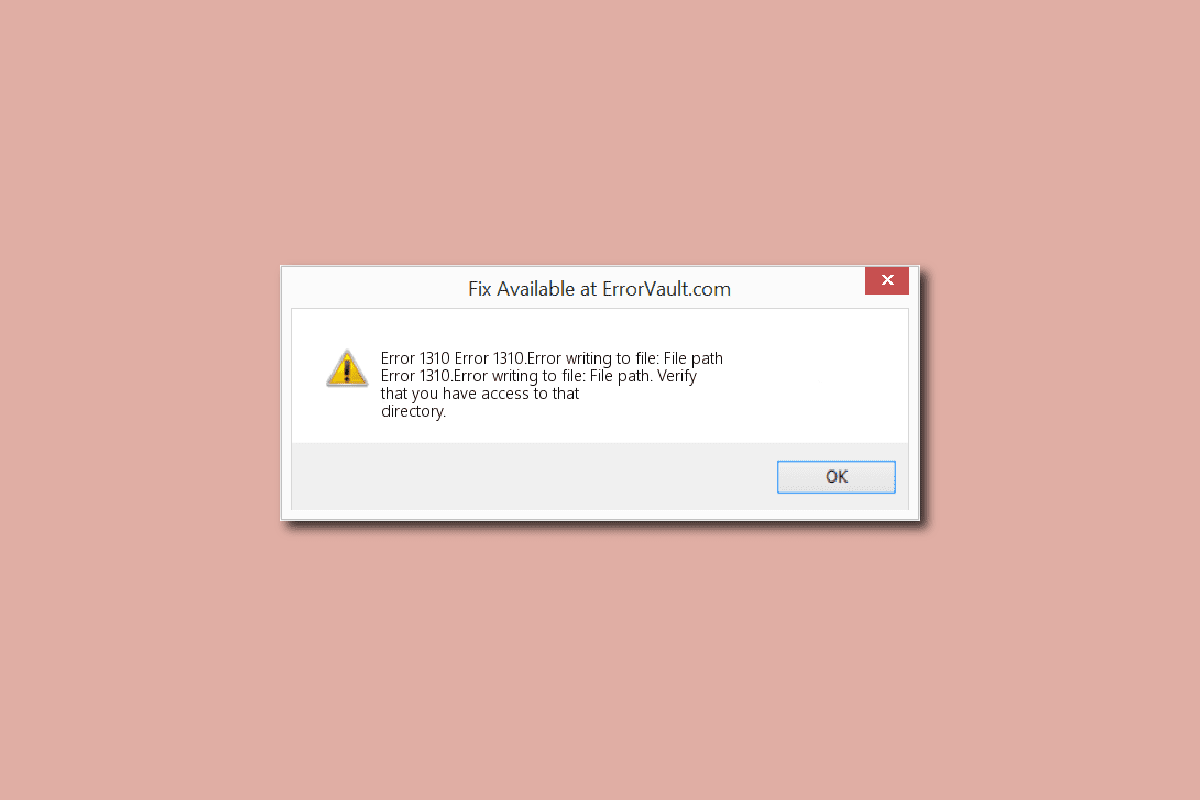
Cuprins
Cum să remediați eroarea 1310 Verificați că aveți acces la acel director
Acest lucru se întâmplă de obicei la instalare MS Office aplicații precum PowerPoint, Excel, Word, Adobe Photoshop sau Autodesk și AutoCAD. Următoarele sunt câteva dintre cauzele principale ale erorii:
- Locația necesară a fișierului este deja utilizată de un alt program.
- Windows Installer nu funcționează corect.
- Permisiuni insuficiente pentru a accesa directorul în care va fi instalat noul software.
- A instalat anterior o aplicație și nu a dezinstalat-o corect sau complet și, ca urmare, este posibil să existe unele fișiere și foldere mai vechi în sistemul dvs. care cauzează eroarea 1310.
Metoda 1: Dezinstalați versiunea mai veche a aplicației
După cum am menționat mai sus, dacă ați instalat aceeași aplicație înainte și nu ați dezinstalat-o complet, atunci probabil vă veți confrunta cu eroarea, de asemenea, dacă versiunea mai veche a aplicației este acolo în sistemul dvs. Așadar, verificați folderul aplicației și exploratorul de fișiere pentru a vedea dacă este instalată o versiune mai veche. De asemenea, dacă ați dezinstalat aplicația, asigurați-vă că nu există fișiere rămase legate de aplicația respectivă. Iată ce trebuie făcut pentru a remedia eroarea 1310, verificați dacă aveți acces la acea problemă de director.
1. Apăsați împreună tastele Windows + R pentru a deschide caseta de dialog Run.
2. Tastați appwiz.cpl și apăsați tasta Enter pentru a lansa fereastra Programe și caracteristici.

3. Verificați dacă există o versiune mai veche a aplicației pe care încercați să o instalați. Dacă există unul, selectați-l și faceți clic pe Dezinstalare.
Notă: Aici am arătat aplicațiile Microsoft 365 ca exemplu.

4. Apoi, faceți clic pe Da pentru dezinstalare.

Notă: este întotdeauna recomandat să dezinstalați aplicația cu metoda adecvată și ar trebui să evitați ștergerea directă a aplicației.
Metoda 2: Reînregistrați Windows Installer
Orice instalare nouă de aplicație trebuie să treacă prin programul de instalare Windows, care este nucleul pentru instalare și dezinstalare. Și, dacă există vreo problemă cu programul de instalare, atunci este probabil să apară un mesaj de eroare, verificați dacă aveți acces la acel director. Faceți următoarele pentru a anula înregistrarea și a reînregistra programul de instalare Windows:
1. Lansați caseta de dialog Run.
2. Aici, tastați msiexec /unregister| și apăsați tasta Enter pentru a anula înregistrarea Windows Installer.

3. Deschideți din nou caseta de dialog Run.
4. Acum, tastați msiexec /regserver și apăsați tasta Enter pentru a reînregistra Windows Installer.

5. În cele din urmă, reporniți computerul și încercați să instalați din nou aplicația.
Metoda 3: Acordați permisiunea completă pentru locația fișierului
Această metodă va oferi permisiunile necesare pentru a scrie datele în folderul de instalare specific. Când apare mesajul de eroare de verificare că aveți acces la acel director, veți vedea care folder solicită accesul la director. Deci, acum știi cărui folder trebuie să dai permisiunea. Faceți următoarele pentru a remedia eroarea de scriere în fișier.
1. Deschideți File Explorer apăsând tasta Windows + tasta E.
2. Deschideți discul local (C:) făcând dublu clic pe el.

3. Faceți dublu clic pe folderul Program Files.

4. Găsiți software-ul pe care încercați să îl instalați, faceți clic dreapta pe el și faceți clic pe Proprietăți.

5. Accesați fila Securitate și sub secțiunea Nume de grup sau de utilizator, faceți clic pe Administratori.

6. Pentru a schimba permisiunea, faceți clic pe Editare….

7. Selectați din nou Administratori și faceți clic pe caseta de selectare Control total.

8. Faceți clic pe Aplicare și OK.

9. În cele din urmă, reporniți computerul și încercați să instalați software-ul.
Notă: puteți încerca această procedură și în următoarele căi de locație a folderului:
C:Program FilesCommon FilesApp name C:Program Files (x86)App name C:Program Files (x86)Common FilesApp name
Metoda 4: Instalați software-ul în starea de pornire curată
În cele din urmă, dacă niciuna dintre metodele anterioare nu a funcționat, puteți încerca să instalați aplicația în modul de pornire curată, care dezactivează toate aplicațiile și serviciile inutile care pot interfera cu instalarea și pot cauza eroarea 1310. Dacă puteți instala aplicația într-o pornire curată stare, înseamnă că eroarea a fost cauzată de o aplicație sau un serviciu terță parte. Citiți ghidul nostru pentru a efectua încărcare curată în Windows 10.

***
Sperăm că acest ghid a fost util și că ați reușit să remediați eroarea 1310, verificați dacă aveți acces la acel director. Spuneți-ne care metodă a funcționat cel mai bine pentru dvs. pentru a remedia erorile de scriere în fișier. Dacă aveți întrebări sau sugestii cu privire la orice probleme legate de tehnologie, atunci nu ezitați să le trimiteți în secțiunea de comentarii de mai jos.