Fiecare laptop sau computer efectuează un POST (Power On Self Test) pentru a verifica dacă tot hardware-ul din sistem pornește și funcționează corect. Dacă sistemul funcționează corect, va emite un bip și va activa Windows. Ce se întâmplă dacă sistemul tău emite bipuri de mai multe ori? Este posibil ca laptopul să emită semnale sonore de 5 ori când este pornit problema și să vă întrebați ce înseamnă și cum să remediați problema. De asemenea, trebuie să vă confruntați cu Dell 5 bip-uri fără problemă de afișare. Dacă vă confruntați cu această problemă și nu știți ce să faceți, ați venit în locul potrivit. În acest articol, vom analiza diferite metode de abordare și rezolvare a acestei probleme. Există diferite coduri sonore, iar numărul de coduri sonore pe care le auziți indică tipul de eroare pe care o întâmpină sistemul. Continuați să citiți pentru a remedia problema laptopului Dell cu 5 bipuri.
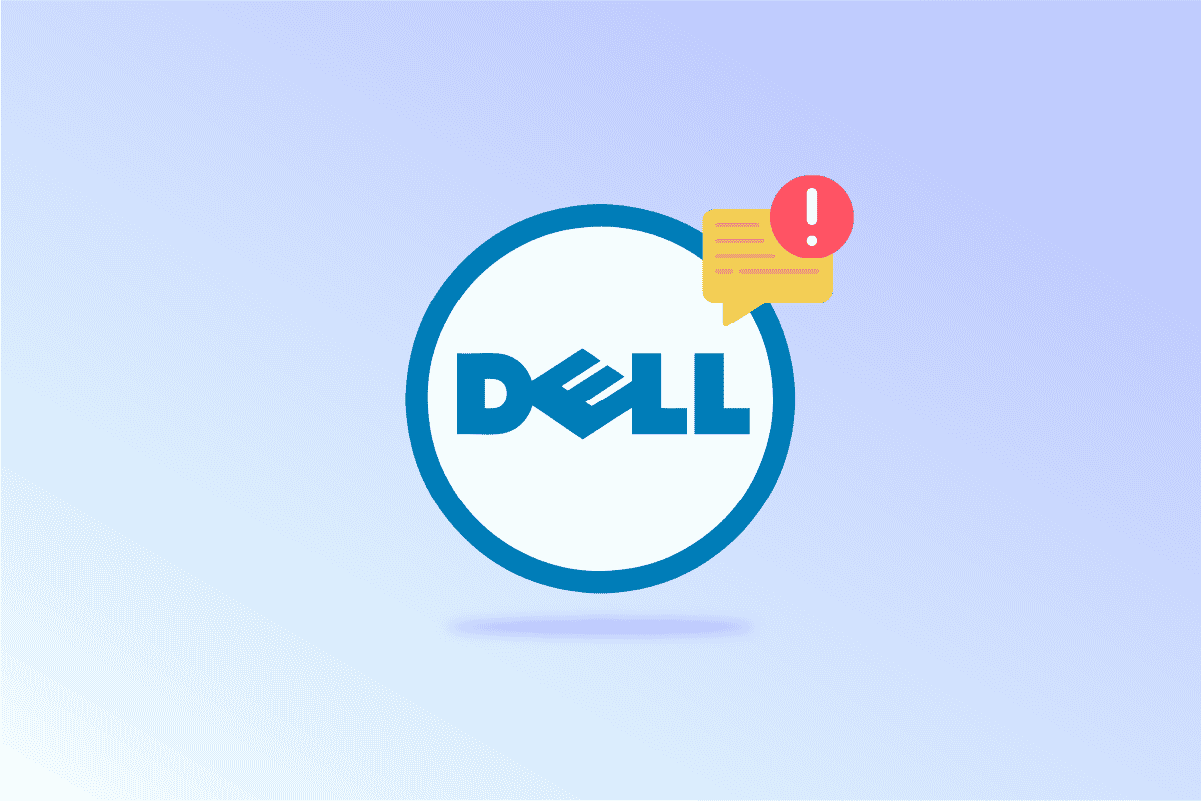
Cuprins
Cum să remediați bipurile Dell 5 când este pornit
Mai întâi, să ne uităm la posibilele motive pentru această problemă:
- Defecțiune a bateriei CMOS
- Eroare de memorie (RAM).
- Defecțiune a plăcii video
- Procesor prost (CPU)
- Defecțiunea plăcii de bază
- Eroare BIOS
- Memoria (RAM) nu a fost găsită
Punctele menționate mai sus sunt erorile posibile pentru orice cod de bip de laptop Dell.
Notă: Dacă laptopul sau computerul dvs. este în garanție, nu încercați să îl reparați singur. Luați sistemul la centrul de service Dell în cazul unui laptop sau sunați la asistența pentru clienți Dell în cazul unui computer. Dacă sistemul dvs. este în afara perioadei de garanție și doriți să îl remediați singur, urmați soluțiile date.
Metoda 1: Utilizați Instrumentul de diagnosticare Dell
Fiecare produs Dell este livrat cu un instrument de diagnosticare Dell încorporat pentru a diagnostica orice eroare în hardware înainte de pornirea Windows. Acest instrument de diagnosticare se numește Instrument de diagnosticare pre-pornire, un instrument de bază pentru a ajuta la identificarea unei probleme hardware. Pentru a începe cu această metodă, aruncați o privire la pașii de mai jos:
1. Porniți sistemul Dell.
2. Apăsați tasta F12 când sistemul dvs. pornește și acesta va merge la meniul de pornire.
3. Alegeți opțiunea Diagnosticare din meniu.
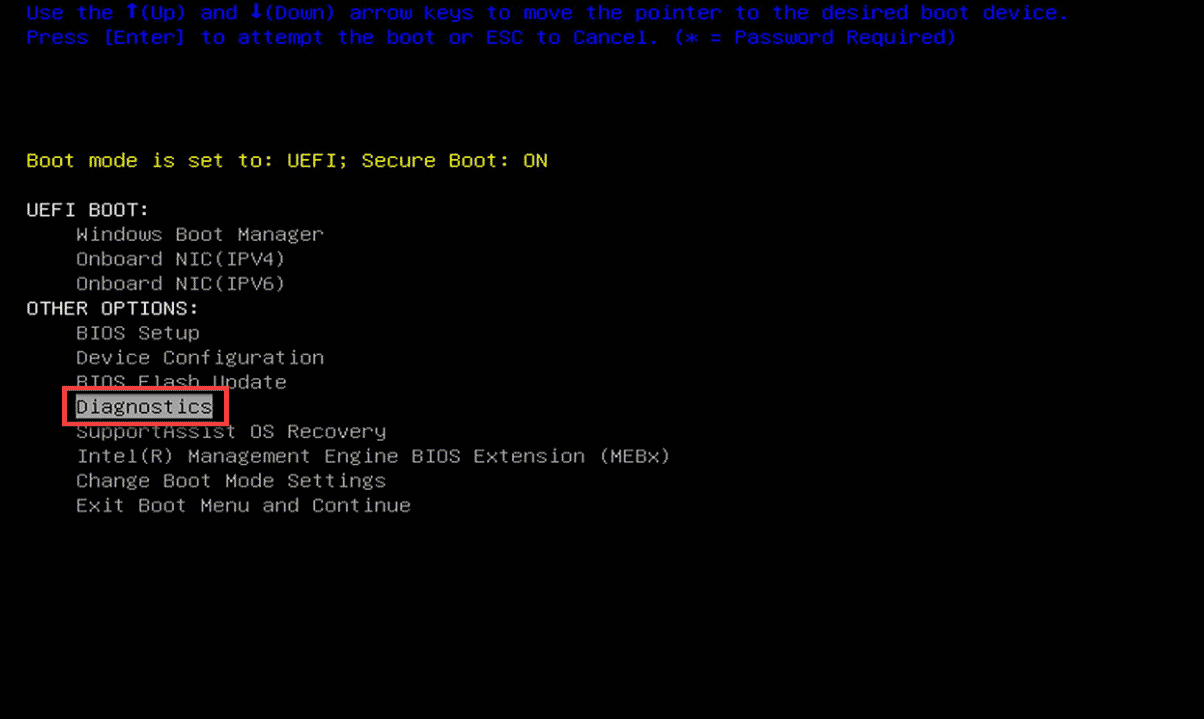
4. Așteptați până la finalizarea testului. Dacă există o eroare cu orice hardware de sistem, veți vedea informații despre acea eroare. Acest lucru vă poate oferi mai multe informații despre laptopul Dell 5 bipuri fără probleme de afișare.
Metoda 2: Resetați bateria CMOS
De cele mai multe ori, Dell 5 beep-uri indică o problemă cu bateria CMOS. Trebuie să scoateți și să reașezați bateria CMOS pentru a remedia problema. Urmați pașii de mai jos:
1. Accesați site-ul web oficial Dell.
2. Introduceți modelul computerului sau laptopului dvs. Dell și faceți clic pe Căutare pentru a vizita pagina modelului.
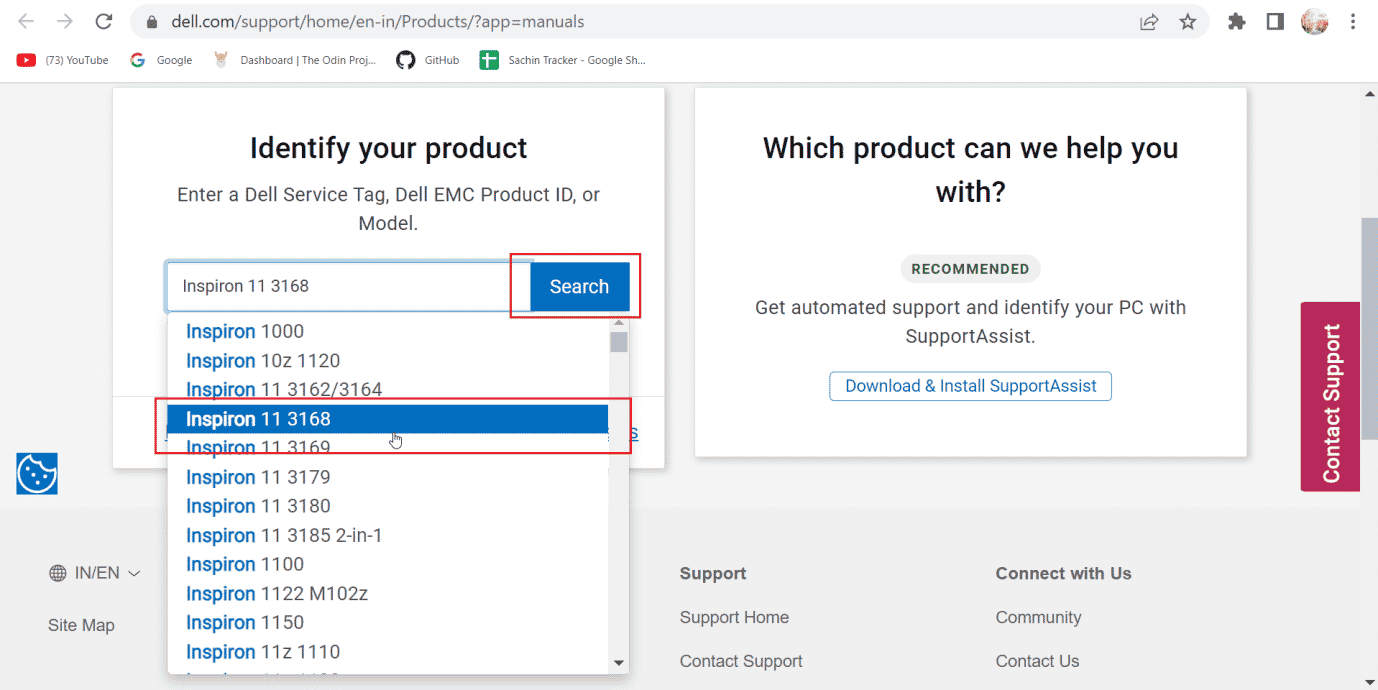
3. Derulați în jos și faceți clic pe opțiunea MANUALE ȘI DOCUMENTE.
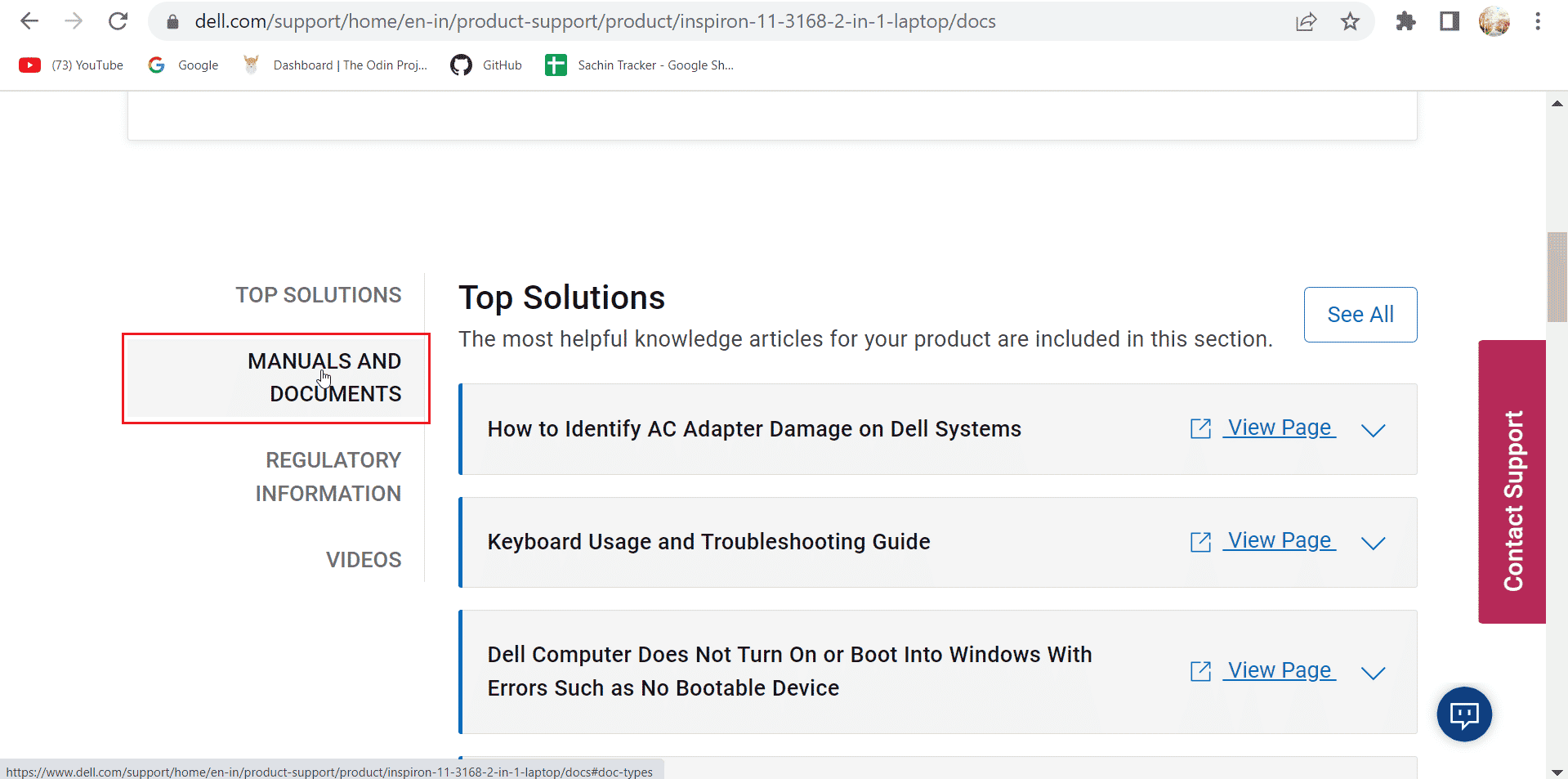
4. Derulați în jos în pagină și este posibil să vedeți modelul de laptop cu titlul Manual de service. Faceți clic pe Vizualizare PDF pentru a vizualiza manualul.
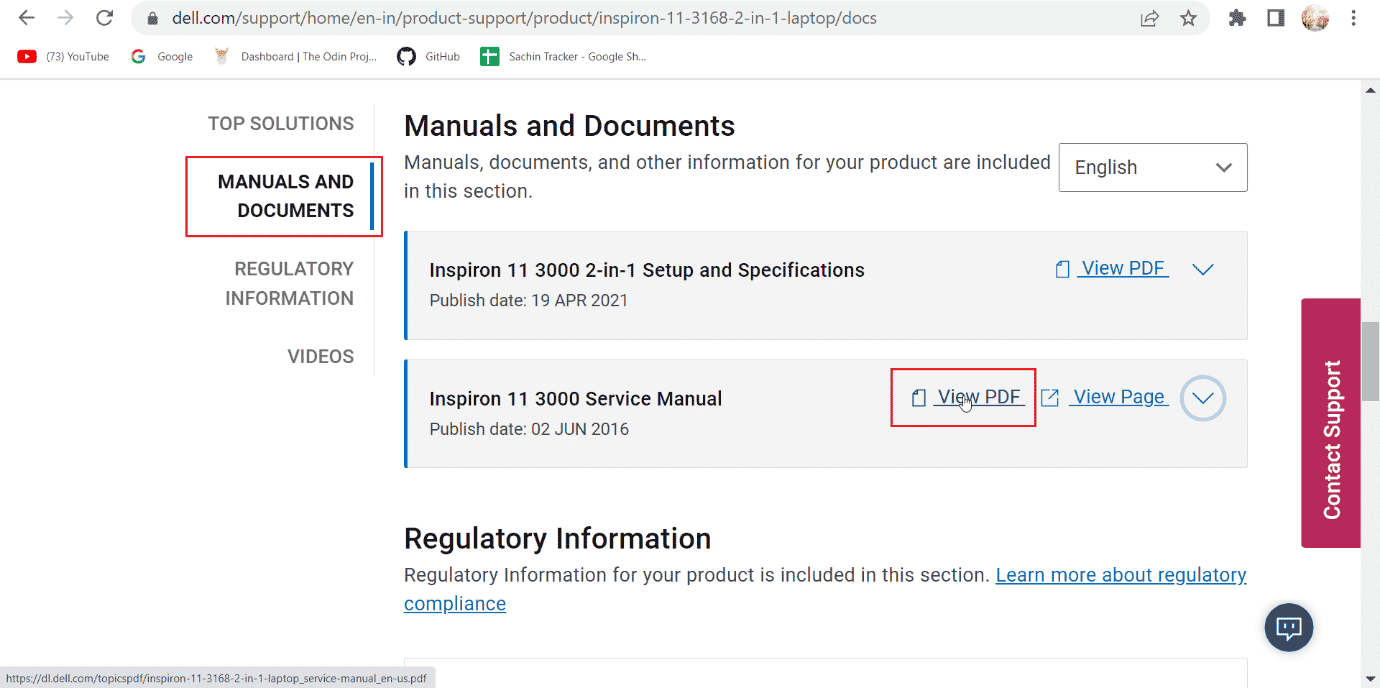
5. În manual, puteți găsi instrucțiuni despre cum să înlocuiți sau să scoateți bateria CMOS.
Notă: CMOS este cunoscut și ca o baterie rotundă.
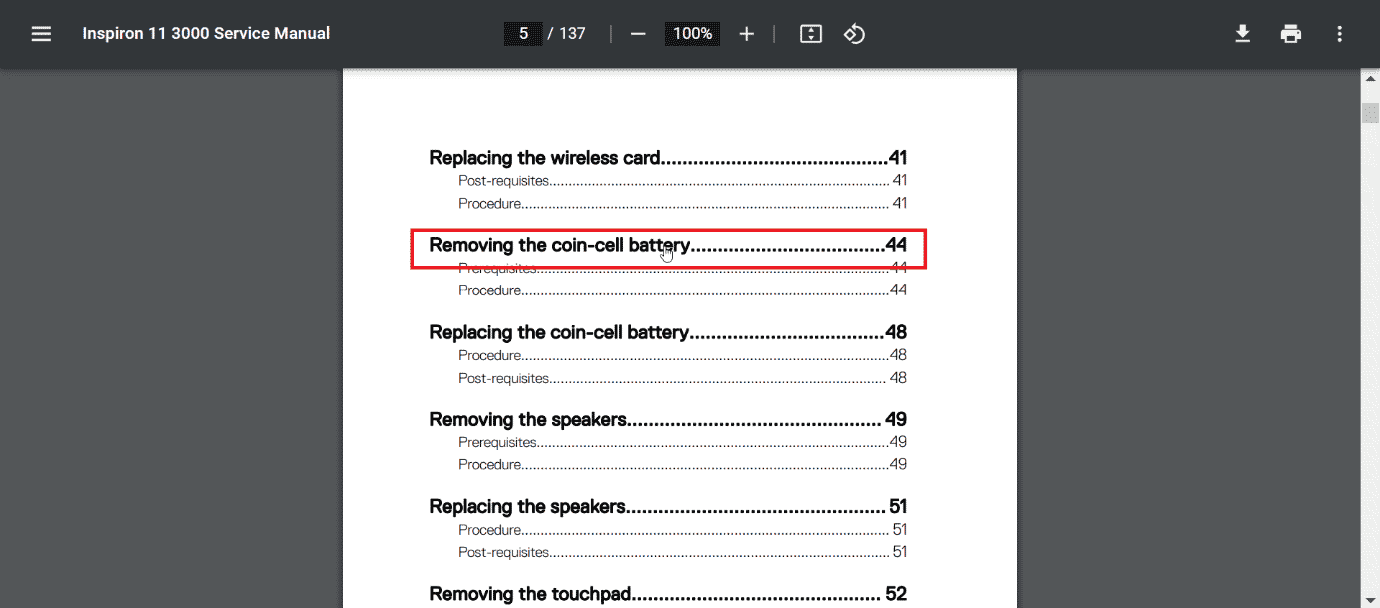
6. După ce ați scos bateria CMOS, țineți apăsat butonul de pornire timp de 15–20 de secunde pentru a descărca bateria rămasă în computer sau laptop.
7. Reintroduceți bateria CMOS și verificați dacă computerul funcționează.
Metoda 3: Schimbați bateria CMOS
Dacă îndepărtarea și reașezarea nu a rezolvat problema, vă sugerăm să schimbați bateria CMOS cu una nouă. Dell 5 bipuri fără lumină indică probleme ale bateriei CMOS. Bateria CMOS este bateria situată în interiorul sistemului care alimentează BIOS sau UEFI. De obicei, bateriile CMOS sunt CR2032 pentru computere și CR2032 și CR2025 pentru laptopuri. Vă rugăm să verificați ce tip de baterie este potrivit pentru computerul dvs. din manualul furnizorului dvs.
1. Ca și înainte, introduceți modelul computerului sau laptopului dvs. Dell și faceți clic pe Căutare pe site-ul web oficial Dell.
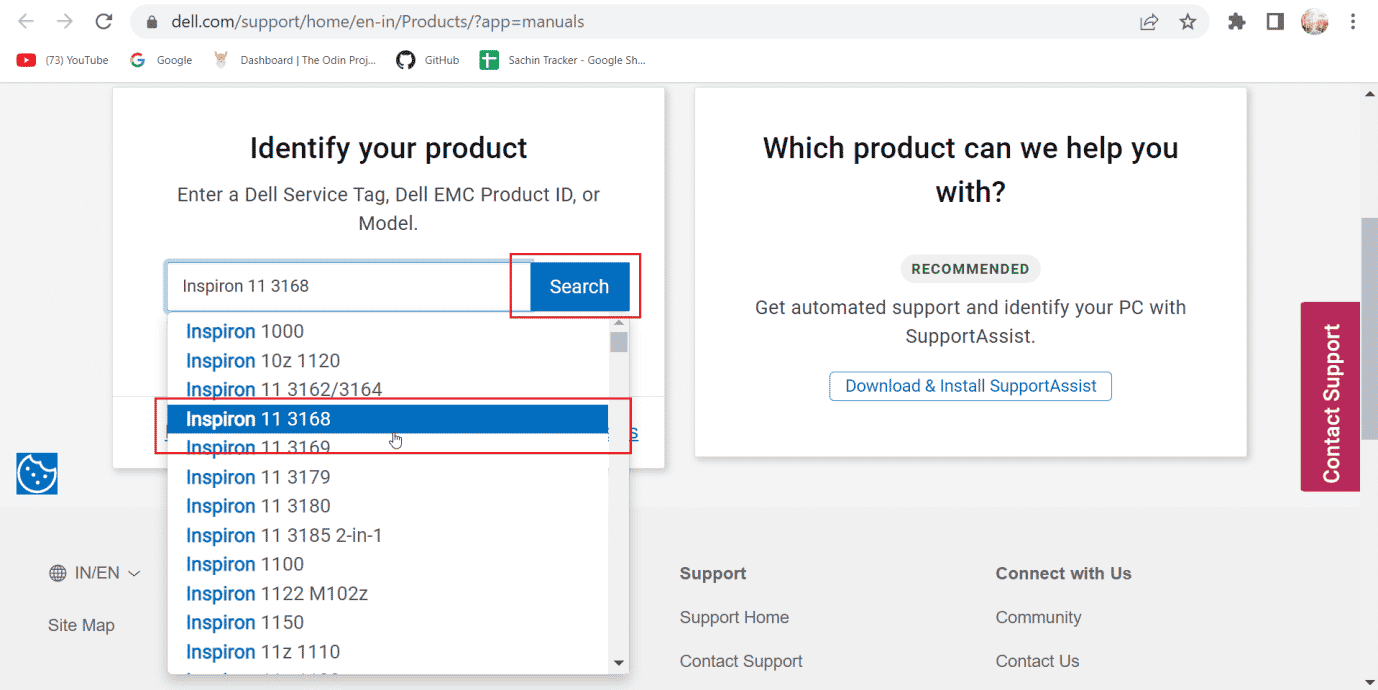
2. Derulați în jos și faceți clic pe MANUALE ȘI DOCUMENTE.
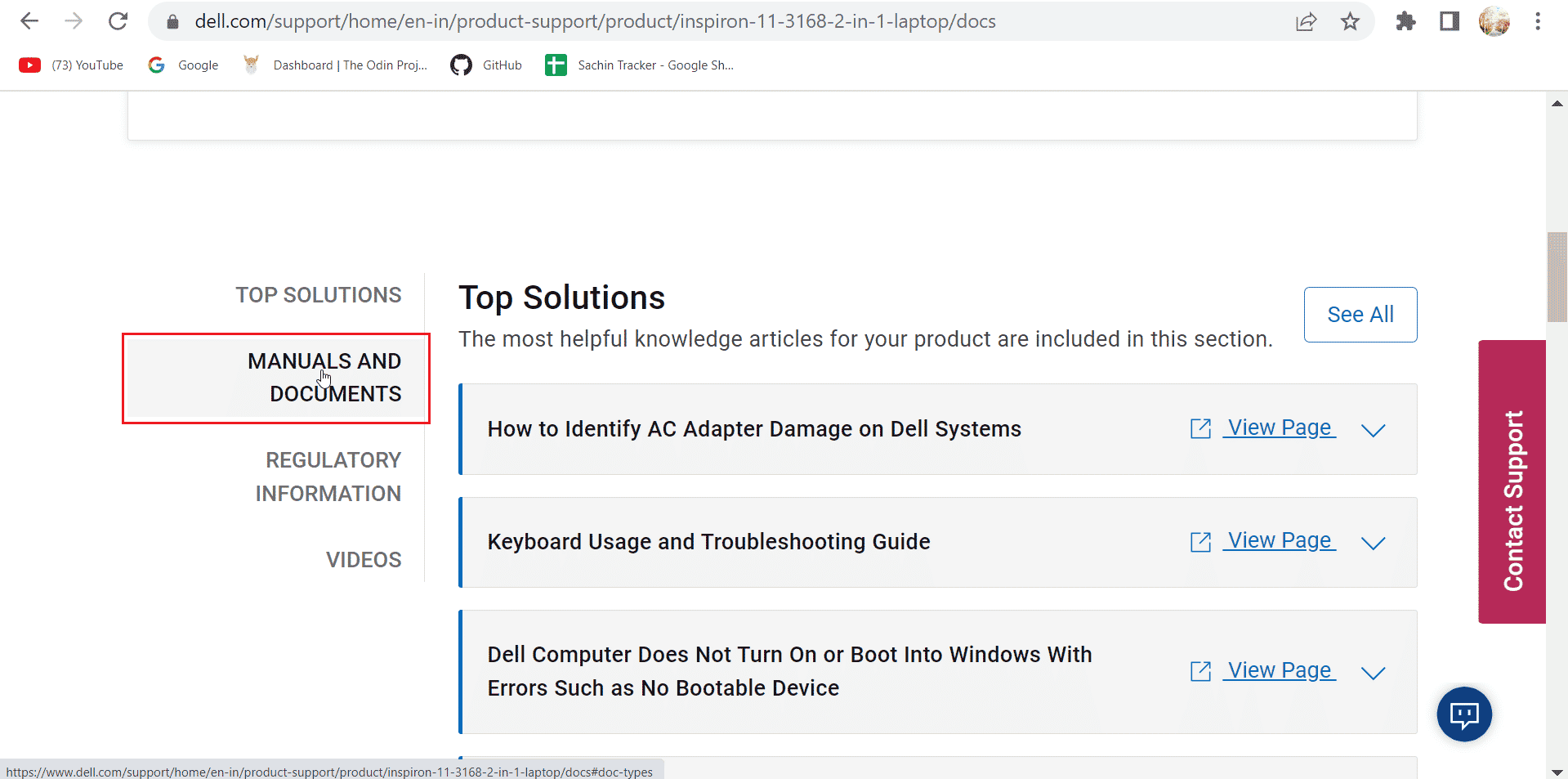
3. Derulați în jos în pagină și în secțiunea Manual de service, faceți clic pe Vizualizare PDF pentru a vizualiza manualul.
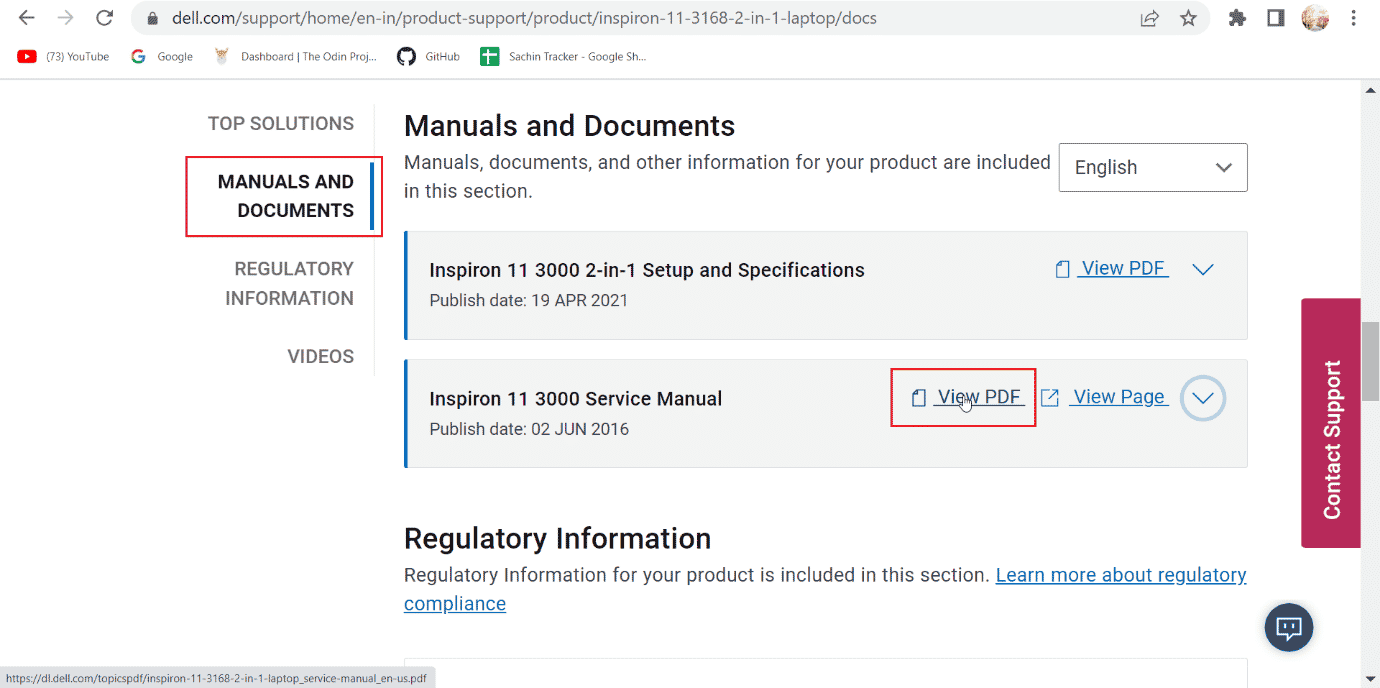
4. În pagina Cuprins, găsiți informații despre cum să înlocuiți bateria CMOS cu o nouă baterie CMOS, conform sistemului dvs.
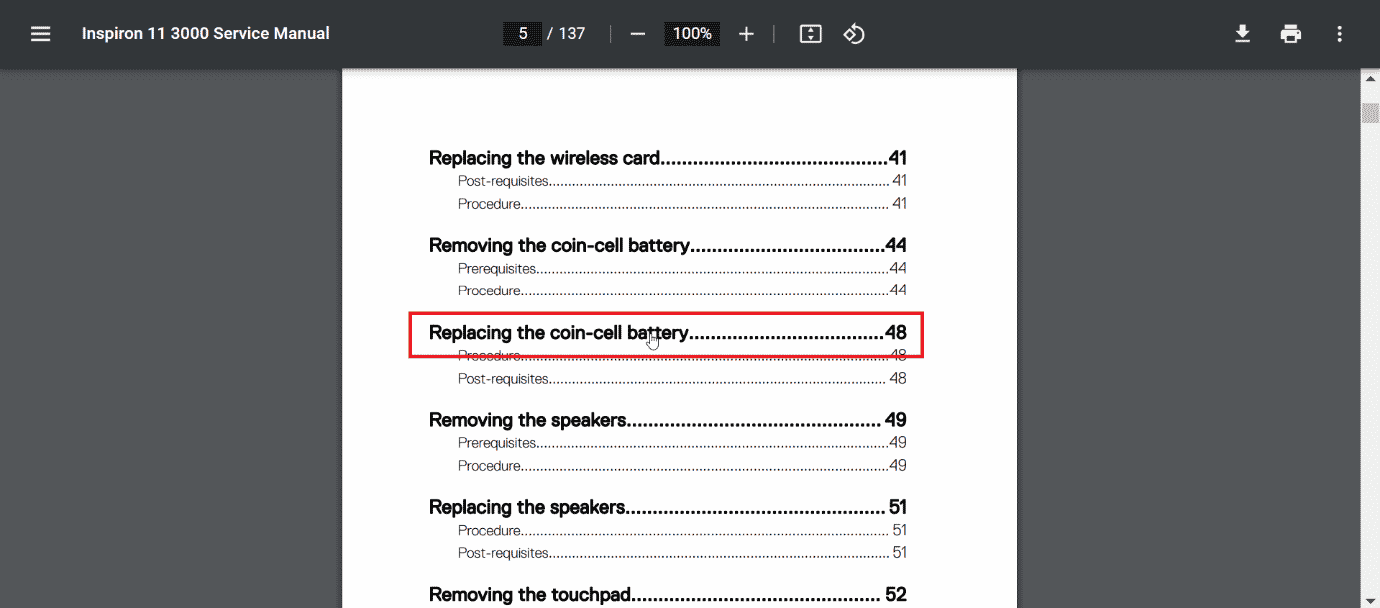
5. Urmați instrucțiunile prezentate în manual pentru a remedia problema laptopului Dell cu 5 bipuri.
Metoda 4: Actualizați BIOS-ul
Dacă înlocuirea sau îndepărtarea bateriei CMOS nu ajută, puteți încerca să actualizați BIOS-ul. Vizitați site-ul oficial Dell pentru a actualiza BIOS-ul. Citiți ghidul nostru despre ce este BIOS-ul și cum să actualizați BIOS-ul pentru a obține o claritate asupra acestuia și a implementa același lucru.
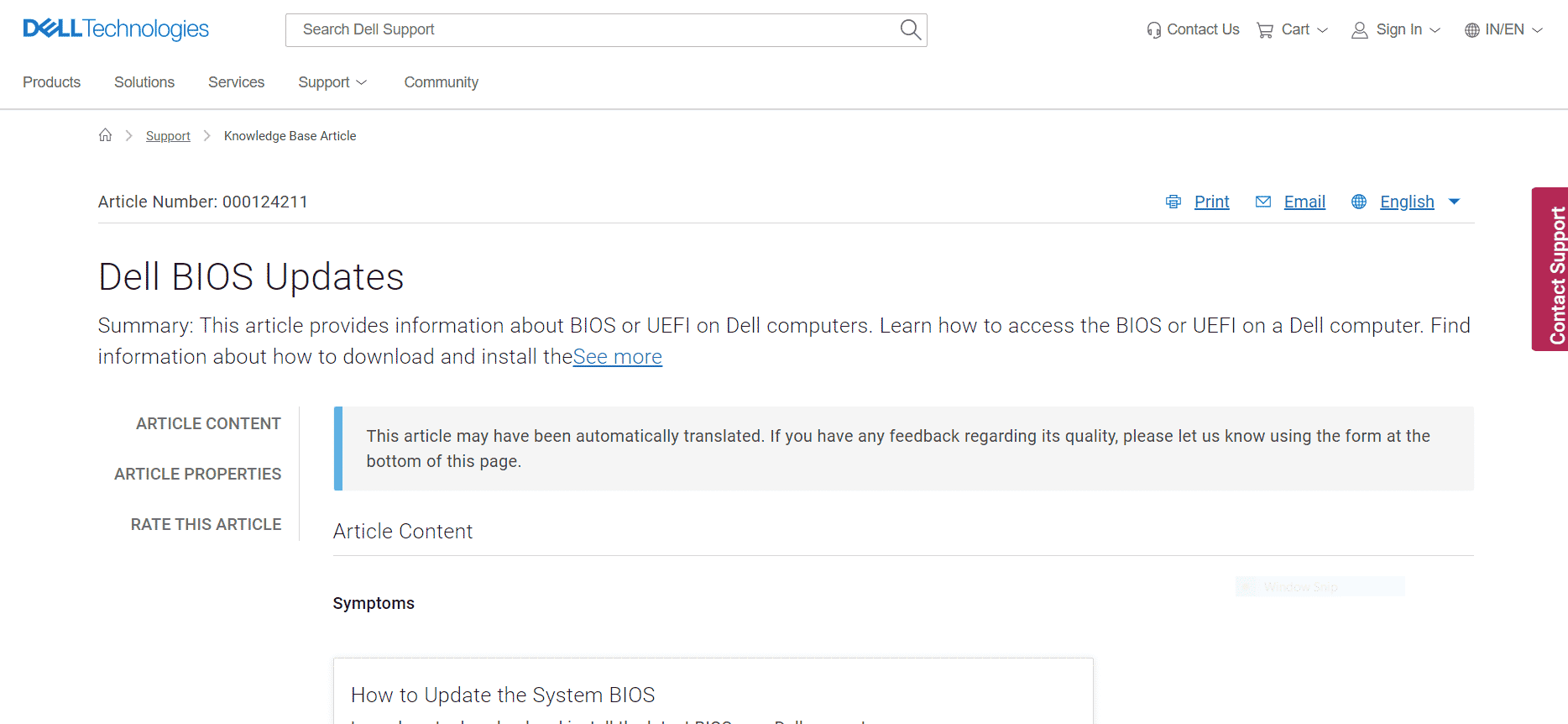
Metoda 5: Contactați asistența
Dacă niciuna dintre soluții nu funcționează, este timpul să contactați un tehnician de service sau Serviciul pentru clienți Dell. Deoarece aceasta este o problemă hardware, un tehnician de service poate depana și remedia problema Dell 5 bipuri la un cost.
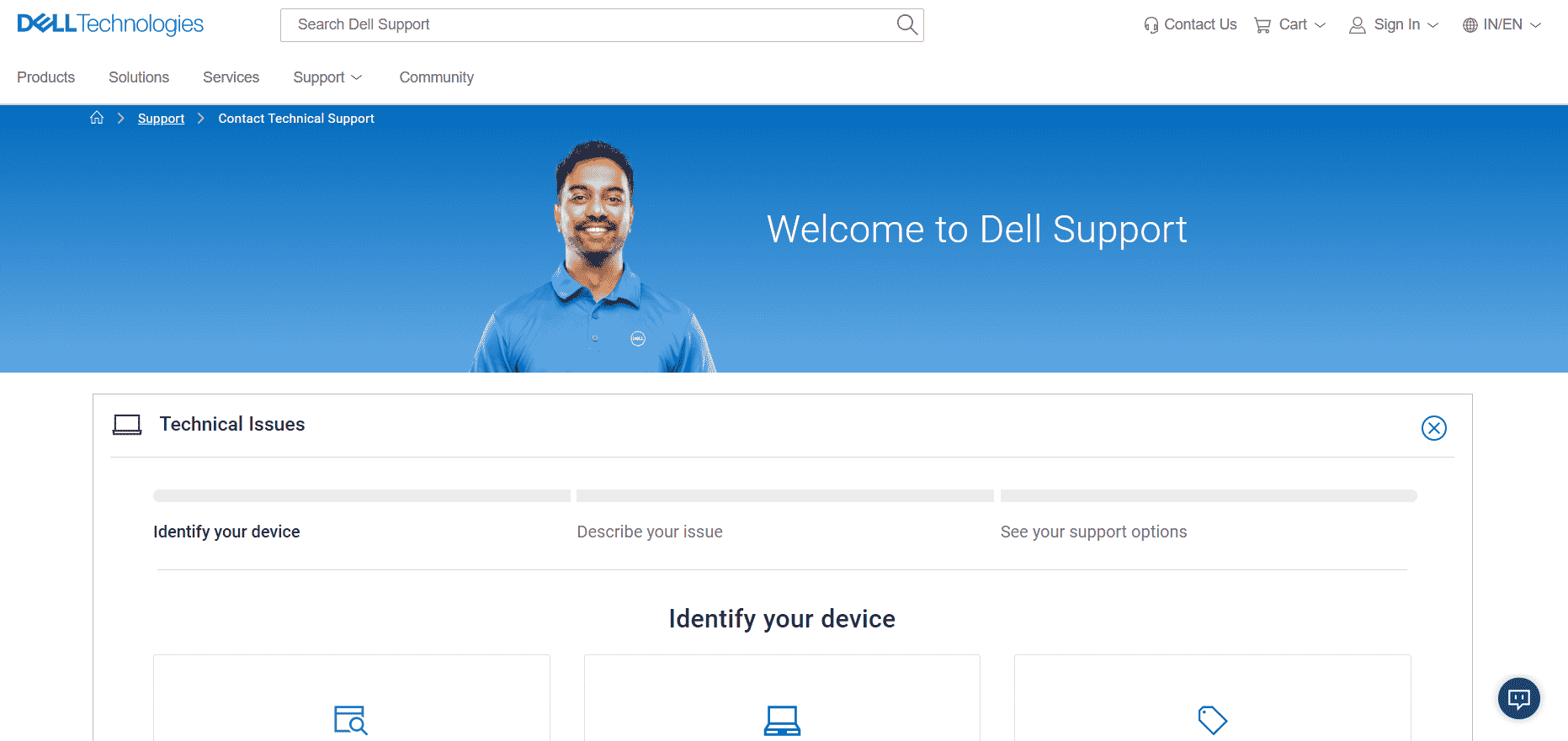
Întrebări frecvente (FAQs)
Î1. Ce este o baterie CMOS?
Ans. O baterie CMOS (semiconductor complementar de oxid de metal) alimentează BIOS-ul laptopului sau UEFI. În cazul laptopurilor, chiar dacă bateria este descărcată, CMOS va alimenta BIOS-ul sau firmware-ul UEFI responsabil pentru verificarea completă a sistemului hardware.
Q2. Ce indică 5 bipuri dintr-un laptop Dell?
Ans. Potrivit site-ului oficial Dell, 5 bipuri la pornire indică o problemă cu bateria CMOS.
Q3. De ce sună Dell meu?
Ans. Codurile sonore indică eroarea din hardware-ul sistemului, iar numărul de bipuri oferă utilizatorului o idee despre hardware-ul care s-a confruntat cu eroarea.
Î4. Cât costă o baterie CMOS?
Ans. O baterie CMOS CR2032 costă 1–10 USD (500–1000 INR, poate varia).
***
Sperăm că acest ghid a fost util și că ați reușit să remediați problema Dell 5 beep-uri. Vă rugăm să ne spuneți care dintre soluții a funcționat pentru dvs. Dacă aveți întrebări sau sugestii, vă rugăm să ne spuneți în secțiunea de comentarii de mai jos. De asemenea, spune-ne ce vrei să înveți în continuare.

