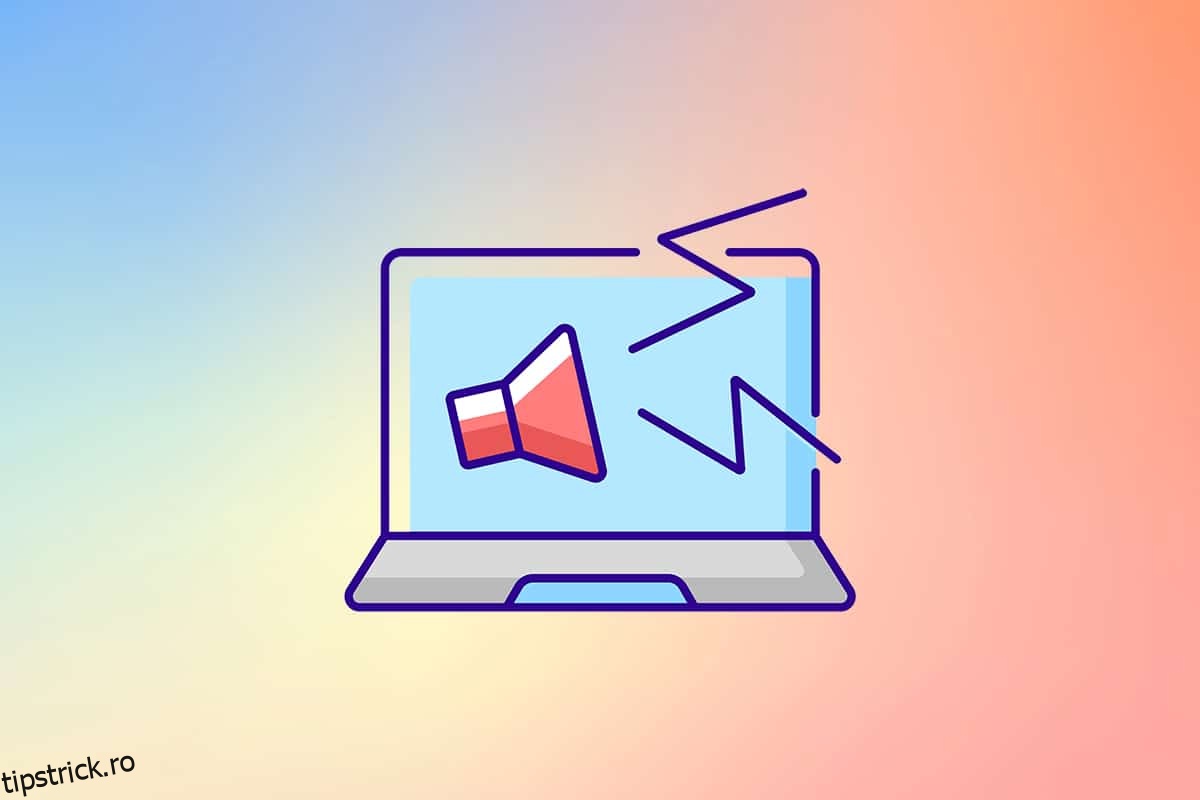Nu este niciodată un semn bun când dispozitivele noastre tehnologice încep să emită zgomote ciudate în mod neașteptat. Poate prefigura potențiale defecțiuni hardware. Recent, mulți utilizatori de Windows 10 au auzit un sunet izbitor care iese din difuzorul/căștile lor. Acest trosnet audio din Windows 10 ar putea apărea din mai multe motive. Dacă și tu ai de-a face cu aceeași problemă, ești la locul potrivit. Vă aducem un ghid perfect care vă va ajuta să remediați sunetul trosnet al computerului, în special sunetul trosnet din Windows 10 și căștile din Windows 10.
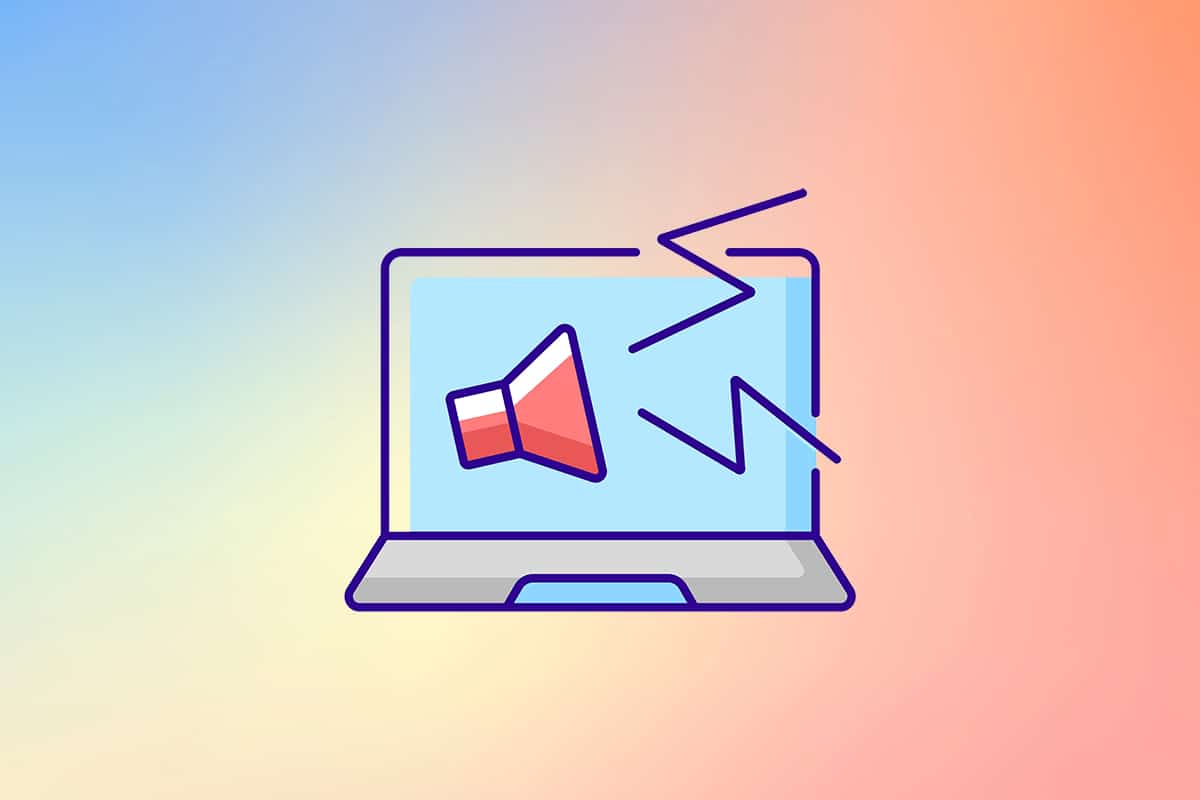
Cuprins
Cum să remediați cracklingul audio Windows 10
Înainte de a începe să remediam această problemă enervantă, permiteți-ne să înțelegem de ce apare. Iată câteva motive posibile care duc la problema de crackling audio Windows 10.
- Setări audio prost configurate
- Probleme cu driverele audio, cum ar fi corupția sau incompatibilitatea
- Probleme de gestionare a energiei
- Porturi defecte
- Hardware deteriorat
Acum, după ce am înțeles câteva motive din spatele acestei probleme, să începem să reparăm problema Windows 10 care trosnește sunetul.
În primul rând, asigurați-vă că toate conexiunile audio sunt strânse și sigure. Dacă mufa audio nu este conectată corect, se pot auzi zgomote. Așa că treceți o dată peste conexiuni, dacă este necesar, utilizați un alt port și verificați dacă sunetele trosnitoare continuă. De asemenea, conectați dispozitivul audio la alt sistem sau chiar la un dispozitiv mobil pentru a verifica dacă funcționează și pentru a monitoriza ieșirea sunetului. Verificați dacă nu există rupturi în cablul de conectare. În cazul dispozitivelor audio fără fir, plasați întotdeauna dispozitivul în raza de conexiune sau chiar în fața sistemului.
Cu problemele legate de hardware în afara drumului, să trecem la revizuirea diferitelor setări ale sistemului care pot duce la sunete trosnite/popping. Începem cu modificarea o grămadă de setări audio, setările de putere urmate de reinstalarea sau actualizarea fișierelor driverului. În cele din urmă, vom efectua un test de latență DPC pentru a verifica dacă există drivere care se comportă prost.
Metoda 1: Depanați sunetul
Este important să începem cu o simplă depanare. Puteți utiliza Instrumentul de depanare audio care poate remedia sau identifica orice eroare prezentă în sistem. Iată cum să o faci.
1. Apăsați împreună tastele Windows + I pentru a deschide Setări. Faceți clic pe Sistem.
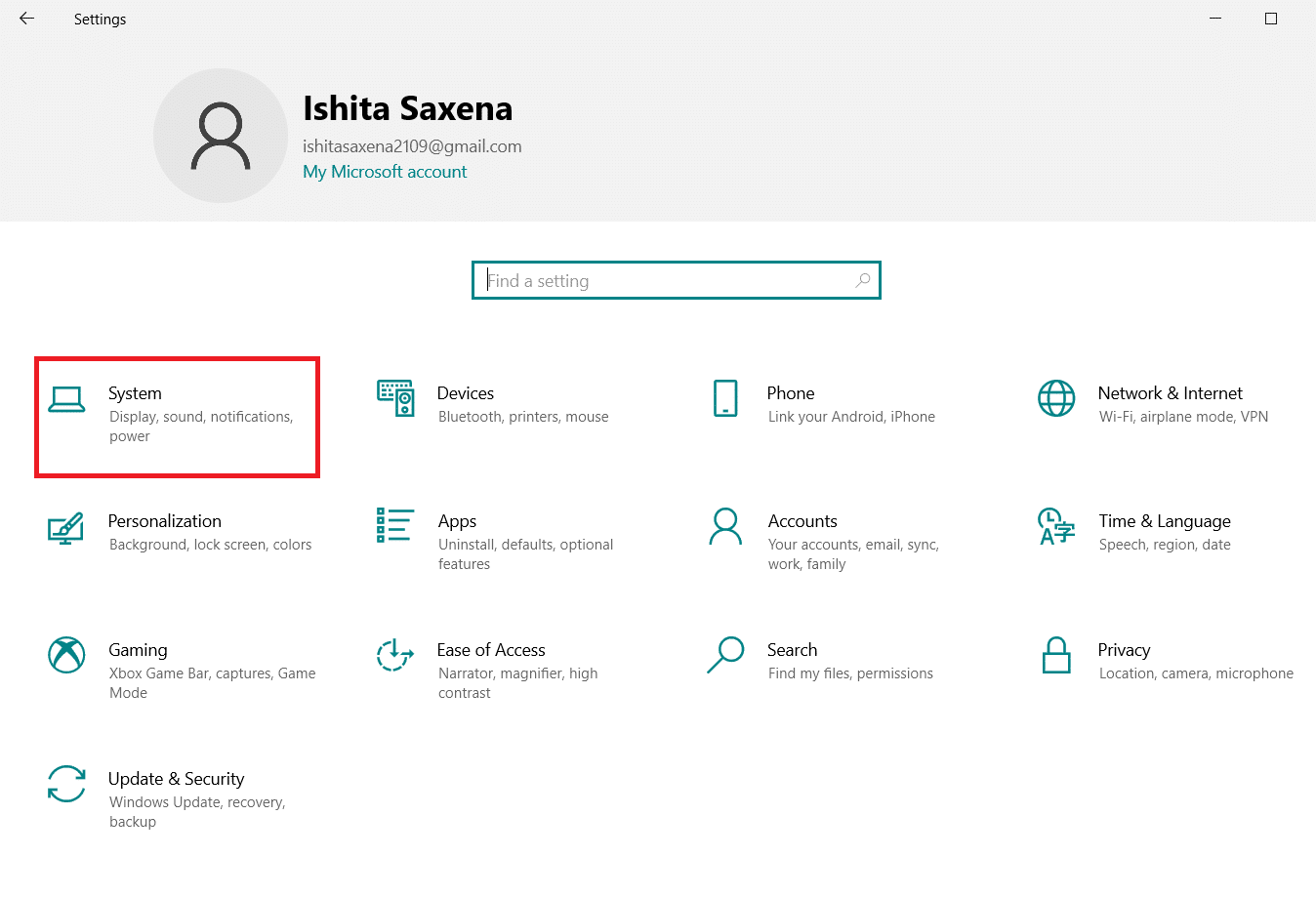
2. Faceți clic pe Sun > Depanare.
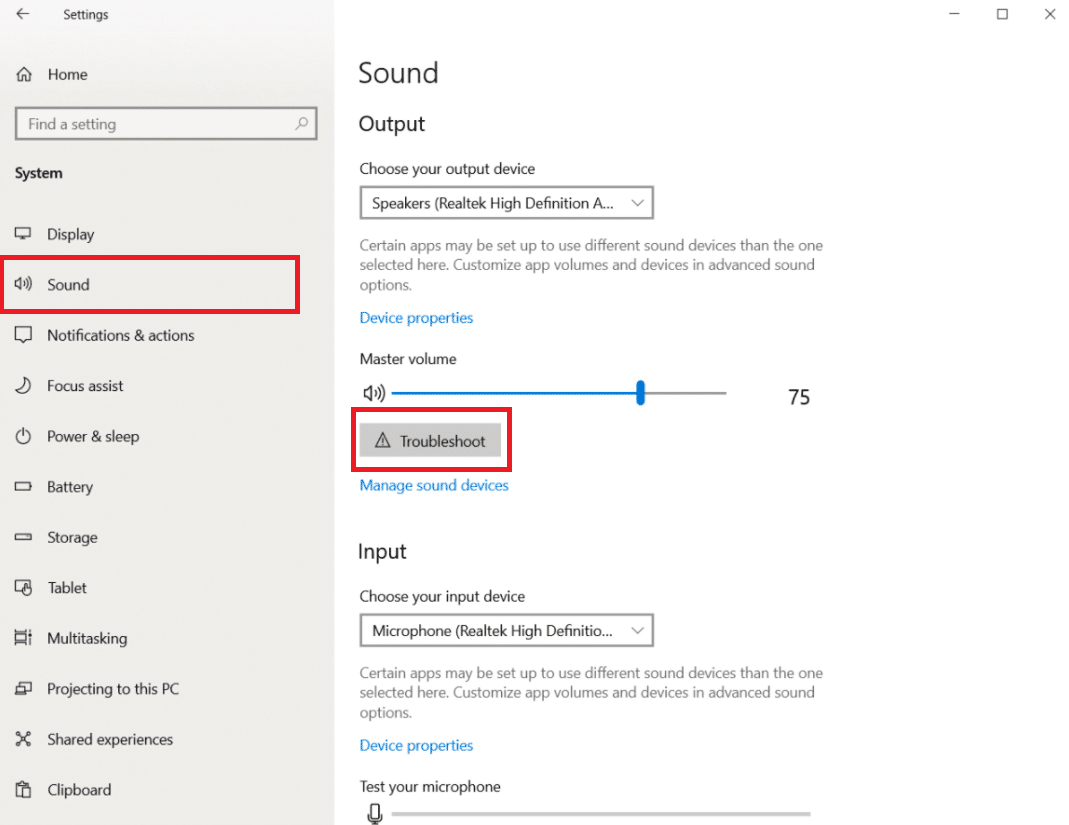
3. Urmați instrucțiunile și finalizați procesul de depanare. Verificați dacă problema este rezolvată.
Metoda 2: Schimbați formatul audio
Windows 10 permite utilizatorilor să aleagă dintr-o listă de formate de ieșire audio pentru a oferi o experiență auditivă mai bogată. Utilizatorii pot selecta rata exactă de eșantionare și adâncimea de biți pentru dispozitivul lor de ieșire. Cu toate acestea, dacă rata de eșantionare (frecvența audio) este setată prea mare și dispozitivul audio nu acceptă frecvența selectată, se pot auzi sunete trosnite/popping. Urmați acești pași pentru a schimba formatul audio.
1. Accesați Setări Windows > Sistem, așa cum este ilustrat în Metoda 1.
2. Selectați meniul Sunet din panoul din stânga.
3. Derulați în jos în panoul din dreapta și faceți clic pe Panou de control sunet.

4. În fereastra următoare, sub fila Redare, faceți clic dreapta pe Difuzoare (dispozitivul de ieșire activ, va fi marcat cu o bifă verde). Selectați Proprietăți.
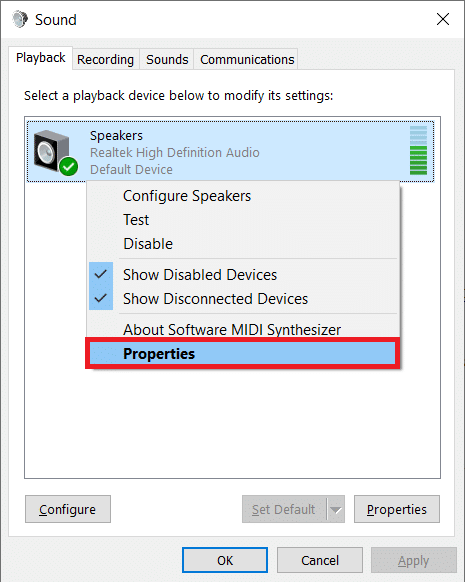
5. Selectați fila Avansat sub Proprietăți difuzoare.
6. Faceți clic pe meniul drop-down din secțiunea Format implicit și alegeți 16 biți, 44100 Hz (calitate CD). Faceți clic pe Test și verificați dacă continuați să auziți sunete. Dacă da, alegeți alt format și testați din nou. Repetați procesul până când sunetele de pop nedorite încetează să mai existe.
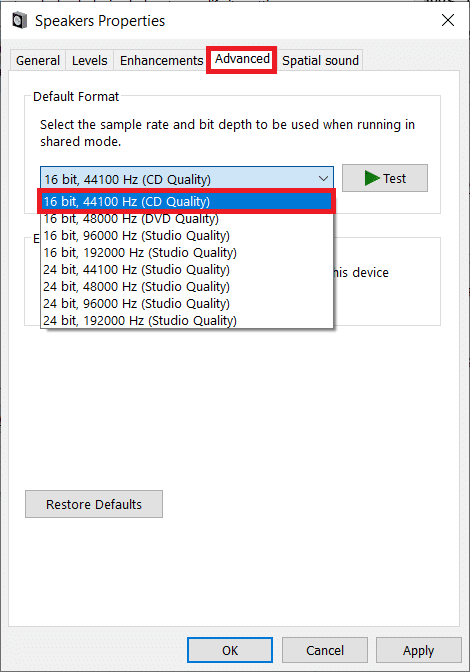
7. Faceți clic pe Aplicare pentru a salva noul format de sunet.
De asemenea, verificați dacă modul Exclusiv este activat. Dacă da, debifați casetele de lângă Permite aplicațiilor să preia controlul exclusiv asupra acestui dispozitiv și Oferă opțiuni de prioritate aplicațiilor în modul exclusiv. Modul exclusiv permite aplicațiilor să preia controlul complet (exclusiv) asupra plăcii de sunet.
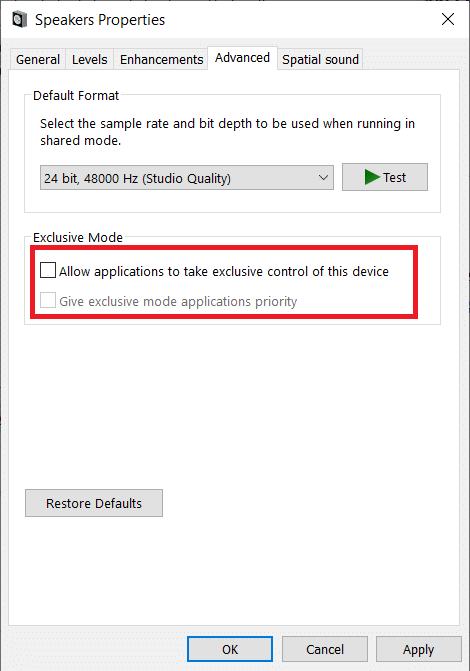
Notă: Dacă dezactivarea modului Exclusiv nu a rezolvat problema sunetului, activați-l din nou.
Metoda 3: Dezactivați îmbunătățirile de sunet
Pe lângă luxul de a alege formatele de ieșire audio, utilizatorii au opțiunea de a îmbunătăți și mai mult calitatea audio prin aplicarea anumitor efecte sonore conform producătorului plăcii de sunet. Amplificarea basului, sunetul virtual, pitch shift, egalizatorul, corecția camerei etc. sunt câteva dintre aceste efecte. Uneori, aceste efecte pot duce la probleme audio. Urmați acești pași pentru a le dezactiva.
1. Navigați la Setări sistem > Sunet > Panou de control al sunetului, așa cum se arată în Metoda 2.
2. Selectați fila Îmbunătățiri.
3. Debifați unul câte unul caseta de lângă fiecare efect de îmbunătățire. Pe unele PC-uri, va fi prezentă o opțiune Dezactivare toate îmbunătățirile, pur și simplu verificați-o pentru a dezactiva toate efectele simultan.
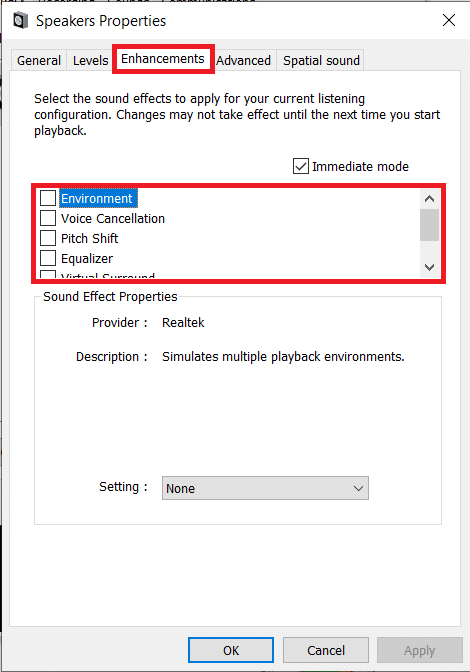
4. Comutați la fila Sunet spațial și Asigurați-vă că Selectați formatul de sunet spațial pe care doriți să îl aplicați este dezactivat.
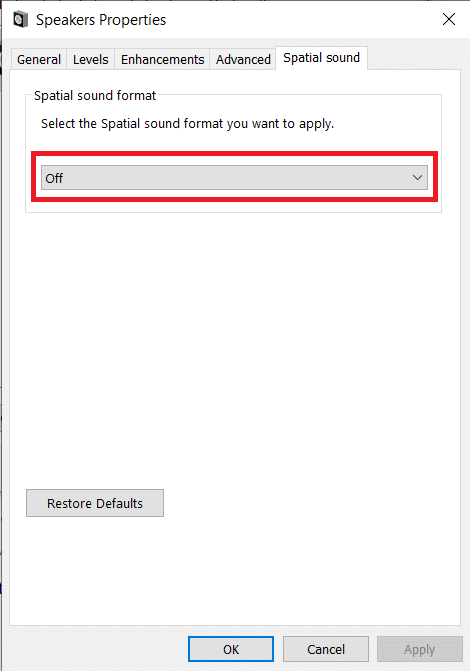
5. Faceți clic pe OK.
Metoda 4: Dezactivați dispozitivul audio ATI HDMI
Dispozitivul audio ATI HDMI este responsabil pentru transmiterea sunetului atunci când un dispozitiv extern este conectat la computer printr-un cablu HDMI. Deși nu este clar de ce dispozitivul audio ATI HDMI poate genera sunete trositoare/popping aleatorii, mulți utilizatori au rezolvat problema dezactivând complet dispozitivul. Iată cum îl puteți dezactiva.
1. Introduceți Manager dispozitive în bara de căutare și selectați Deschidere.
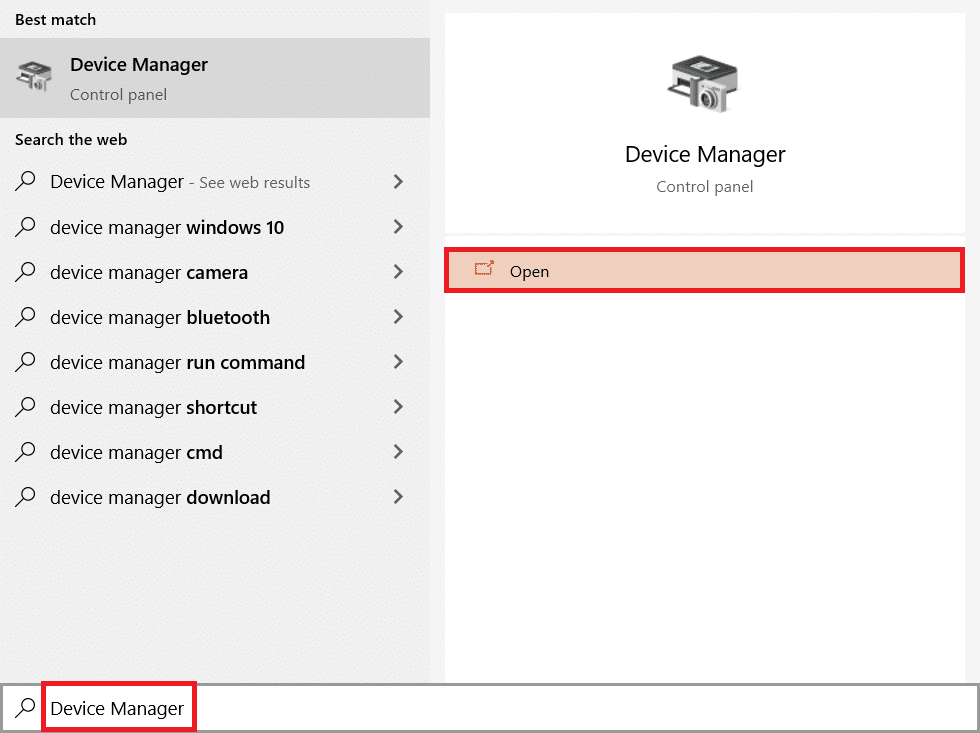
2. Faceți dublu clic pe Controlere de sunet, video și jocuri pentru a-l extinde.

3. Faceți clic dreapta pe ATI HDMI Audio și selectați Disable device.

Verificați dacă problema cracklingului audio din Windows 10 este încă acolo.
Metoda 5: Actualizați driverele
Dacă continuați să auziți sunete care ies din difuzoare/căști, este timpul să aruncați o privire la fișierele driverului plăcii de sunet. Aceste fișiere sunt esențiale pentru funcționarea optimă a componentelor hardware respective și sunt supuse corupției din mai multe motive. Driverele învechite pot cauza această problemă. Managerul de dispozitiv nativ sau orice aplicație specializată, cum ar fi DriverEasy poate fi folosit pentru întreținerea tuturor driverelor. Iată pașii pentru actualizarea driverelor audio.
1. Navigați la Manager dispozitive > Controlere de sunet, video și jocuri.

2. Faceți clic dreapta pe placa dvs. audio și selectați Proprietăți.
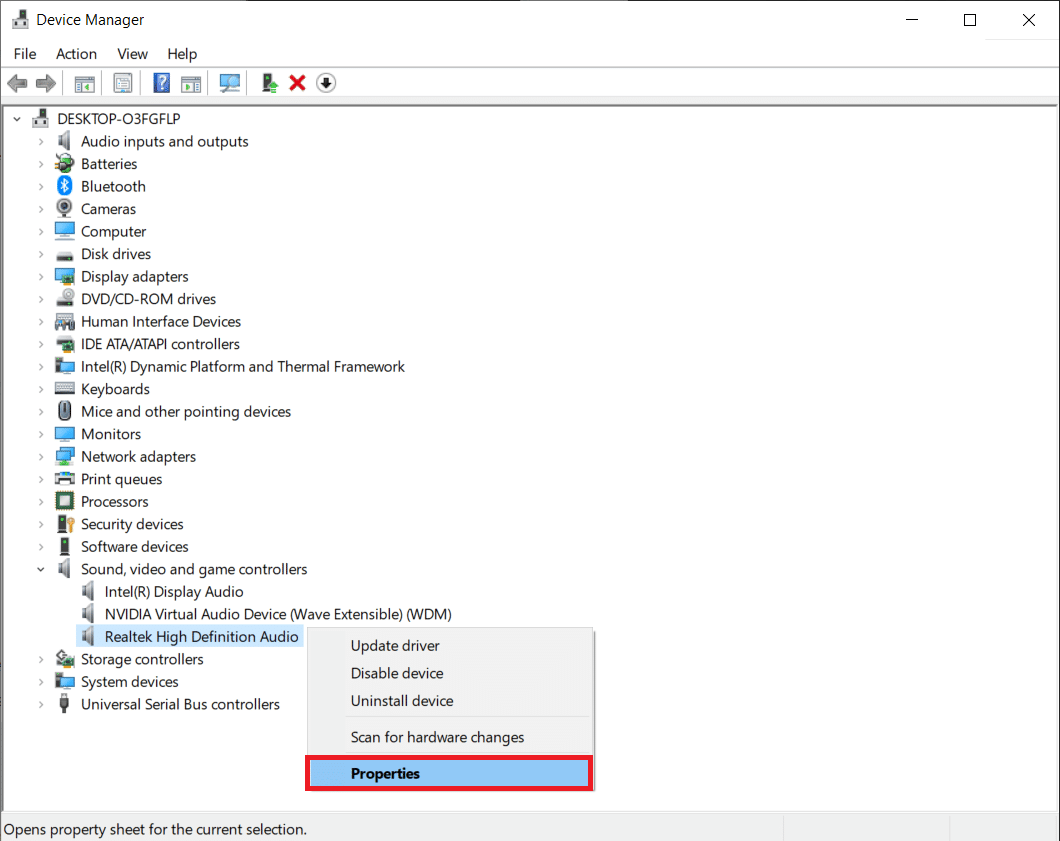
3. În fila Driver, faceți clic pe Actualizare driver.
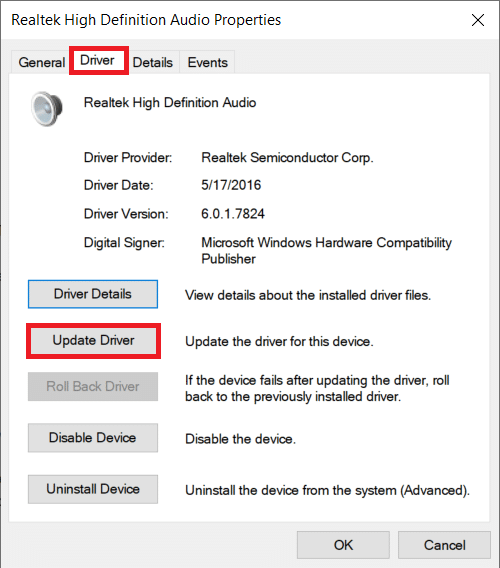
4. În fereastra următoare, alegeți Căutare automată pentru software actualizat. Alternativ, puteți vizita site-ul web al producătorului plăcii de sunet, puteți descărca cele mai recente fișiere de driver și le puteți instala manual utilizând opțiunea Browse my computer for drivers.
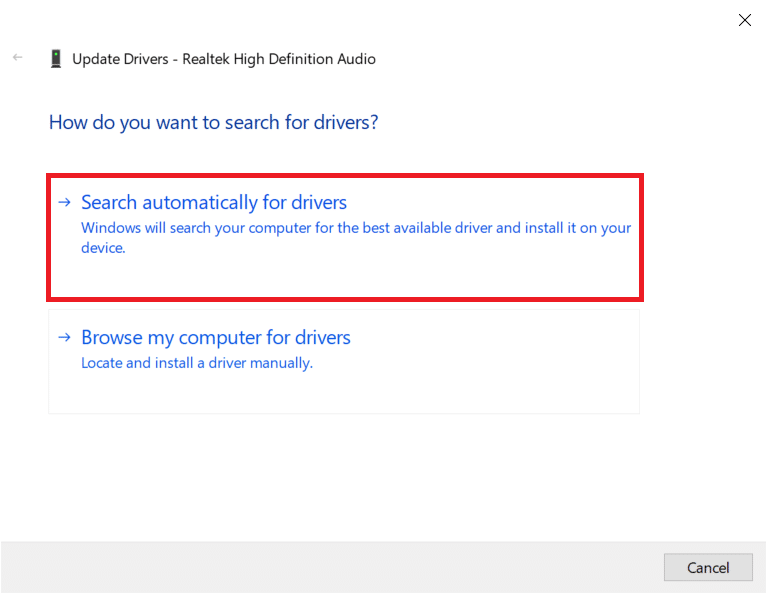
Verificați dacă problema cracklingului audio din Windows 10 este rezolvată.
Metoda 6: Modificați setările de alimentare
O setare care pare să se afle în spatele sunetelor de popping îngrijorătoare din Windows 10 este setarea Stare minimă a procesorului. Specifică (în procente) puterea minimă care trebuie alocată procesorului atunci când acesta este inactiv sau îndeplinește sarcini minore. Modificarea valorii puterii alocate poate elimina sunetele de pop. Iată cum să o faci.
1. Deschideți meniul Start și căutați Panoul de control > Deschidere.
2. Faceți clic pe Vizualizare după în colțul din dreapta și apoi selectați Pictograme mari.
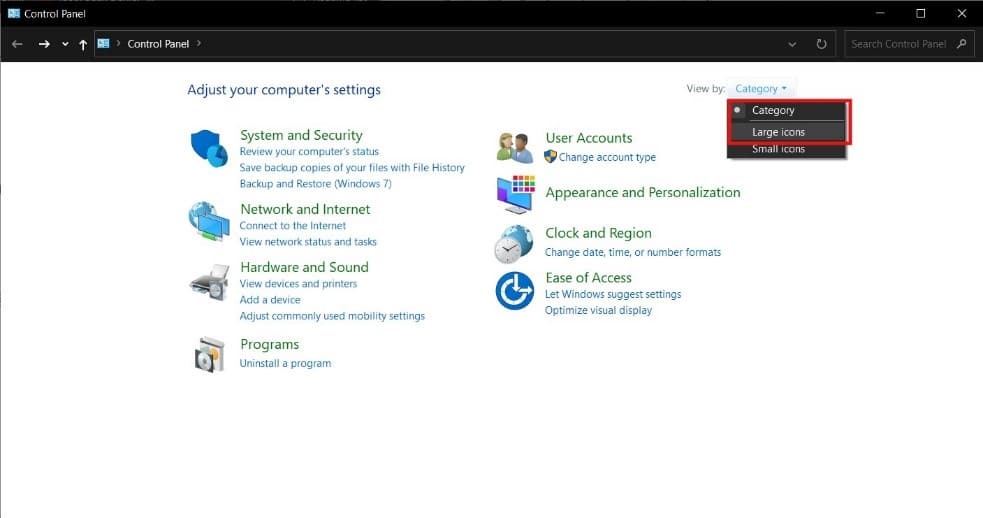
3. Faceți clic pe Opțiuni de alimentare.
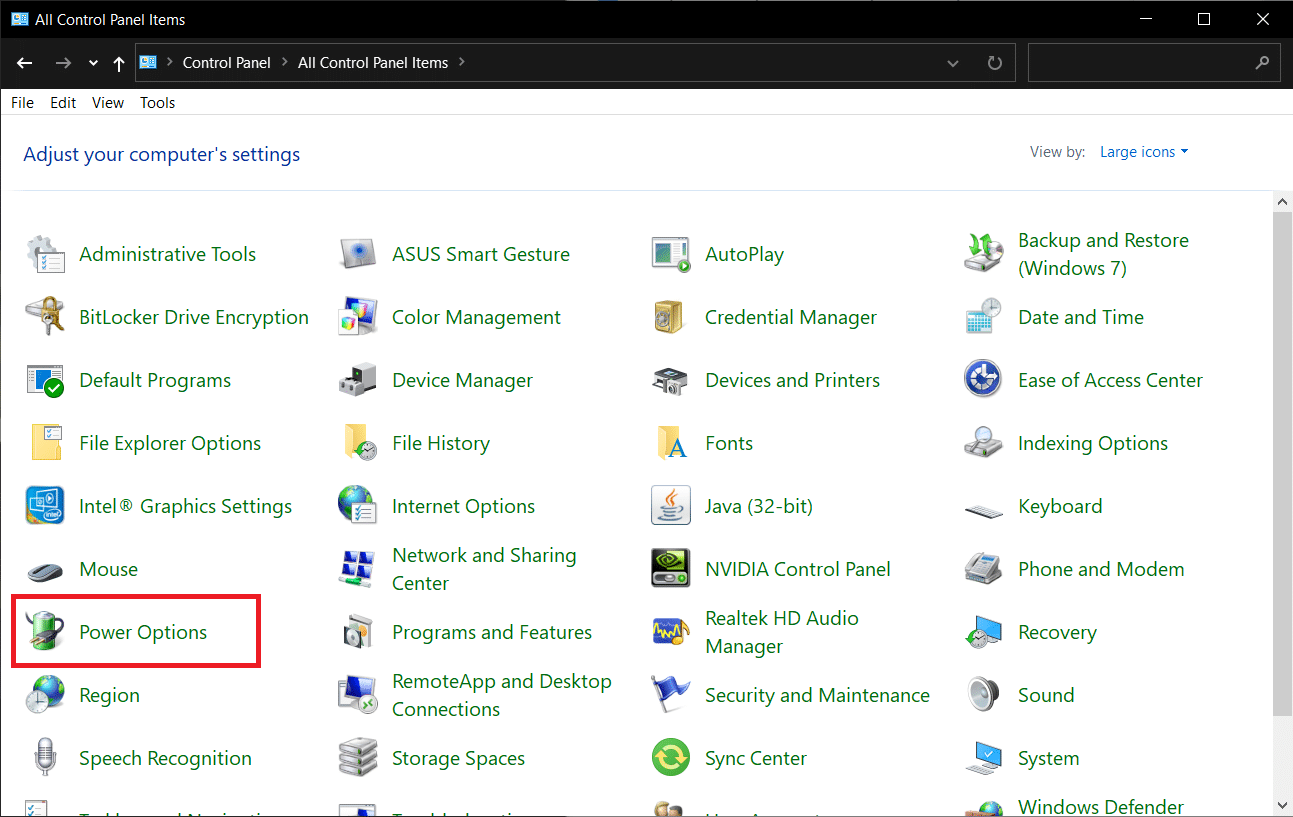
4. În fereastra următoare, faceți clic pe Modificare setări plan.
Notă: În unele cazuri, planul dvs. selectat poate fi diferit, alegeți modificarea setărilor planului.
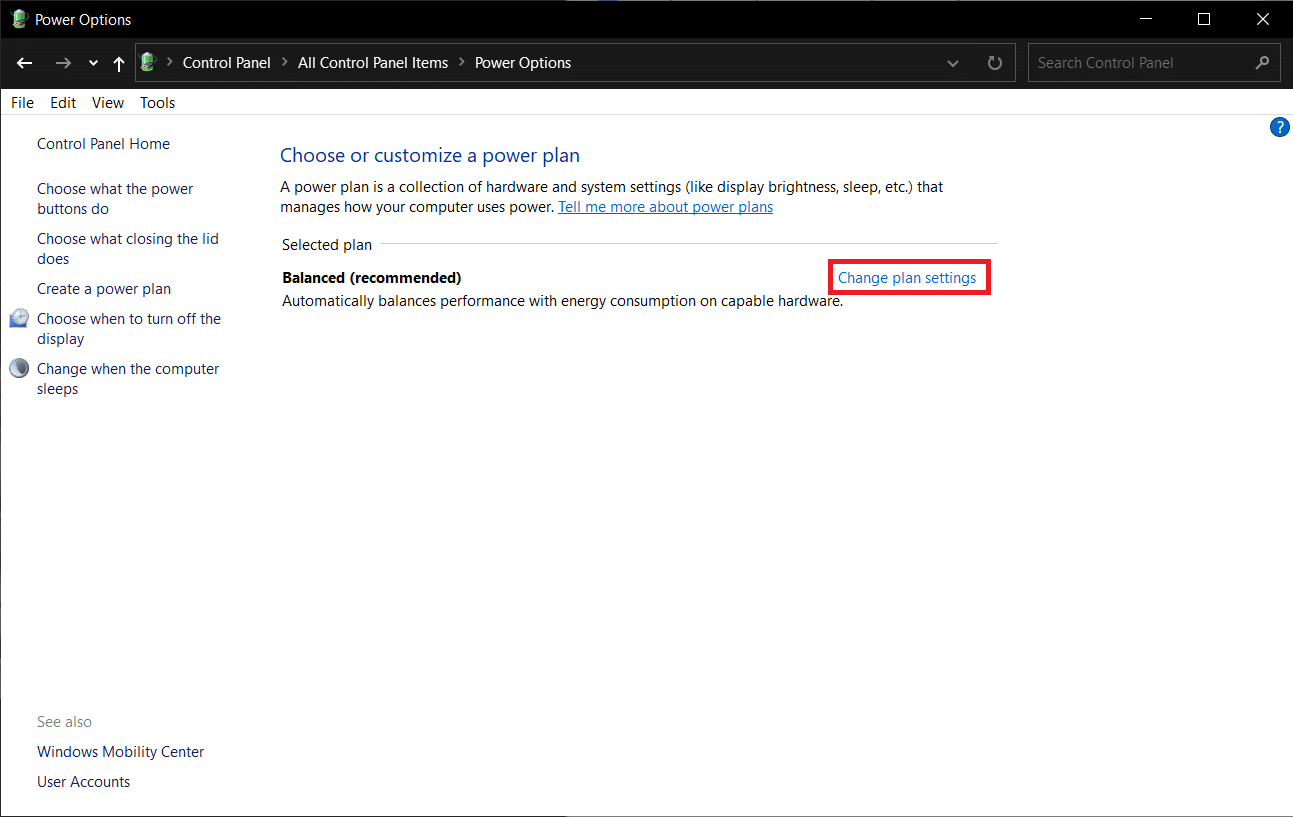
5. Faceţi clic pe Modificare setări avansate de alimentare.
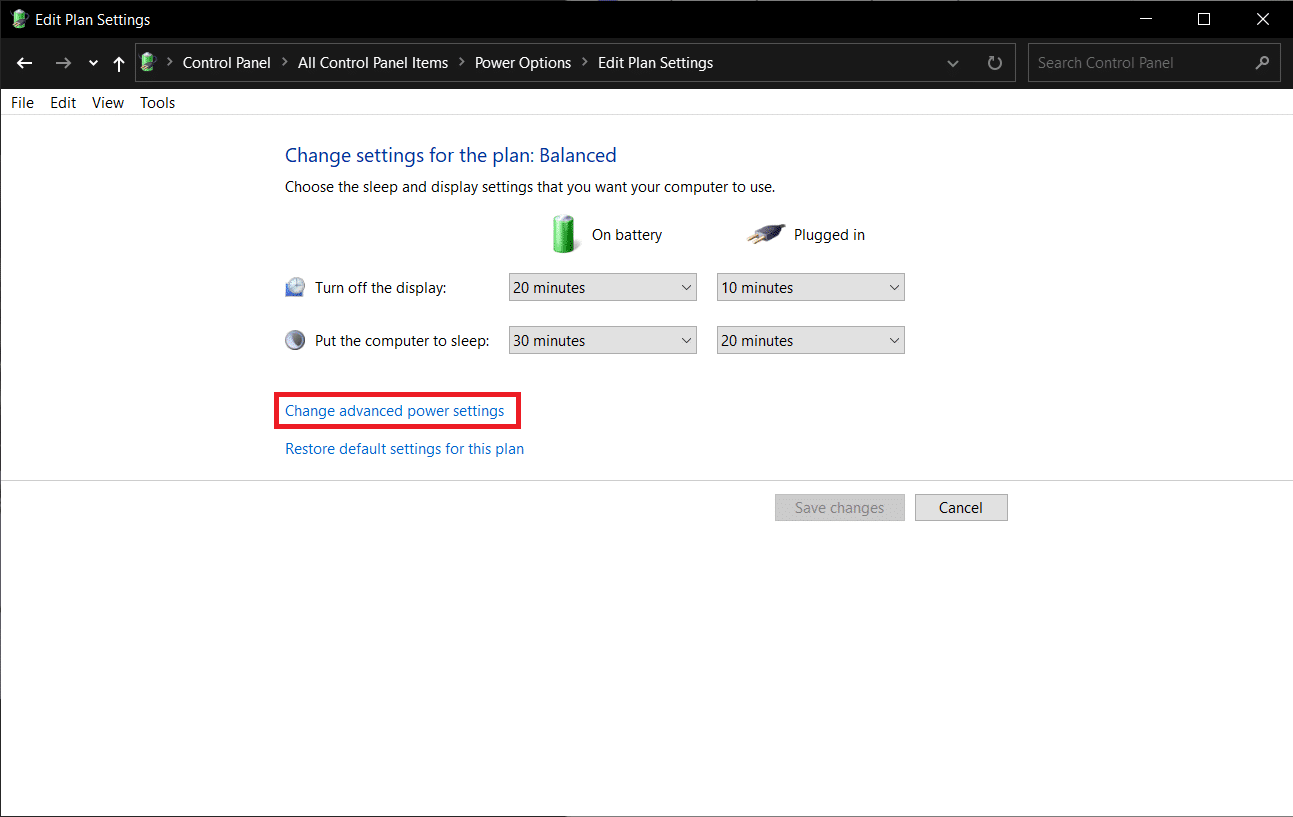
6. Faceți clic pe pictograma + înainte de Gestionarea alimentării procesorului > Stare minimă a procesorului.
7. Schimbați valoarea On battery and Plugged la 100%.
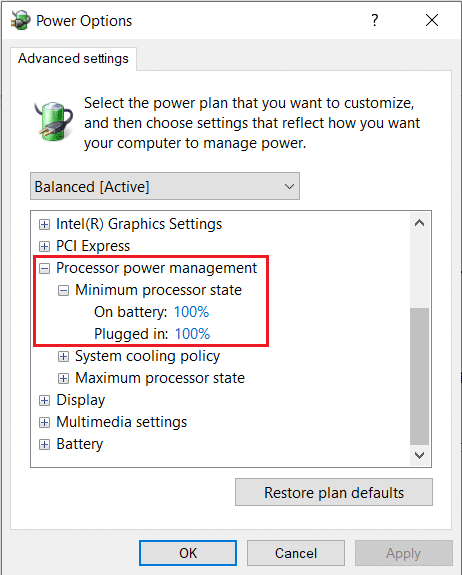
8. Faceți clic pe Aplicare > OK.
O altă setare de putere pe care o puteți aplica pentru a remedia această problemă este Pornirea rapidă. Urmați acești pași pentru a face acest lucru.
1. În Opțiunile de alimentare, faceți clic pe linkul Alegeți ceea ce fac butoanele de alimentare.
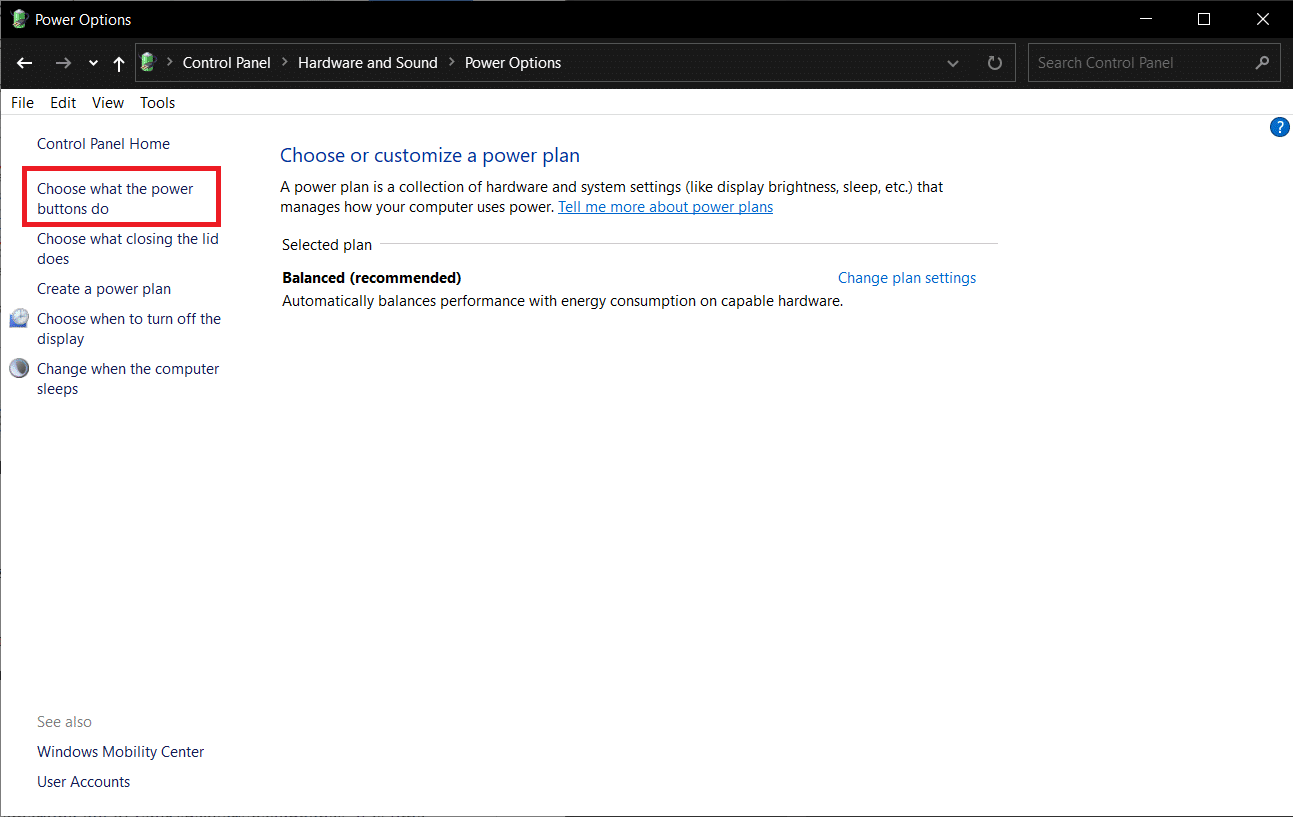
2. Faceți clic pe Modificați setările care sunt momentan indisponibile (necesită acces administrativ) și debifați Activați pornirea rapidă. Faceți clic pe Salvare modificări și reporniți computerul.
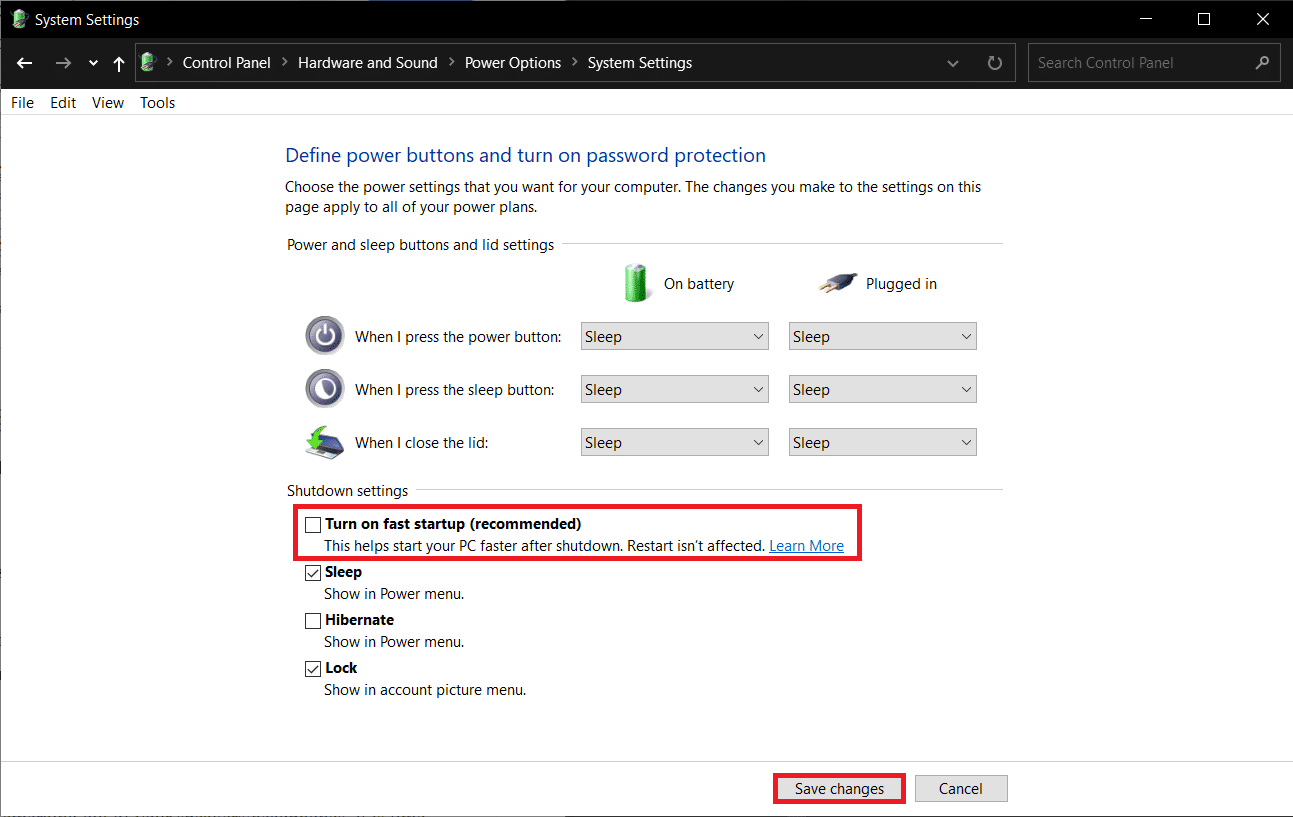
Metoda 7: Utilizați instrumente terțe
Apelul de procedură amânată sau DPC este o caracteristică Windows 10 nativă care permite reprogramarea sarcinilor cu prioritate scăzută în favoarea altora cu prioritate ridicată. Dacă una dintre aceste sarcini cu prioritate înaltă/fișiere driver necesită o perioadă absurdă de timp pentru a face ceva, are ca rezultat o latență DPC mare și probleme audio, cum ar fi întreruperi, pop-uri etc. Pentru a verifica dacă acesta este într-adevăr cazul, puteți descărcați un program de verificare a latenței DPC terță parte, așa cum se arată mai jos.
1. Vizită Descărcați DPC Latency Checker 1.4.0 (Alternativa – LatențăLun) în browserul dvs. web preferat și faceți clic pe butonul Descărcați acum.
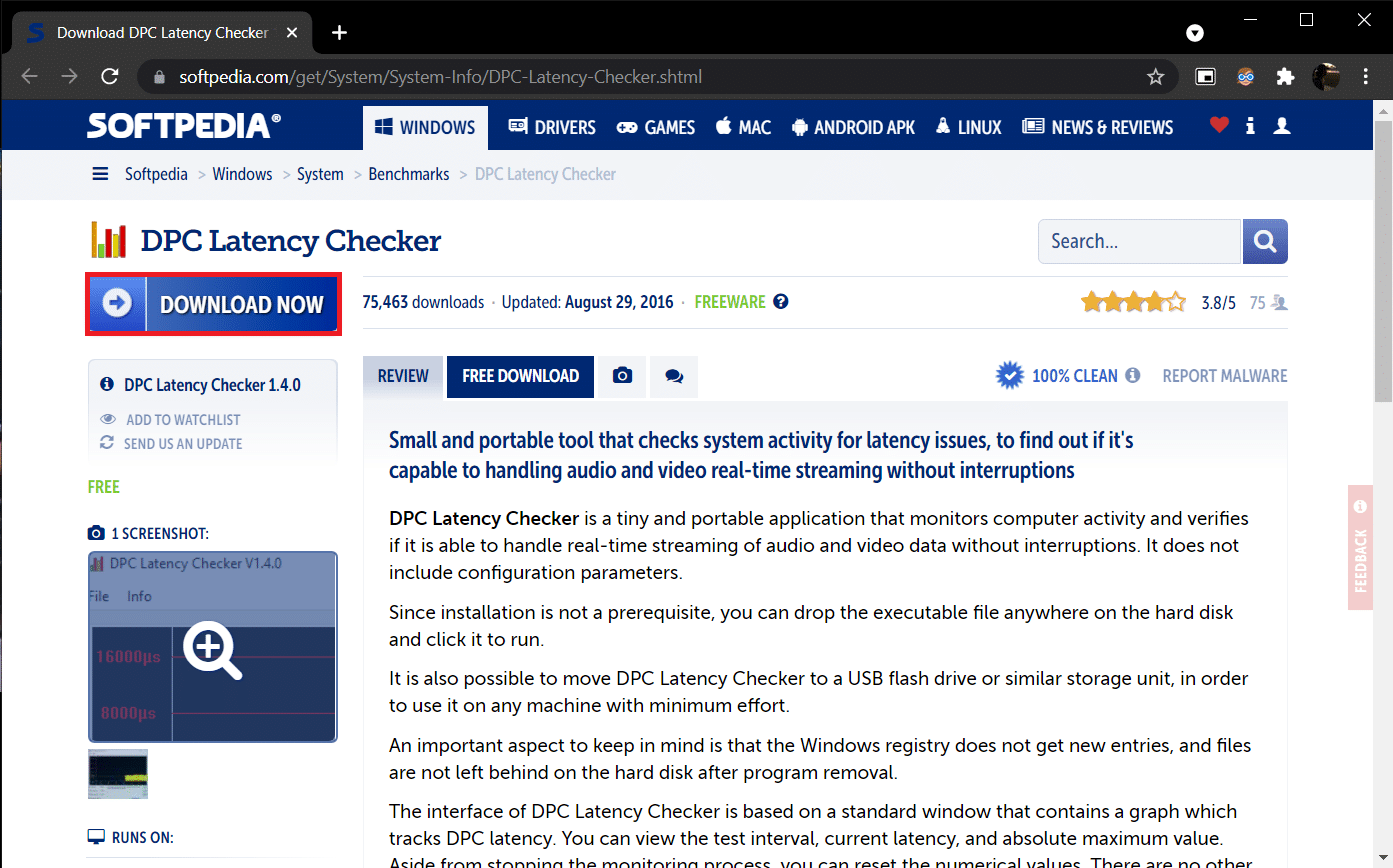
2. Faceți clic pe fișierul dpclat.exe descărcat pentru a deschide expertul de instalare și urmați toate instrucțiunile de pe ecran pentru a instala aplicația.
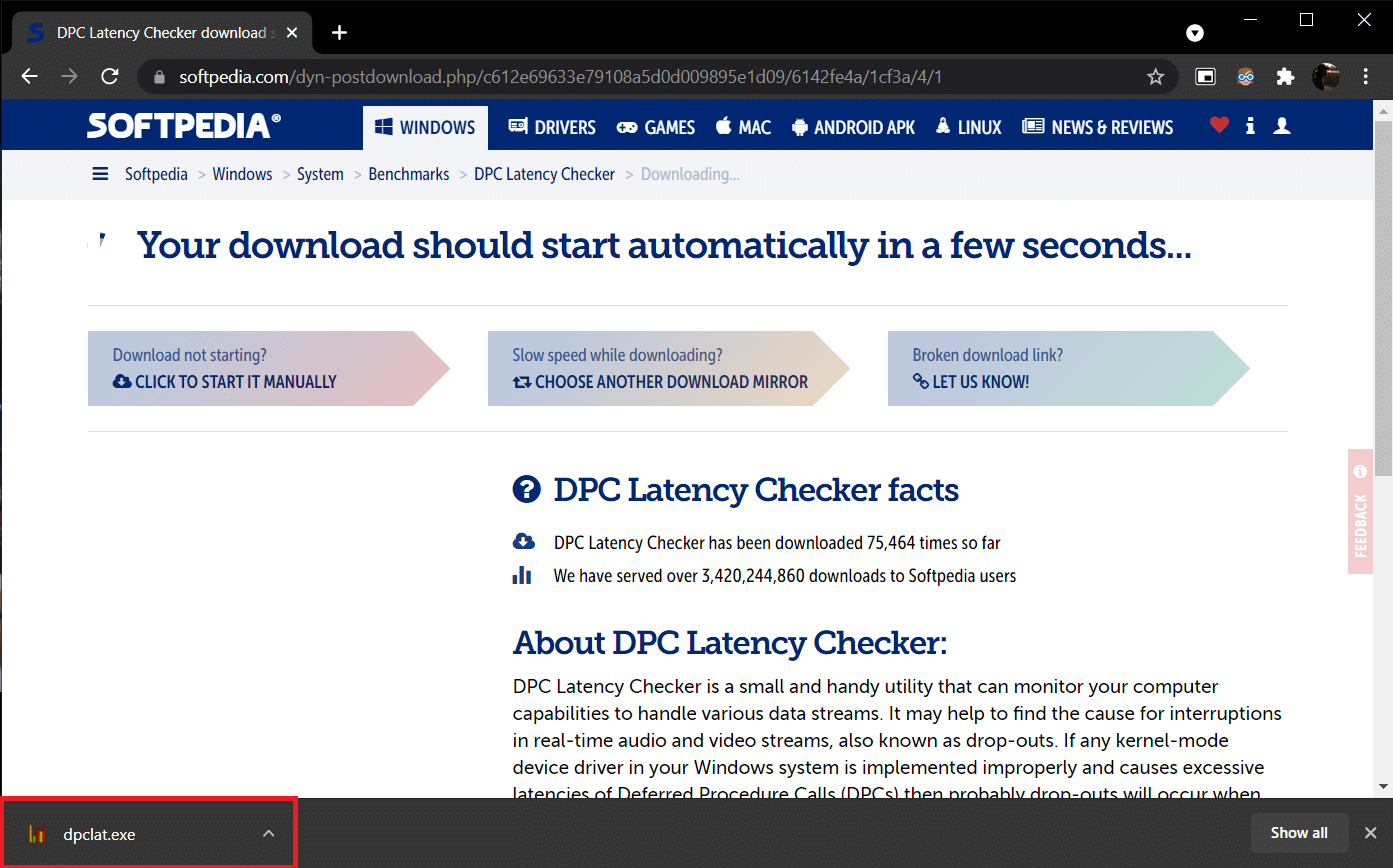
3. Odată instalat, deschideți DPC Latency Checker. Va începe automat să analizeze latența DPC a sistemului dumneavoastră.
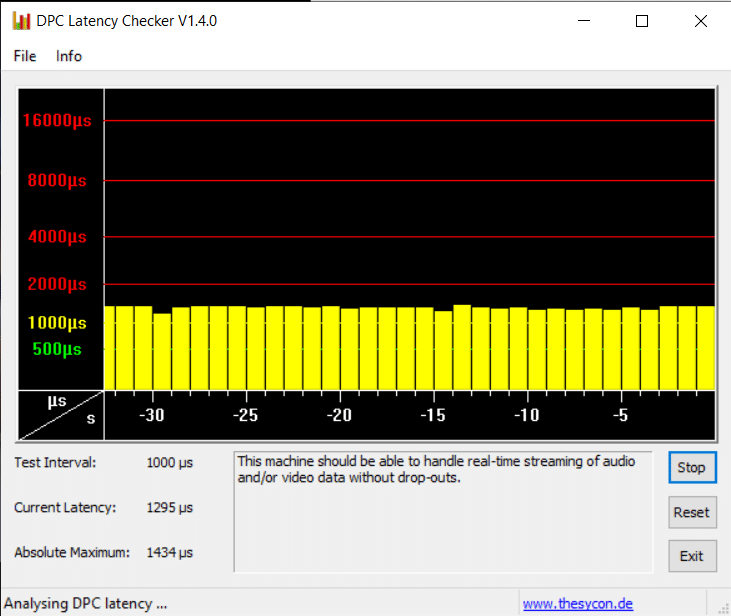
4. Barele verzi și galbene indică faptul că computerul poate gestiona streaming audio și video în timp real, fără a suferi întreruperi.
Cu toate acestea, dacă vedeți bare roșii, bifați caseta de descriere pentru a afla ce drivere de dispozitiv dăunează performanței generale a computerului. Actualizați driverul dispozitivului problematic, dezinstalați-l sau dezactivați complet dispozitivul. Ar trebui să rezolve problema sunetului trosnit al computerului.
Dacă niciuna dintre metode nu funcționează pentru dvs., încercați să actualizați Windows pentru a scăpa de eventualele erori inerente sau să instalați din nou Windows.
***
Sperăm că acest ghid a fost util și că ați reușit să remediați problema de trositare audio din Windows 10, împreună cu trosnirea sunetului Windows 10 și problema căștilor din Windows 10. Spune-ne care metodă a funcționat cel mai bine pentru tine. Dacă aveți întrebări sau sugestii, nu ezitați să le trimiteți în secțiunea de comentarii.