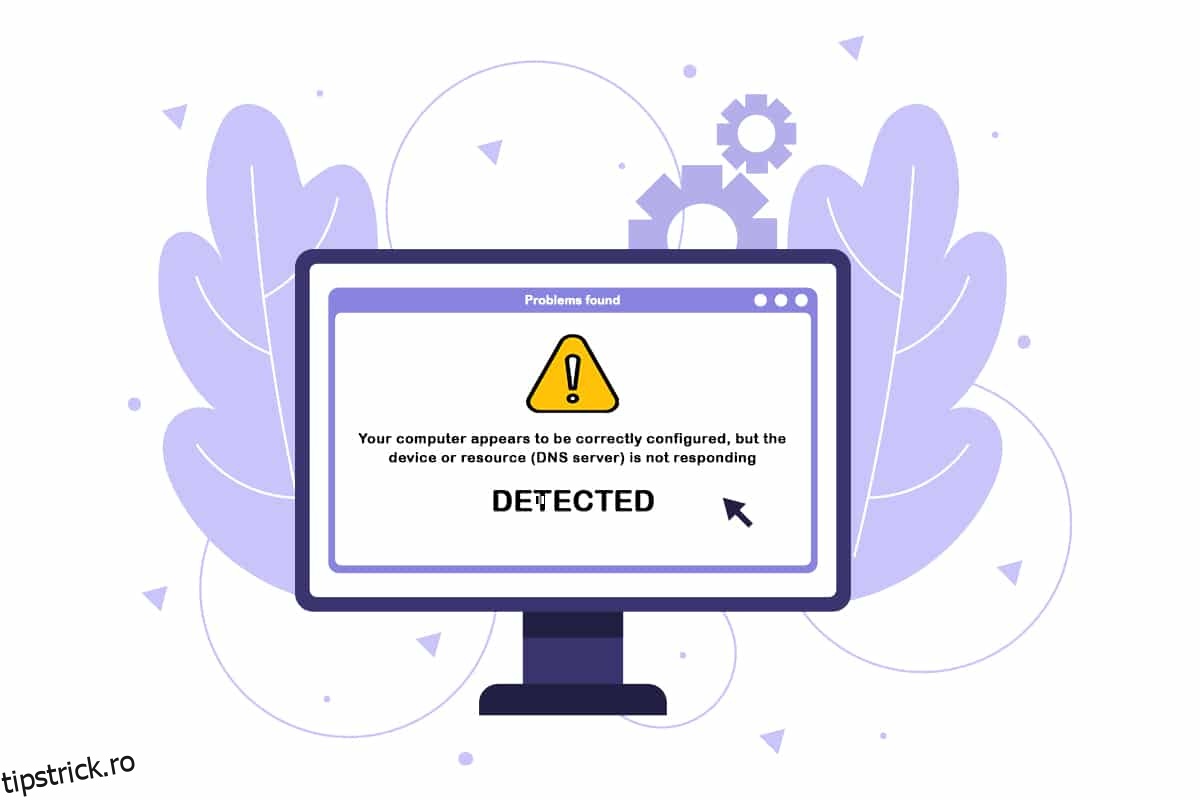Problemele cu serverul DNS, uneori cunoscute ca probleme de conectare la internet, sunt mai puțin frecvente. Nu vă alarmați dacă conexiunea la rețea se întrerupe și primiți mesajul că computerul pare să fie configurat corect, dar dispozitivul sau resursa nu răspunde. Acesta este mesajul de problemă care apare după executarea instrumentului de depanare a rețelei pe orice versiune de Windows care începe cu Windows 7. Înseamnă că există o problemă cu serverul DNS, care generează mai multe probleme cu conexiunea la internet. O multitudine de probleme de software și hardware pot face ca computerul să pară a fi setat corespunzător, dar dispozitivul sau resursa nu răspunde, dar există câteva soluții pe care le puteți încerca. Am adunat toate modalitățile viabile prin care le-am putea descoperi și le-am compilat într-o singură pagină pentru a ajuta viitorii oameni care se confruntă cu aceeași situație. Continuați să citiți pentru a repara computerul pare a fi configurat corect, dar dispozitivul sau serverul DNS de resurse nu răspunde în Windows 10.
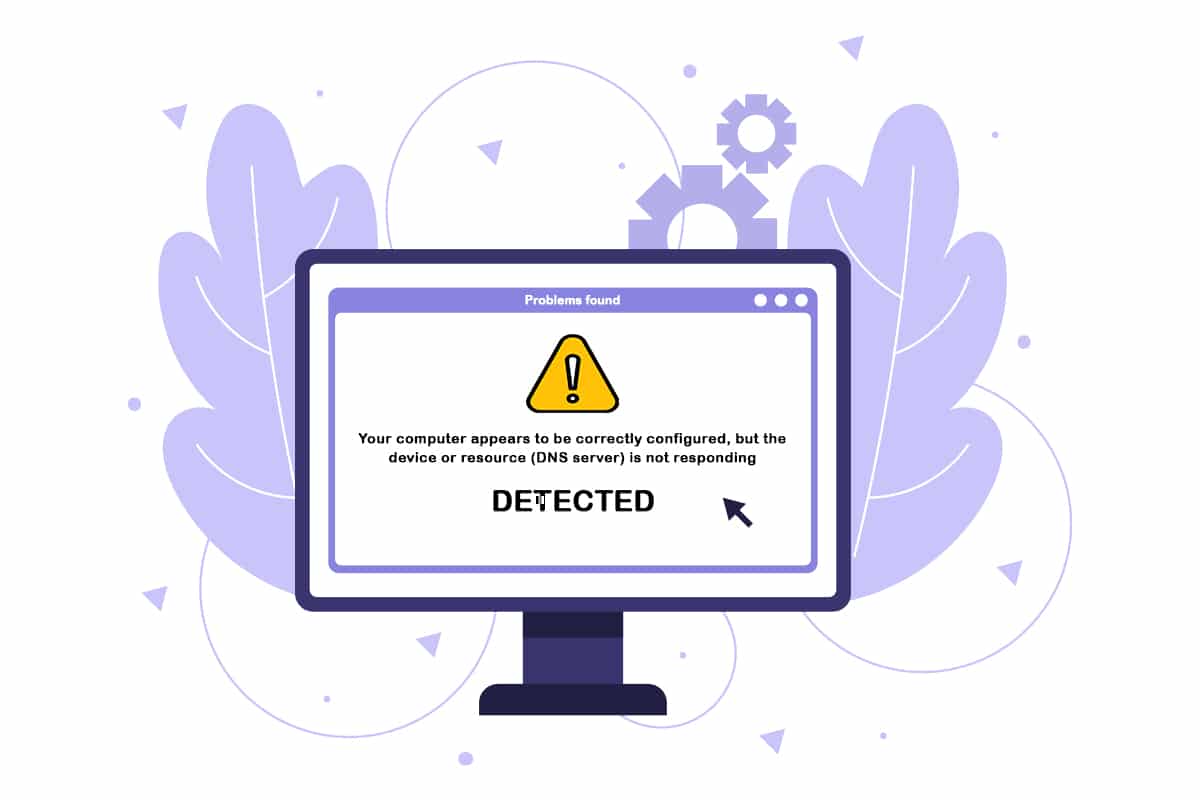
Cuprins
Cum să vă remediați computerul pare a fi configurat corect, dar DNS-ul nu răspunde în Windows 10
Lista cauzelor potențiale este scurtă și este ceea ce vă așteptați de la o problemă DNS. Cheia pentru rezolvarea problemei computerului dvs. care pare a fi configurat corespunzător, dar un dispozitiv sau o resursă nu răspunde este să vă dați seama ce o cauzează, așa că aruncați o privire la următoarea listă:
- Cel mai frecvent vinovat sunt driverele de rețea defecte sau învechite, care ar trebui înlocuite cât mai curând posibil. Acest lucru va preveni, de asemenea, apariția altor greșeli.
- Este posibil să utilizați adrese DNS și IP incorecte. Este o idee bună să reveniți la setările implicite sau să schimbați serverul DNS la Google.
Dificultățile de conectare pot fi cauzate de o varietate de factori, inclusiv probleme cu serverul site-ului web, computerul, rețeaua, modemul sau ISP. Primul pas este să identificați sursa problemei și să determinați dacă este o problemă din partea dvs. sau a ISP-ului dvs. Conectați-vă telefonul, tableta sau alt computer la aceeași rețea pentru a verifica dacă funcționează corect pe alte dispozitive. Dacă nu vă puteți conecta la rețea pe niciun dispozitiv, este aproape sigur o problemă cu furnizorul dvs. de servicii de internet și ar trebui să îl contactați pentru asistență. Dacă toate celelalte dispozitive din rețeaua dvs. funcționează, problema este cel mai probabil cu computerul dvs.
Urmați metodele de depanare date pentru a remedia problema.
Metoda 1: Reporniți routerul
Încercați mai întâi să resetați routerul. Utilizatorii pot realiza acest lucru prin deconectarea sau oprirea routerului. Așteptați câteva minute înainte de a conecta sau a porni routerul. Iată pașii pentru a reporni routerul.
1. Găsiți butonul de pornire din spatele routerului.
2. Apăsați butonul o dată pentru a-l opri.

3. Acum, deconectați cablul de alimentare al routerului și așteptați până când puterea este golită complet de la condensatori.
4. Apoi, reconectați cablul de alimentare și porniți-l după un minut.
5. Așteptați până când conexiunea la rețea este restabilită și încercați să vă conectați din nou.
Metoda 2: Reporniți computerul și dispozitivele de rețea
Ocazional, eroarea DNS este cauzată de o problemă tranzitorie a rețelei, modemului sau computerului. Deci, înainte de a intra în lucrurile mai sofisticate, parcurgeți următorii pași:
1. Opriți computerul și dispozitivele de rețea.

2. Așteptați cel puțin 30 de secunde să se răcească și porniți-le din nou.
Acest lucru vă va restabili conexiunea la internet și, sperăm, că computerul pare să fie configurat corect, dar dispozitivul sau serverul DNS de resurse nu răspunde la problema Windows 10.
Metoda 3: rulați instrumentul de depanare a rețelei
Verificați dacă instrumentul de depanare de rețea încorporat vă poate descoperi și rezolva problemele de rețea. Citiți ghidul nostru despre Cum să depanați problemele de conectivitate la rețea pe Windows 10 pentru a face acest lucru.

Metoda 4: Actualizați sau derulați înapoi driverele de rețea
Procesele de actualizare și de derulare înapoi a unui driver sunt diametral opuse, cu toate acestea, totul se bazează pe driverul care a cauzat greșeala pe computer. Când utilizați driverul adaptorului de rețea necorespunzător sau învechit, este mai probabil să aveți probleme de rețea. Cu toate acestea, dacă problema a început după ce ați modificat driverul într-un fel, o derulare poate fi suficientă până când este publicat un driver mai nou și mai sigur. De asemenea, trebuie să actualizați sau să derulați înapoi dispozitivul de rețea pe care îl utilizați pentru a accesa Internetul, deși să faceți acest lucru pe toate în același timp ar trebui să fie sigur. Citiți ghidul nostru despre Cum să actualizați driverele adaptorului de rețea pe Windows 10. Dacă actualizarea driverului nu a remediat problema, atunci puteți urma ghidul nostru despre Cum să restabiliți driverele pe Windows 10.
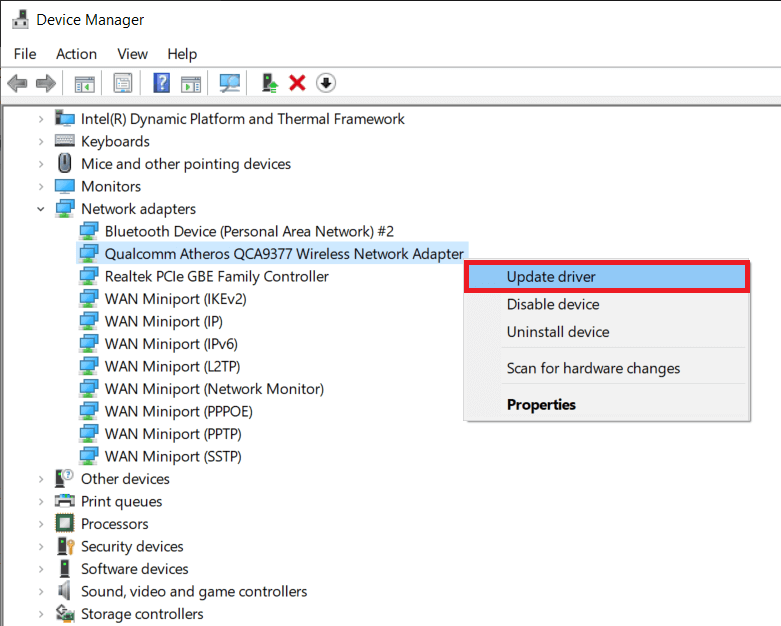
Metoda 5: Schimbați adresa serverului DNS
Dacă ați modificat anterior oricare dintre aceste setări, vă recomandăm să luați în considerare restabilirea la configurația anterioară pentru a rezolva problema în care computerul pare să fie configurat corespunzător, dar dispozitivul sau serverul DNS de resurse nu răspunde. Dacă nu ați configurat niciodată aceste setări anterior, este posibil să doriți să jucați cu adrese DNS diferite, cum ar fi adresa DNS gratuită Google. Dacă nu setați manual un server DNS, dispozitivul dvs. va folosi unul oferit de ISP. De asemenea, este posibil să primiți o notificare a serverului DNS care nu răspunde dacă există dificultăți cu serverul furnizorului dvs. Citiți ghidul nostru despre Cum să schimbați setările DNS în Windows 10 pentru a repara computerul pare să fie configurat corect în Windows 10, dar dispozitivul sau serverul DNS de resurse nu răspunde.
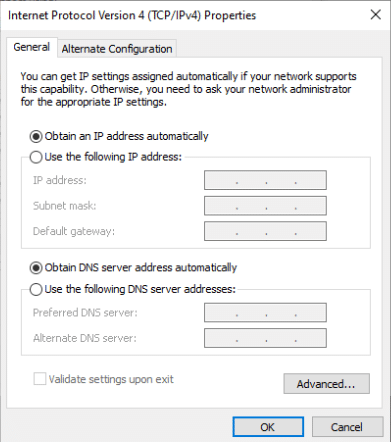
Metoda 6: Ștergeți memoria cache DNS
Această abordare este populară datorită simplității sale și mulți oameni o folosesc pentru a rezolva majoritatea dificultăților de conectivitate. Lucrul ciudat este că funcționează, iar oamenii au observat că a fost singurul lucru care i-a scos din necaz. Acum este momentul să-l încerci! Citiți ghidul nostru despre Cum să ștergeți și să resetați memoria cache DNS în Windows 10 pentru a remedia computerul pare să fie configurat corect în Windows 10, dar dispozitivul sau serverul DNS de resurse nu răspunde.
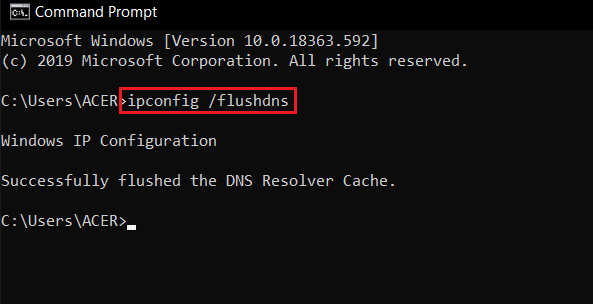
Metoda 7: Dezactivați temporar antivirusul (dacă este cazul)
Interferența din partea software-ului antivirus ar putea cauza mesajele serverului DNS care nu răspunde. Pentru a testa dacă aceasta este problema, opriți aplicația antivirus pentru o perioadă și vedeți dacă problema persistă. Dacă problema de conexiune este rezolvată după dezactivarea software-ului antivirus, contactați furnizorul de program antivirus pentru asistență sau instalați o nouă soluție antivirus. Urmați ghidul nostru pentru a dezactiva Antivirus pe Windows 10.
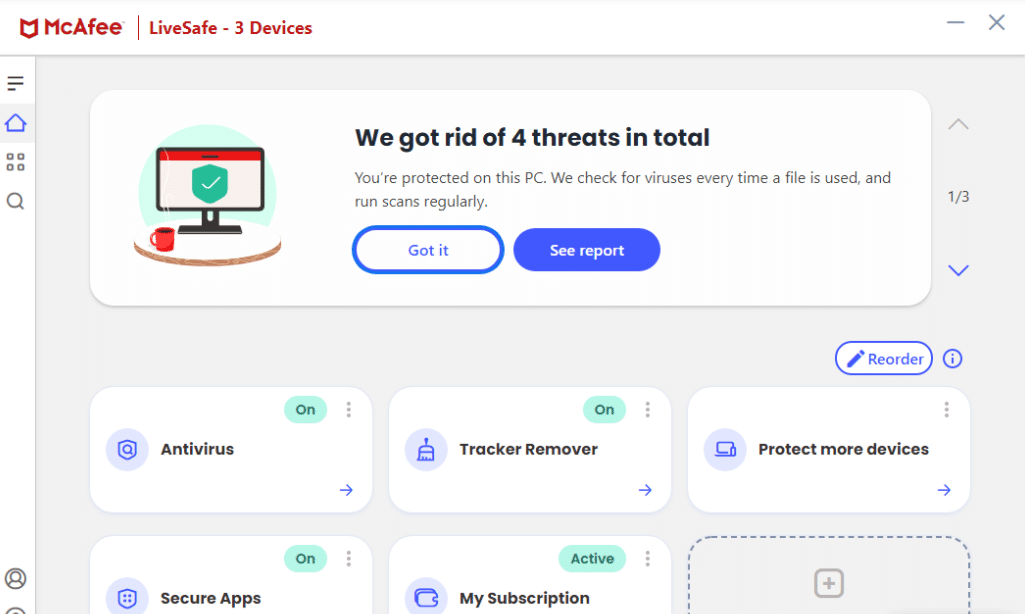
Metoda 8: Dezactivați VPN și serverul proxy
Dezactivați setările serverului proxy ale browserului dvs. și vedeți dacă acest lucru rezolvă problema. Citiți ghidul nostru despre Cum să dezactivați VPN și Proxy pe Windows 10 pentru a face acest lucru.

Metoda 9: Dezactivați accesul la putere
Opțiunea finală este să experimentați cu setările de putere. Se pare că schimbarea setărilor de putere permite adaptorului să acceseze puterea maximă în orice moment. Acesta este modul în care modificați setările de putere. Urmați acești pași pentru a dezactiva accesul la alimentarea driverului de rețea și pentru a repara computerul pare configurat corect, dar dispozitivul sau serverul DNS de resurse nu răspunde în Windows 10.
1. Apăsați tasta Windows, tastați Manager dispozitive și faceți clic pe Deschidere.
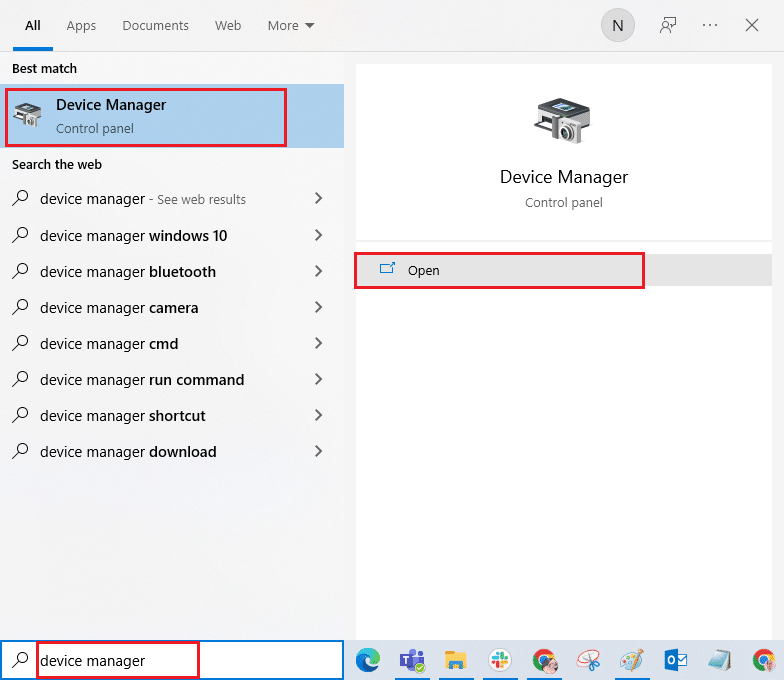
2. Faceți dublu clic pe Adaptoare de rețea pentru a extinde driverele.
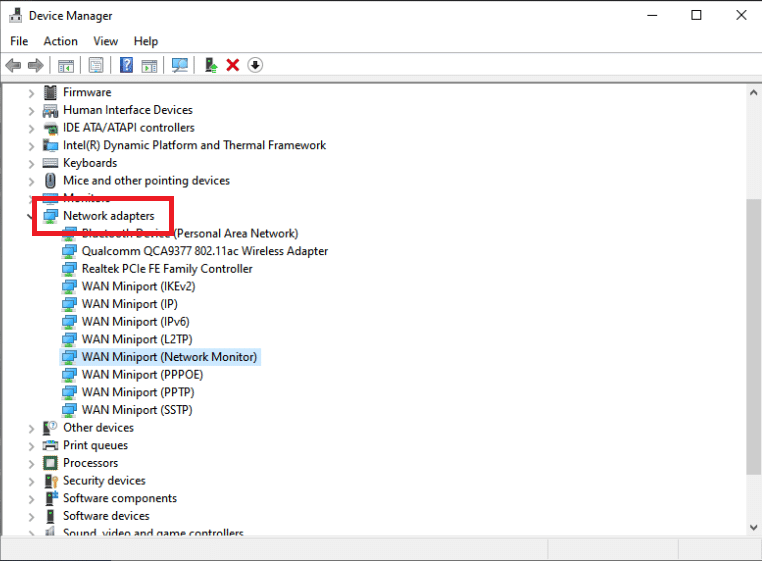
3. Din meniul de clic dreapta pentru adaptorul de rețea conectat, selectați Proprietăți.
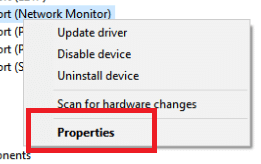
4. Alegeți fila Power Management.
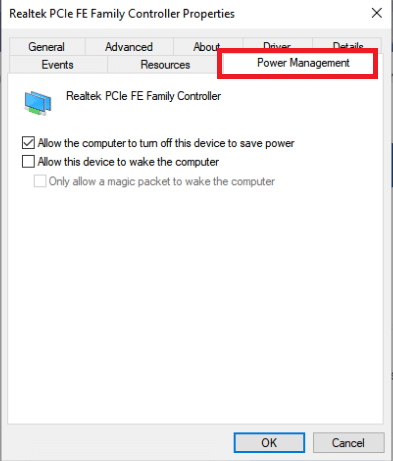
5. Debifați Permite computerului să oprească acest dispozitiv pentru a economisi energie.
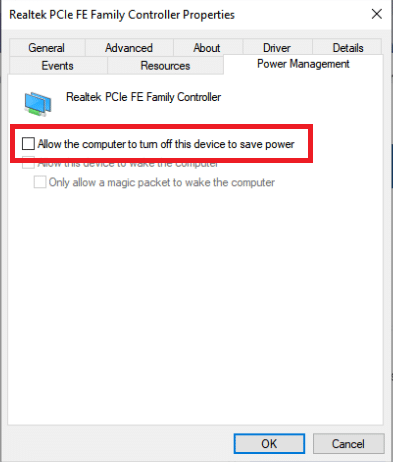
6. În cele din urmă, faceți clic pe OK.
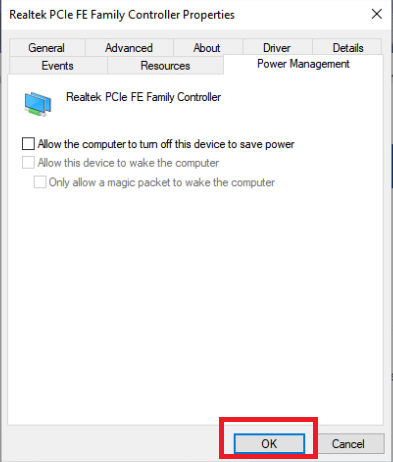
***
Sperăm că ați găsit aceste informații utile și că ați reușit să vă reparați computerul pare să fie configurat corect, dar dispozitivul sau serverul DNS de resurse nu răspunde în Windows 10. Vă rugăm să ne spuneți care tehnică a fost cea mai benefică pentru dvs. Dacă aveți întrebări sau comentarii, vă rugăm să utilizați formularul de mai jos.