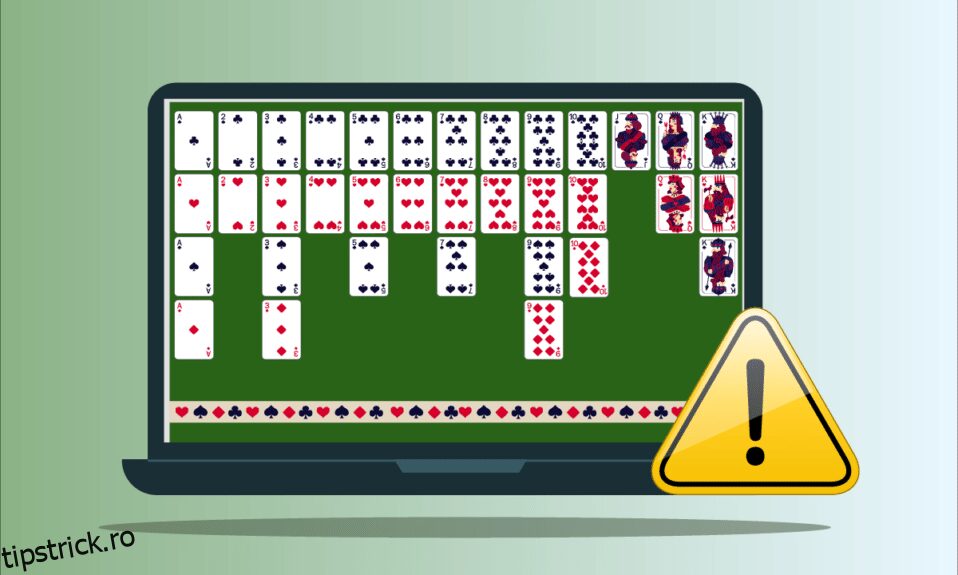Solitaire Collection este unul dintre cele mai faimoase jocuri jucate pe Windows. Este un joc video de cărți care este disponibil pentru Windows 8, 8.1 și 10. Nu doar asta, dar acest joc este disponibil și pentru dispozitivele mobile. În timp ce noua actualizare aduce multe caracteristici fantastice jocului, a venit și cu o eroare Windows 10 Microsoft Solitaire Collection care nu funcționează. Acest lucru duce la prăbușirea jocului și pur și simplu să nu se deschidă. Deși această problemă poate fi enervantă pentru jucătorii de joc, se poate rezolva cu câteva metode simple. Dacă sunteți cineva care caută câteva sfaturi despre același lucru, vă oferim un ghid util care vă va învăța cum să remediați Microsoft Solitaire Collection care nu funcționează.

Cuprins
Cum să remediați colecția Microsoft Solitaire care nu funcționează pe Windows 10
Dacă vă confruntați cu problema Microsoft Solitaire Collection care nu funcționează pe Windows 10, ar putea fi din cauza unor probleme cu Windows de pe sistemul dvs. Să analizăm câteva dintre motivele care se află în spatele acesteia.
- O versiune mai veche de Windows pe sistemul dvs. poate duce la ca jocul să nu funcționeze corect sau să se prăbușească la jumătatea drumului. Pentru a rezolva problema, încercați să actualizați versiunea curentă de Windows.
- Windows Defender poate fi, de asemenea, un motiv care poate determina oprirea Microsoft Collection. Serviciile de apărare blochează jocul din cauza restricțiilor false ale steagurilor, prin urmare, un obstacol pentru a juca jocul.
- Datele cache corupte stocate pe sistemul dvs. pot cauza, de asemenea, problema ca jocul să nu funcționeze.
Fiecare problemă are o soluție, la fel și Microsoft Solitaire Collection nu răspunde pe Windows 10. Această problemă se poate datora unor conflicte cu software-ul, sistemul sau jocul în sine. Permiteți-ne să explorăm unele dintre cele mai bune metode care vă pot ajuta în acest sens.
Metoda 1: Actualizați Windows
Una dintre primele metode de a rezolva problema este să verificați dacă rulați o versiune nouă și actualizată de Windows pe sistemul dvs. Uneori, o versiune mai veche de Windows poate provoca conflicte și poate bloca rularea jocului pe sistem. Prin urmare, este important să vă asigurați că actualizările disponibile sunt instalate pe dispozitiv. Citiți ghidul nostru despre cum să descărcați și să instalați cea mai recentă actualizare Windows 10.

Metoda 2: Actualizați aplicațiile
Actualizarea singură Windows ar putea să nu fie suficientă în unele cazuri, ar putea exista aplicații terță parte pe sistemul dvs., ceea ce face ca Microsoft Solitaire să nu funcționeze Windows 10. Prin urmare, pentru a vă asigura că eroarea nu se datorează vreunei actualizări în așteptare, asigurați-vă că toate aplicațiile pe sistemul dvs. sunt actualizate. Iată câțiva pași care vă pot ajuta să inițiați procesul de actualizare.
1. Apăsați tasta Windows, tastați Microsoft Store și faceți clic pe Deschidere.

2. Apoi, faceți clic pe Bibliotecă.

3. Apoi, faceți clic pe Obține actualizări.

4. Acum, faceți clic pe butonul de redare pentru a instala actualizarea.

Metoda 3: rulați instrumentul de depanare a aplicațiilor din magazinul Windows
Dacă problema Microsoft Solitaire Collection nu funcționează pe sistemul dumneavoastră este din cauza Windows sau a Microsoft Store, atunci Windows oferă o opțiune de depanare care este concepută special pentru a detecta defecțiunile sau erorile sistemului. De asemenea, puteți rula instrumentul de depanare Windows pe sistemul dvs. urmând pașii de mai jos.
1. Apăsați simultan tastele Windows + I pentru a lansa Setări.
2. Faceți clic pe Actualizare și securitate.

3. Accesați meniul Depanare din panoul din stânga.
4. Acum, derulați în jos și selectați Windows Store Apps și faceți clic pe butonul Run the troubleshooter.

4. Așteptați instrumentul de depanare pentru Detectarea problemelor și aplicați remedierea urmând instrucțiunile de pe ecran.

Metoda 4: Reporniți driverul grafic
Repornirea driverului grafic poate ajuta foarte mult atunci când Microsoft Solitaire Collection nu se deschide pe sistemul dumneavoastră. Pentru a face acest lucru, puteți apăsa simultan tastele Windows + Ctrl + Shift + B pentru a reporni driverul grafic. Ecranul de pe sistemul dvs. va pâlpâi, indicând spre repornirea driverului grafic.
Metoda 5: Dezactivați temporar antivirusul (dacă este cazul)
Dacă aveți o aplicație antivirus pe sistemul dvs. care rulează în fundal, este posibil să blocheze jocul din cauza restricțiilor false. Prin urmare, dezactivarea acestuia în timpul jocului este importantă. Citiți ghidul nostru despre cum să dezactivați temporar Antivirusul pe Windows 10.

Metoda 6: Dezactivați paravanul de protecție Windows (nu este recomandat)
Uneori, paravanul de protecție Windows din computerul dvs. poate împiedica accesul la internet, din anumite motive de securitate. Citiți ghidul nostru despre cum să dezactivați Windows 10 Firewall.

Metoda 7: Dezactivați caracteristica de ascundere automată a barei de activități
Dacă funcția de ascundere automată de pe bara de activități este activată, jocul poate să nu mai funcționeze pe sistem. Prin urmare, este important să modificați unele setări ale barei de activități. Urmați pașii menționați mai jos pentru a dezactiva ascunderea automată.
1. Navigați la Desktop și faceți clic dreapta pe pictograma Task View.

2. Faceți clic pe Setările barei de activități.

3. Dezactivați automat și ascundeți bara de activități în modul tabletă.

4. Reveniți la vizualizarea desktop și verificați dacă bara de activități este vizibilă.
Metoda 8: Afișează setările de scalare și aspect
Setările implicite de aspect pot duce la Microsoft Solitaire Collection să nu se potrivească în interiorul afișajului. Această valoare de scalare a afișajului trebuie ajustată pentru a scăpa de MSC care nu se deschide pe sistemul dumneavoastră.
1. Apăsați tasta Windows + I pentru a deschide Setări pe sistemul dvs.
2. Faceți clic pe Setări sistem.

3. Deschideți Display, sub Scale and layout select 125%.

Metoda 9: Adăugați un nou cont Microsoft
Microsoft Solitaire Collection este un joc Microsoft Store care poate înceta să funcționeze din cauza unor probleme cu contul dvs. Prin urmare, adăugarea unui nou cont Microsoft la sistemul dvs. poate fi de ajutor pentru a depăși eroarea. Puteți face acest lucru urmând pașii menționați mai jos.
1. Deschideți Setări pe sistemul dvs. apăsând împreună tastele Windows + I.
2. Faceți clic pe Setări conturi.

3. Faceți clic pe Familie și alți utilizatori în panoul din stânga.

4. Apoi, faceți clic pe Adăugați pe altcineva pe acest computer.

5. Introduceți un e-mail sau un telefon și conectați-vă cu un cont nou.

6. Dacă nu aveți alt cont Microsoft, faceți clic pe, nu am informațiile de conectare ale acestei persoane.

7. Selectați Adăugați un utilizator fără un cont Microsoft.

8. Introduceți numele de utilizator și parola și faceți clic pe Următorul.

Metoda 10: Reactivați jocul
Există posibilitatea unei erori cu software-ul sistemului dvs., ceea ce face ca acesta să nu facă diferența între programele activate și cele dezactivate. Acest lucru poate duce la Windows, să nu deschidă jocuri în care Microsoft Solitaire Collection este cea. Astfel, pentru a rezolva problema, trebuie să reactivați jocul pe Windows pentru a reîmprospăta sistemul.
1. Deschideți caseta de dialog Run apăsând împreună tastele Windows + R.

2. Tastați appwiz.cpl și apăsați tasta Enter pentru a deschide fereastra Programe și caracteristici.

3. Faceți clic pe Activați sau dezactivați funcțiile Windows.

4. Localizați folderul de jocuri, dezactivați caseta de selectare de lângă acesta și faceți clic pe OK.
5. Apoi, reporniți computerul după ce Windows face modificările necesare.
6. Repetați pașii de la 1 la 3 și localizați din nou folderul de jocuri și activați caseta de selectare de lângă folderul de jocuri.
Metoda 11: Reînregistrați jocul
Dacă intrările de registru ale jocului nu au fost făcute sistematic pe sistemul dvs., poate fi și o cauză a faptului că jocul nu funcționează pe Windows. Prin urmare, pentru a rezolva acest lucru, este importantă reînregistrarea jocului. Puteți urma pașii care sunt dați mai jos pentru a efectua pașii pe sistemul dvs.
1. Lansați caseta de dialog Run.
2. Tastați powershell și apăsați tasta Enter pentru a deschide Windows PowerShell.

3. În fereastra Windows PowerShell, tastați comanda dată și apăsați tasta Enter.
Get-AppxPackage -allusers *MicrosoftSolitaireCollection* | Foreach {Add-AppxPackage -DisableDevelopmentMode -Register “$($_.InstallLocation)AppXManifest.xml”}

4. Așteptați ca comanda să proceseze și să ruleze jocul.
Metoda 12: Rollback Display Driver Updates
Posibilitatea ca un adaptor de afișare în sistemul dumneavoastră să nu fie configurat corespunzător de caracteristicile Windows poate fi un motiv pentru care Microsoft Solitaire Collection nu funcționează corect. Așadar, refacerea adaptorului poate fi de ajutor pentru a aduce înapoi versiunea mai veche a driverului. Urmați ghidul nostru pentru derularea driverelor pe Windows 10 pentru a anula actualizările driverelor de afișare.

Metoda 13: Resetați Windows Store Cache
Magazinul Windows conține memoria cache, care poate fi un motiv pentru care Microsoft Solitaire Collection nu funcționează pe Windows 10. Din cauza deteriorării sau a sistemului de cache corupt al Magazinului Windows, jocurile sau alte aplicații de pe sistem se pot bloca, așa că, pentru a rezolva acest lucru problema, trebuie să resetați sistemul cache.
1. Apăsați împreună tastele Windows + R pentru a deschide caseta de dialog Run.

2. Introduceți wsreset.exe în casetă și apăsați enter.

3. Așteptați ca sistemul să resetați Windows Store, acesta se va deschide automat.

Metoda 14: Resetează jocul
Dacă problema este cu jocul care face ca Microsoft Solitaire Collection să nu funcționeze pe Windows 8 sau Windows 10, atunci resetarea jocului este o opțiune pentru care poți opta. Pentru a face acest lucru, trebuie să urmați pașii menționați mai jos.
1. Apăsați împreună tastele Windows + I pentru a deschide Setări.
2. Faceți clic pe Setare aplicații.

3. Deschideți Aplicații și funcții din meniul lateral.

4. Găsiți Solitaire Collection și faceți clic pe ea.

5. Faceți clic pe Opțiuni avansate.

6. Apoi, faceți clic pe Resetare.

7. Din nou, faceți clic pe Resetare pentru a confirma.

8. Odată terminat, reporniți computerul.
Metoda 15: Reinstalați jocul
Dacă resetarea jocului nu a fost de ajutor, atunci reinstalarea acestuia poate ajuta la problema ca jocul să nu funcționeze. Acest lucru se poate face accesând Windows PowerShell pe sistemul dumneavoastră. Pentru instrucțiuni mai detaliate, puteți urma pașii menționați mai jos.
1. Apăsați tasta Windows, tastați Windows PowerShell și faceți clic pe Run as administrator.

2. Tastați următoarea comandă și apăsați tasta Enter.
Get-AppxPackage *solitairecollection* | Remove-AppxPackage

3. Așteptați ca jocul să fie dezinstalat, apoi închideți instanța Windows PowerShell elevată și reporniți computerul.
4. Instalați Microsoft Solitaire Collection din nou din Microsoft Store.

Metoda 16: Efectuați Restaurarea sistemului
Dacă sistemul dvs. are câteva puncte de restaurare, acestea pot fi folosite pentru a vă restaura computerul sau laptopul. Restaurarea ajută sistemul să revină la starea inițială fără a cauza probleme cu fișierele și datele existente. Datele dvs. rămân intacte, în timp ce obțineți un sistem restaurat. Citiți ghidul nostru despre cum să utilizați System Restore pe Windows 10.

Sistemul dumneavoastră va fi restaurat automat, odată ce ați terminat, porniți Microsoft Solitaire Collection pentru a verifica dacă eroarea este rezolvată.
Întrebări frecvente (FAQs)
Î1. De ce nu funcționează Solitaire pe computerul meu?
Ans. Dacă Solitaire nu funcționează pe sistemul dvs., atunci motivul din spatele acestuia este probabil o versiune mai veche a jocului sau Windows pe sistemul dvs. Încercați să instalați noile versiuni și verificați dacă problema este rezolvată.
Q2. Resetarea jocului va șterge toate datele?
Ans. Resetarea jocului va șterge datele aplicației și le va face din nou nou.
Q3. De ce nu funcționează toate jocurile mele Microsoft?
Ans. Dacă vă confruntați cu probleme cu toate jocurile dvs. din Microsoft Store, atunci problema este cu Windows. Verificați actualizările disponibile pentru Windows și reporniți computerul.
Î4. Cum pot dezgheța Microsoft Solitaire Collection?
Ans. Pentru a dezgheța Microsoft Solitaire Collection computerul, ar trebui să resetați jocul, ceea ce înseamnă că toate datele jocului se vor pierde.
Î5. Microsoft Solitaire Collection se blochează pe toate versiunile de Windows?
Ans. Microsoft Solitaire Collection a fost văzută înghețând pe Windows 8, 8.1 și 10.
***
Dacă aveți de-a face și cu aceeași problemă, sperăm că acest ghid v-a ajutat să știți cum să remediați Microsoft Solitaire Collection care nu funcționează pe Windows 10. Dacă aveți întrebări sau sugestii suplimentare despre această eroare de joc, nu ezitați să ne lăsați știți în secțiunea de comentarii de mai jos.