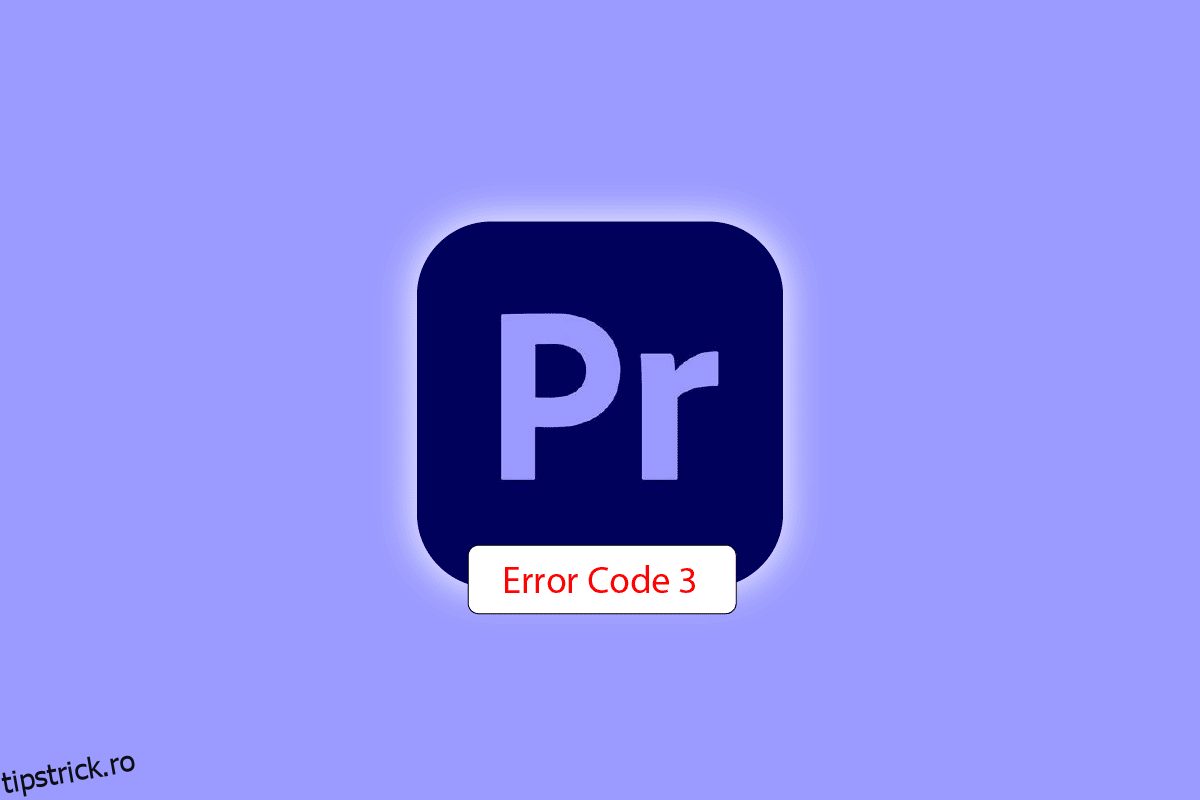Adobe Premiere Pro este un software de editare video care îndeplinește sarcinile necesare pentru producerea de videoclipuri de înaltă definiție și de bună calitate. Software-ul este un sistem de editare neliniar care se potrivește perfect profesioniștilor și amatorilor. Acest software premiat este excelent în ceea ce face, inclusiv importul de videoclipuri, audio și grafică, adăugarea de efecte, exportarea videoclipurilor în diferite formate și aranjarea tuturor elementelor împreună pentru a se potrivi unei cronologie vizuale. Acesta poate fi astfel utilizat pentru aproape toate sarcinile obișnuite de editare, deși există o problemă cu software-ul în timpul exportului videoclipurilor: Premiere Pro cod de eroare 3. Acest cod de eroare a fost întâlnit de mulți utilizatori atunci când încearcă să-și exporte videoclipul sau conținutul după editandu-l. Dacă v-ați confruntat și cu aceeași problemă și căutați remedieri, ați ajuns la locul potrivit. Avem un ghid perfect pentru rezolvarea codului de eroare 3 în Premiere Pro și, pe parcurs, vă vom familiariza și cu motivele din spatele erorii. Deci, haideți să începem imediat cu documentul nostru pentru a remedia filmul de compilare a erorii codului de eroare 3.

Cuprins
Cum să remediați codul de eroare Premiere Pro 3 în Windows 10
Cod de eroare 3 in Adobe Premiere Pro este întâlnit pe un sistem atunci când setările necesare pentru Premiere Pro nu sunt configurate corect. Codul de eroare este de obicei văzut atunci când un videoclip este redat în format H264, lăsând toate editările la scurgere și lăsând videoclipurile compilate incomplet. Poate fi, de asemenea, o eroare la compilarea filmului, o eroare de export sau o eroare la finalizarea randării pe Windows 10/11.
Ce cauzează codul de eroare 3?
Câteva motive pentru problema menționată mai sus sunt enumerate mai jos:
- Drivere grafice învechite
- Software Premiere Pro învechit
- Fișier duplicat cu același titlu și format
- Spațiu insuficient pe hard disk
- Unitate de ieșire nevalidă
- Utilizare GPU scăzută sau medie
- Sarcină de proiecție coruptă
Acum că cunoașteți cauzele care duc de obicei la codul de eroare 3 atunci când exportați un videoclip pe Premiere Pro, este timpul să vă uitați la unele dintre cele mai bune metode de depanare care sunt soluții perfecte pentru cauzele menționate mai sus.
Metoda 1: Redenumiți fișierul
Metoda de bază pentru a remedia codul de eroare 3 este să redenumiți fișierul pe care încercați să îl redați. Multe coduri de eroare sunt de obicei legate de nume de fișiere care au caractere speciale. De asemenea, un caracter special poate opri compilarea fișierului, deoarece sistemul nu îl poate citi. Prin urmare, trebuie să vă asigurați că numele fișierului dvs. are un alfabet obișnuit și fără caractere speciale.

De asemenea, redenumirea fișierului este excelentă pentru a rezolva problema fișierelor duplicate. Dacă există deja un fișier cu un nume, format și titlu similar pe sistemul dvs., acesta poate deveni un obstacol în exportul fișierului dvs. curent. Deci, asigurați-vă că schimbați numele adăugând o literă sau un cuvânt.
Metoda 2: Reporniți Adobe Premiere Pro
O altă metodă simplă, dar eficientă este repornirea programului. Este destul de util în cazurile în care o eroare minoră sau o eroare cauzează probleme cu redarea video.
Notă: Salvați fișierul editat înainte de a-l închide pentru a evita pierderea modificărilor făcute.
1. Apăsați simultan tastele Ctrl + Shift + Esc pentru a deschide Managerul de activități.
2. Localizați procesul Adobe Premiere Pro și faceți clic dreapta pe el.
3. Selectați opțiunea Încheiere activitate pentru a închide aplicația.

4. Acum, relansați aplicația și verificați dacă acum puteți exporta videoclipul fără codul de eroare.

Metoda 3: Eliminați efectele
Dacă ați folosit efecte excesive în videoclip și ați adăugat funcții speciale, cum ar fi randarea inteligentă sau redarea GPU, acestea pot cauza codul de eroare Premiere Pro 3. Prin urmare, trebuie să eliminați efectele excesive și caracteristicile speciale pentru a vă asigura că obțineți videoclipul redat fără un eroare. De asemenea, puteți încerca să eliminați clipurile dintre videoclip, deoarece pot fi incompatibile. Așadar, asigurați-vă că nu adăugați efecte inutile la videoclipul dvs.
Metoda 4: verificați locația de blocare a exportului
De asemenea, puteți rezolva codul de eroare Premiere Pro 3 în timp ce exportați videoclipul dacă știți exact unde a dus accidentul la eroare. Acest lucru se poate face prin încadrarea videoclipului înapoi cu câteva cadre sau câteva cadre înainte cu ajutorul meniului prezent în partea de jos a ecranului. Puteți exporta mai întâi segmentul mic pentru a verifica dacă problema persistă. Dacă nu, nu puteți exporta și restul fișierului. Treceți la următoarea metodă.
Metoda 5: Schimbați locația fișierului de proiect
Următoarea metodă de luat în considerare dacă încă vă confruntați cu probleme cu codul de eroare 3 este de a schimba locația fișierului de proiect. De asemenea, pentru mulți utilizatori schimbarea locației videoclipului exportat împreună cu fișierul de proiect a fost extrem de utilă. Deci, haideți să ne uităm la metodele care vă pot ajuta cu același lucru:
1. Odată ce proiectul dvs. este gata, selectați opțiunea Fișier din colțul din stânga sus și faceți clic pe Salvare ca.

2. Apoi, setați locația fișierului pe Desktop sau în alt loc și faceți clic pe Salvare.

3. Acum, deschideți Setări de export, selectați fila Ieșire și faceți clic pe Export.
După efectuarea pașilor, verificați dacă acțiunea pe care încercați să o procesați mai devreme poate fi acum efectuată fără codul de eroare 3.
Metoda 6: Actualizați Premiere Pro
Dacă încă vă străduiți să remediați codul de eroare 3 eroare la compilarea filmului, atunci puteți încerca să actualizați aplicația în sine. Dacă întreaga problemă este cauzată de o eroare, poate fi rezolvată cu ușurință prin instalarea noii versiuni de Premiere Pro. Pentru a face acest lucru manual, mai întâi trebuie să dezinstalați aplicația din sistemul dvs. și să instalați cea mai recentă versiune a acesteia de pe site-ul oficial. Puteți urma cu ușurință pașii de mai jos pentru același lucru:
1. Apăsați tasta Windows. Introduceți Creative Cloud și faceți clic pe Deschidere.

2. Faceți clic pe cele trei linii orizontale din colțul din stânga sus.

3. Selectați Ajutor > Verificare actualizări.

4A. Dacă este disponibilă o actualizare, faceți clic pe Actualizare de lângă Premiere Pro.
4B. Dacă software-ul este actualizat, va afișa Actualizat lângă Premiere Pro.

Notă: Ca alternativă, puteți actualiza direct aplicația navigând la meniul Ajutor > Actualizări… din aplicația Adobe Premiere Pro.

Metoda 7: Creați un proiect nou
De asemenea, puteți încerca să creați un nou proiect pentru același fișier, deoarece este o remediere convenabilă și utilă. Urmați pașii indicați mai jos pentru detalii:
1. Deschideți Adobe Premiere Pro și accesați Fișier și selectați opțiunea Nou > Proiect….

2. Denumiți proiectul și faceți clic pe OK.

3. Odată ce noul proiect este creat, importați proiectul anterior în cel nou cu funcția de glisare și plasare.
După ce ați terminat cu importul, verificați dacă vă confruntați cu același cod de eroare la randarea sau exportarea videoclipului.
Metoda 8: Schimbați preferințele de codificare
Pentru utilizatorii care s-au confruntat cu un export video în Premiere Pro, dezactivarea preferințelor de codificare hardware a fost de mare ajutor în rezolvarea codului de eroare Premiere Pro 3. Puteți face același lucru urmând pașii indicați mai jos:
1. În expertul Export setări, derulați în jos secțiunea Video.
2. Alegeți Software Encoding sub Performance: în secțiunea Encoding Settings.
3. Apoi, faceți clic pe butonul Export.

Metoda 9: Schimbați redarea video
Dacă întâmpinați codul de eroare Premiere Pro 3 în timpul redării videoclipului, puteți rezolva problema schimbând redarea video. Este o soluție eficientă de încercat dacă niciuna dintre metode nu v-a ajutat până acum.
Notă: Software-ul Mercury Playback Engine poate cauza probleme de stabilitate în unele configurații de PC.
1. Deschideți videoclipul în Premiere Pro care provoacă eroarea și faceți clic pe Fișier în colțul din stânga sus.
2. Alegeți Setări proiect și faceți clic pe General.

3. Apoi, accesați secțiunea Redare și redare video și faceți clic pe Redare pentru a deschide meniul derulant.
4. Apoi, selectați opțiunea Mercury Playback Engine Software Only și faceți clic pe OK.

5. Redați videoclipul și verificați dacă problema a fost rezolvată.
Metoda 10: Actualizați driverul grafic
De asemenea, este posibil ca driverul grafic al sistemului să fie o cauză care stă la baza codului de eroare 3 în Premiere Pro. Dacă acesta este cazul, atunci este important să le actualizați. Chiar dacă driverele sistemului dvs. primesc noi actualizări de fiecare dată, instalați o nouă actualizare pentru Windows. Dacă actualizarea lor este omisă dintr-un motiv oarecare, o puteți face manual folosind ghidul nostru despre 4 moduri de actualizare a driverelor grafice în Windows 10. În general, este întotdeauna recomandat să păstrați driverul grafic al sistemului dvs. la zi pentru a menține stabilitatea, securitatea, și performanța optimizată a sarcinilor sistemului.

Metoda 11: Setați modul de gestionare a energiei la Maxim
Pentru utilizatorii cu panoul de control NVIDIA sau software-ul AMD Radeon, setarea modului de gestionare a energiei la maximum în GPU poate fi extrem de utilă în remedierea codului de eroare 3 în Premiere Pro. Deci, dacă sunteți utilizator NVIDIA, urmați pașii de mai jos:
1. Faceți clic dreapta pe desktop și faceți clic pe Panoul de control NVIDIA.

2. Selectați opțiunea Gestionare setări 3D din panoul din stânga.

3. Localizați modul de gestionare a energiei în Setări și extindeți meniul acestuia.

4. Acum, selectați Preferați performanța maximă din meniul derulant.

***
Adobe Premiere Pro este programul suprem pentru editarea video profesională. Caracteristicile și conținutul aplicației o fac unul dintre cele mai bune programe de editare. Cu toate acestea, probleme precum codul de eroare Premiere Pro 3 pot fi spoilere pentru editorii care petrec ore întregi adăugând efecte și ajung să primească un cod de eroare în timp ce își exportă munca. Sperăm că ghidul nostru ar putea ajuta persoanele aflate în nevoie să caute o soluție pentru a rezolva această problemă. Spuneți-ne cum vă poate fi de ajutor documentul nostru. Pentru întrebări sau sugestii, ne puteți contacta lăsând comentariile dumneavoastră mai jos.