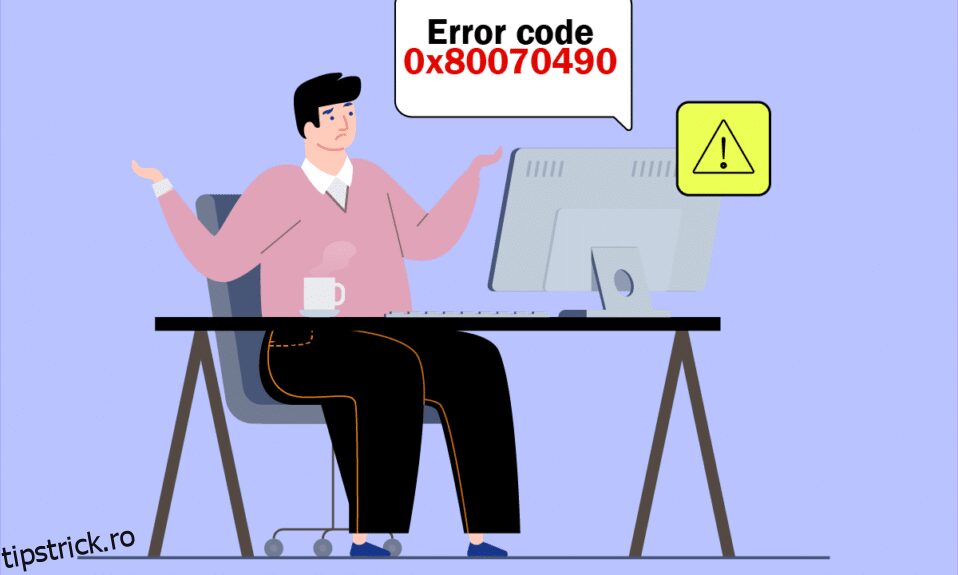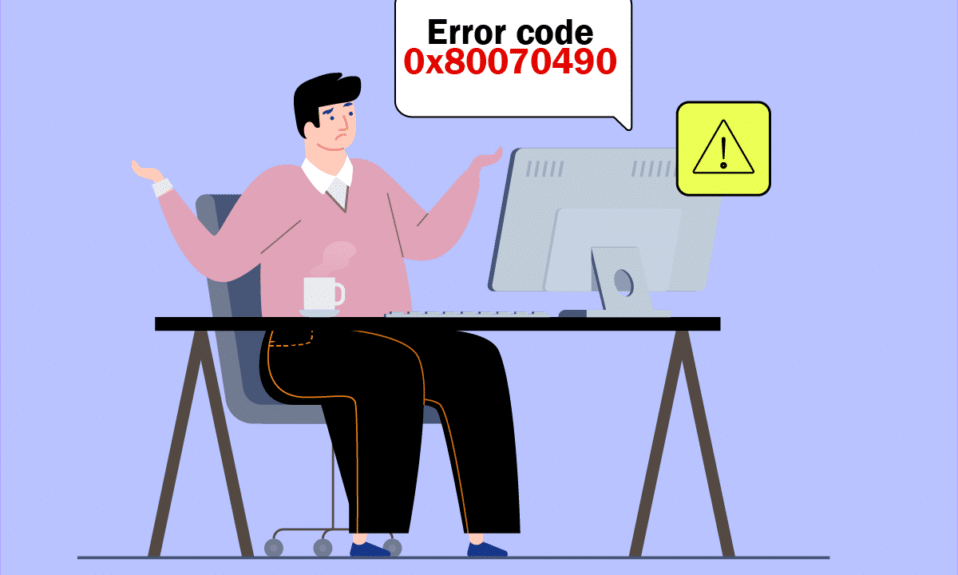
Este posibil să vă confruntați cu codul de eroare 0x80070490 în două scenarii diferite. În primul rând, când încercați să adăugați contul dvs. Gmail la aplicația Mail de pe dispozitivul dvs., va fi afișat un mesaj de eroare ca A apărut o eroare. Nu am putut găsi setările dvs. Cod de eroare: 0x80070490. Cele două servicii importante de actualizare Windows, și anume System Component Store sau Component-Based Servicing (CBS) controlează toate operațiunile de actualizare Windows și, dacă există fișiere corupte în ele, te vei confrunta cu codul de eroare 0x80070490. Acest cod de eroare este obișnuit la actualizarea sistemului de operare de la Windows 7 și Windows 8.1 la Windows 10. În plus, dacă cumpărați orice aplicație sau joc din MS Store, este posibil să vă confruntați cu această eroare. Deci, dacă vă confruntați cu aceeași problemă, atunci acest ghid vă va ajuta să remediați codul de eroare 0x80070490 Windows 10.
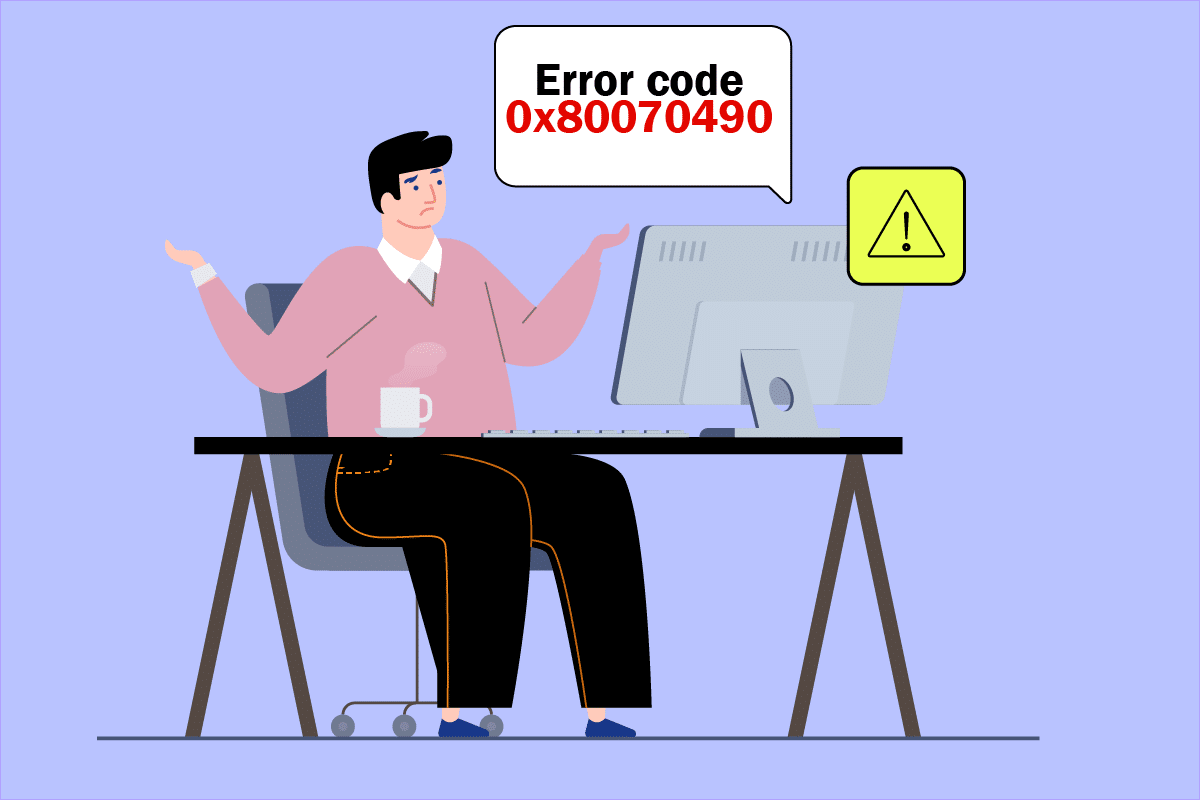
Cuprins
Cum se remediază codul de eroare 0x80070490 în Windows 10
Mai multe motive declanșează codul de eroare 0x80070490 Windows 10. Mai jos sunt enumerate câteva motive semnificative.
- Antivirusul terță parte împiedică ultima actualizare
- Fișiere corupte în Serviciul bazat pe componente (CBS) sau în Magazinul de componente ale sistemului.
- Valori chei de registry corupte
- Serviciile esențiale nu funcționează
Notă: Deși acest articol tratează în principal metodele de depanare legate de codul de eroare 0x80070490 declanșat din problemele de actualizare Windows, sunt discutate și câteva metode pentru a remedia codul de eroare apărut atunci când încercați să adăugați contul Gmail la aplicația de e-mail. Prin urmare, puteți urma toate aceste metode ori de câte ori vă confruntați cu această eroare, indiferent de motivul care o declanșează.
În secțiunea următoare, am compilat o listă de metode care vă vor ajuta să remediați eroarea. Urmați-le pentru a obține cele mai bune rezultate.
Metoda 1: Rulați instrumentul de depanare Windows Update
Rularea Windows Update Troubleshooter va rezolva orice erori de actualizare de pe computerul dvs., iar această metodă este aplicabilă nu numai pentru Windows 7, ci și pentru Windows 8.1.
1. Apăsați simultan tastele Windows + I pentru a deschide Setări.
2. Faceți clic pe meniul Depanare din panoul din stânga.
3. Acum, selectați Windows Update și faceți clic pe Run the troubleshooter.

4. PC-ul dumneavoastră va fi supus unui proces de screening. Așteptați ca instrumentul de depanare să detecteze probleme.
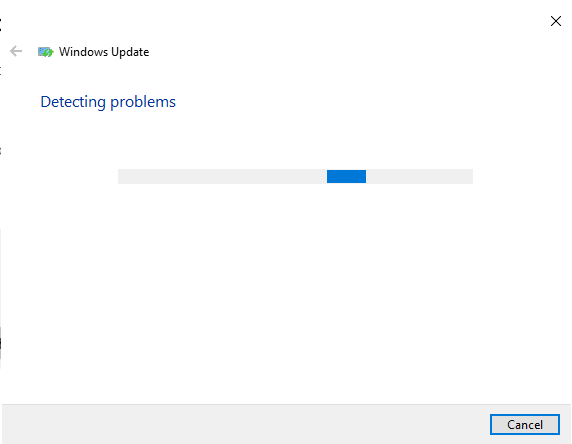
5. Dacă se găsește vreo problemă, faceți clic pe Aplicați această remediere și urmați instrucțiunile date în solicitările succesive.
6. În cele din urmă, reporniți computerul după ce toate problemele sunt aplicate și rezolvate.
Metoda 2: Creați un cont nou
Pentru a remedia codul de eroare 0x80070490, încercați să creați un nou cont local cu privilegii administrative și mutați toate fișierele în el. Iată cum să o faci.
1. Apăsați tasta Windows și tastați promptul de comandă și faceți clic pe Executare ca administrator.
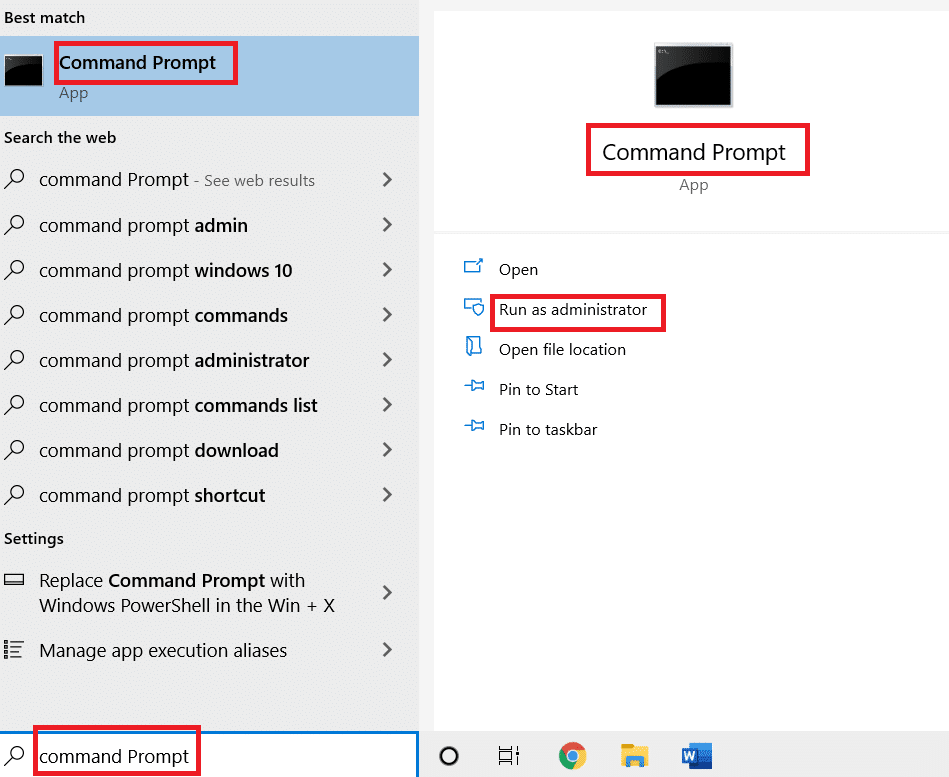
2. Acum, faceți clic pe opțiunea Executare ca administrator pentru a deschide un prompt de comandă cu privilegii administrative.
3. Aici, tastați comanda de mai jos și apăsați tasta Enter.
net user administrator /active:yes
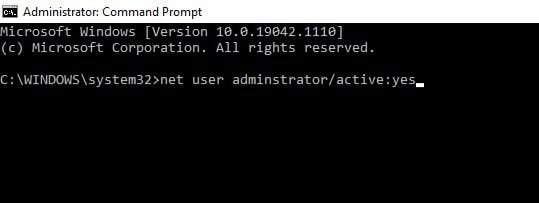
4. Acum, deconectați-vă de la contul curent și conectați-vă din nou cu noul cont de administrator creat pe ecranul de conectare.
5. Aici, mutați toate fișierele și folderele din vechiul cont în noul cont și ștergeți contul vechi.
6. În cele din urmă, adăugați un cont Microsoft la noul cont creat și verificați dacă vă confruntați din nou cu codul de eroare. Trebuie reparat acum.
Metoda 3: Executați scanări SFC și DISM
Utilizatorii Windows 10 își pot scana și repara automat fișierele de sistem rulând System File Checker. În plus, este un instrument încorporat care permite utilizatorului să șteargă fișiere și să repare eroarea. Apoi, urmați pașii menționați mai jos pentru a implementa același lucru.
1. Lansați linia de comandă ca administrator.
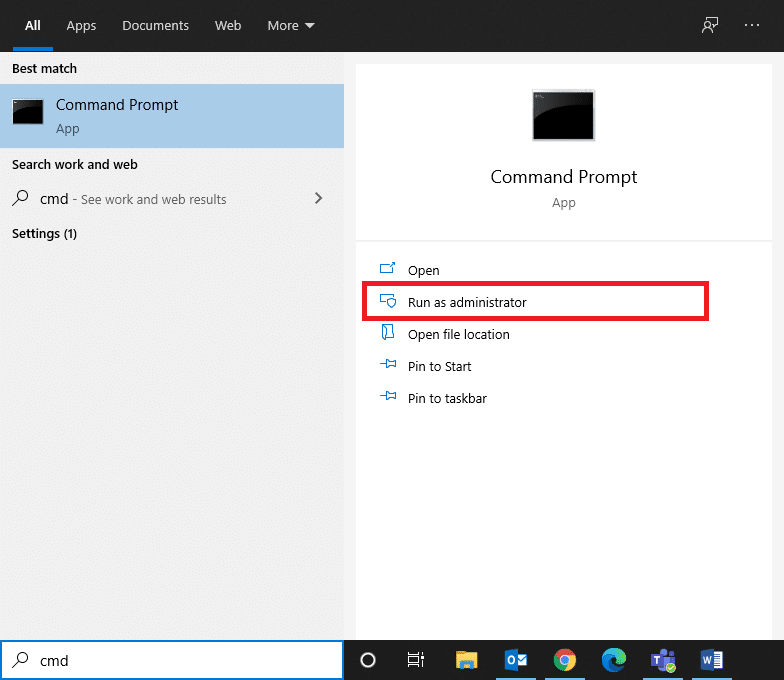
2. Tastați comanda sfc /scannow și apăsați tasta Enter.
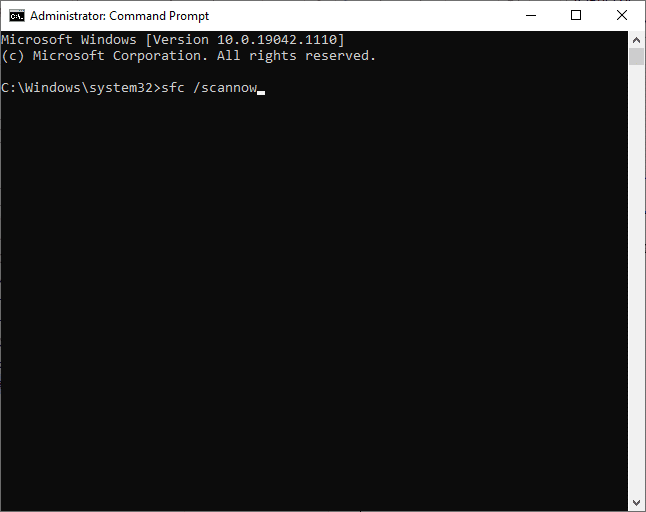
3. Așteptați declarația de verificare completată 100 %.
După ce ați terminat, porniți computerul în modul normal și verificați dacă problema este rezolvată acum. Dacă nu, atunci urmați pașii de mai jos.
4. Lansați Command Prompt conform instrucțiunilor de mai sus.
5. Introduceți următoarele comenzi una câte una și apăsați tasta Enter.
DISM.exe /Online /Cleanup-image /Scanhealth DISM.exe /Online /Cleanup-image /Restorehealth
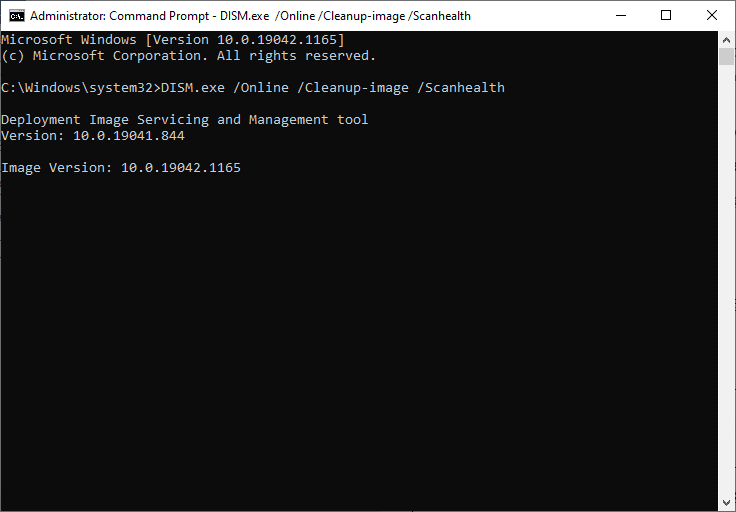
6. În cele din urmă, așteptați ca procesul să ruleze cu succes și închideți fereastra.
Metoda 4: Dezactivați temporar antivirusul terță parte (dacă este cazul)
Suita dvs. de antivirus ar putea avea probleme tehnice sau ar putea împiedica computerul să facă upgrade la cea mai recentă versiune. Dacă da, încercați să dezactivați temporar programele antivirus ale terților din computerul dvs. pentru a remedia problema, așa cum se discută mai jos.
1. Navigați la pictograma Antivirus din bara de activități și faceți clic dreapta pe ea.
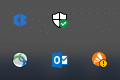
2. Acum, selectați opțiunea de control Avast shields.
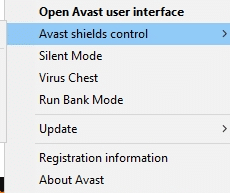
3. Alegeți opțiunea în funcție de comoditatea dvs.
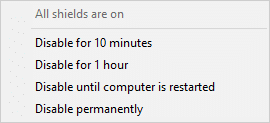
4. Confirmați solicitarea afișată pe ecran.
Metoda 5: Asigurați-vă că toate serviciile Windows esențiale rulează
Pentru a remedia codul de eroare 0x80070490 Windows 10, verificați dacă toate serviciile esențiale precum BITS (Background Intelligent Transfer Service), Cryptographic, MSI Installer și Windows Update Services rulează. Iată cum să o faci.
1. Lansați caseta de dialog Run apăsând simultan tastele Windows + R.
2. Tastați services.msc și faceți clic pe OK pentru a deschide programul Servicii.
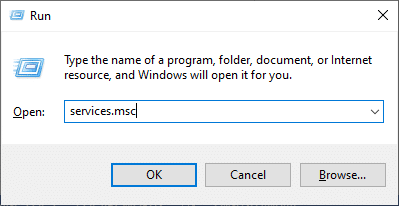
3. Acum, în fereastra Servicii, derulați în jos și căutați BITS, Cryptographic, MSI Installer și Windows Update Services unul câte unul și faceți clic pe el.
4. Acum, faceți clic pe Proprietăți așa cum este descris în imaginea de mai jos.
Notă: De asemenea, puteți face dublu clic pe Servicii Windows pentru a deschide fereastra Proprietăți.
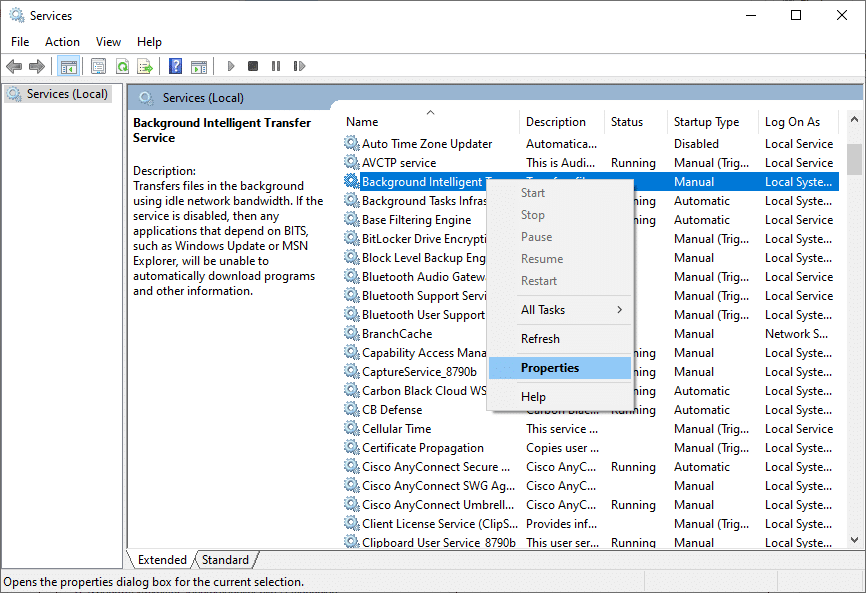
5. Acum, setați tipul de pornire la Automat, așa cum se arată mai jos. Dacă starea Serviciului nu este Running, faceți clic pe butonul Start.
Notă: Dacă starea Serviciului este Running, opriți-l pentru un timp și reporniți-l.
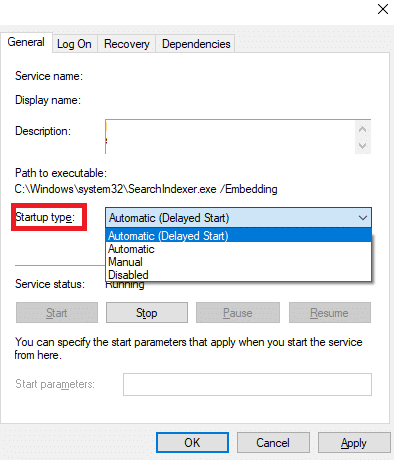
6. În cele din urmă, faceți clic pe Aplicare, apoi pe OK pentru a salva modificările.
Metoda 6: Reporniți serviciul Windows Update
Uneori, puteți remedia codul de eroare 0x80070490 repornind manual Serviciul de actualizare Windows. Apoi, urmați instrucțiunile de mai jos pentru a implementa același lucru.
1. Deschideți caseta de dialog Run apăsând împreună tastele Windows + R.
2. Tastați services.msc și faceți clic pe OK pentru a lansa fereastra Servicii.
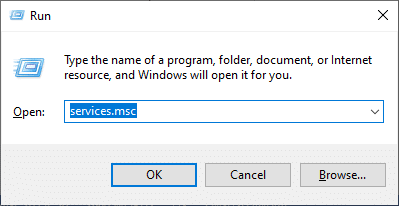
3. Acum, derulați în jos și faceți clic dreapta pe Windows Update.
4. Aici, faceți clic pe Stop dacă starea curentă afișează Running.
Notă: Dacă starea curentă nu este În curs de desfășurare, puteți sări peste pasul.
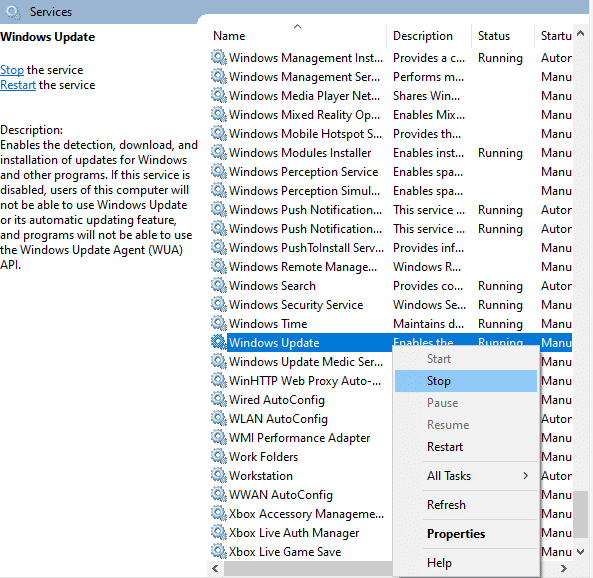
5. Veți primi o solicitare, Windows încearcă să oprească următorul serviciu pe computerul local… Așteptați ca solicitarea să fie finalizată. Va dura aproximativ 3 până la 5 secunde.
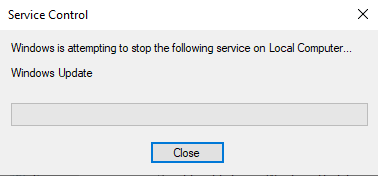
6. Acum, deschideți File Explorer făcând clic împreună pe tastele Windows + E.
7. Navigați la următoarea cale.
C:WindowsSoftwareDistributionDataStore
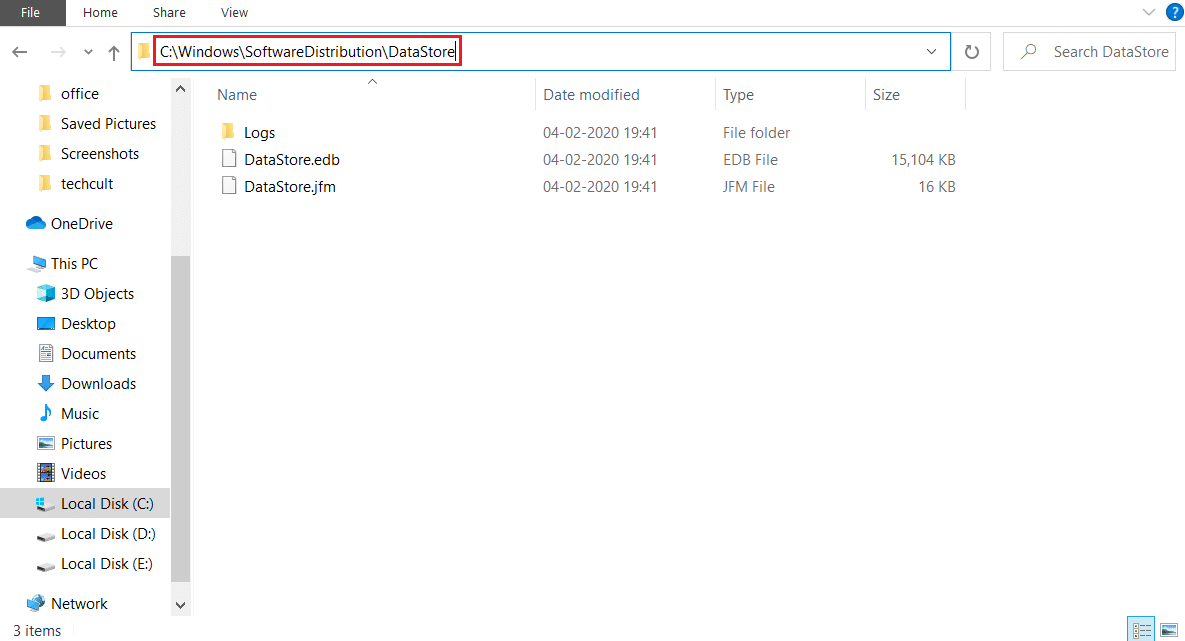
8. Acum, selectați toate fișierele și folderele apăsând împreună tastele Control + A și faceți clic dreapta pe spațiul gol.
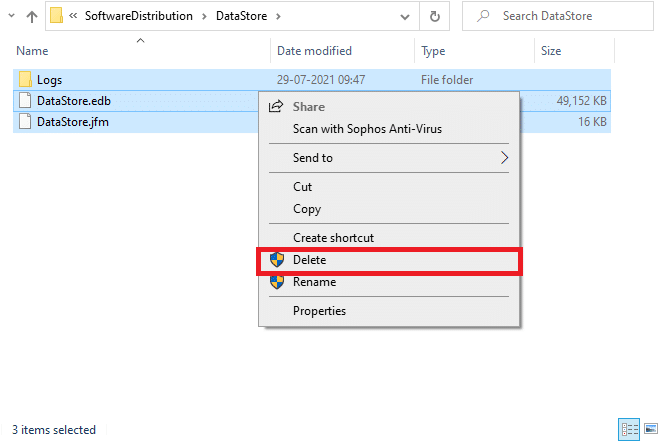
9. Acum, navigați la următoarea cale și ștergeți toate fișierele din locația Descărcări, așa cum sa menționat în pașii anteriori.
C:WindowsSoftwareDistributionDownload
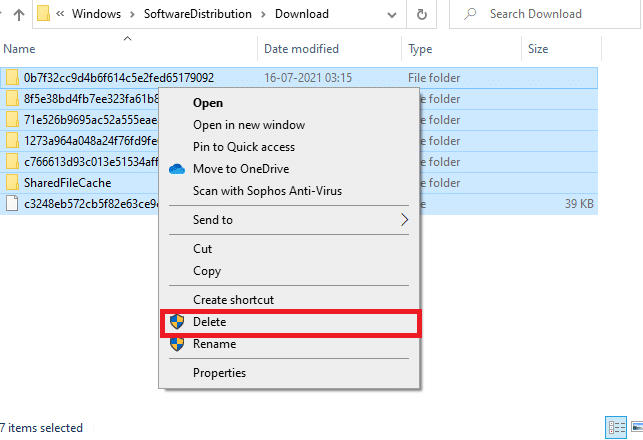
10. Acum, reveniți la fereastra Servicii și faceți clic dreapta pe Windows Update.
11. Aici, selectați opțiunea Start așa cum este descris în imaginea de mai jos.
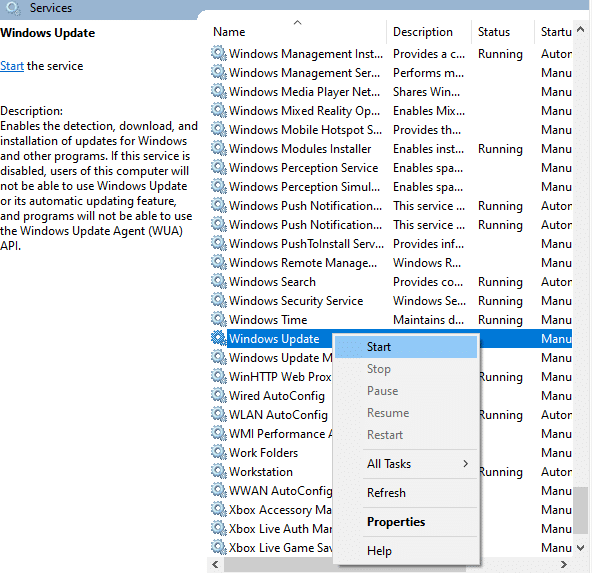
12. Veți primi un mesaj că Windows încearcă să pornească următorul serviciu pe computerul local… Așteptați 3 până la 5 secunde și închideți fereastra Servicii.
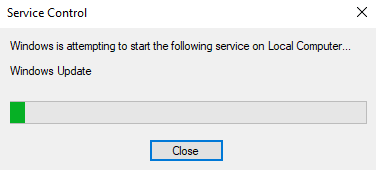
Metoda 7: Modificați setările aplicației pentru e-mail și calendar (numai pentru e-mail)
Dacă vă confruntați cu codul de eroare 0x80070490 când încercați să adăugați contul Gmail, urmați pașii de depanare de mai jos. În caz contrar, puteți sări peste această metodă.
Metoda 7A: Actualizați aplicația de e-mail și calendar
1. Lansați Microsoft Store căutându-l în meniul Start.
2. Acum, faceți clic pe pictograma cu trei puncte din colțul din dreapta sus și selectați opțiunea Descărcări și actualizări, așa cum se arată mai jos.
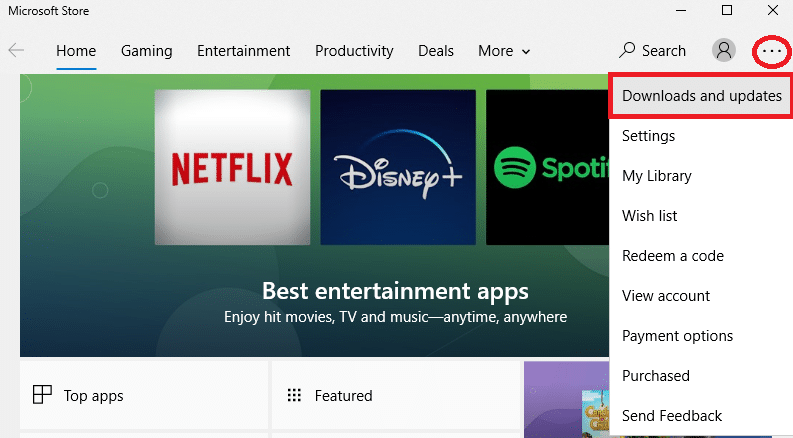
3. Acum, faceți clic pe Mail și Calendar din listă și verificați dacă există actualizări.
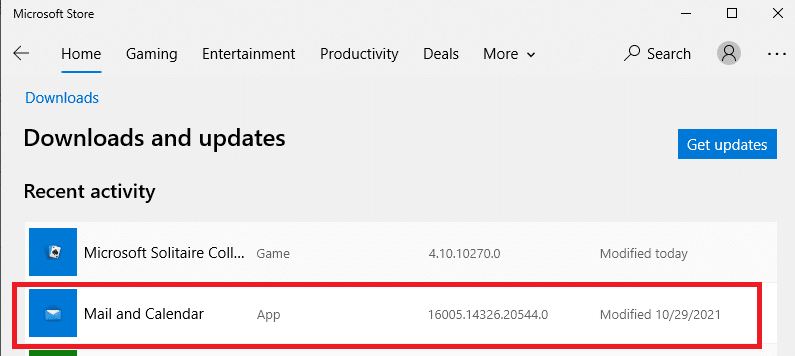
4. Dacă este disponibilă o actualizare, urmați instrucțiunile de pe ecran pentru a vă actualiza aplicația altfel, treceți la pasul următor din această metodă.
Metoda 7B: Configurați calendarul
Trebuie să personalizați câteva setări de e-mail sau să adăugați un cont nou pentru a remedia eroarea din e-mail. Iată cum să o faci.
1. Lansați Calendar și navigați la Setări făcând clic pe pictograma roată, așa cum se arată mai jos.
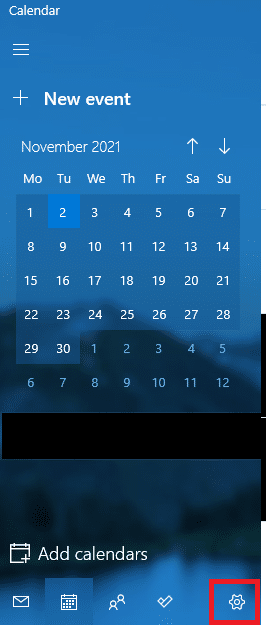
2. Aici, în fereastra Setări, faceți clic pe Gestionați conturile așa cum este descris.
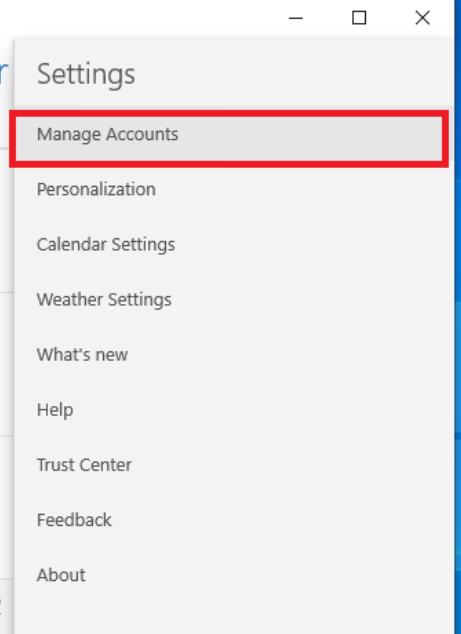
3. Acum, faceți clic pe Adăugați cont și urmați instrucțiunile de pe ecran pentru a configura un cont nou.
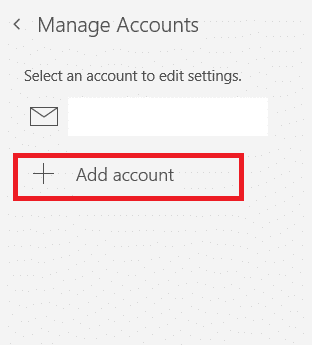
În cele din urmă, așteptați până când datele de e-mail se sincronizează și verificați setările de e-mail dacă vă confruntați din nou cu codul de eroare.
Metoda 7C: Resetați aplicația de e-mail și calendar
Dacă cele două opțiuni de mai sus nu au funcționat, atunci urmați pașii de mai jos:
1. Apăsați tasta Windows, introduceți aplicații și caracteristici și faceți clic pe Deschidere.
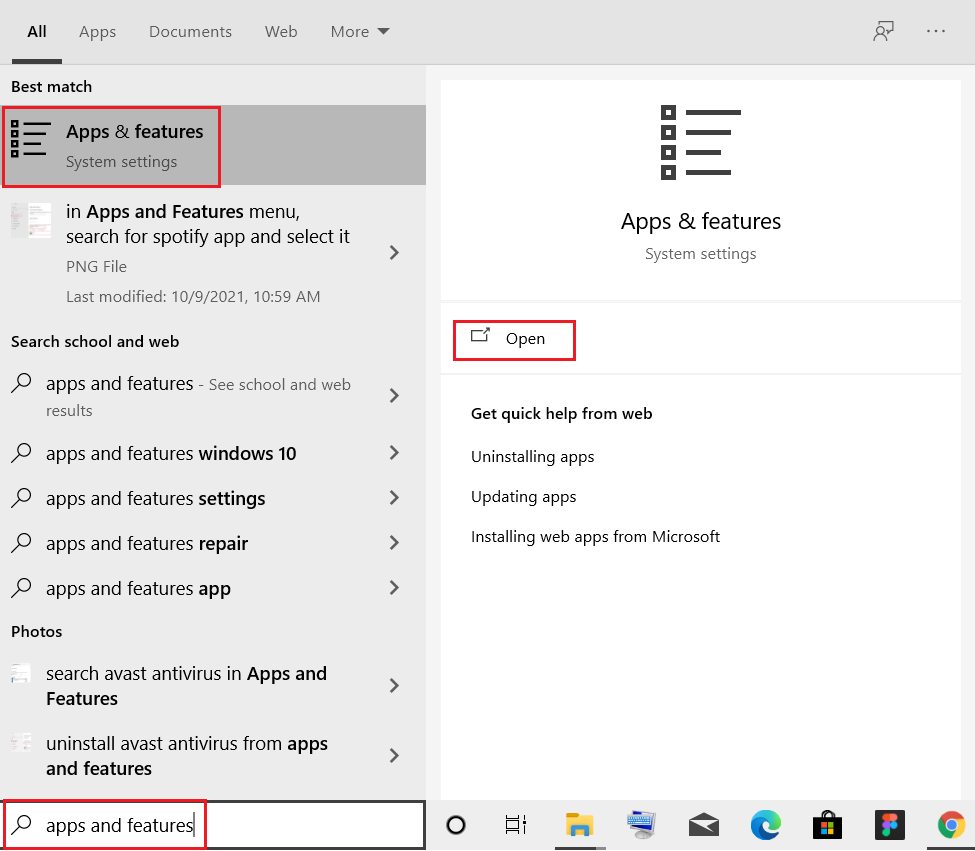
2. Tastați și căutați Mail și Calendar în listă și selectați-l.
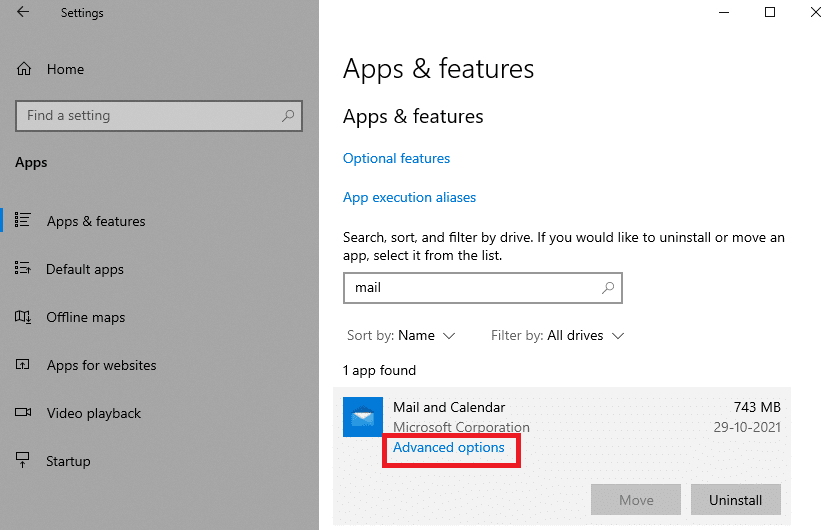
3. Acum, faceți clic pe Opțiuni avansate, așa cum este evidențiat mai sus.
4. Aici, derulați în jos lista Setări și faceți clic pe butonul Resetare.
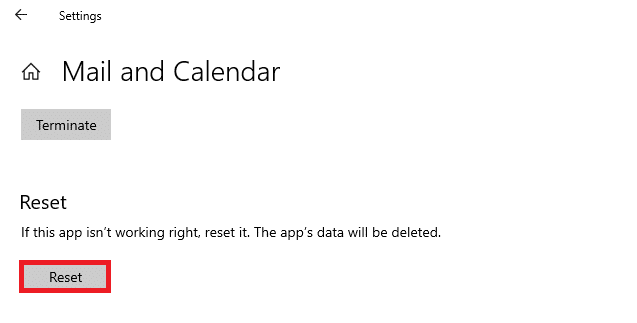
5. Apoi, confirmați solicitarea făcând clic din nou pe butonul Resetare.
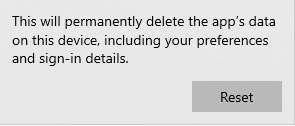
Așteptați, relansați aplicația și verificați dacă codul de eroare a dispărut sau nu.
Metoda 8: Ștergeți memoria cache a magazinului ID utilizator din registru
Uneori, puteți remedia eroarea ștergând memoria cache a depozitului de ID-uri de utilizator corupt din registry. Acest lucru poate fi implementat în câteva clicuri și o puteți face foarte ușor, așa cum se arată mai jos.
1. Deschideți caseta de dialog Run apăsând împreună tastele Windows + R.
2. Tastați regedit și faceți clic pe butonul OK pentru a deschide Editorul Registrului.
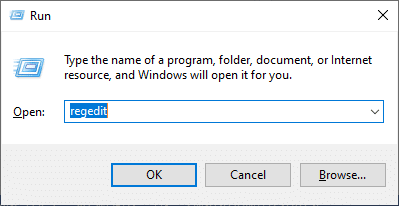
3. Navigați la următoarea cale în Editorul Registrului.
ComputerHKEY_LOCAL_MACHINESOFTWAREMicrosoftWindowsCurrentVersionAppxAppxAllUserStore
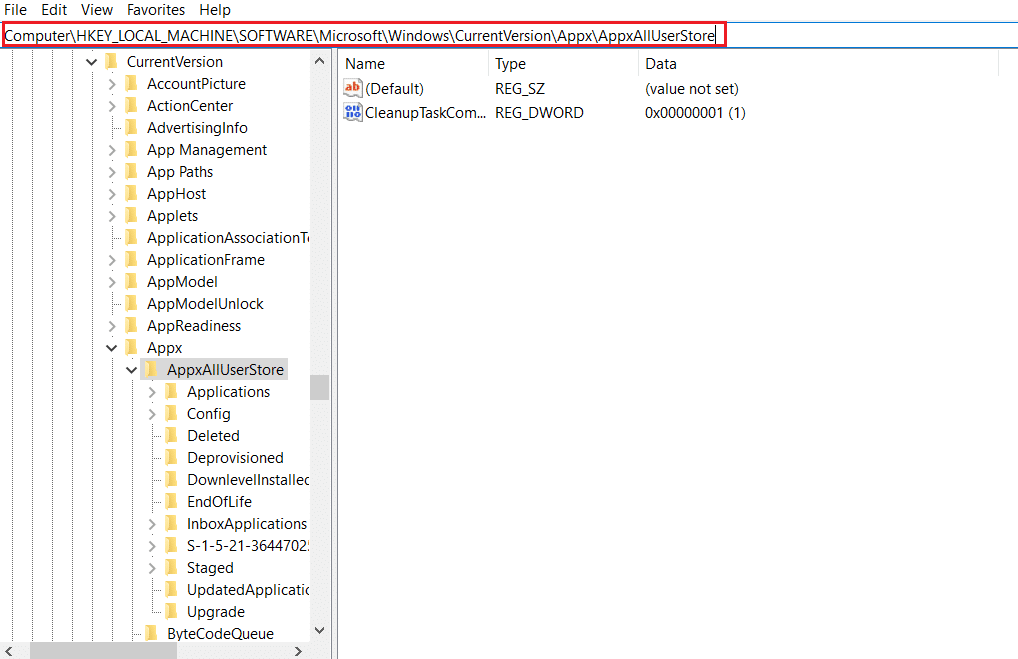
4. Acum, faceți clic dreapta pe foldere, ceva de genul S-1-5-21-2759370688-1630912525-2594222386-7192 sau S-1-5-21-3740399313-2812186609-3111 și selectați opțiunea Ștergeți 3703113 – 3703111 .
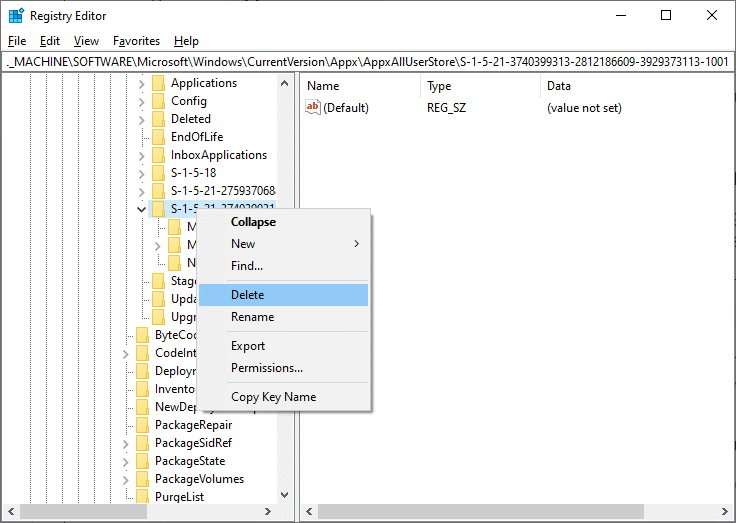
5. În cele din urmă, reporniți computerul și verificați dacă ați remediat problema codului de eroare 0x80070490.
Metoda 9: Resetați computerul
Urmați pașii menționați mai jos pentru a reseta computerul.
Notă: Resetarea computerului va șterge toate datele de pe dispozitiv. Prin urmare, se recomandă să creați o copie de rezervă înainte de a face acest lucru.
1. Apăsați împreună tastele Windows + I pentru a deschide Setări.
2. Acum, derulați în jos lista și selectați Actualizare și securitate.
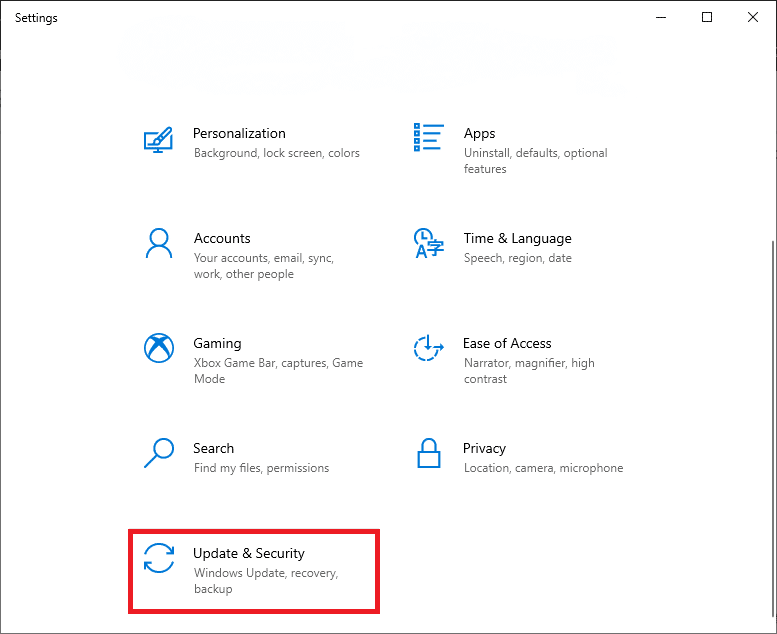
3. Acum, selectați opțiunea Recuperare din panoul din stânga și faceți clic pe Începeți în panoul din dreapta.
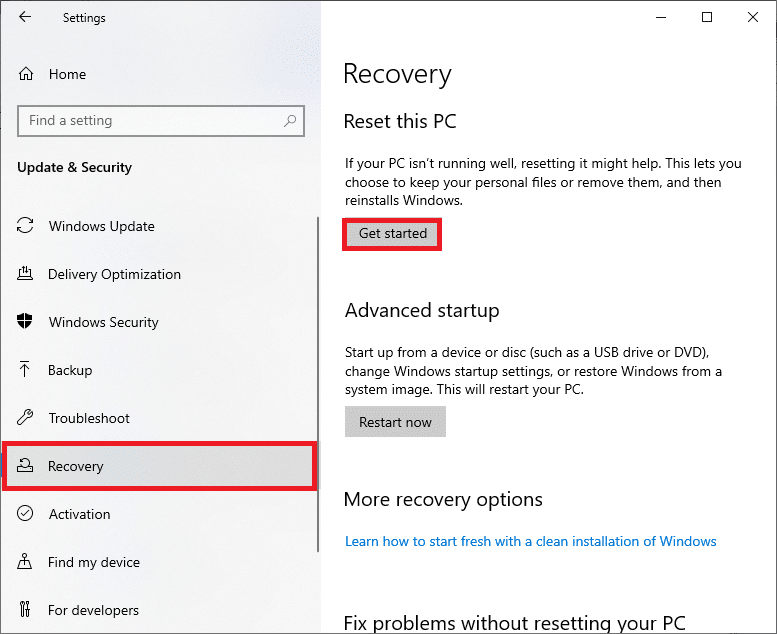
4. Acum, alegeți o opțiune din fereastra Reset this PC.
-
Opțiunea Păstrați fișierele mele va elimina aplicațiile și setările, dar vă păstrează fișierele personale.
- Opțiunea Eliminați totul va elimina toate fișierele, aplicațiile și setările dvs. personale.
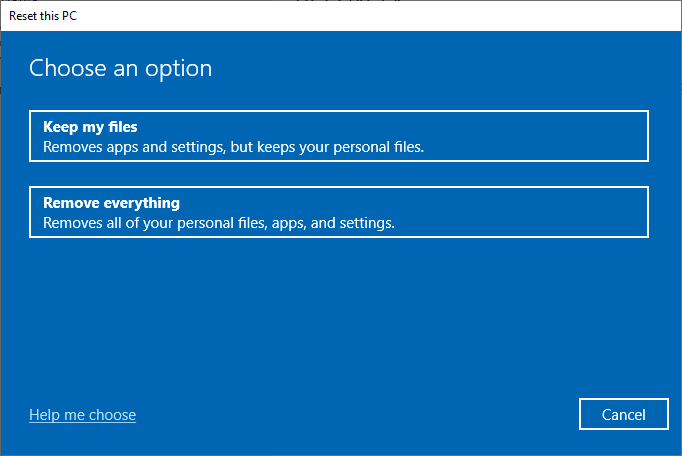
5. În cele din urmă, urmați instrucțiunile de pe ecran pentru a finaliza procesul de resetare.
Dacă ați încercat toate metodele de mai sus și nu ați primit nicio remediere, puteți efectua o restaurare a sistemului.
***
Sperăm că acest ghid a fost util și ați putea remedia codul de eroare 0x80070490 în Windows 10. Spuneți-ne care metodă a funcționat cel mai bine pentru dvs. De asemenea, dacă aveți întrebări/sugestii cu privire la acest articol, atunci nu ezitați să le trimiteți în secțiunea de comentarii.