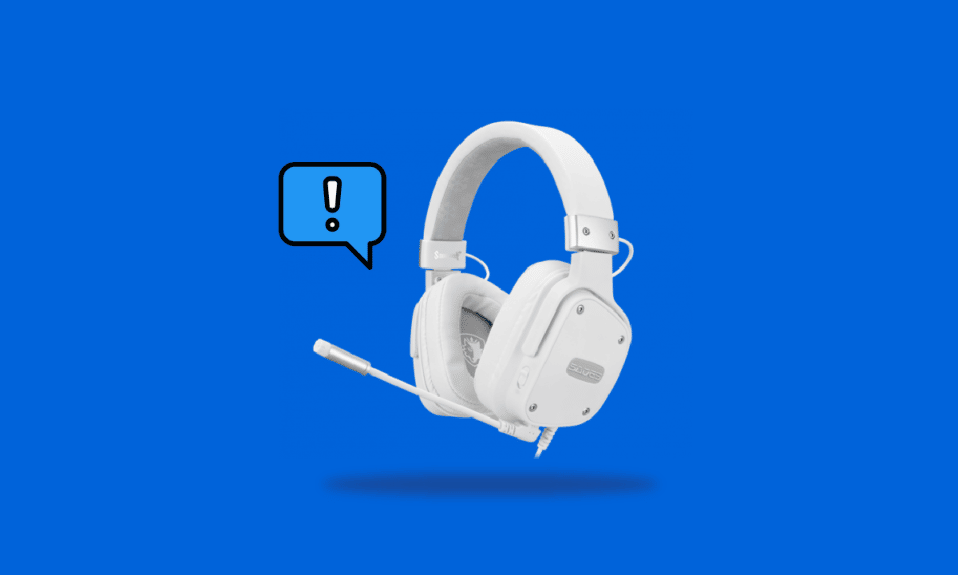
Căștile și căștile SADES sunt produse premium concepute special pentru scopuri de jocuri. Jucătorii care au nevoie de sunet surround se pot baza pe căștile SADES pentru a face treaba. Aceste angrenaje oferă o experiență captivantă pentru jocuri, păstrând în același timp designul elegant al SADES. Acestea sunt construite pentru jocuri, dar unii utilizatori raportează probleme cu utilizarea căștilor SADES în Windows 10. Utilizatorii au raportat că microfonul cu căști SADES nu funcționează pe Windows 10. Acestea sunt probleme comune întâlnite în SADES. Dacă ați cumpărat dispozitivul și ați constatat că căștile SADES nu funcționează, ați dori să o depanați cât mai eficient posibil. În acest articol, veți cunoaște metodele de a remedia problema căștilor SADES care nu funcționează. Deci, continuă să citești articolul.
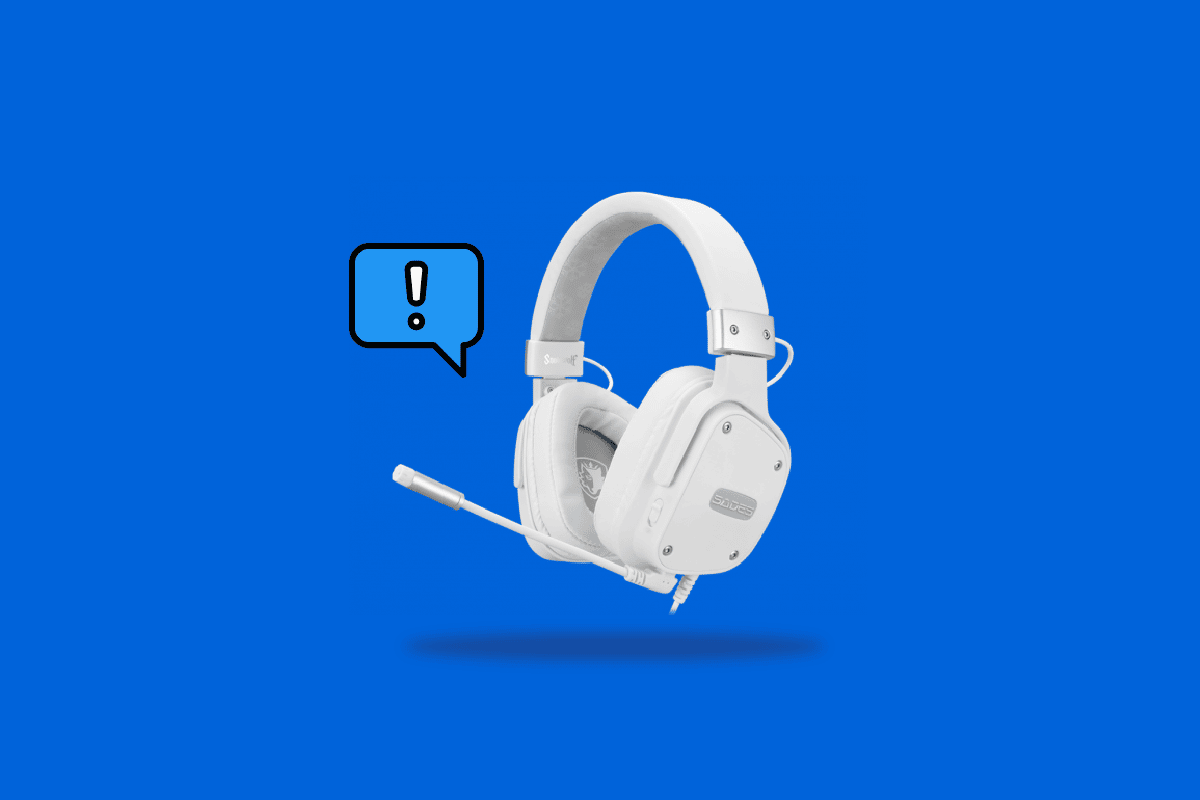
Cuprins
Cum să remediați căștile SADES nu funcționează în Windows 10
Înainte de depanare, permiteți-ne să vedem câteva puncte despre motivul pentru care apare această problemă
- Microfonul este dezactivat
- Volum redus la microfon
- Drivere audio învechite și drivere pentru căști SADES
- Conflicte Windows Update
Metoda 1: Curățați mufa pentru căști
Mufele pentru căști sunt predispuse la murdărie și particule de praf. În această situație, curățați mufa pentru căști cu bumbac înmuiat în alcool izopropilic și lăsați-o să se usuce complet.
- În cazul unei prize pentru căști, puteți folosi aer comprimat pentru a elimina orice particule de praf care ar putea fi prinse în interior.
- În mod similar, microfonul se poate înfunda în timp cu murdărie. Acest lucru poate duce la probleme. Puteți încerca să curățați ușor cu o periuță de dinți.
 Imagine de Arek Socha de la Pixabay
Imagine de Arek Socha de la Pixabay
Metoda 2: Utilizați un alt port
În cazul în care portul actual de conexiune la căști este întrerupt, setul cu cască SADES nu va funcționa. Încercați să vă conectați la un alt port pentru căști pentru a exclude dacă există vreo defecțiune la mufa actuală pentru căști și remediați problema.
Metoda 3: Rulați Instrumentul de depanare audio
Puteți încerca instrumentul de depanare Windows pentru înregistrarea audio pentru a vedea dacă rezolvă problema căștilor SADES care nu funcționează.
1. Apăsați împreună tastele Windows + I pentru a deschide meniul Setări.
2. Faceți clic pe meniul Actualizare și securitate.
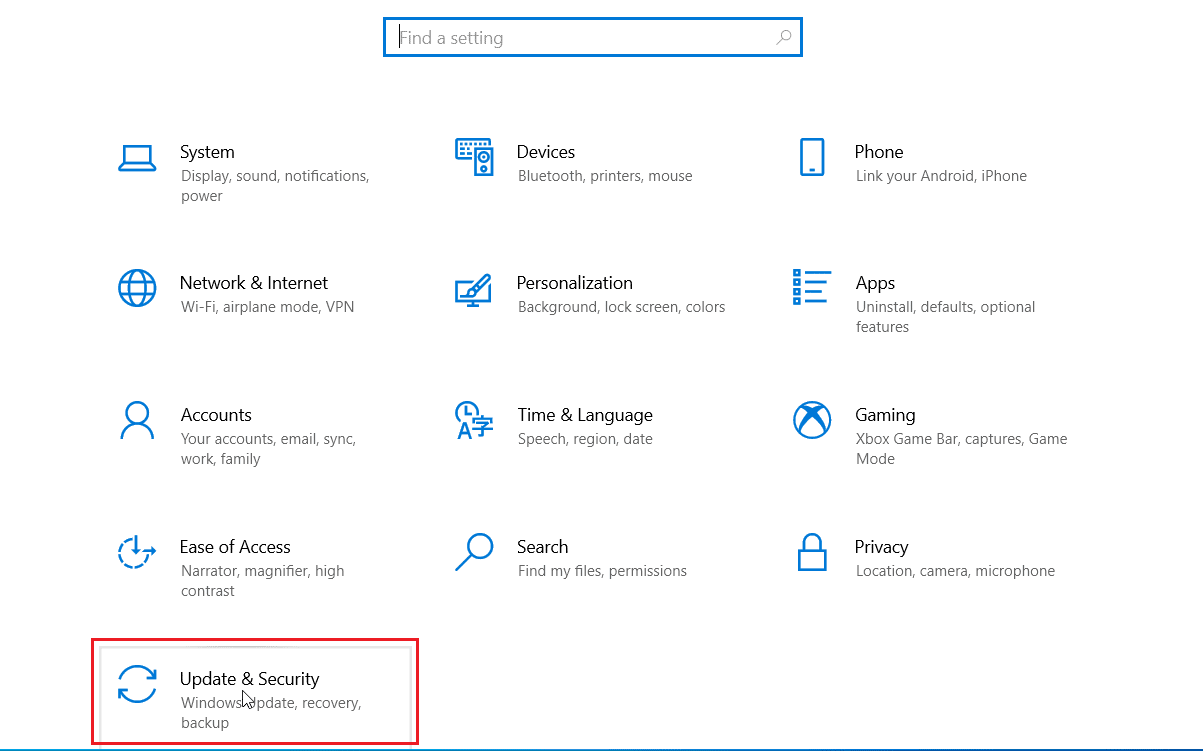
3. În panoul din stânga, faceți clic pe depanare.
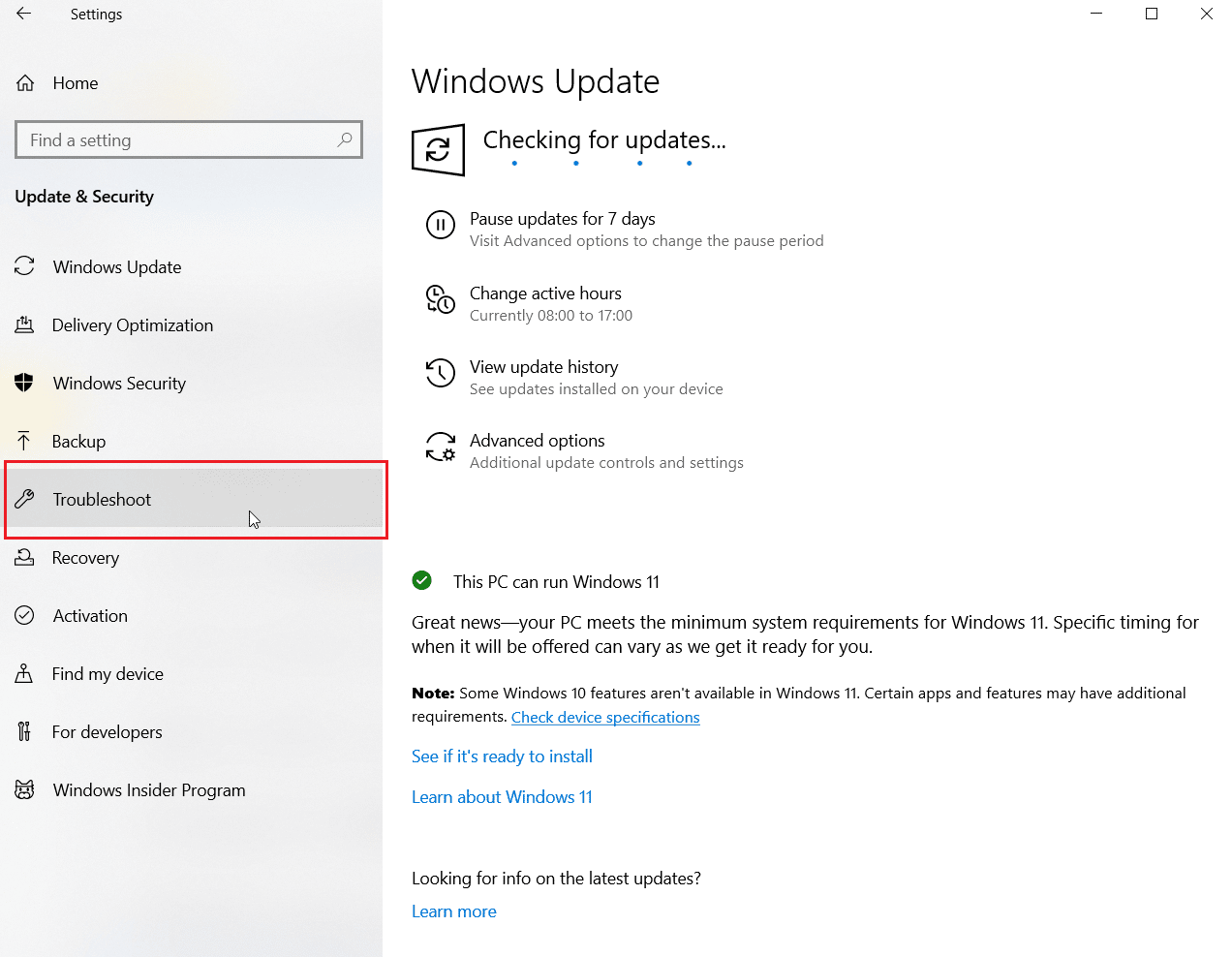
4. Navigați la Instrumentul de depanare a înregistrării audio și selectați-l. În cele din urmă, faceți clic pe Rulați instrumentul de depanare pentru a lansa procesul de depanare.
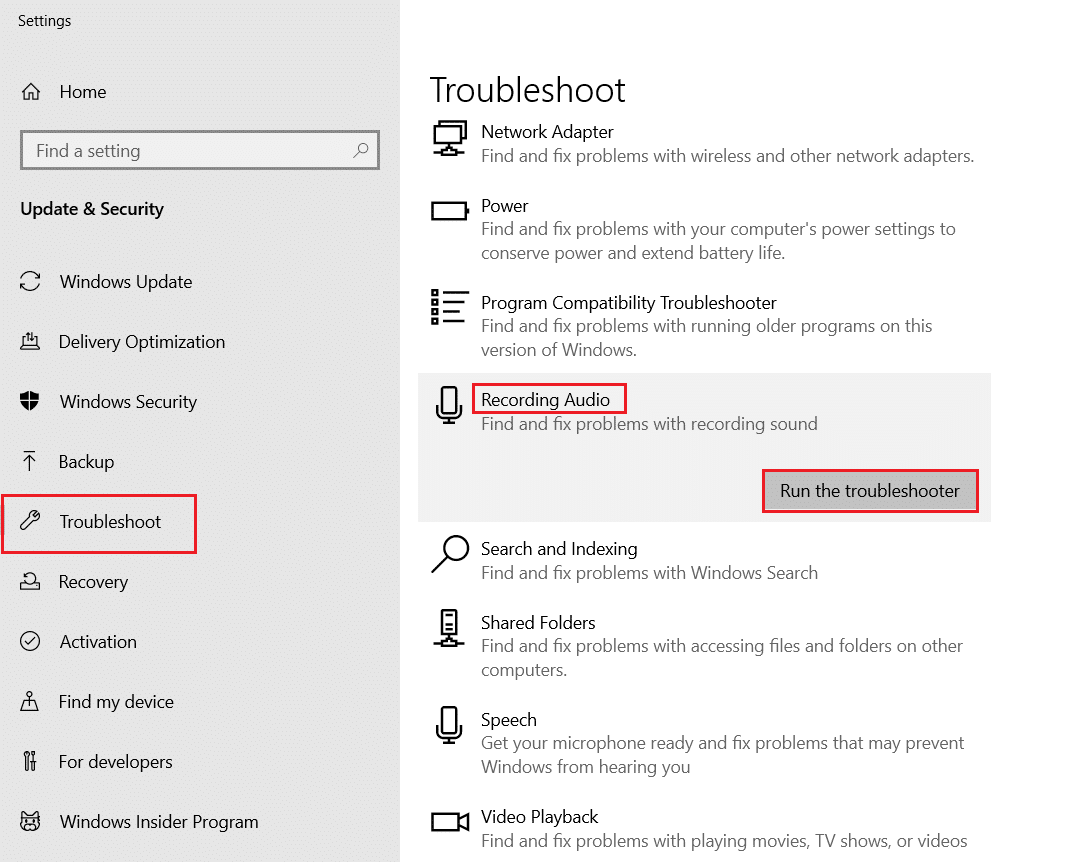
5. Așteptați ca instrumentul de depanare să detecteze probleme, dacă există.
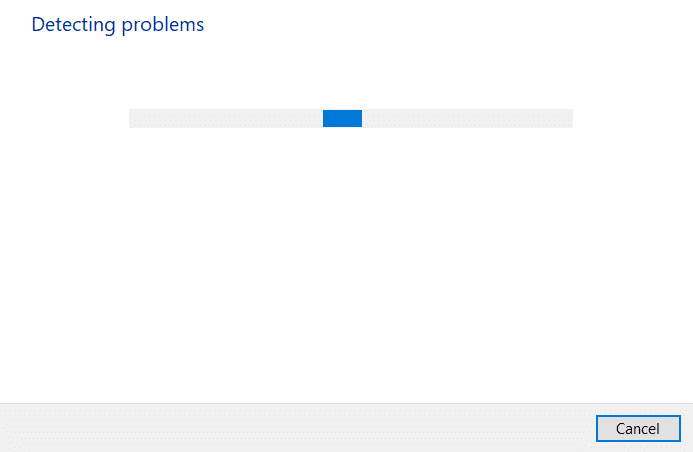
6. Urmați instrucțiunile de pe ecran pentru a aplica remedierea.
Metoda 4: Setați căștile SADES ca dispozitiv implicit
După introducerea setului cu cască SADES, asigurați-vă că dispozitivul este setat la implicit. Dacă nu este setat la implicit, urmați acești pași.
1. Apăsați tasta Windows, tastați panoul de control și faceți clic pe Deschidere.

2. Faceți clic pe meniul derulant Vizualizare după și selectați Pictograme mari.
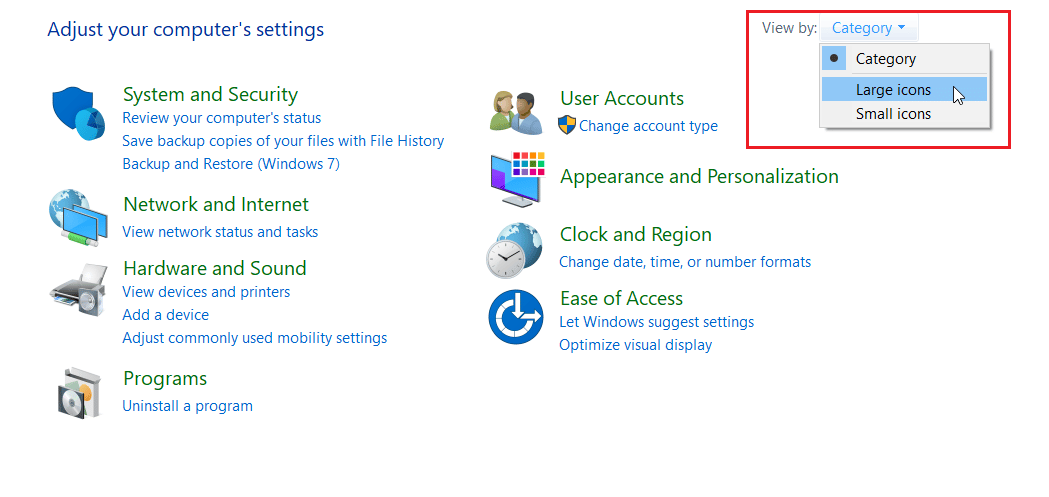
3. Apoi, faceți clic pe Sunet.
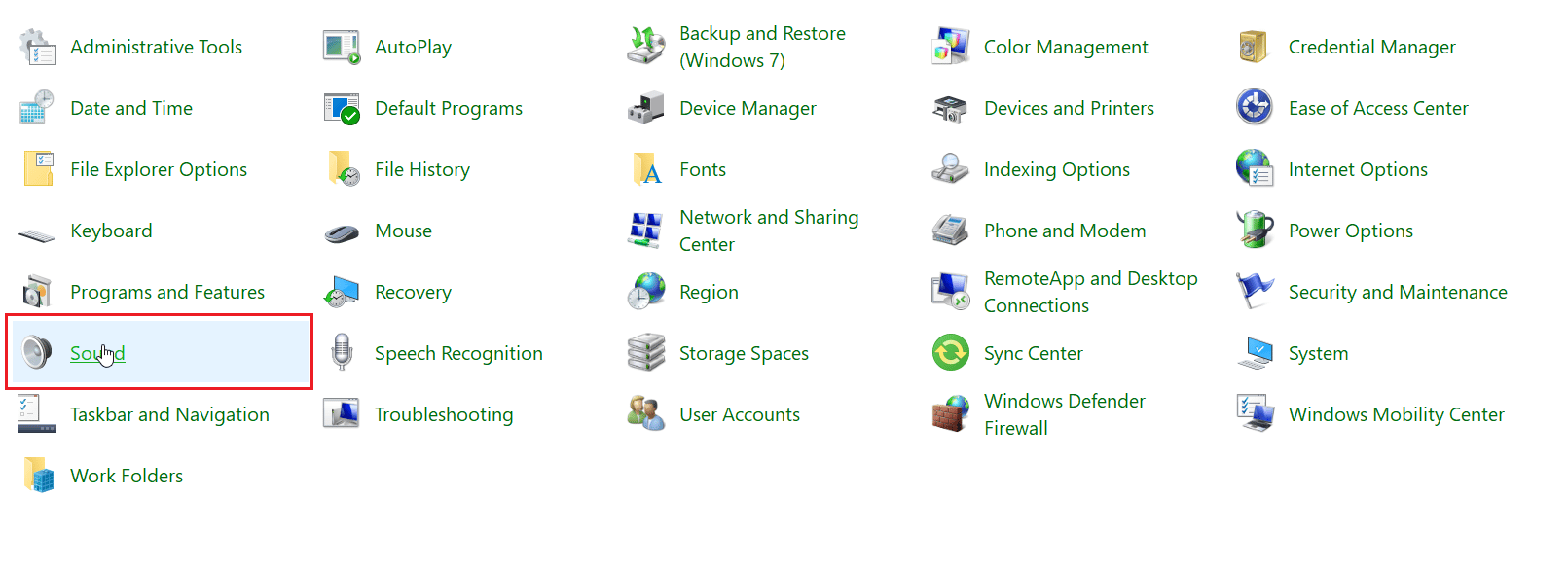
4. Accesați fila Înregistrare.
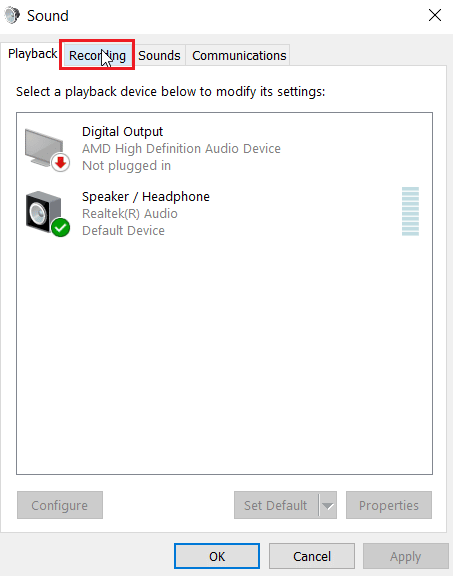
5. Faceți clic dreapta pe spațiul gol și faceți clic pe Afișare dispozitive dezactivate.
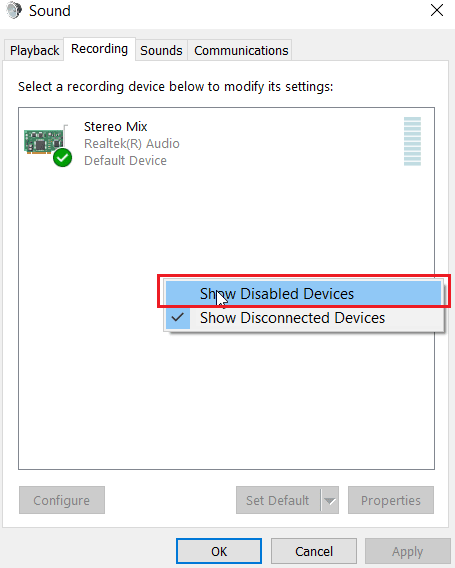
6. Dacă este dezactivat, faceți clic dreapta pe Microphone Array și faceți clic pe Enable device.
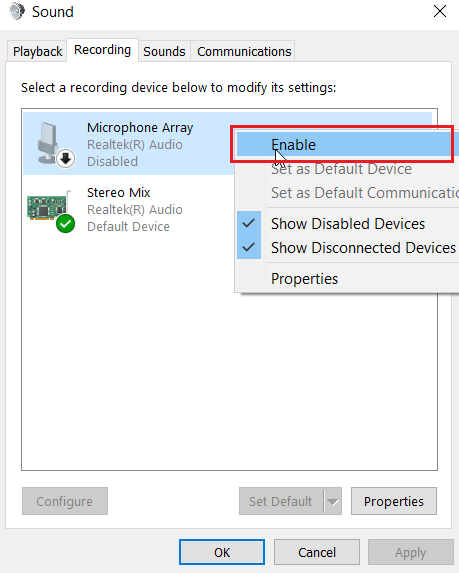
7. Acum, faceți clic dreapta pe Microphone Array și faceți clic pe Set as default device. Acest lucru va rezolva problema căștilor SADES care nu funcționează.
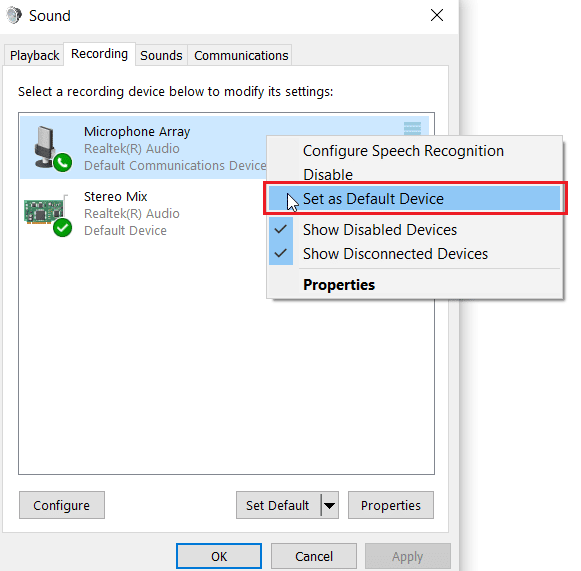
Metoda 5: Activați microfonul căștilor
Majoritatea căștilor vin cu un buton hardware încorporat care poate fi activat sau dezactivat în căștile în sine. Urmați pașii indicați pentru a verifica dacă microfonul căștilor este dezactivat sau nu.
1. Apăsați împreună tastele Windows + I pentru a deschide meniul Setări.
2. Faceți clic pe Setări sistem.
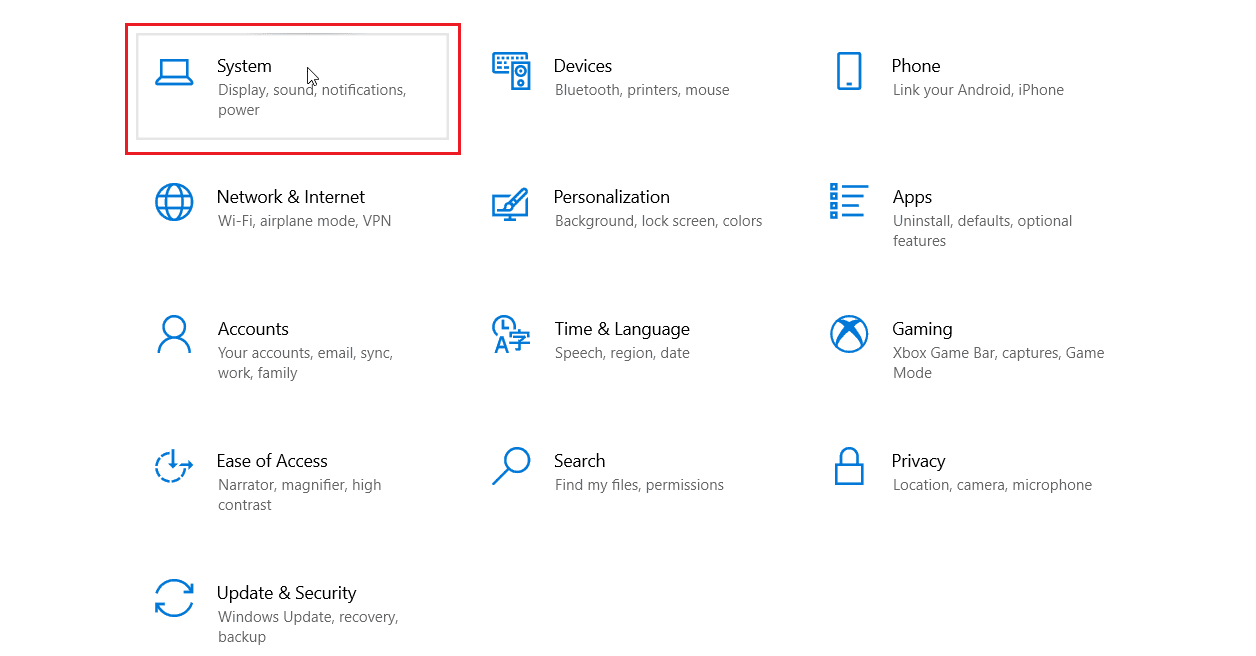
3. Apoi, faceți clic pe Sound în panoul din stânga.
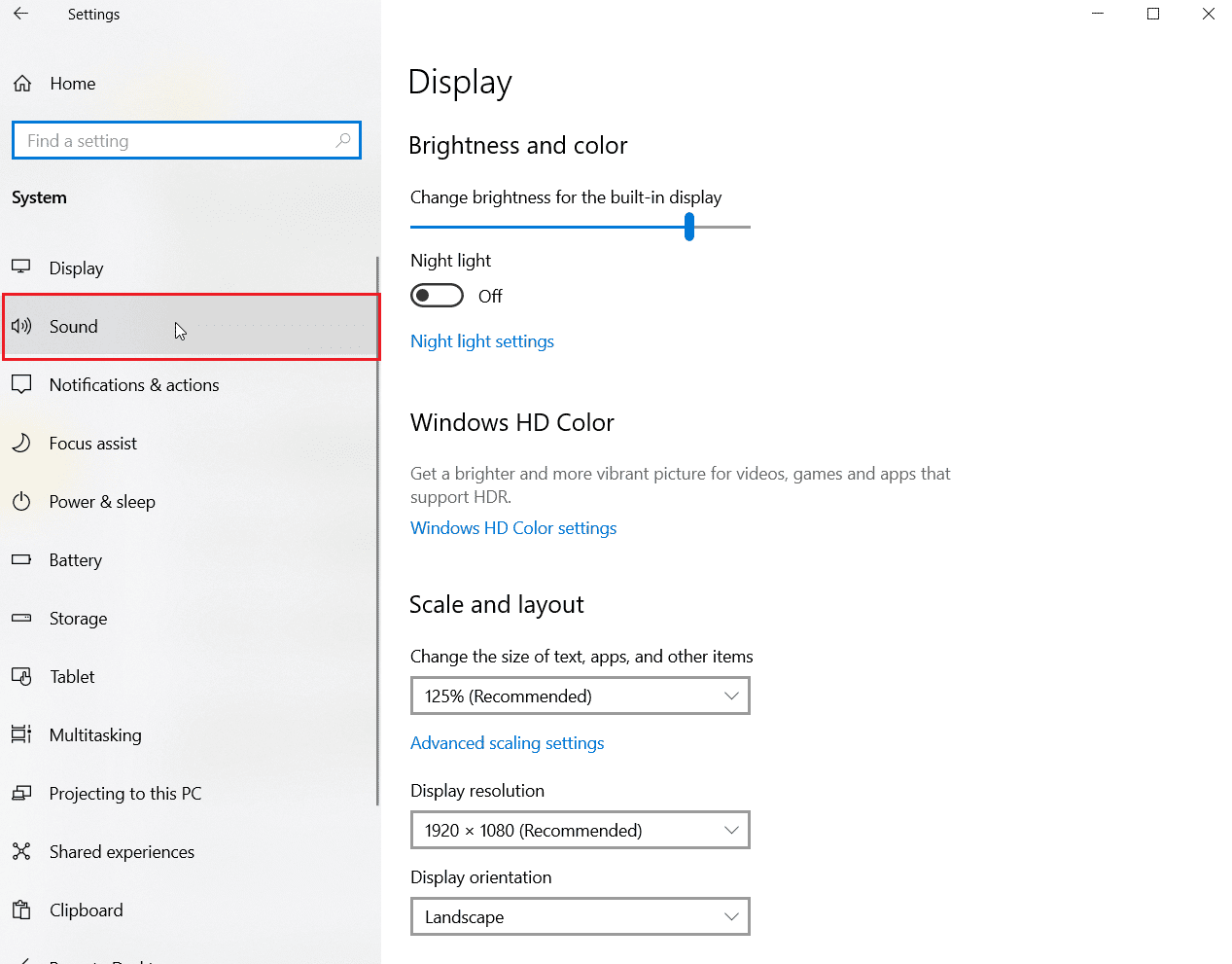
4. Asigurați-vă că microfonul este selectat sub Alegeți dispozitivul de intrare. În cele din urmă, testați-vă microfonul vorbind în el și asigurați-vă că primiți sunetul.
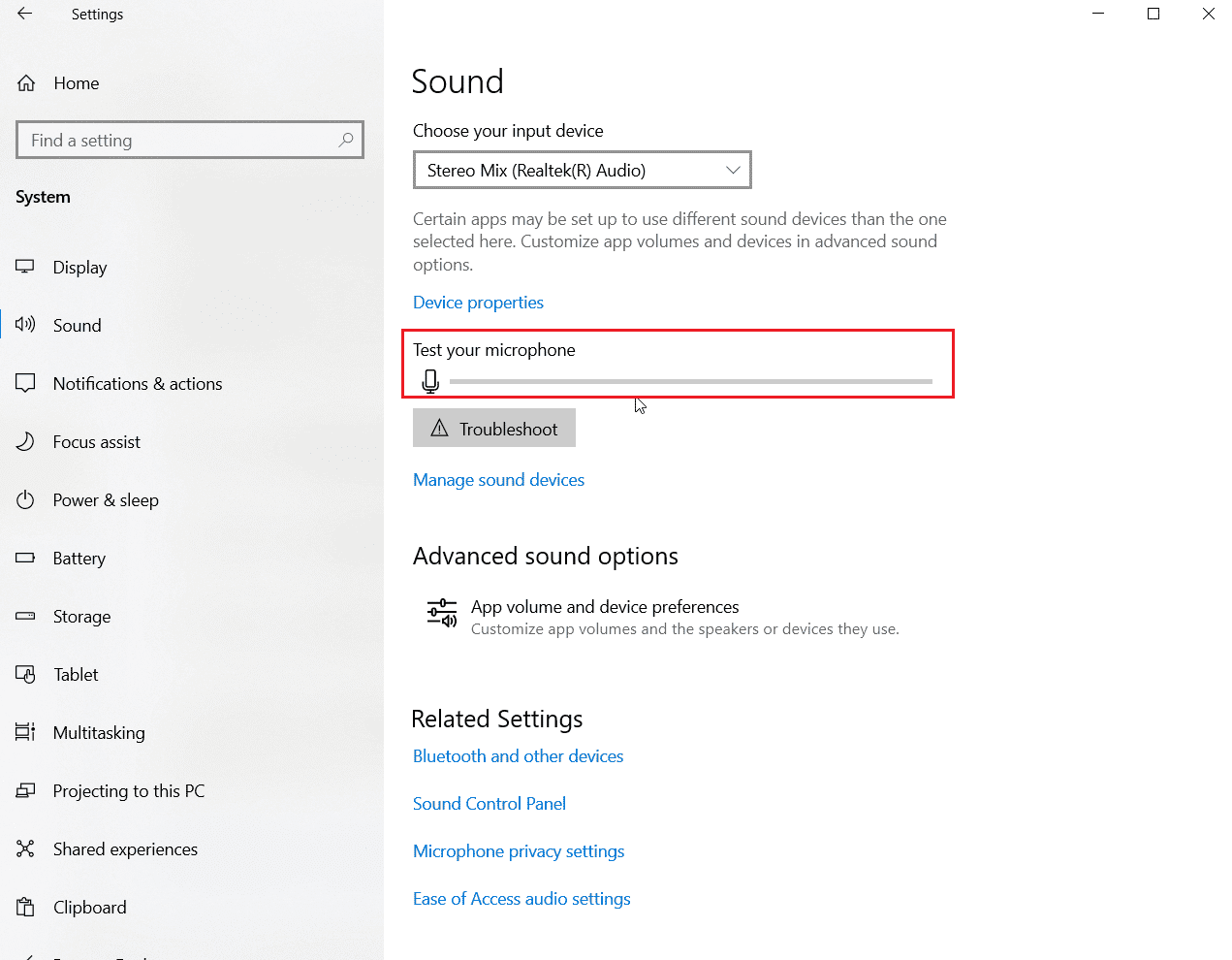
Metoda 6: Mărește volumul microfonului
Poate fi ușor să confundați un microfon dezactivat și un microfon cu volum redus. Microfonul cu volum redus emite o cantitate foarte mică de ieșire. Există o setare în Windows pentru a schimba volumul microfonului. Dacă doriți să aflați mai multe, citiți ghidul nostru despre Cum să creșteți volumul microfonului în Windows 10 pentru a vă face o idee.
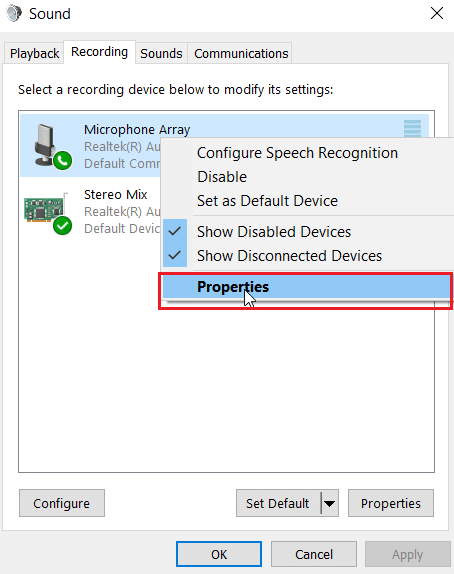
Metoda 7: Permiteți aplicațiilor să acceseze microfonul
Windows Update actualizează periodic driverele existente și actualizează driverele pentru hardware nou. Uneori, după o actualizare recentă a Windows, driverele audio determină modificarea setărilor pentru microfon. În acest scenariu, încercați pașii de mai jos pentru a remedia microfonul cu cască SADES care nu funcționează la problema Windows 10.
1. Lansați setarea Windows.
2. Faceți clic pe Setare confidențialitate.
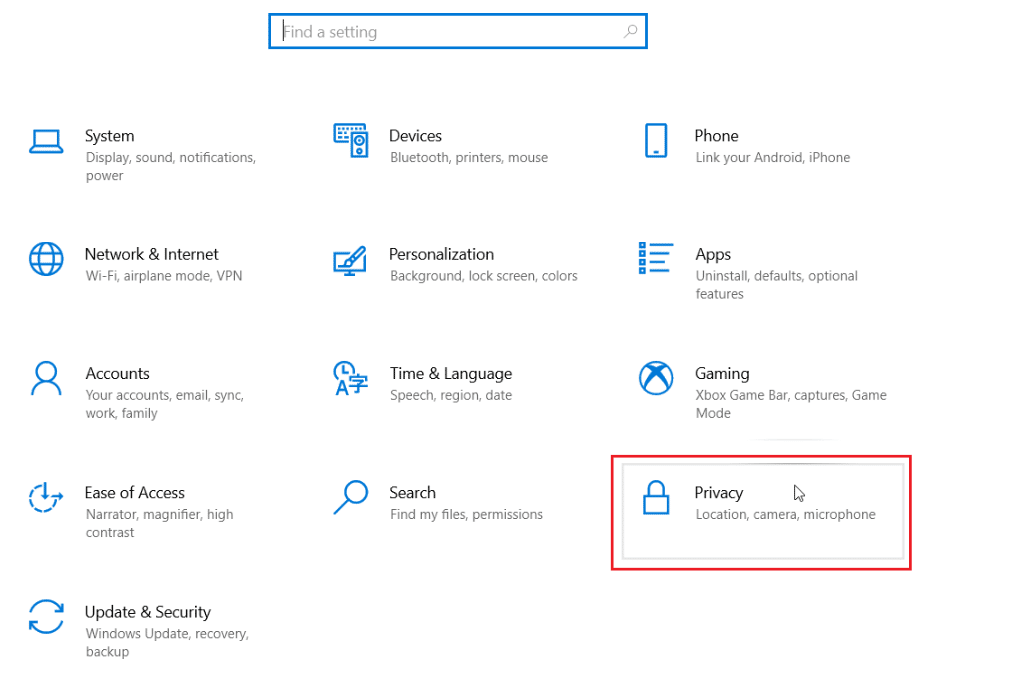
3. Faceți clic pe Microfon în panoul din stânga.
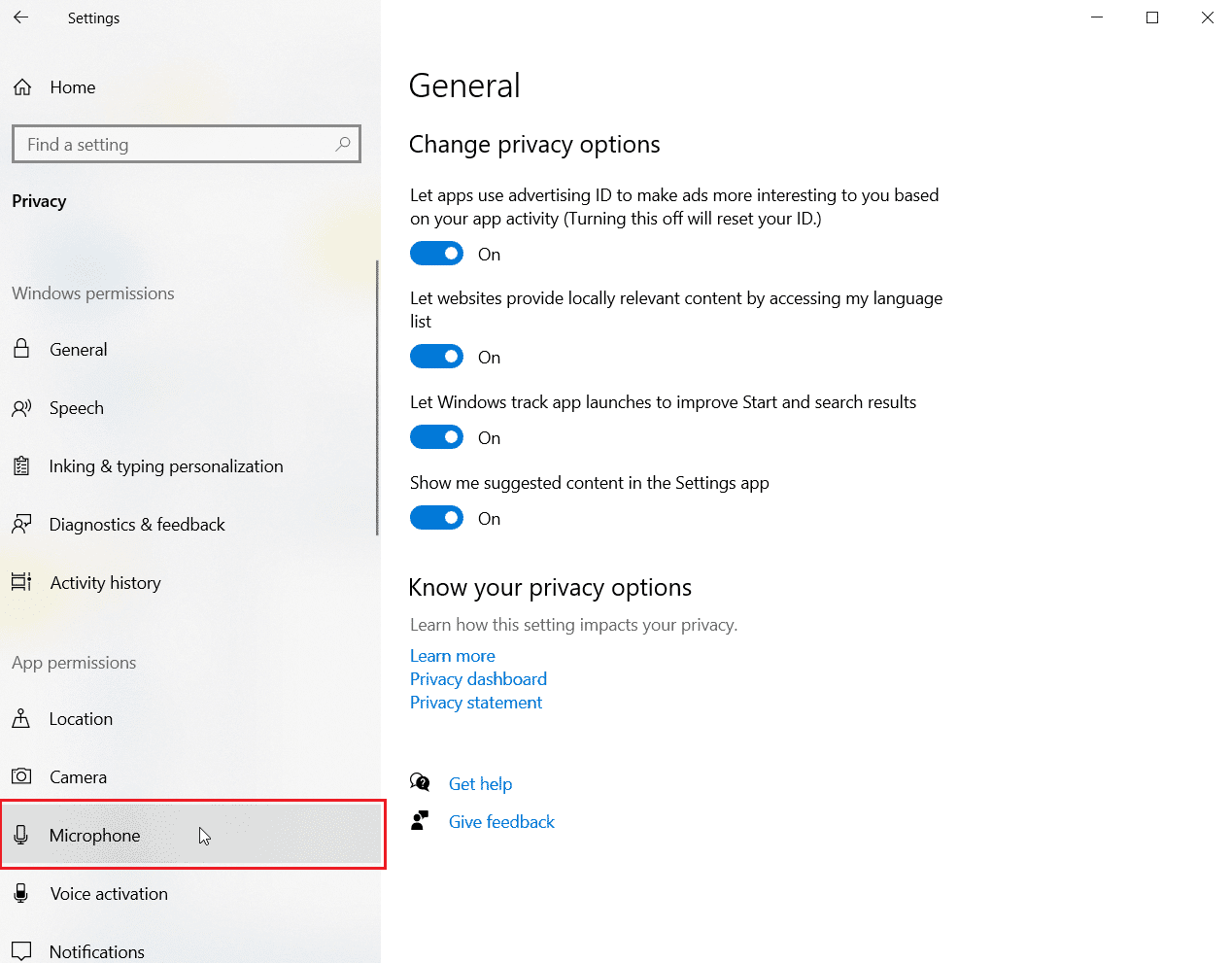
4. Asigurați-vă că comutatorul pentru Permiteți aplicațiilor să acceseze microfonul este activat.
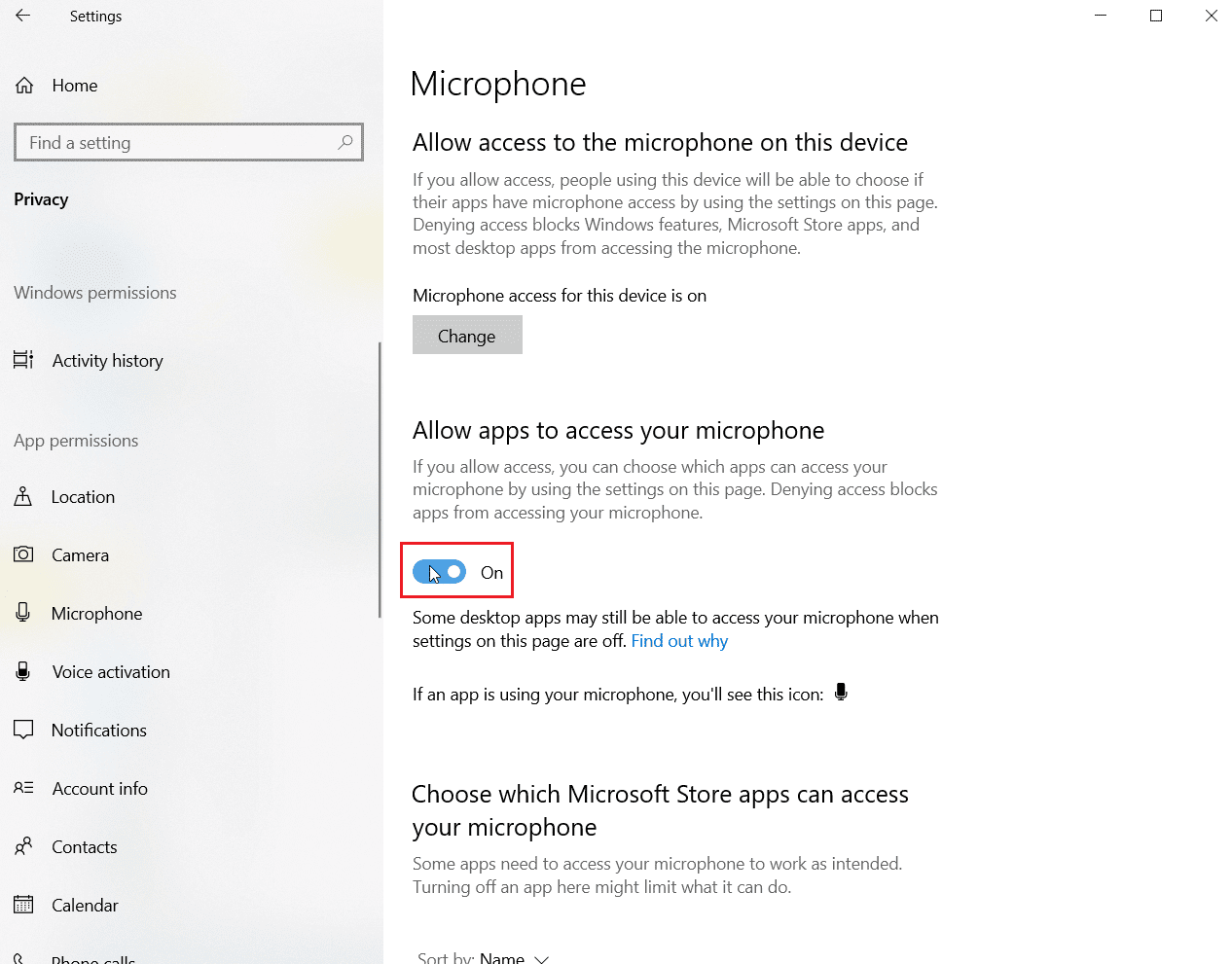
5. Derulați în jos și puteți alege ce program are acces la microfonul dvs., le puteți oferi permisiuni activând comutatorul.
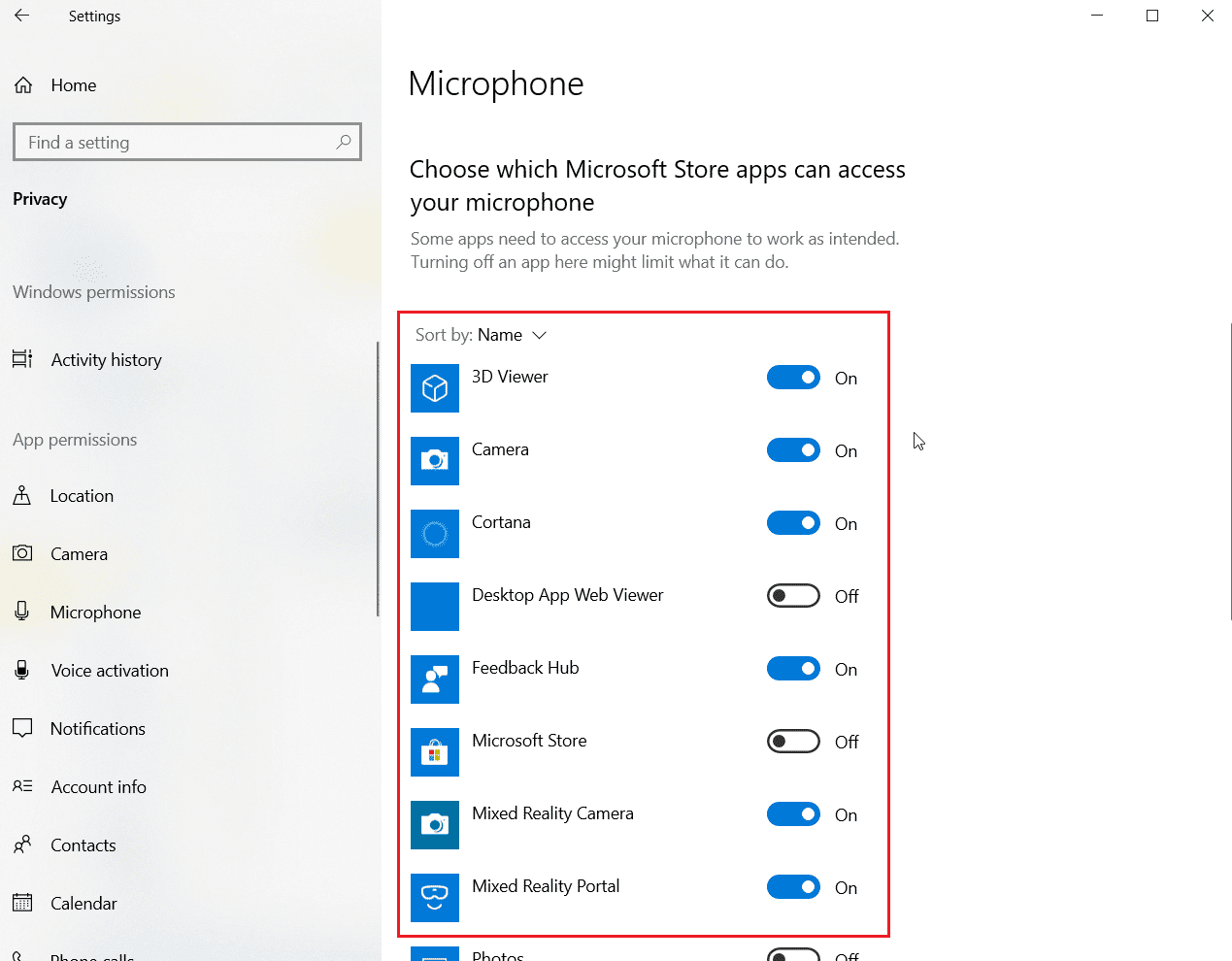
Metoda 8: Actualizați driverele audio
Uneori, problema cu căștile începe să apară atunci când driverul audio nu este actualizat. Citiți ghidul nostru despre Cum să actualizați driverele audio Realtek HD în Windows 10 și urmați pașii corespunzători pentru driverul dvs. audio.
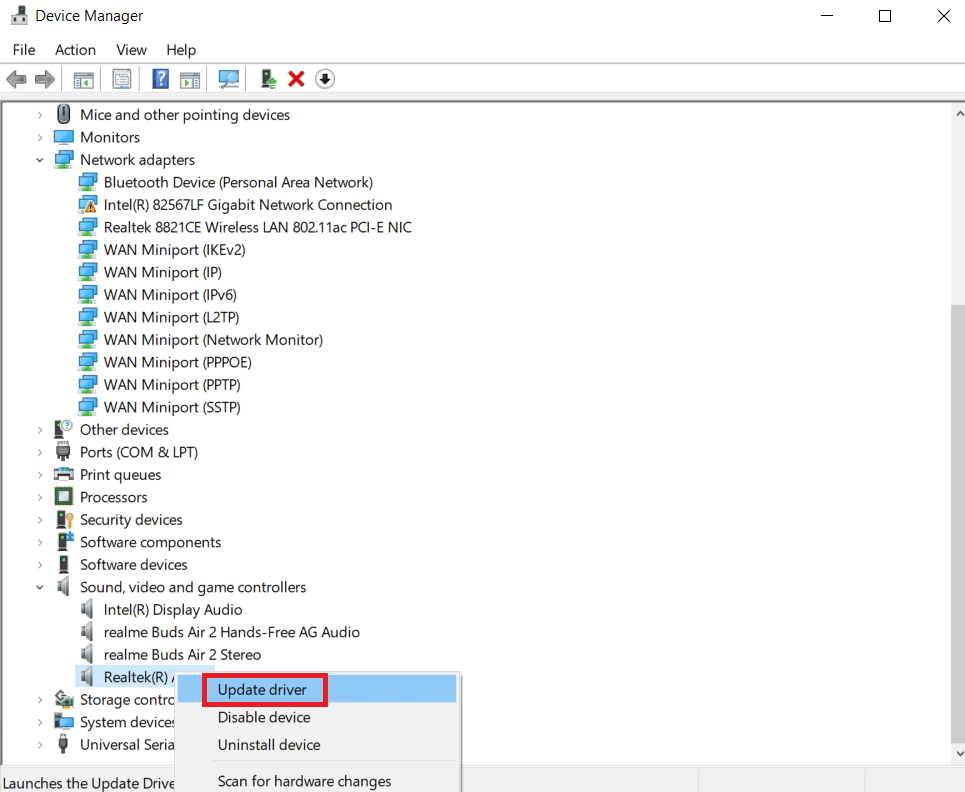
Metoda 9: Revenire la actualizările driverelor audio
Toate driverele versiunii curente vor fi șterse de pe computer și versiunea anterioară a acestora va fi instalată atunci când derulați înapoi driverele audio. Aceasta este o caracteristică utilă atunci când orice driver nou este incompatibil cu sistemul.
Urmați pașii conform instrucțiunilor din ghidul nostru Cum să anulați driverele pe Windows 10 pentru a remedia problema căștilor SADES care nu funcționează.
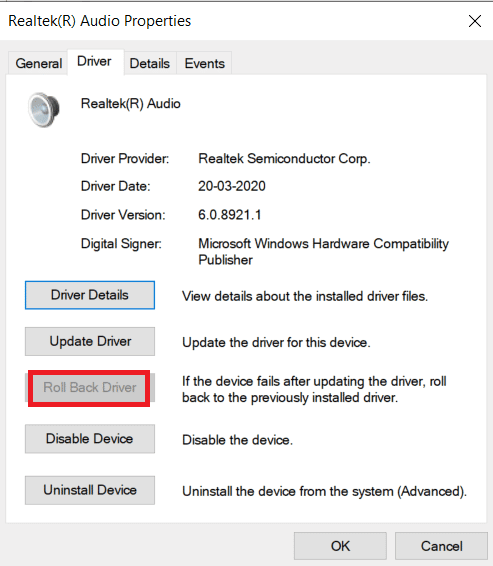
Metoda 10: Descărcați driverele pentru căști SADES
Căștile SADES sunt concepute pentru a instala driverele automat atunci când sunt introduse pentru prima dată în computer. În orice caz, dacă nu este instalat niciun driver specific SADES, puteți urma pașii de mai jos pentru a descărca driverele pentru căștile dvs. pentru a remedia microfonul pentru căști SADES care nu funcționează în problema Windows 10.
1. Mergeți la SADES Pagina de driver pentru căști.
2. Pe pagina web vor fi prezente diferite serii de căști SADES. Găsiți-l pe cel potrivit pentru căștile dvs.
3. Faceți clic pe Mai multe sub setul cu cască.
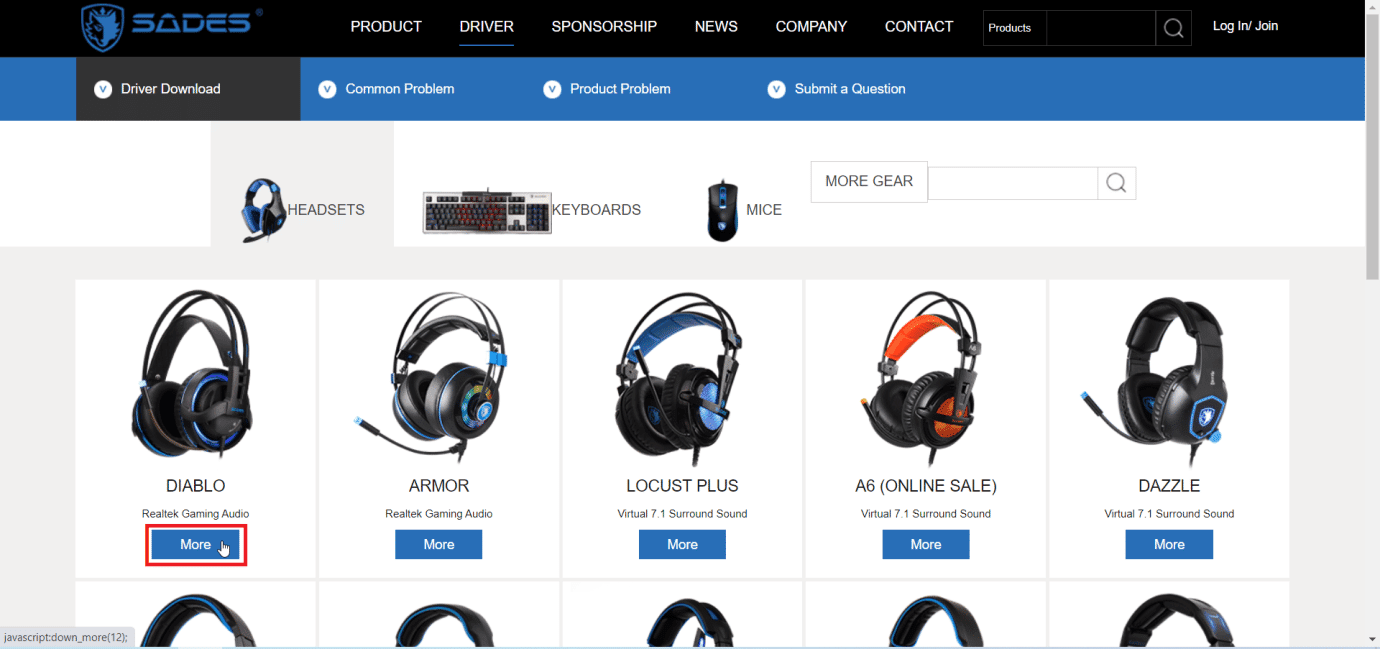
4. În cele din urmă, faceți clic pe săgeata de descărcare pentru a descărca driverul.
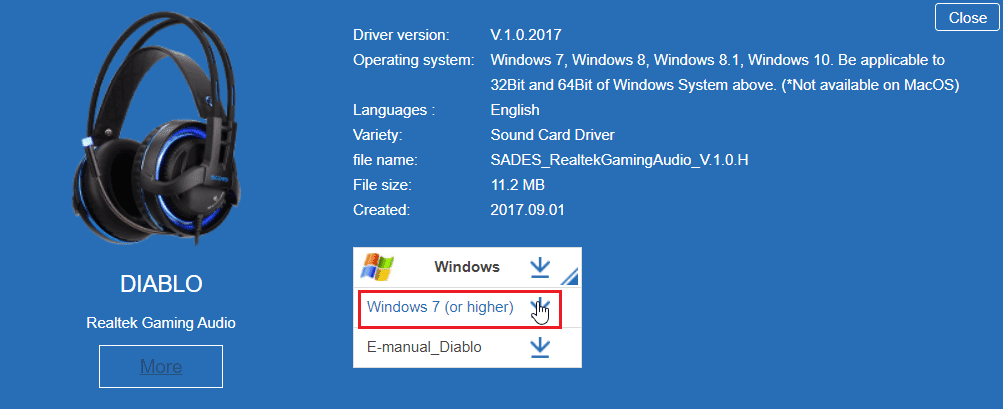
5. Extrageți fișierul zip descărcat și rulați fișierul de instalare în folderul extras.
6. Faceți clic pe butonul Următorul > din expertul SADES Realtek Audio.
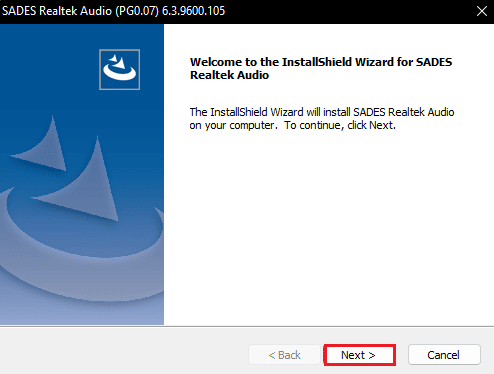
7. Așteptați ca driverele să fie instalate.
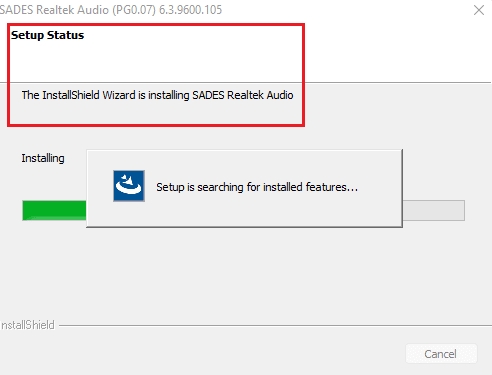
8. În cele din urmă, reporniți computerul.
Întrebări frecvente (FAQs)
Î1. De ce nu funcționează microfonul cu căștile SADES?
Ans. Asigurați-vă că microfonul nu este dezactivat în setul cu cască și curățați conectorul căștilor înainte de a le conecta. Setați microfonul ca dispozitiv implicit. Citiți articolul de mai sus pentru a vă face o idee despre cum să faceți aceste metode.
Q2. Microfonul meu funcționează, dar prietenii mei se plâng că vocea mea este foarte joasă, cum să o rezolv?
Ans. Există o opțiune numită Volum microfon care controlează volumul care este scos. Mărirea acestui volum va ajuta. Citiți Metoda 5 pentru a afla mai multe despre soluție.
***
Sperăm că articolul de mai sus despre cum să remediați căștile SADES nu funcționează a fost util și că ați reușit să vă rezolvați problema. Vă rugăm să ne spuneți care dintre metode a funcționat pentru dvs. Simțiți-vă liber să lăsați un comentariu mai jos dacă aveți sugestii sau întrebări.
