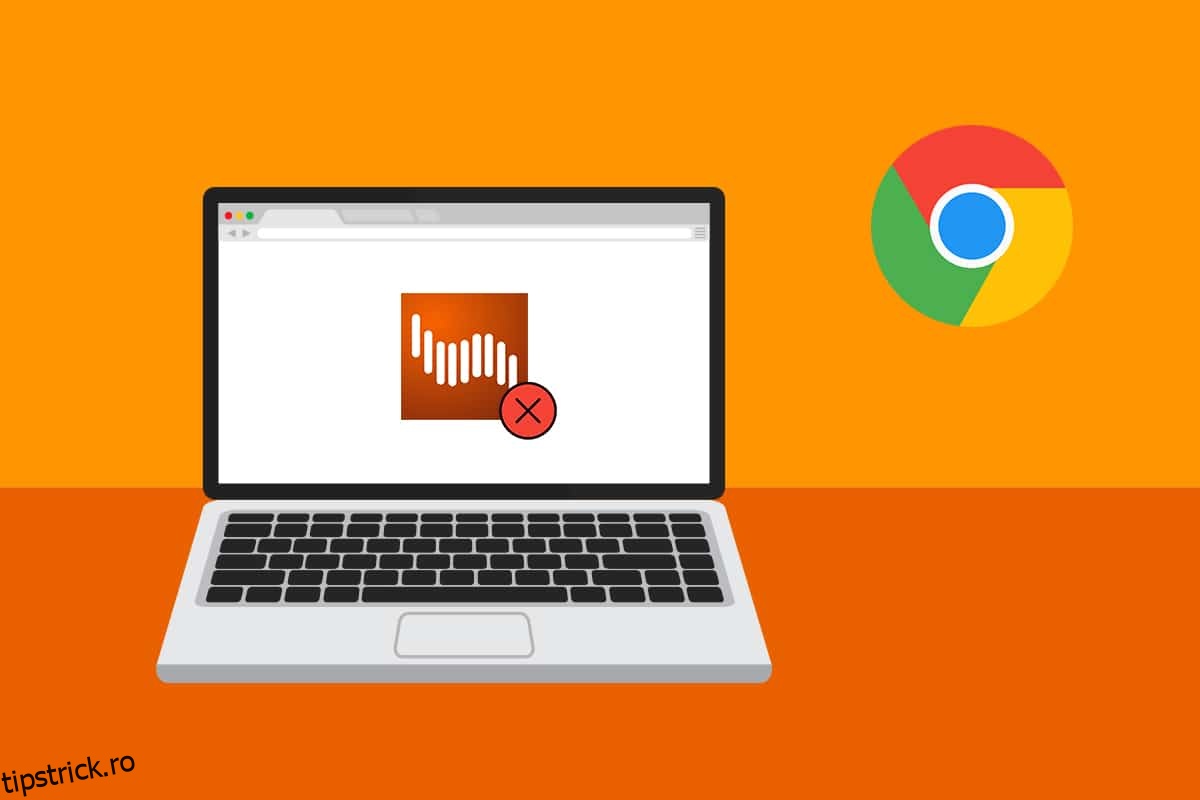Potrivit mai multor utilizatori, Shockwave Flash se blochează în mod obișnuit în Chrome sub Windows 10, independent de pagina sau tipul de conținut vizionat. În timp ce unii utilizatori susțin că problema se limitează la browserul Chrome, alții susțin că Shockwave Flash Crashes în Chrome este o problemă la nivel de sistem care afectează Microsoft Edge și Internet Explorer. Acest articol vă va ajuta cu proceduri eficiente de depanare dacă în prezent vă confruntați cu această problemă Shockwave Flash Crashes.
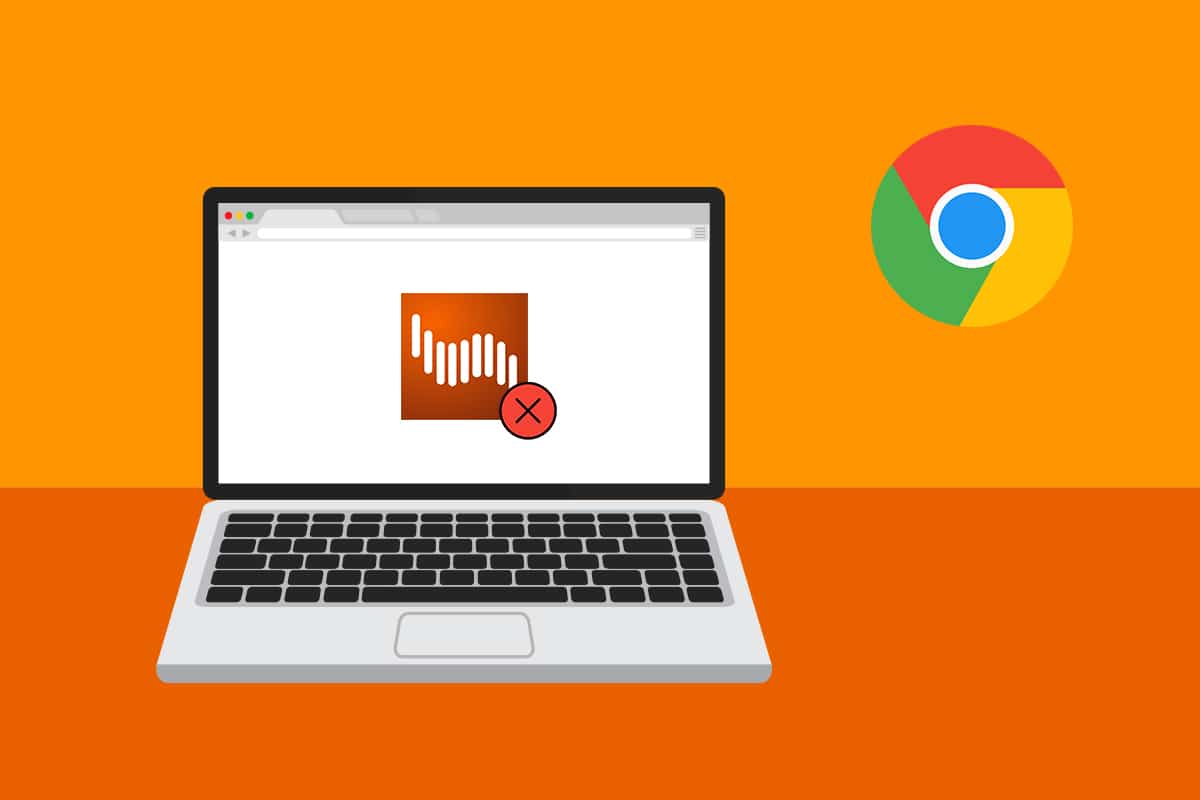
Cuprins
Cum să remediați blocările Shockwave Flash în Chrome
Shockwave Flash este un sistem multimedia diferit de Adobe Flash, care vă permite să redați fișiere audio și video în browser. Problema Shockwave Flash Crashes este o apariție tipică pe Google Chrome în timp ce încercați să redați material video în browser. Mai jos sunt câteva motive care cauzează problema de blocare a blițului Shockwave.
- Blocări ca acestea ar avea loc deoarece două versiuni Flash funcționau simultan pe versiunile anterioare de Windows.
- Există situații în care cauza blocărilor legate de flash este un conflict între plug-in-urile Flash instalate.
- Cu toate acestea, deoarece Google Chrome a devenit suficient de inteligent pentru a se dezactiva la detectarea unei instalări Flash la nivelul întregului sistem, aceasta nu ar mai fi o problemă. Dar vă puteți confrunta cu această problemă dacă aveți o versiune învechită de Google.
-
Extensiile Chrome, memoria cache a browserului și versiunea Windows învechită sunt, de asemenea, alte motive.
Metoda 1: Actualizați Chrome
Actualizarea Google Chrome la cea mai recentă versiune poate rezolva orice problemă cu browserul și poate crește viteza. Dacă Google Chrome găsește vreo instalare flash pentru sistemul de operare, va dezactiva automat versiunea flash încorporată. Acest lucru ar duce la blocări, perioade de inactivitate și instabilitate generală a browserului. Iată cum să actualizați rapid Chrome la cea mai nouă versiune:
Notă: Google Chrome se va actualiza în mod normal atunci când este disponibilă o nouă actualizare, dar o setare manuală sau un software terță parte ar putea modifica acest comportament.
1. Apăsați tasta Windows, tastați Chrome și apăsați tasta Enter.
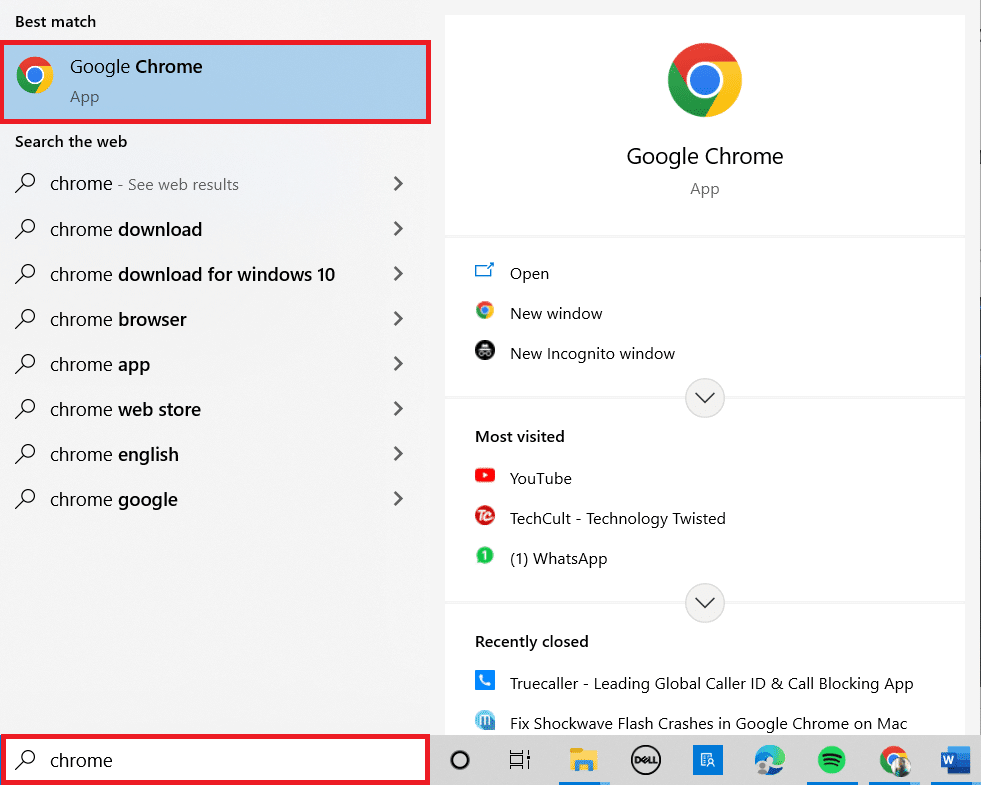
2. Acum, faceți clic pe pictograma cu trei puncte și selectați opțiunea Ajutor așa cum se arată mai jos.
3. Apoi, selectați opțiunea Despre Google Chrome.
Notă: puteți, de asemenea, să tastați chrome://settings/help și să apăsați tasta Enter pentru a lansa direct pagina Despre Chrome.
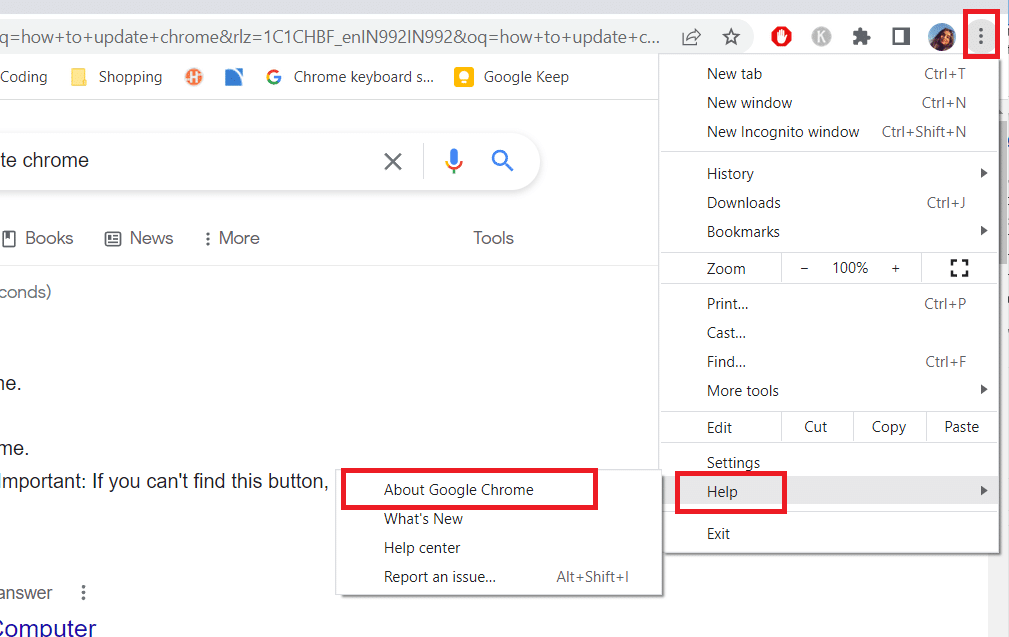
4A. Dacă Google Chrome este actualizat la cea mai recentă versiune, acesta va arăta că Chrome este actualizat.

4B. Dacă este disponibilă o nouă actualizare, browserul va actualiza automat browserul la cea mai recentă versiune. Faceți clic pe Relansare pentru a finaliza procesul de actualizare.
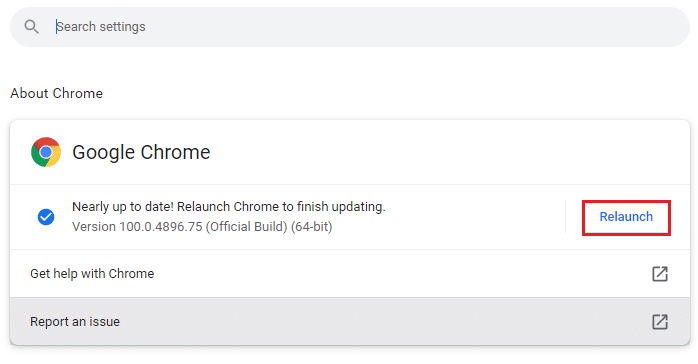
5. În cele din urmă, relansați browserul Chrome cu cea mai recentă versiune.
Metoda 2: Dezactivați accelerația hardware (dacă este cazul)
Accelerarea hardware este o caracteristică a browserului care atribuie toate imaginile și redarea textului GPU-ului, rezultând o experiență superioară de vizionare și redare a videoclipurilor. Cu toate acestea, aceasta poate fi și cauza problemei Shockwave Flash s-a prăbușit/nu răspunde. Deci, vom dezactiva funcționalitatea pentru a vedea dacă problema dispare:
1. Lansați Google Chrome și faceți clic pe pictograma cu trei puncte din colțul din dreapta sus.
2. Acum, faceți clic pe Setări.

3. Acum, extindeți fila Avansat făcând clic pe săgeata în jos de lângă ea și apoi faceți clic pe Sistem.
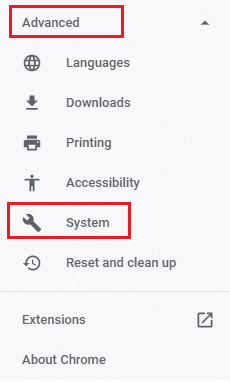
4. Acum, dezactivați comutatorul pentru opțiunea Utilizați accelerarea hardware când este disponibilă.
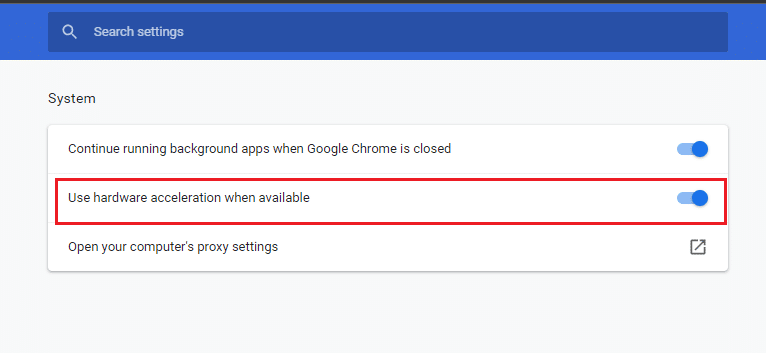
5. Faceți clic pe Relansare.
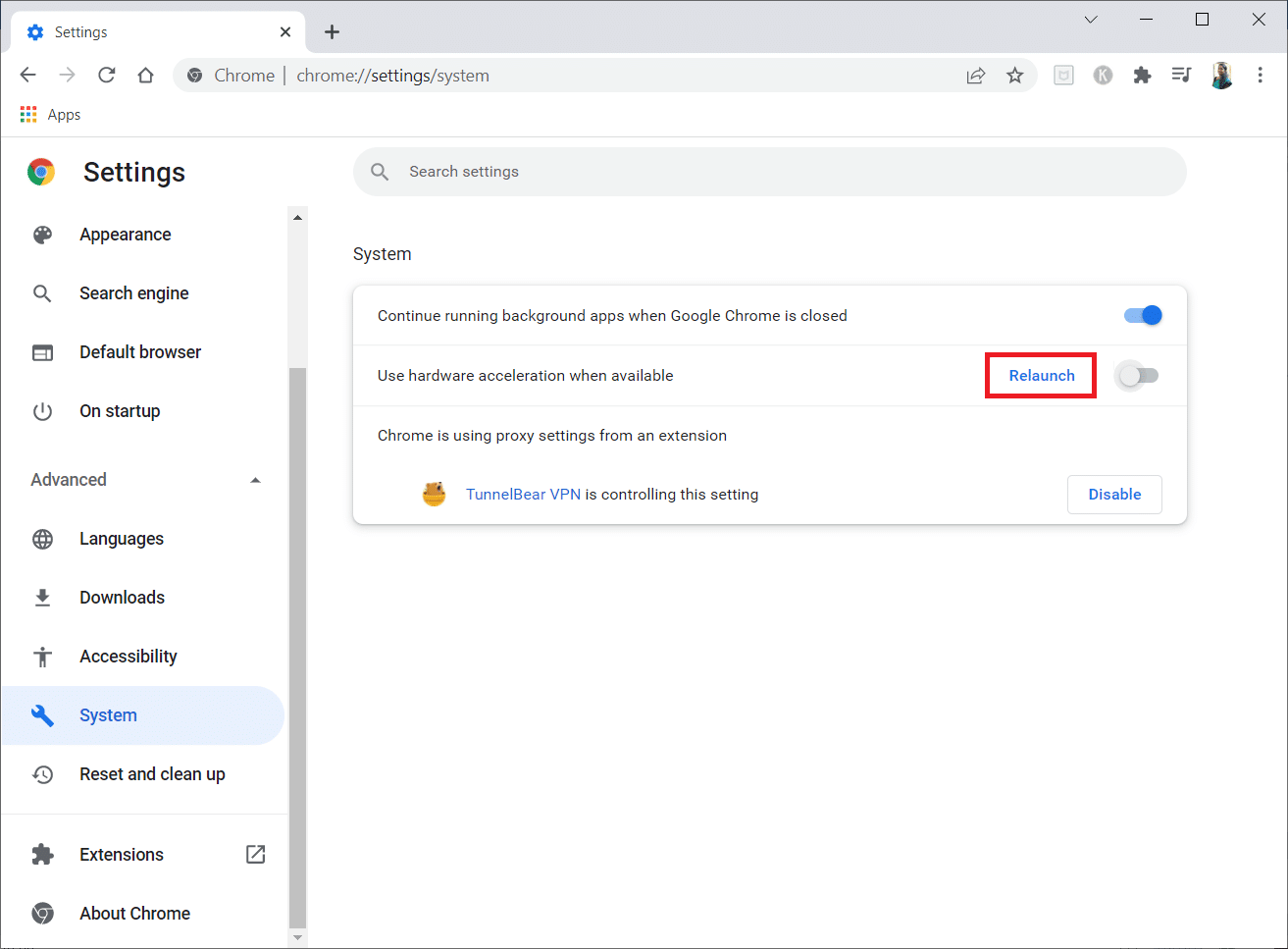
Metoda 3: Dezactivați toate extensiile (dacă este cazul)
Există șanse ca una dintre extensiile dvs. active să interfereze cu Flash, în funcție de extensiile pe care le utilizați. Dacă Google Chrome nu se blochează sau nu răspunde când extensiile sunt dezactivate, puteți presupune că una dintre ele este de vină. Iată o instrucțiune pas cu pas despre cum să o realizați pentru a remedia blocările Shockwave Flash în problema Chrome.
1. Lansați browserul Google Chrome.
2. Acum, faceți clic pe cele trei puncte verticale din colțul din dreapta sus.
3. Aici, selectați opțiunea Mai multe instrumente și apoi Extensii.
Notă: De asemenea, puteți vizita cu ușurință pagina Extensii tastând chrome://extensions/ în bara de căutare și apăsând Enter.
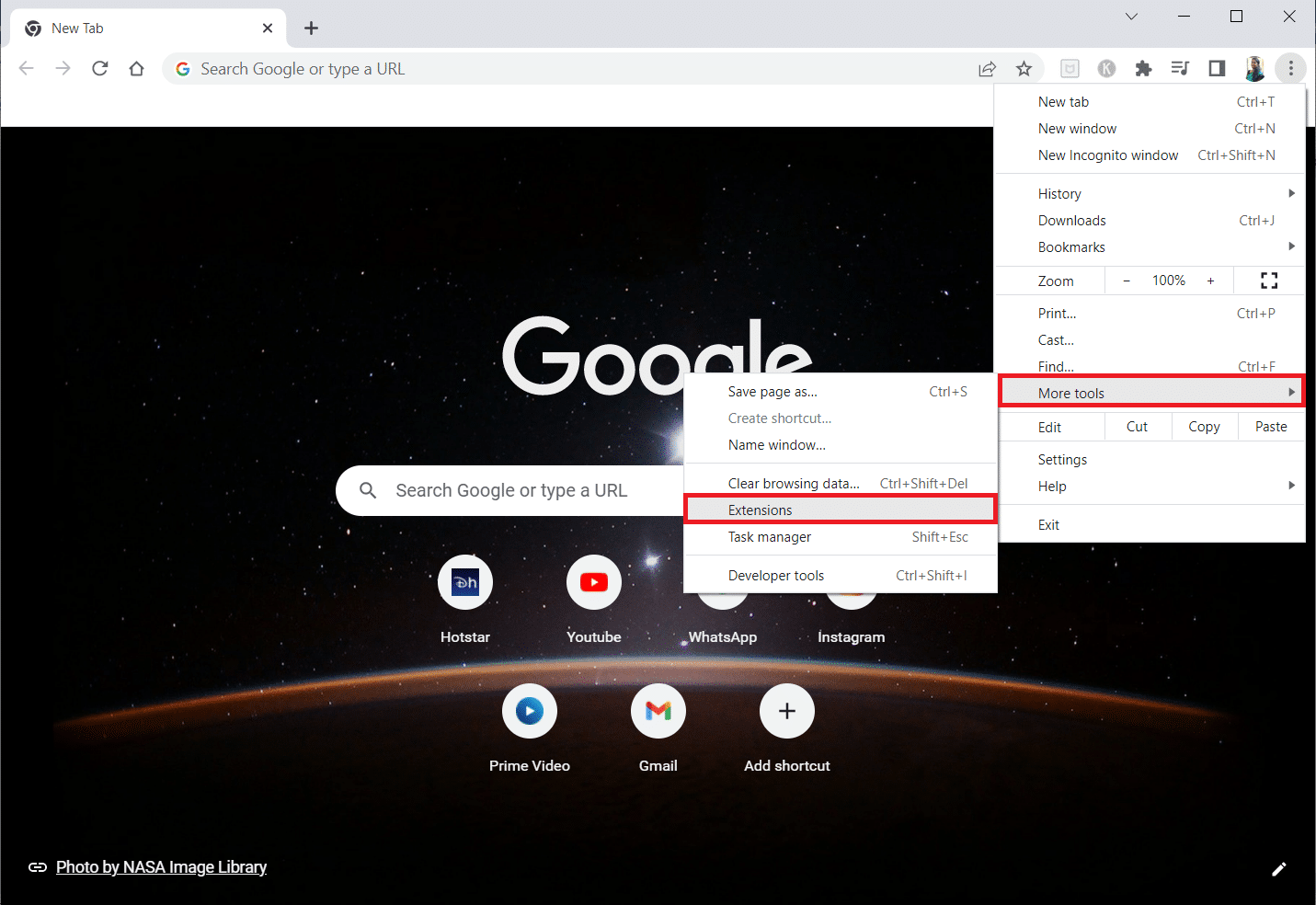
4. În cele din urmă, dezactivați comutatorul pentru extensia pe care doriți să o dezactivați. Aici, Google Meet Grid View este aleasă ca exemplu.
Notă: Dacă eroarea a fost rezolvată după dezactivarea unei anumite extensii, faceți clic pe opțiunea Eliminare pentru a o șterge din browser.
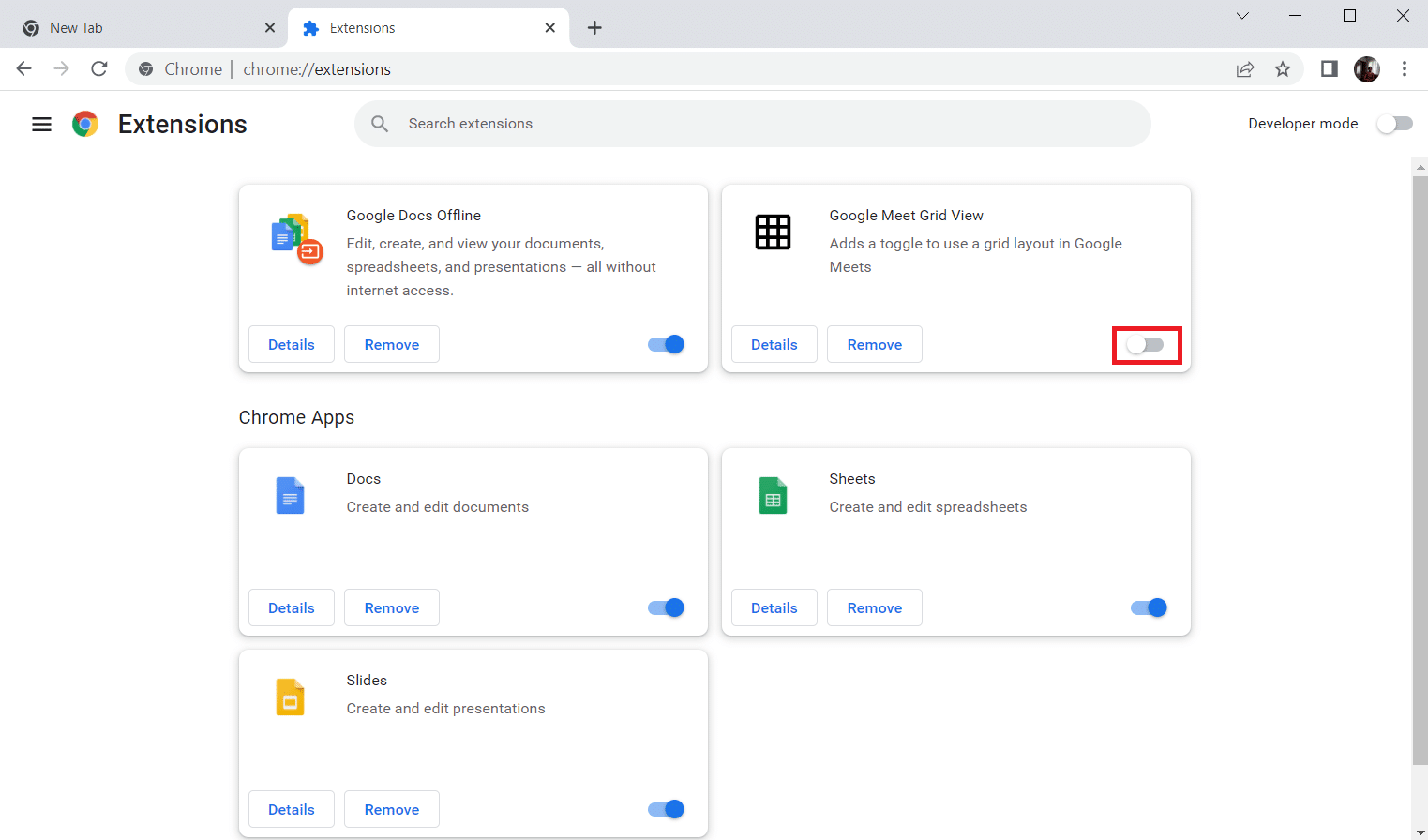
5. În cele din urmă, reîmprospătați Chrome.
Metoda 4: Ștergeți datele de navigare
Deși memoria cache a browserului mărește experiența de navigare pe Internet, poate crește în dimensiune de-a lungul zilelor și poate cauza această eroare. Urmați pașii de mai jos pentru a șterge memoria cache din browser. Citiți ghidul nostru despre Cum să ștergeți memoria cache și cookie-urile în Google Chrome și ștergeți datele de navigare.
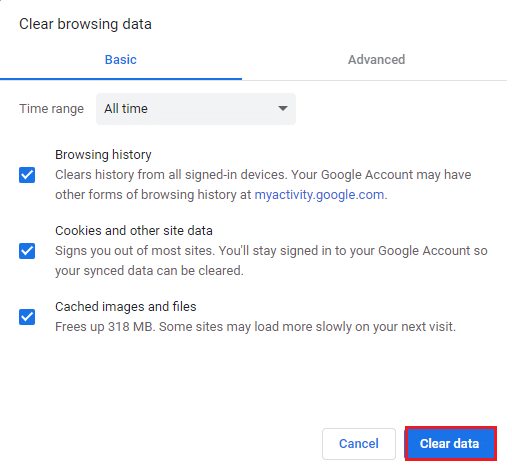
Metoda 5: Activați JavaScript
Puține programe din Chrome ar putea necesita JavaScript pentru a funcționa corect. Prin urmare, este necesar să activați JavaScript. Urmați pașii de mai jos.
1. Deschideți browserul Google Chrome.
2. Faceți clic pe pictograma cu trei puncte din colțul din dreapta sus.
3. Acum, faceți clic pe Setări.

4. Faceți clic pe Confidențialitate și securitate.
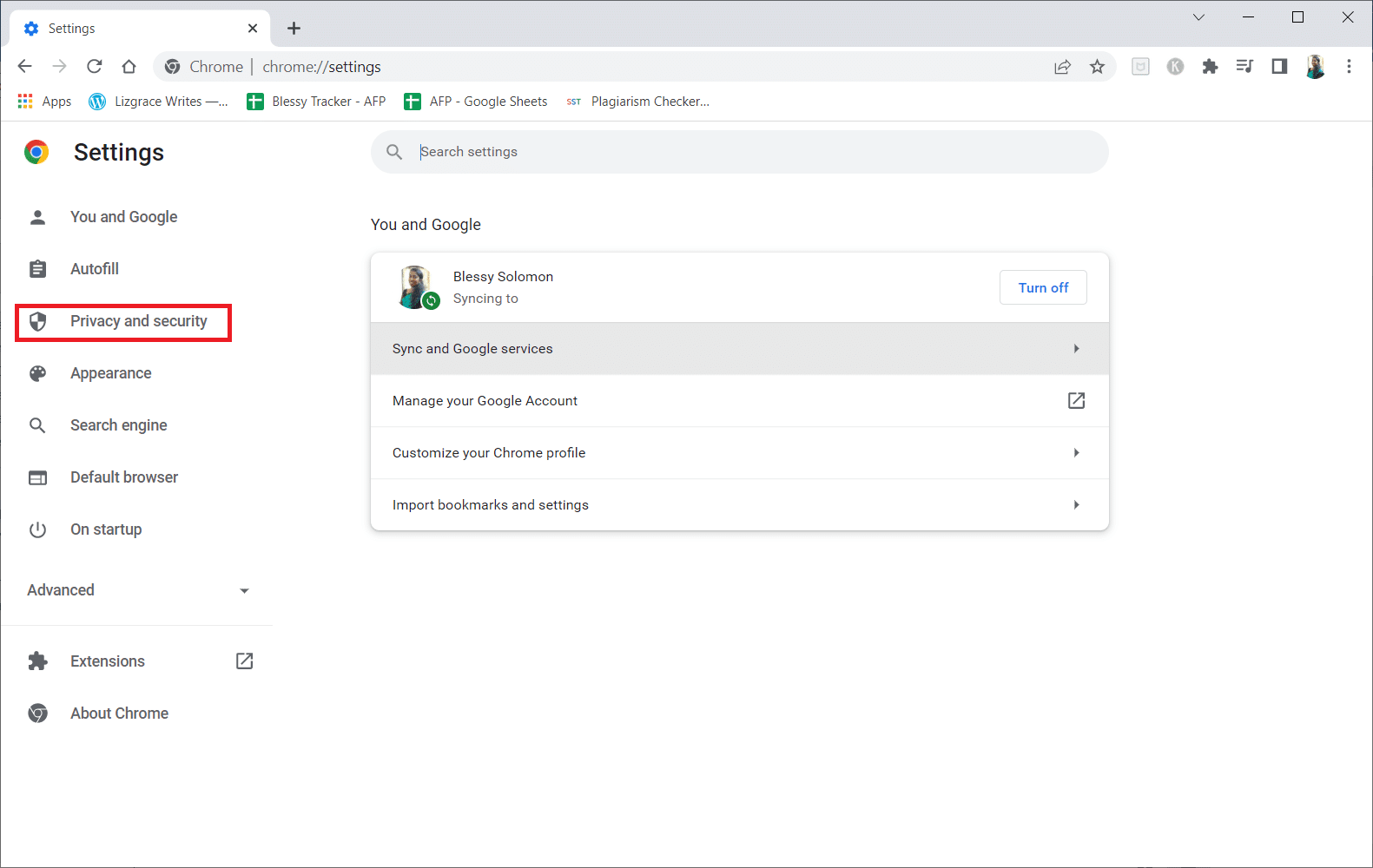
5. Faceți clic pe Setări site.
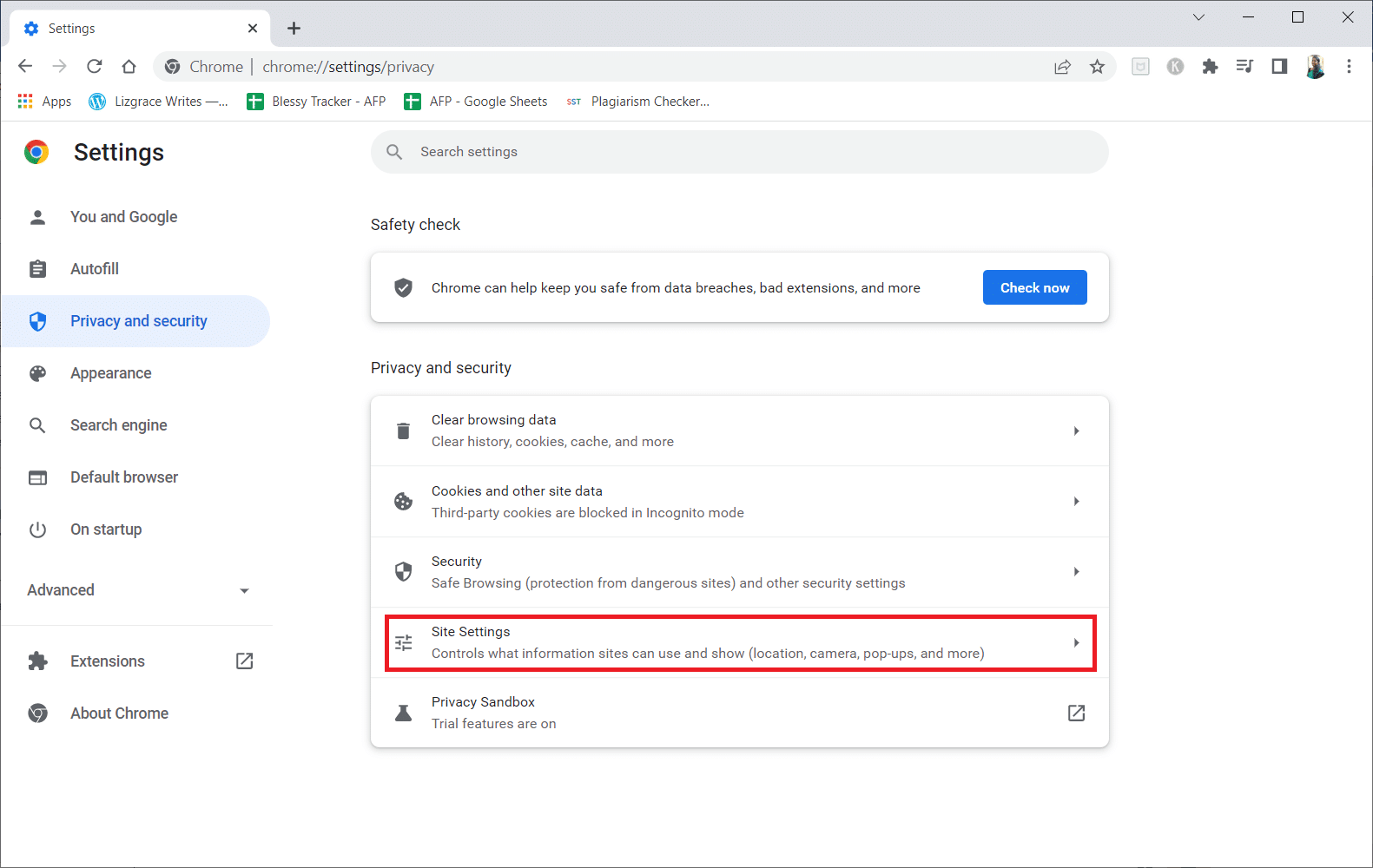
6. Derulați în jos și faceți clic pe JavaScript sub secțiunea Conținut.
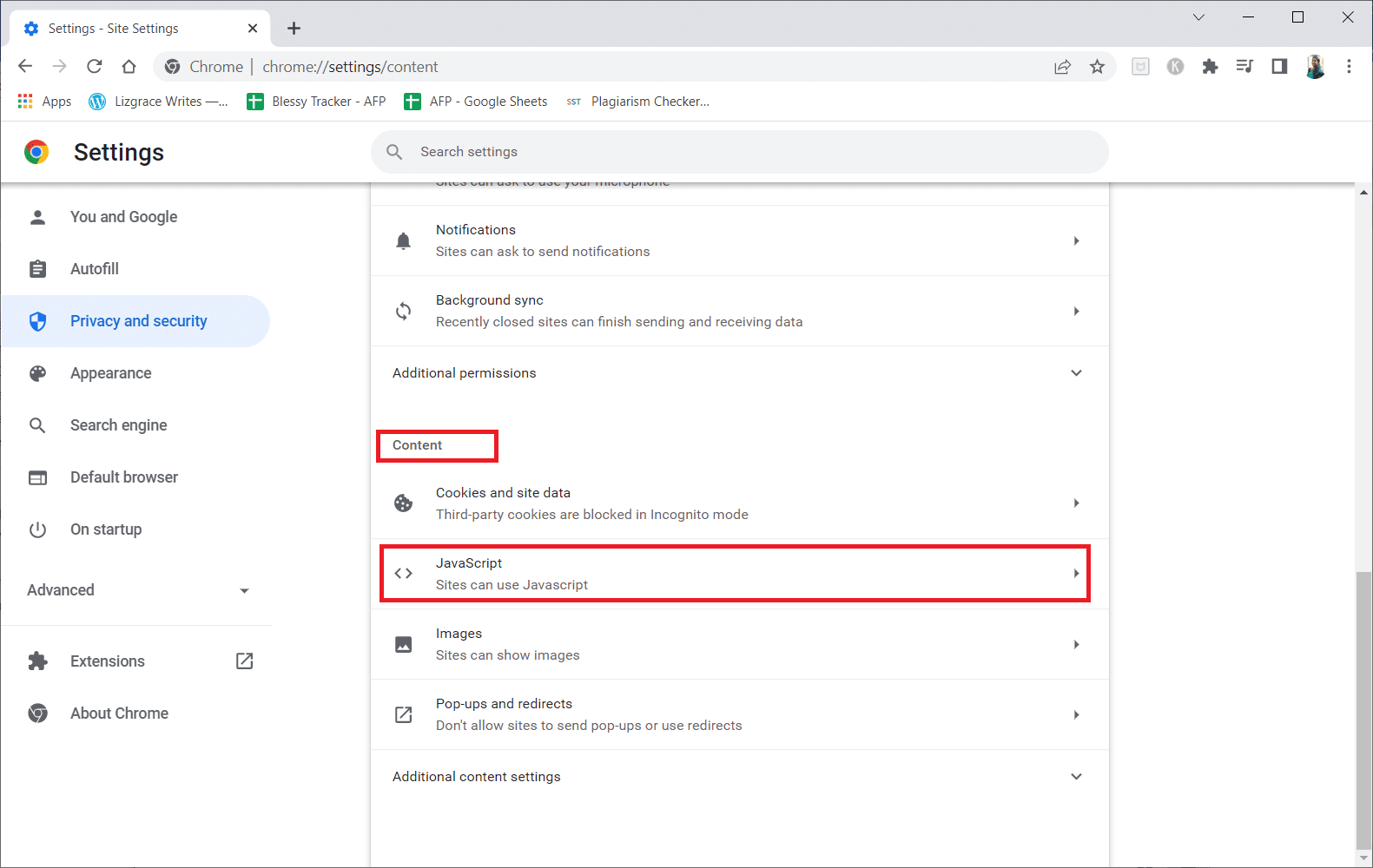
7. Activați opțiunea Site-urile pot folosi JavaScript.
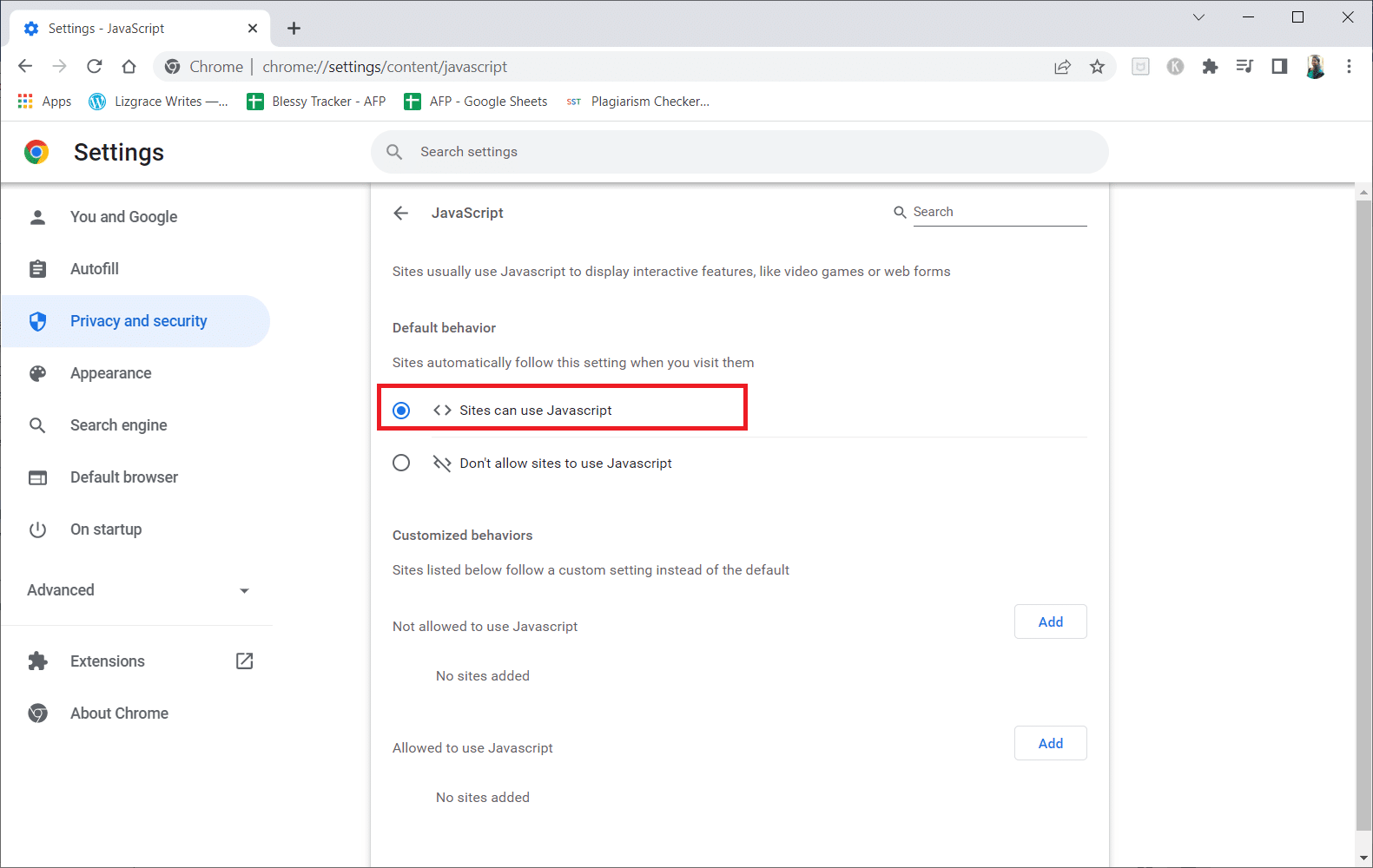
Metoda 6: Resetați setările Chrome
Google a introdus instrumentul său pentru a detecta și curăța orice probleme care interferează cu funcționarea normală a Chrome. Pentru a face acest lucru, urmați pașii de mai jos.
1. Navigați la Setările Google Chrome.
2. Aici, faceți clic pe setarea avansată din panoul din stânga și selectați opțiunea Resetare și curățare.
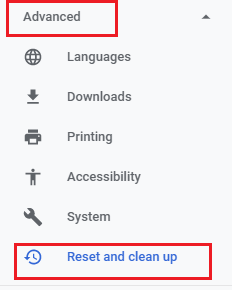
3. Acum, faceți clic pe opțiunea Restabiliți setările la valorile implicite inițiale.
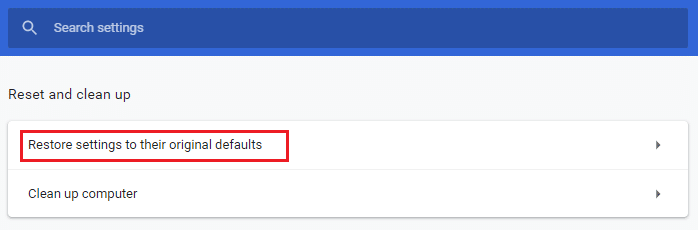
4. Faceți clic pe butonul Resetare setări pentru a confirma solicitarea.
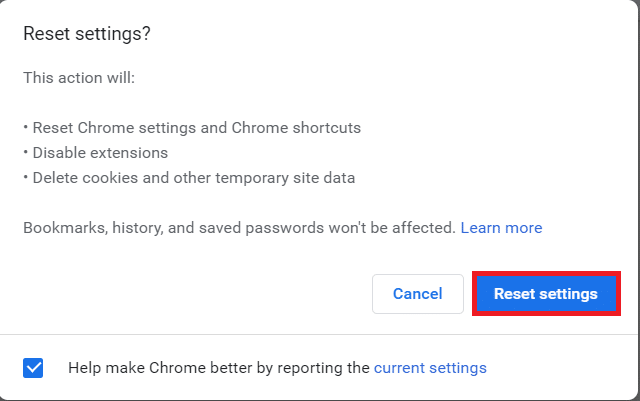
Metoda 7: Reinstalați Chrome
Orice fișier configurat greșit în Google Chrome va duce la eroarea discutată chiar dacă ați dezactivat extensiile, accelerarea hardware și ați actualizat toate acțiunile în așteptare. Deci, în acest caz, nu aveți altă opțiune decât să reinstalați browserul. Urmați pașii de mai jos pentru a reinstala Chrome și a remedia problema blocărilor Shockwave Flash.
1. Apăsați tasta Windows, introduceți aplicații și funcții și faceți clic pe Deschidere.

2. Căutați Crom în câmpul Căutare în această listă.
3. Apoi, selectați Crom și faceți clic pe butonul Dezinstalare afișat evidențiat.

4. Din nou, faceți clic pe Dezinstalare pentru a confirma.
5. Acum, apăsați tasta Windows, tastați %localappdata% și faceți clic pe Deschidere pentru a merge la folderul AppData Local.

6. Deschideți folderul Google făcând dublu clic pe el.

7. Faceți clic dreapta pe folderul Chrome și selectați opțiunea Ștergere, așa cum este descris mai jos.

8. Din nou, apăsați tasta Windows, tastați %appdata% și faceți clic pe Deschidere pentru a accesa folderul AppData Roaming.

9. Din nou, accesați folderul Google și ștergeți folderul Chrome așa cum se arată în pașii 6 – 7.
10. În cele din urmă, reporniți computerul.
11. Apoi, descărcați cea mai recentă versiune de Google Chrome, așa cum se arată.

12. Rulați fișierul de configurare și urmați instrucțiunile de pe ecran pentru a instala Chrome.

Metoda 8: Actualizați Windows
Actualizarea sistemului de operare Windows 10 poate ajuta la rezolvarea problemelor computerului și la îmbunătățirea performanței. Dacă utilizați o versiune din interior, există șansa să întâmpinați o eroare care cauzează blocarea Shockwave Flash. Mulți utilizatori au raportat probleme Flash cu versiunile 10130 și 10147. Indiferent dacă nu ați instalat încă cele mai recente actualizări, vă sfătuim insistent să faceți acest lucru și să vedeți dacă problema dispare. Citiți ghidul nostru despre Cum să descărcați și să instalați cea mai recentă actualizare Windows 10 pentru a face acest lucru.
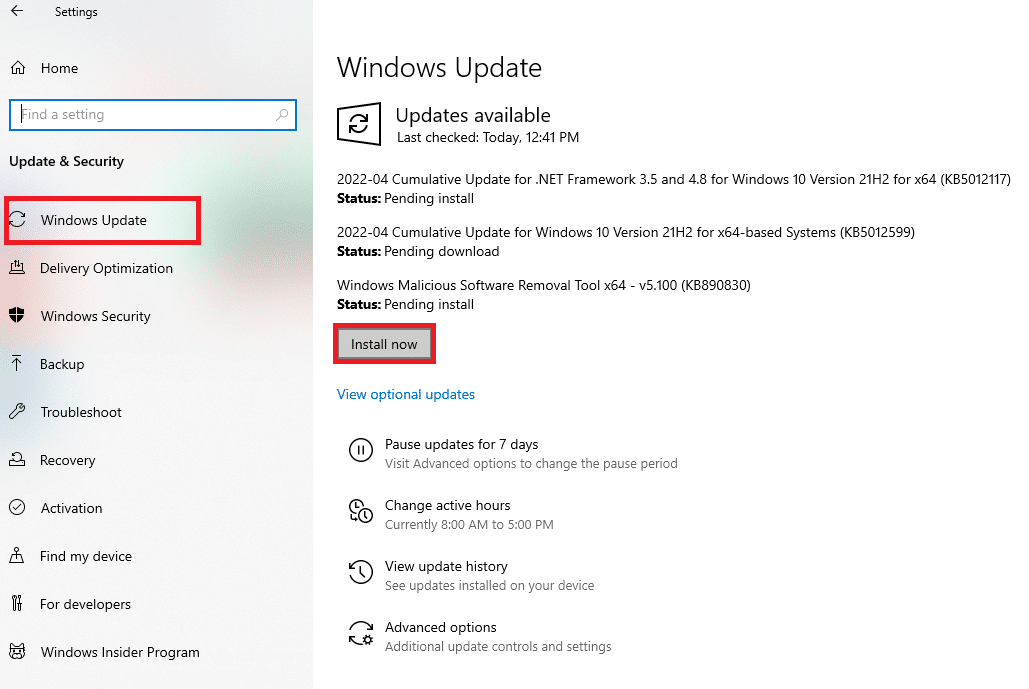
Metoda 9: Actualizați driverele dispozitivului
Unii utilizatori au observat că o nepotrivire între o placă de sunet dedicată și Windows 10 ar putea crea și această coliziune Flash Shockwave. S-a observat că această problemă apare cel mai frecvent cu driverele Realtek. Shockwave Flash s-a prăbușit sau alte probleme în Windows 10 pot fi cauzate de drivere de dispozitiv de sunet învechite sau deteriorate. Citiți ghidul nostru despre Cum să actualizați driverele Realtek HD Audio în Windows 10 și implementați același lucru.
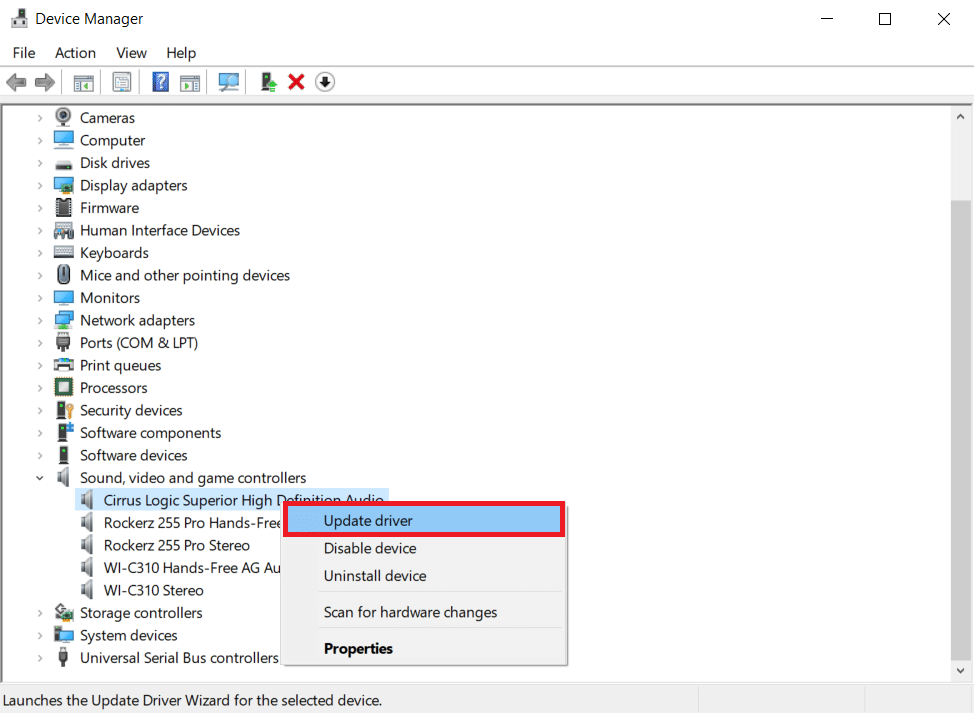
În mod similar, actualizați driverele grafice pentru a evita alte probleme.
Metoda 10: Schimbați setările căștilor
Dacă primiți blocări Flash în browser doar în timp ce utilizați căști, este posibil să puteți rezolva problema modificând setările meniului Sunet. Dacă întâmpinați probleme cu această problemă când utilizați căști, asigurați-vă că căștile sunt setate ca dispozitiv audio implicit în Setări sunet. Urmați pașii de mai jos pentru a remedia problema blocărilor Shockwave Flash.
1. Apăsați simultan tastele Windows + R pentru a deschide caseta de dialog Run.
2. Tastați mmsys.cpl și apăsați Enter pentru a lansa fereastra Sunet.
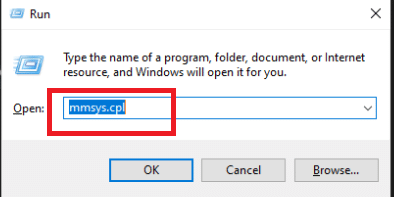
3. Accesați fila Redare, faceți clic dreapta pe căști și alegeți Proprietăți.
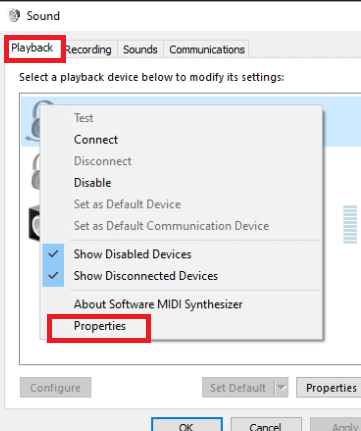
Notă: Dacă apare o filă Dolby Audio, deschideți-o și activați opțiunea.
4. În fila Avansat, setați calitatea audio la 16 biți, 44100 Hz (calitate CD) utilizând selecția drop-down din Format implicit.
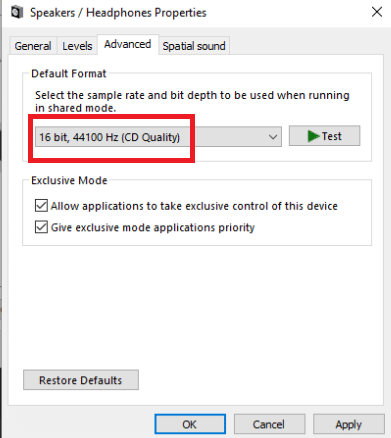
5. Pentru ca modificările să intre în vigoare, faceți clic pe Aplicare și apoi pe OK.
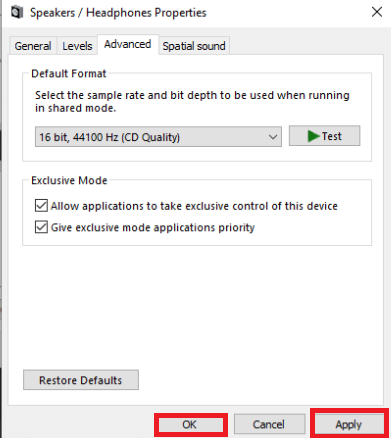
6. În cele din urmă, reporniți computerul.
Notă: Folosiți căștile în mod normal la următoarea pornire pentru a verifica dacă problema blocării Shockwave Flash în Chrome a fost remediată.
Metoda 11: Utilizați un browser web diferit
Dacă ați ajuns până aici fără noroc, schimbarea browserului este o ultimă opțiune care vă va permite să jucați materiale Flash fără să vă blocați. Cu toate acestea, acest lucru este valabil numai dacă problema dvs. este limitată la Google Chrome și nu la nivelul întregului sistem.
Pentru a reda conținut flash, puteți utiliza un browser web diferit, cum ar fi Mozilla Firefox, Microsoft Edge sau Opera sunt toate opțiuni. Experimentați cu aceste browsere pentru a găsi care este cel mai potrivit pentru nevoile dvs. de navigare online.

***
Sperăm că ați găsit aceste informații utile și că ați reușit să rezolvați problema blocărilor Shockwave Flash în Chrome. Vă rugăm să ne spuneți care tehnică a fost cea mai benefică pentru dvs. Vă rugăm să utilizați formularul de mai jos dacă aveți întrebări sau comentarii. De asemenea, spune-ne ce vrei să înveți în continuare.